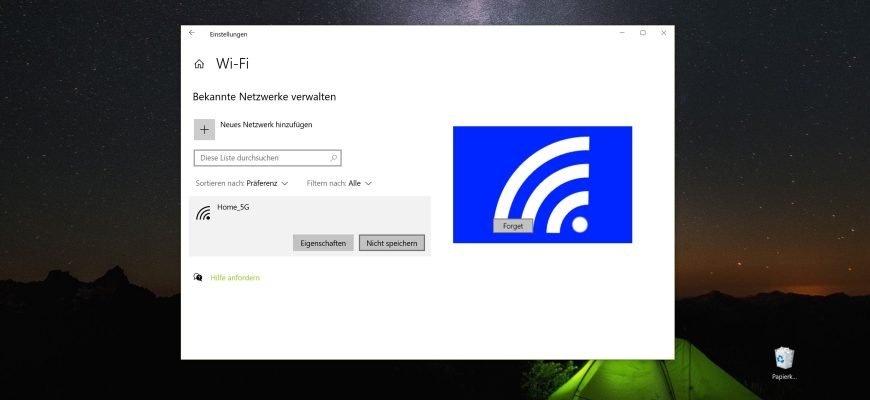Nachdem Sie erfolgreich eine Verbindung zu einem drahtlosen Netzwerk hergestellt haben, speichert Windows sein Profil, d. h. die SSID (den Netzwerknamen), den Schlüssel (das Kennwort) und die Authentifizierungseinstellungen, so dass Sie bei der nächsten Verbindung mit diesem Netzwerk keine Fragen mehr stellen müssen. Im Laufe der Zeit sammelt sich die Anzahl der gespeicherten Profile an, und es stellt sich die Frage, wie und warum nicht verwendete Profile oder solche Profile, die für eine automatische Verbindung unerwünscht geworden sind, gelöscht werden sollen.
Warum muss ich nicht verwendete Profile löschen? Sehr oft ist dieser Vorgang notwendig, wenn Sie das Passwort Ihres WLAN-Routers geändert oder die Art der Sicherheit oder Verschlüsselung geändert haben. Es ist auch ratsam, dies aus Sicherheitsgründen zu tun, da ein Eindringling ein gefälschtes Netzwerk mit demselben Namen wie das echte erstellen kann, mit dem sich Ihr Computer automatisch verbindet und versucht, einige (möglicherweise vertrauliche) Daten darüber zu übertragen.
„Vergessen“ eines Netzwerks über das Bedienfeld „Netzwerkliste“
Um ein Netzwerk über das Panel „Netzwerkliste“ zu „vergessen“, klicken Sie mit der linken Maustaste auf das Symbol für die Netzwerkaktivität in der Taskleiste und klicken Sie dann in dem daraufhin angezeigten Panel mit der Liste der verfügbaren Netzwerke mit der rechten Maustaste auf den Namen des Netzwerks, das Sie „vergessen“ möchten, und wählen Sie dann im daraufhin angezeigten Kontextmenü die Option Nicht speichern
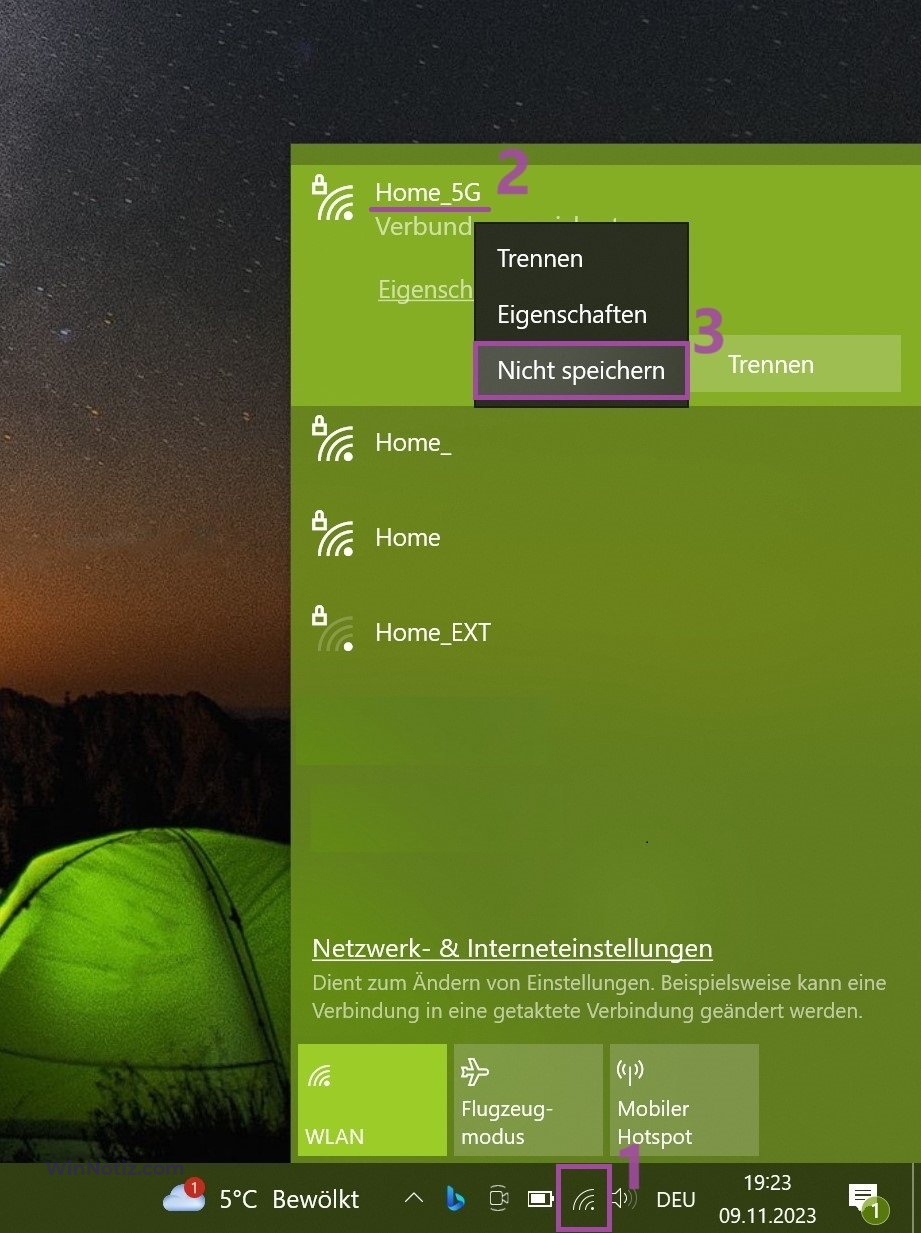
Sie können sowohl das aktive Netz, mit dem der Computer derzeit verbunden ist, als auch das inaktive Netz „vergessen“. Wenn der Computer noch nicht mit dem Netzwerk verbunden war, das Sie „vergessen“ möchten, wird der Kontextmenüeintrag „Nicht speichern“ nicht angezeigt.
Ein Netzwerk in den Windows-Einstellungen vergessen
Um ein Netzwerkprofil zu löschen (das Netzwerk zu „vergessen“), klicken Sie auf die Schaltfläche Start in der Taskleiste und wählen Sie dann Einstellungen oder drücken Sie die Tastenkombination Win+I auf Ihrer Tastatur.
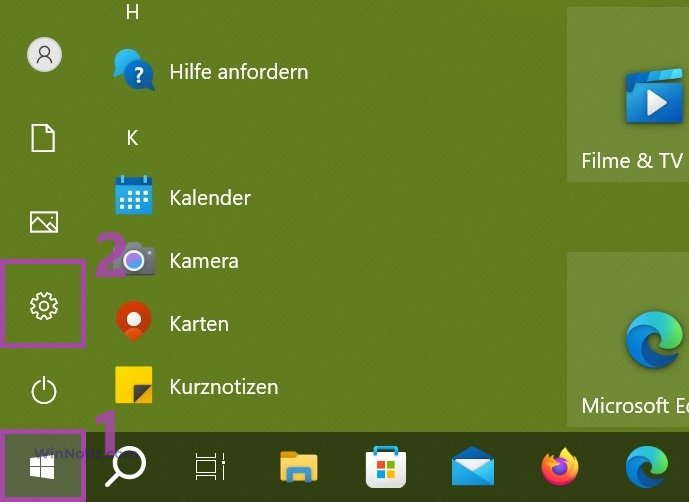
Wählen Sie im sich öffnenden Fenster der Anwendung Windows-Einstellungen die Option Netzwerk und Internet.
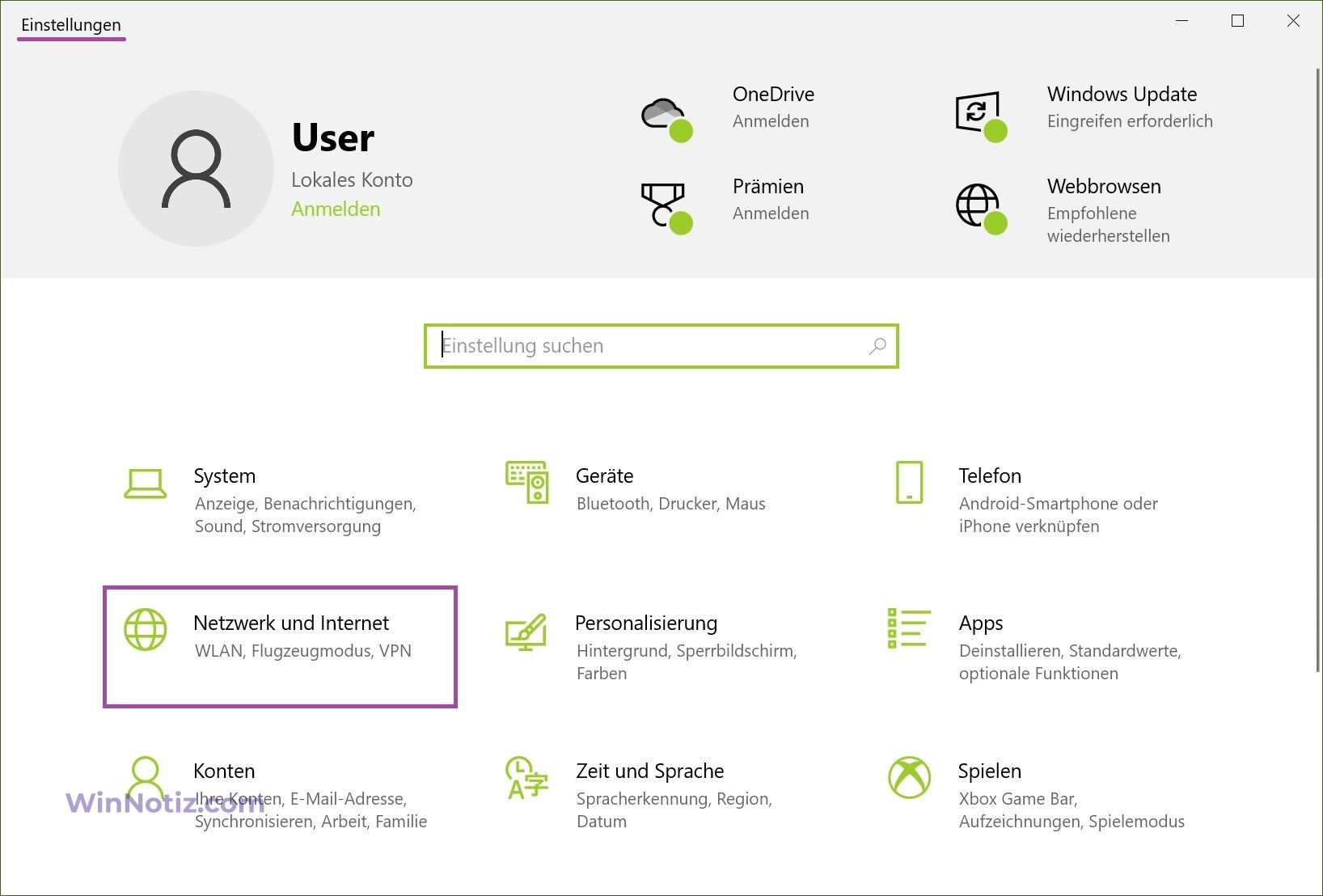
Wählen Sie dann die Registerkarte WLAN, und klicken Sie auf der rechten Seite des Fensters auf den Link Bekannte Netzwerke verwalten
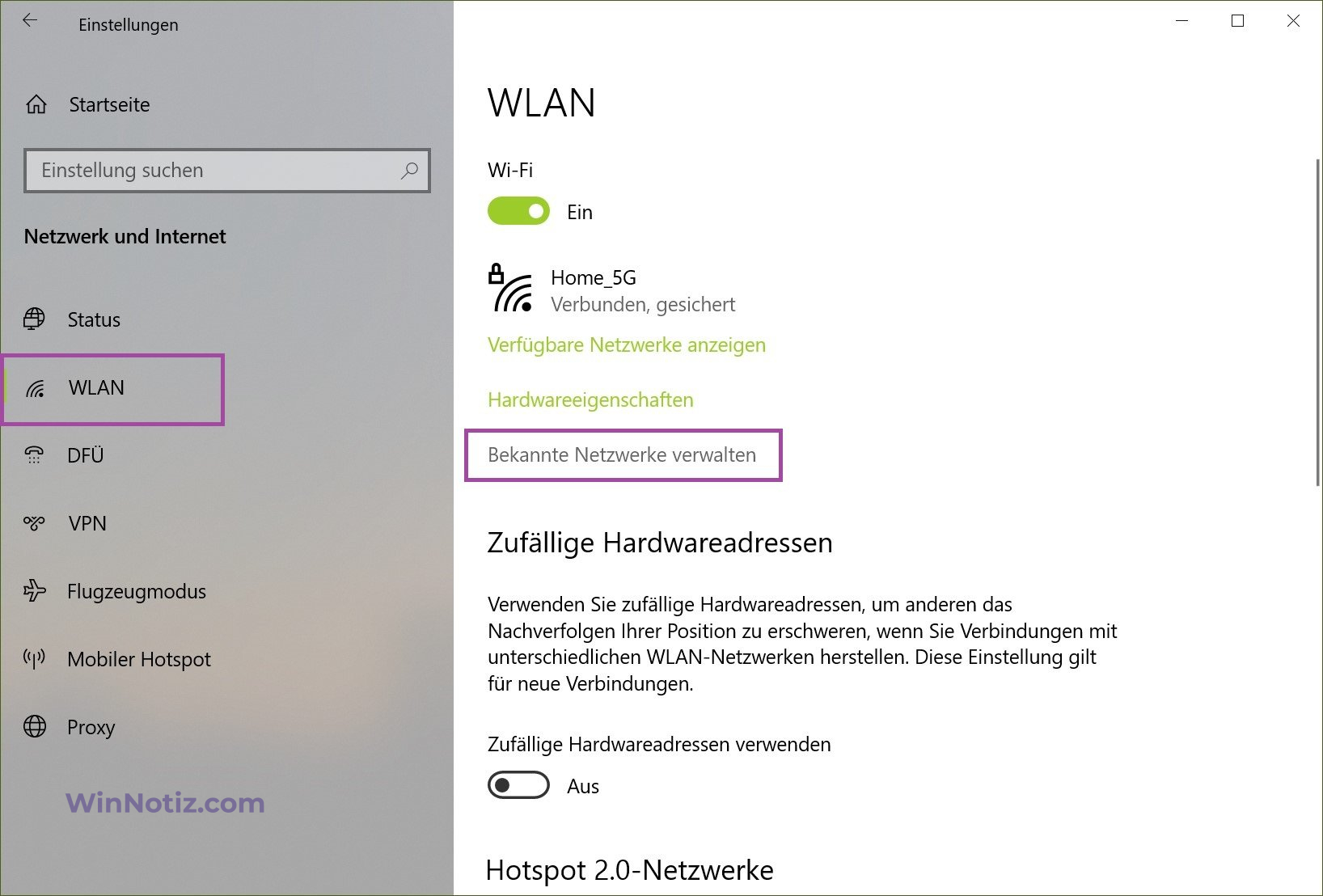
Wählen Sie im nächsten Fenster unter Bekannte Netzwerke verwalten das gewünschte Netzwerk aus und klicken Sie auf Nicht speichern.
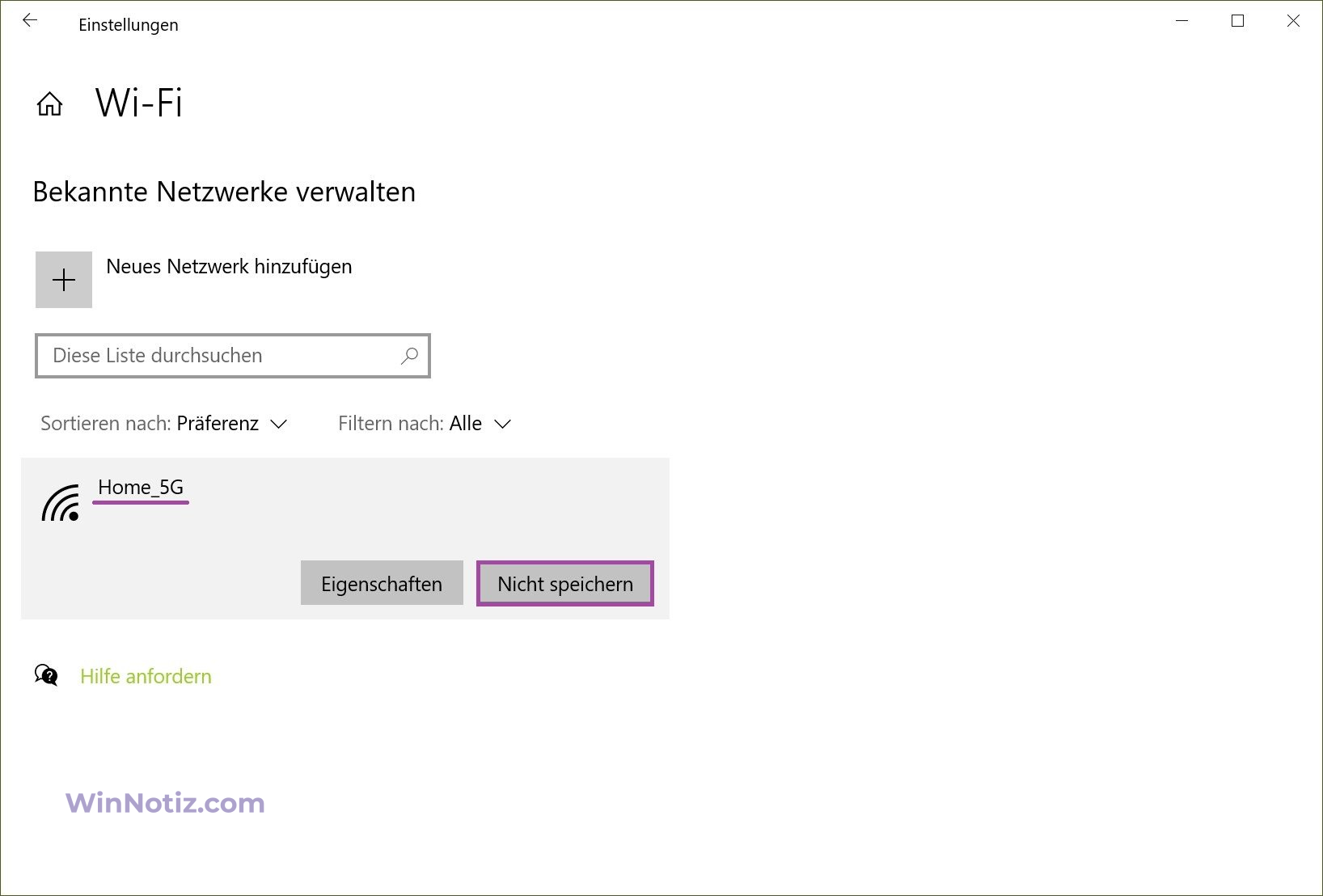
Ein Netzwerk über die Eingabeaufforderung vergessen
Sie können auch die Eingabeaufforderung verwenden, um ein Netzwerkprofil zu löschen („das Netzwerk vergessen“).
Um gespeicherte Profile anzuzeigen, starten Sie eine Eingabeaufforderung als Administrator und führen Sie den folgenden Befehl aus:
netsh wlan show profiles
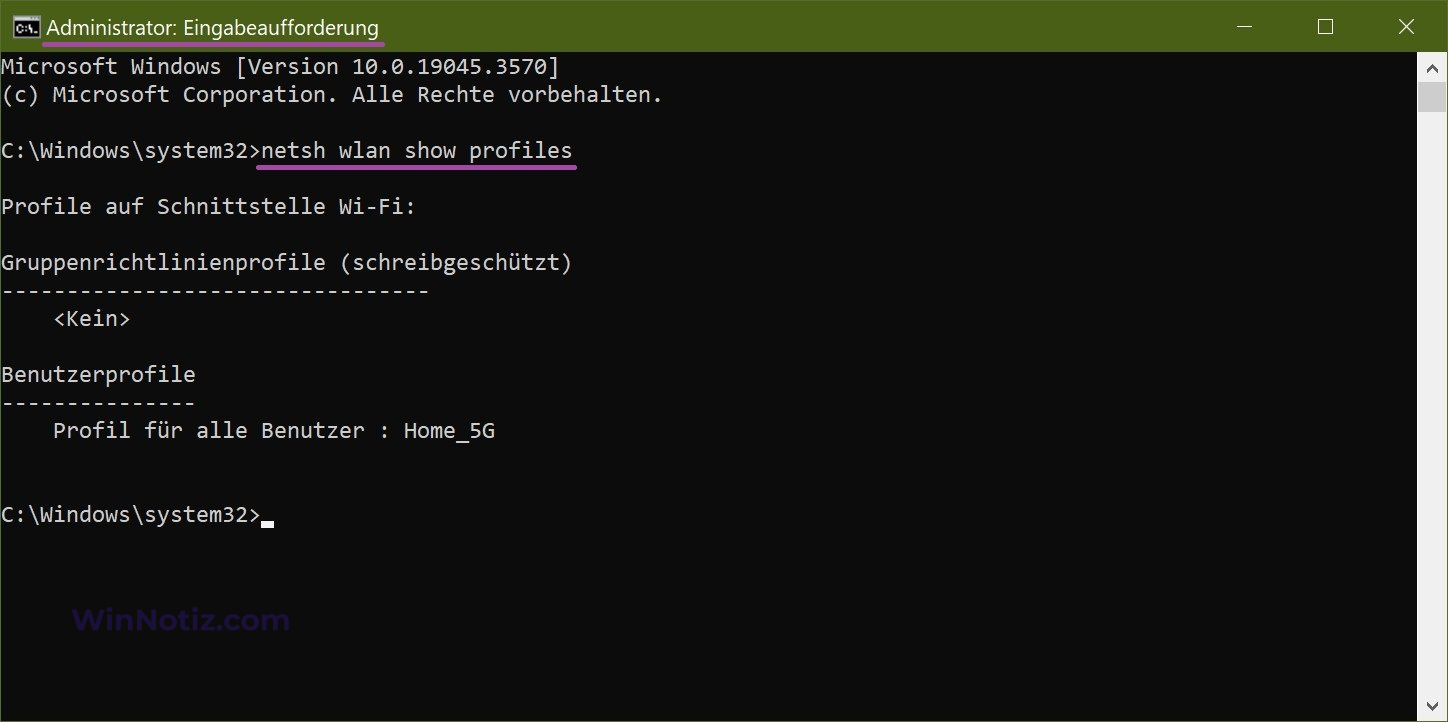
Um das Profil eines unerwünschten drahtlosen Netzwerks (vergessenes Netzwerk) zu löschen, führen Sie den folgenden Befehl aus:
netsh wlan delete profile Home_5G
wobei Home_5G der Name des Netzes ist, dessen Profil Sie löschen möchten.
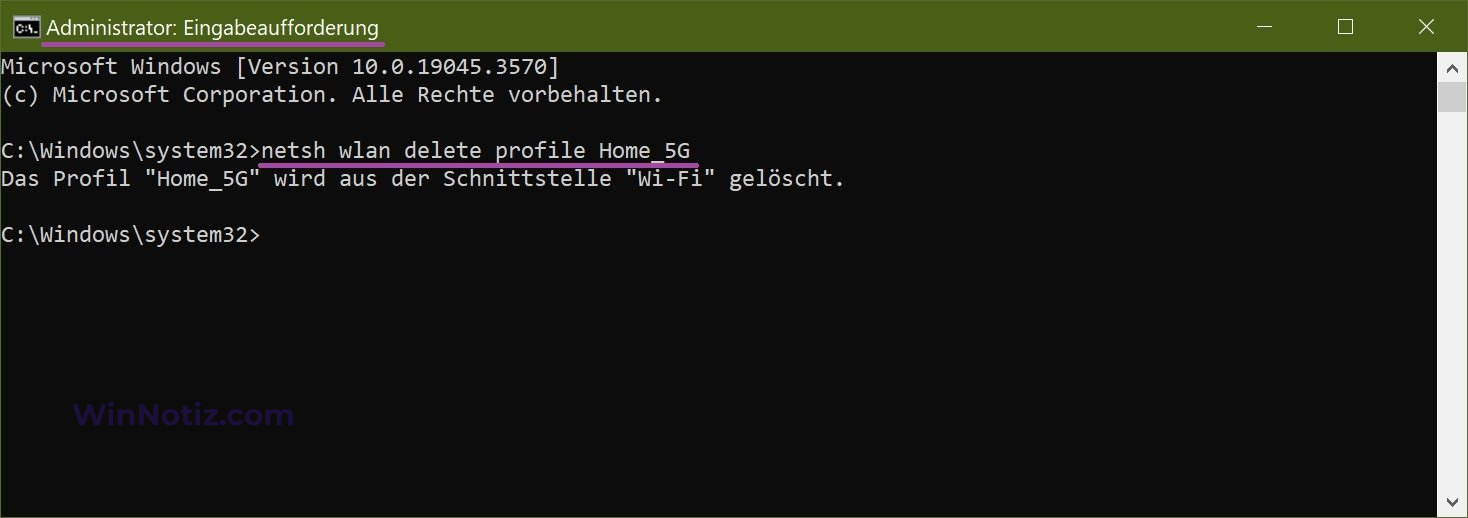
Um alle gespeicherten Wi-Fi-Netzwerkprofile zu löschen, führen Sie den Befehl aus:
netsh wlan delete profile *
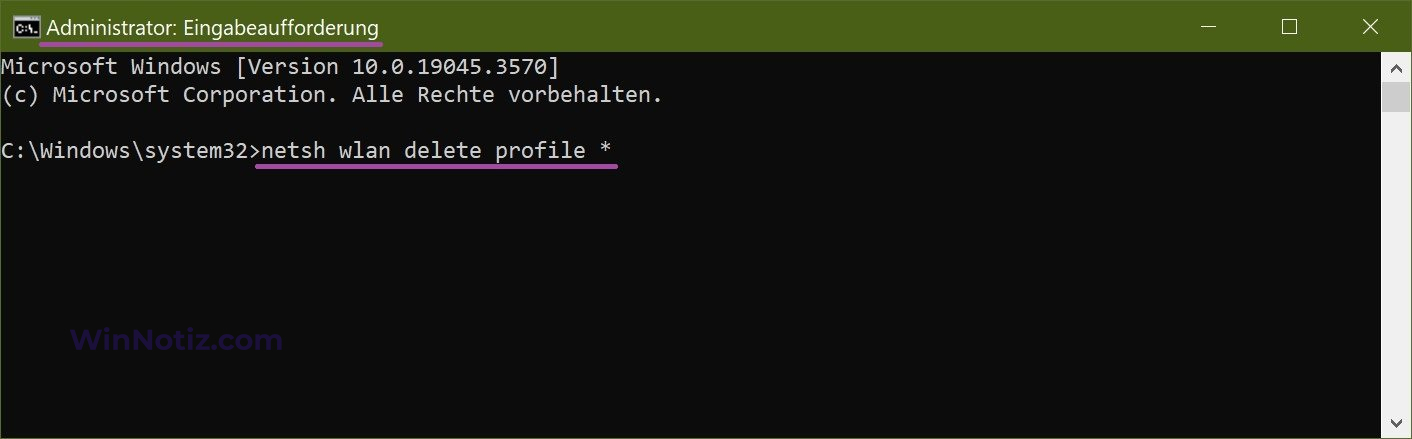
Speicherort für drahtlose Netzwerkprofile
Drahtlose Netzwerkprofile werden im Ordner „Interfaces“ gespeichert, der sich unter folgendem Pfad befindet:
C:\ProgramData\Microsoft\Wlansvc\Profiles\Interfaces
In diesem Ordner hat jede Netzwerkschnittstelle einen Ordner mit einem Namen, der der Netzwerkadapterkennung (GUID) entspricht, die Sie sehen können, wenn Sie den Befehl in der Eingabeaufforderung ausführen:
netsh wlan show interface
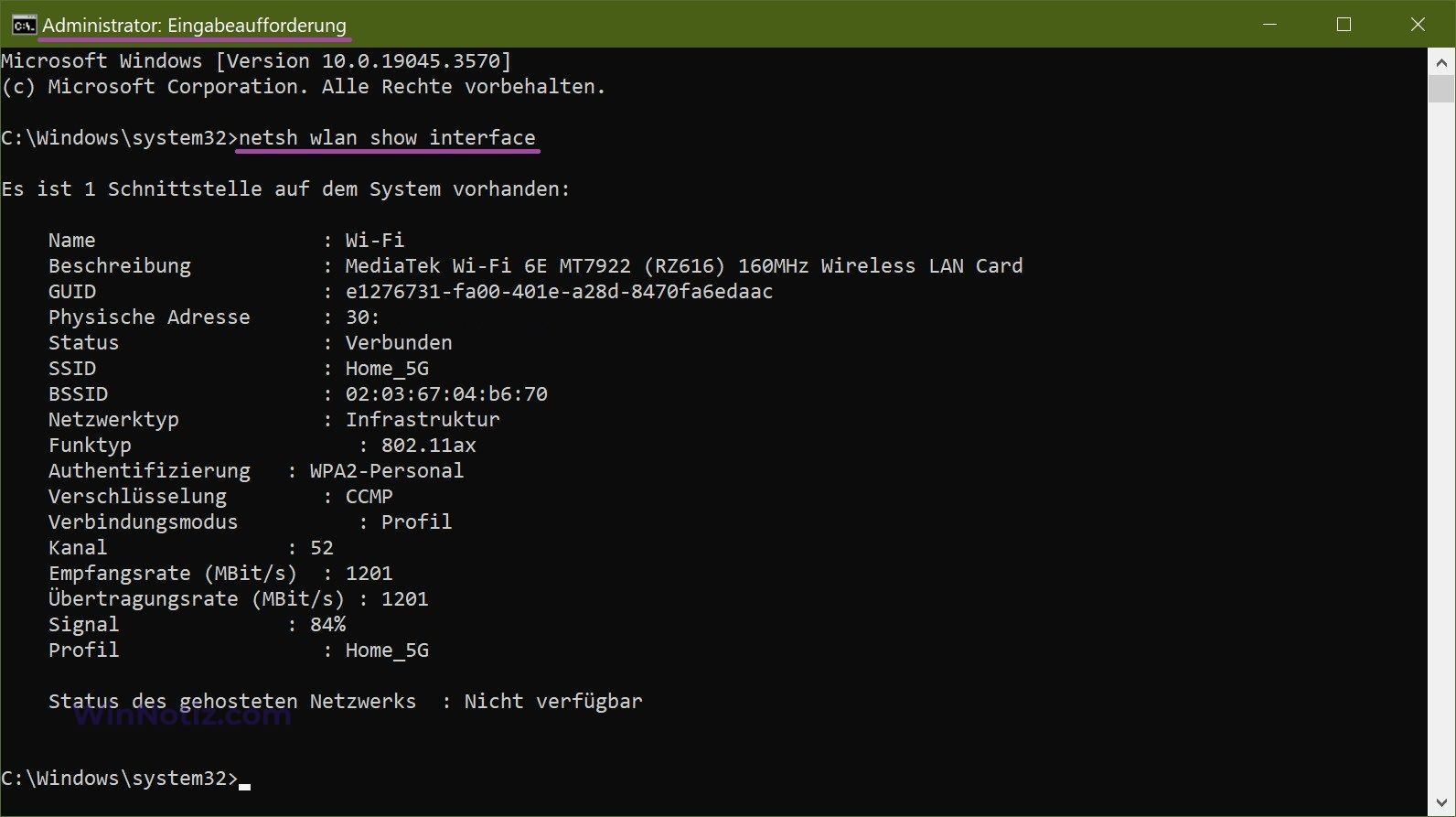
In dem Ordner, der der gewünschten GUID entspricht, werden XML-Dateien angezeigt, von denen jede ein Profil ist (der Name des Profils ist im Knoten Name angegeben). Doppelklicken Sie auf eine XML-Datei, um ihren Inhalt anzuzeigen (standardmäßig wird sie im Browser Microsoft Edge geöffnet).
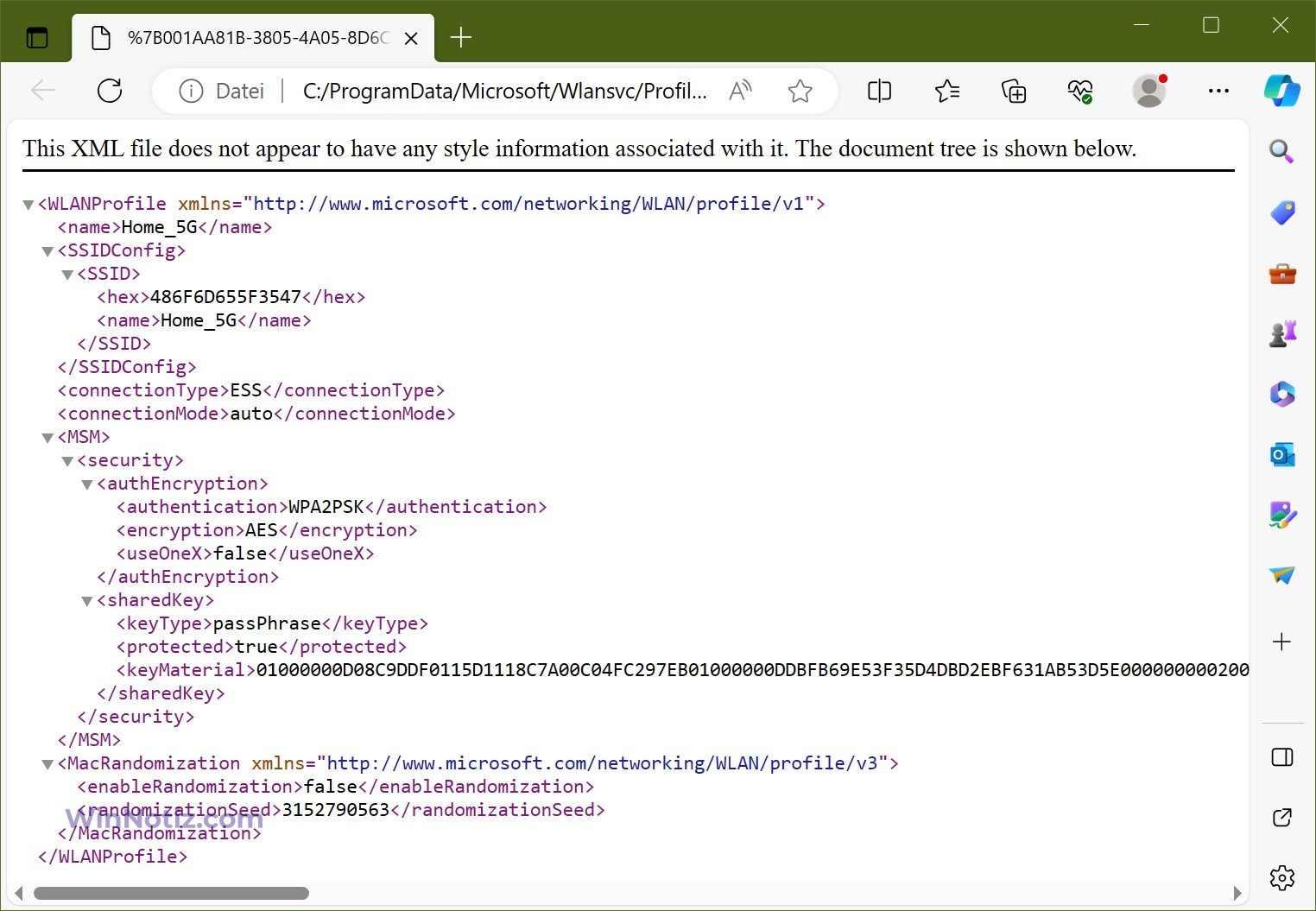
Vielleicht interessiert es Sie, wie Sie aus der Liste der verfügbaren Netzwerke Profile (Namen) von Netzwerken ausblenden können, die Sie nicht verwenden werden. Wie Sie dies tun können, wird im Artikel ➯ Filtern der Liste der verfügbaren WiFi-Netzwerke in Windows 10 ausführlich beschrieben.