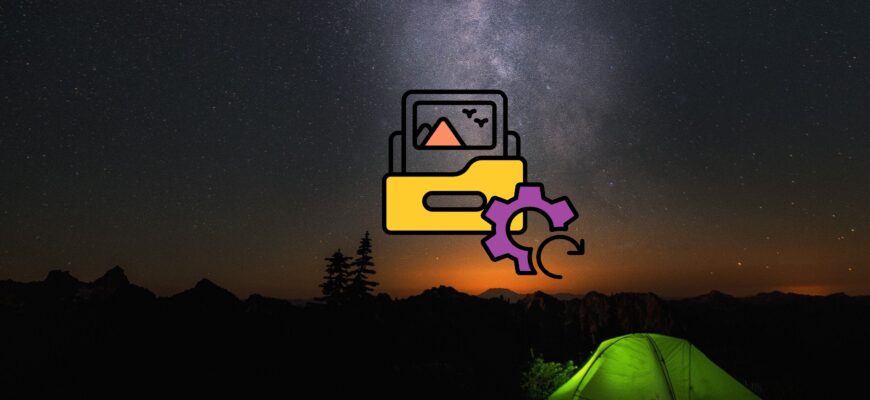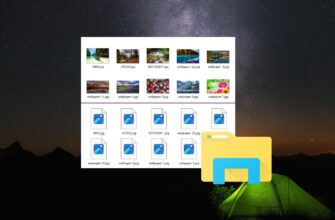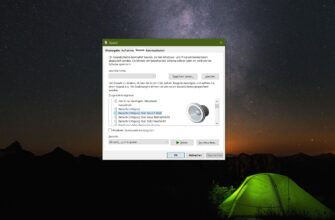In diesem Artikel wird beschrieben, wie Sie die Ordneransicht in Windows 10 auf die Standardeinstellungen zurücksetzen können.
Das Betriebssystem Windows erlaubt es den Nutzern, das Erscheinungsbild von Ordnern individuell anzupassen. Zum Beispiel können Sie die Spaltenbreite ändern, nach bestimmten Kriterien sortieren oder gruppieren, die Darstellung der Inhalte anpassen und auch die Vorschau- oder Detailbereiche aktivieren.
Bei Bedarf lassen sich diese Anpassungen auf die Standardwerte zurücksetzen.
Ordneransicht über den Datei-Explorer zurücksetzen
Mit dieser Methode können Sie die Ansichtseinstellungen für alle Ordner desselben Typs wie der aktuelle Ordner zurücksetzen.
Öffnen Sie im Datei-Explorer den Ordner, dessen Ansicht Sie zurücksetzen möchten. Wechseln Sie zum Reiter „Ansicht“ und klicken Sie dann auf „Optionen“.
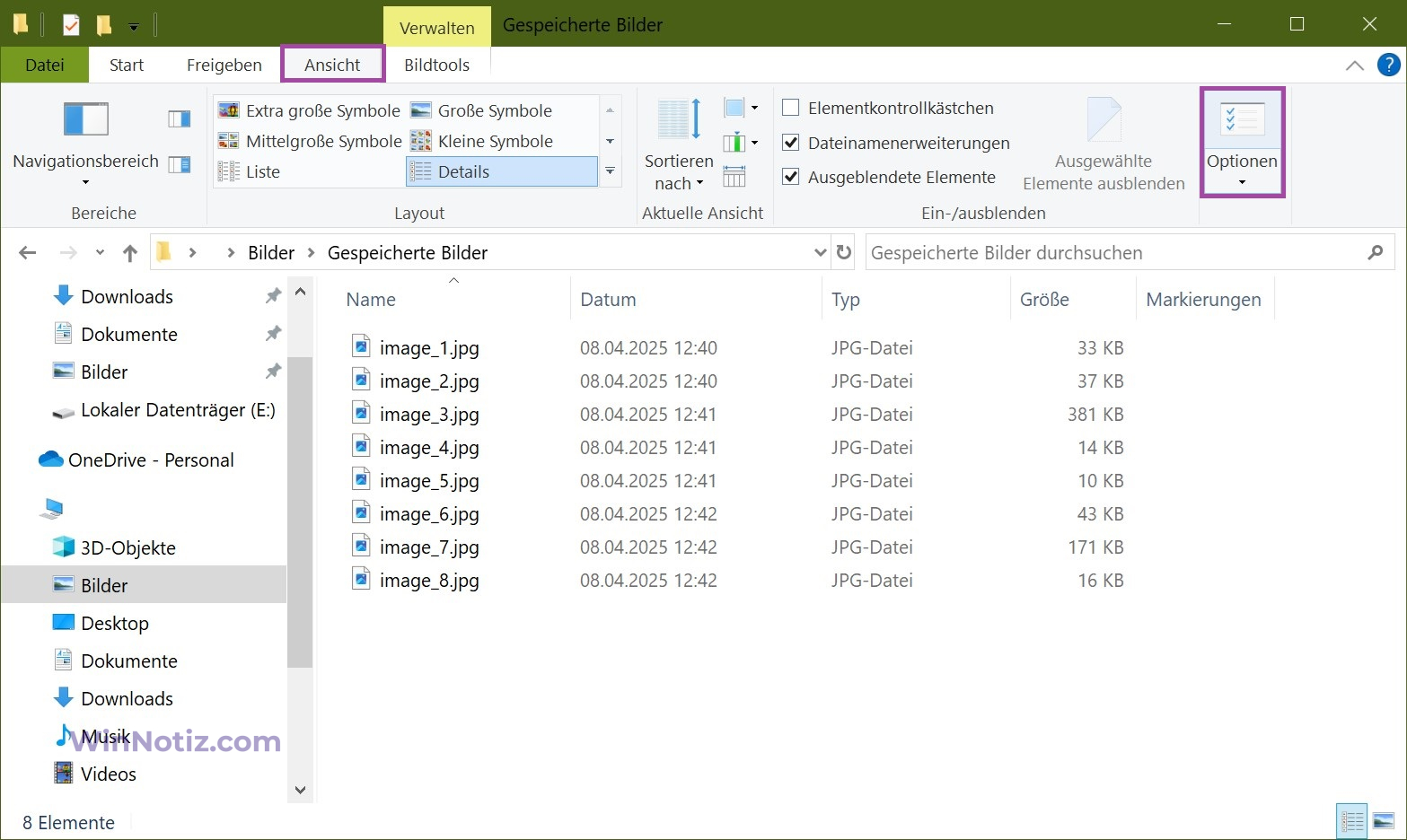
Im Fenster Ordneroptionen wechseln Sie auf den Tab „Ansicht“ und klicken auf „Ordner zurücksetzen“.
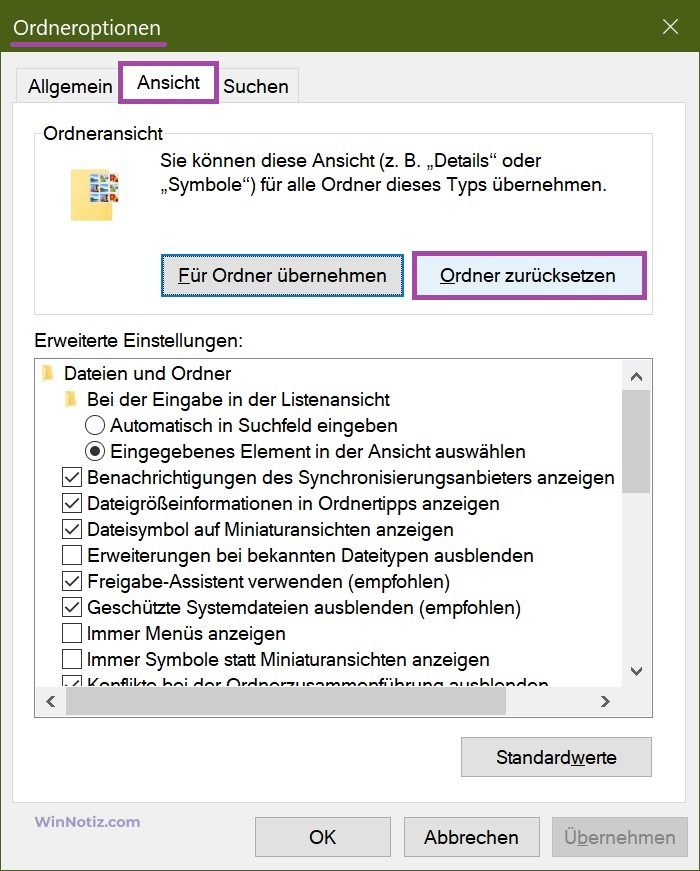
Bestätigen Sie die Rücksetzung durch einen Klick auf „Ja“.
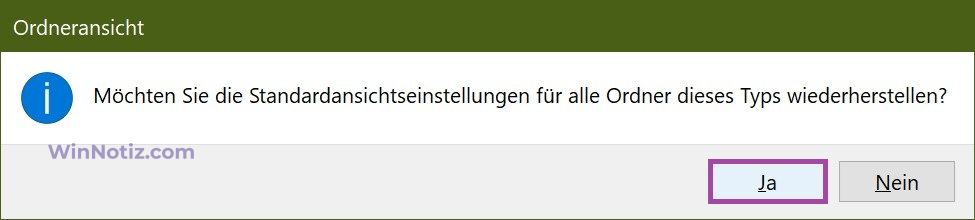
Die Ansichtseinstellungen des aktuellen Ordners sowie aller Ordner dieses Typs werden nun auf die Standardwerte zurückgesetzt (siehe Screenshot unten).
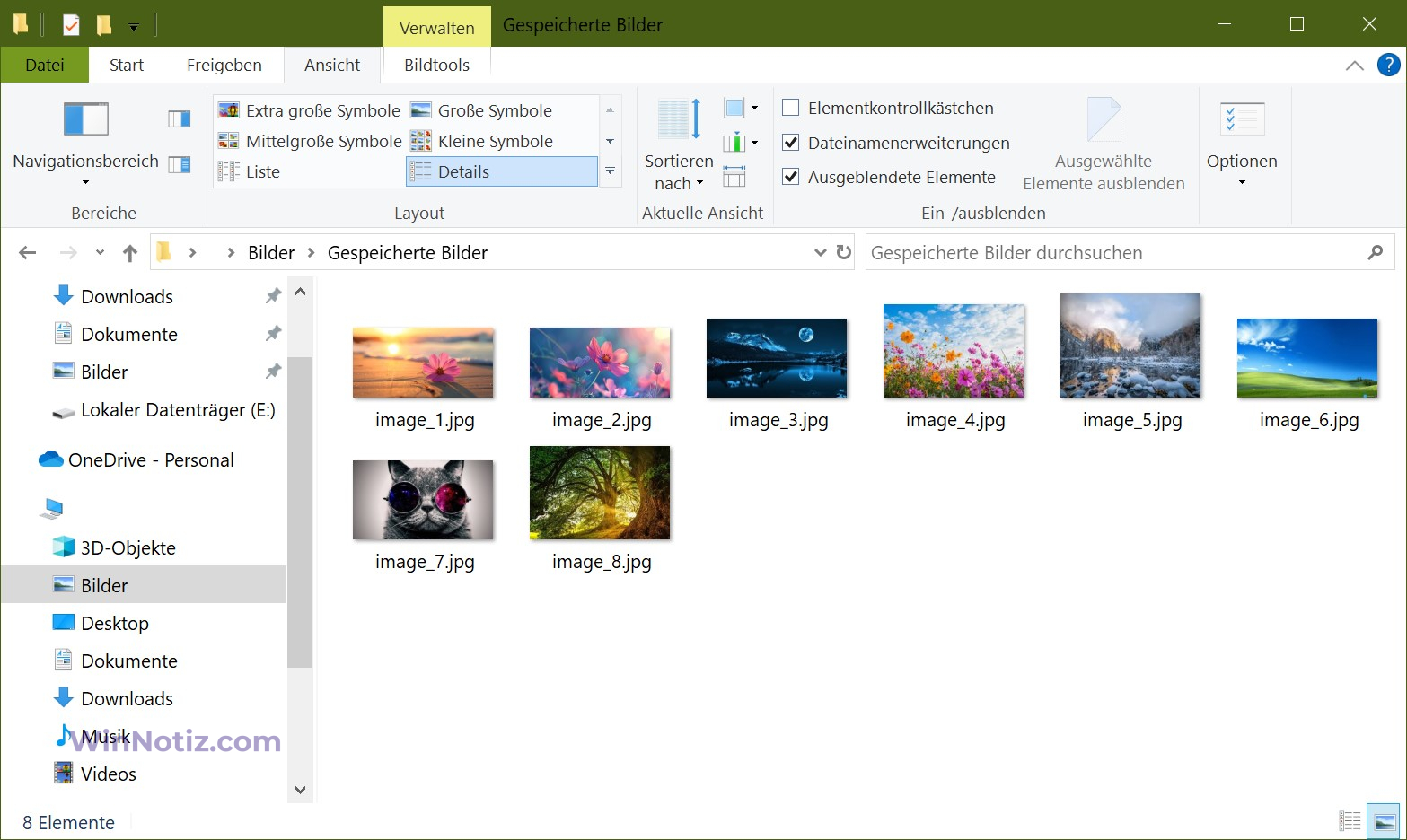
Ordneransicht über eine Registrierungsdatei zurücksetzen
Mit dieser Methode können Sie die Ordneransicht ebenfalls zurücksetzen – diesmal über Änderungen an der Windows-Registry mit einer .reg-Datei.
Bevor Sie Änderungen an der Registry vornehmen, wird dringend empfohlen, einen Wiederherstellungspunkt zu erstellen.
Alle vorgenommenen Änderungen sind im folgenden Registry-Datei-Inhalt dargestellt. Um die Standardansicht wiederherzustellen, erstellen Sie eine .reg-Datei mit folgendem Inhalt und führen Sie diese aus:
Windows Registry Editor Version 5.00.
[-HKEY_CURRENT_USER\\Software\\Microsoft\\Windows\\Shell\\BagMRU]
[-HKEY_CURRENT_USER\\Software\\Microsoft\\Windows\\Shell\\Bags]
[-HKEY_CURRENT_USER\\Software\\Microsoft\\Windows\\ShellNoRoam\\Bags]
[-HKEY_CURRENT_USER\\Software\\Microsoft\\Windows\\ShellNoRoam\\BagMRU]
[-HKEY_CURRENT_USER\\Software\\Classes\\Local Settings\\Software\\Microsoft\\Windows\\Shell\\BagMRU]
[-HKEY_CURRENT_USER\\Software\\Classes\\Local Settings\\Software\\Microsoft\\Windows\\Shell\\Bags]
[-HKEY_CURRENT_USER\\Software\\Classes\\Wow6432Node\\Local Settings\\Software\\Microsoft\\Windows\\Shell\\Bags]
[-HKEY_CURRENT_USER\\Software\\Classes\\Wow6432Node\\Local Settings\\Software\\Microsoft\\Windows\\Shell\\BagMRU];To reset „Apply to Folders“ views to default
[-HKEY_CURRENT_USER\\Software\\Microsoft\\Windows\\CurrentVersion\\Explorer\\Streams\\Defaults];To reset size of details, navigation, preview panes to default
[-HKEY_CURRENT_USER\\Software\\Microsoft\\Windows\\CurrentVersion\\Explorer\\Modules\\GlobalSettings\\Sizer]
[-HKEY_CURRENT_USER\\Software\\Microsoft\\Windows\\CurrentVersion\\Explorer\\Modules\\GlobalSettings\\DetailsContainer]
Starten Sie anschließend den Windows-Explorer neu, damit die Änderungen wirksam werden.
Durch die oben beschriebenen Methoden können Sie die Ordneransicht in Windows 10 problemlos auf die Standardeinstellungen zurücksetzen.