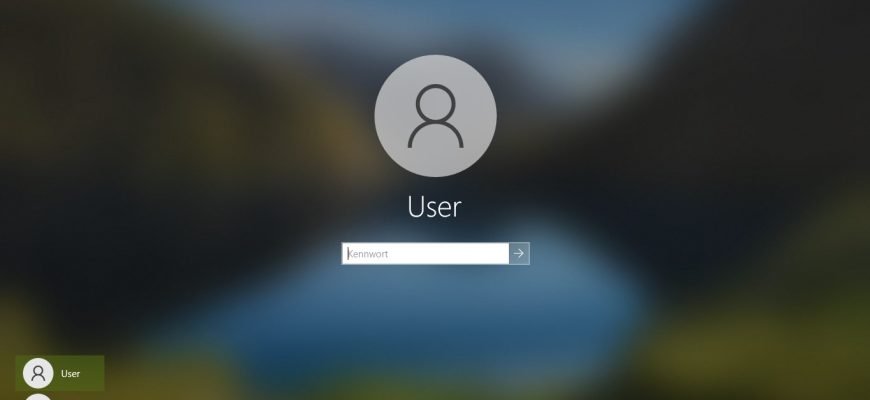- Die Name des lokalen Kontos in Windows 10 ändern
- Benutzername eines lokalen Kontos über das klassische Bedienfeld ändern
- Benutzername eines lokalen Kontos mit dem Snap-In „Hauptbenutzerkonto“ (netplwiz.exe) ändern
- Benutzername eines lokalen Kontos in der Eingabeaufforderung ändern
- Benutzername eines lokalen Kontos in Windows PowerShell ändern
Wenn Sie Ihren Benutzernamen ändern, ändert sich nur der Anzeigename, den Sie im Startmenü und auf dem Willkommensbildschirm sehen, wenn Sie sich bei Windows anmelden, aber der Name des Benutzerordners ändert sich nicht, siehe ➯ Benutzerordner in Windows 10 umbenennen.
Der folgende Artikel beschreibt die verschiedenen Möglichkeiten, wie Sie den Benutzernamen Ihres lokalen Kontos in Windows 10 ändern können.
Um den Benutzernamen des lokalen Kontos zu ändern, müssen Sie als Administrator angemeldet sein.
Die Name des lokalen Kontos in Windows 10 ändern
Öffnen Sie die klassische Systemsteuerung, wählen Sie in der Dropdown-Liste Anzeige: die Option Kleine Symbole und klicken Sie auf Benutzerkonten.
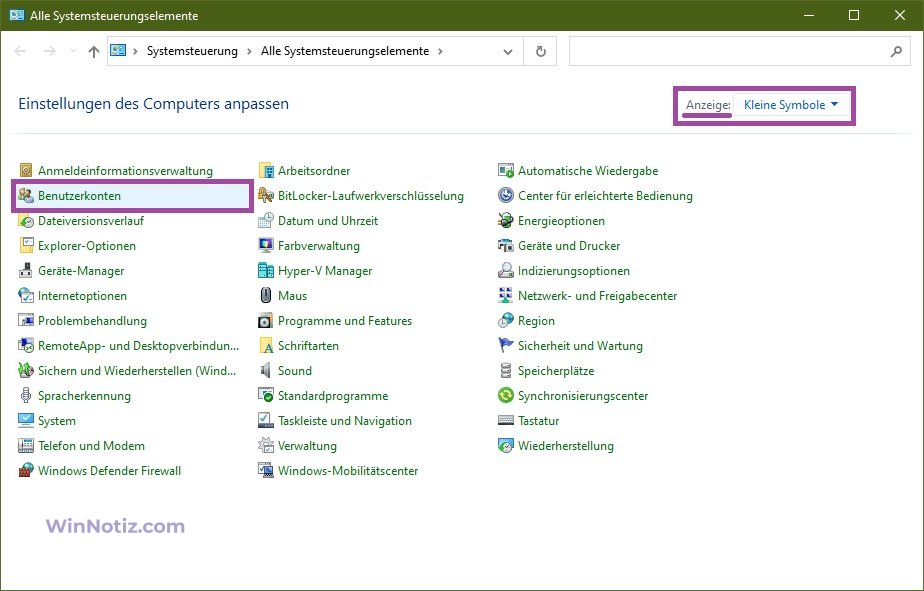
Klicken Sie im Fenster Benutzerkonten auf den Link Eigenen Kontonamen ändern.
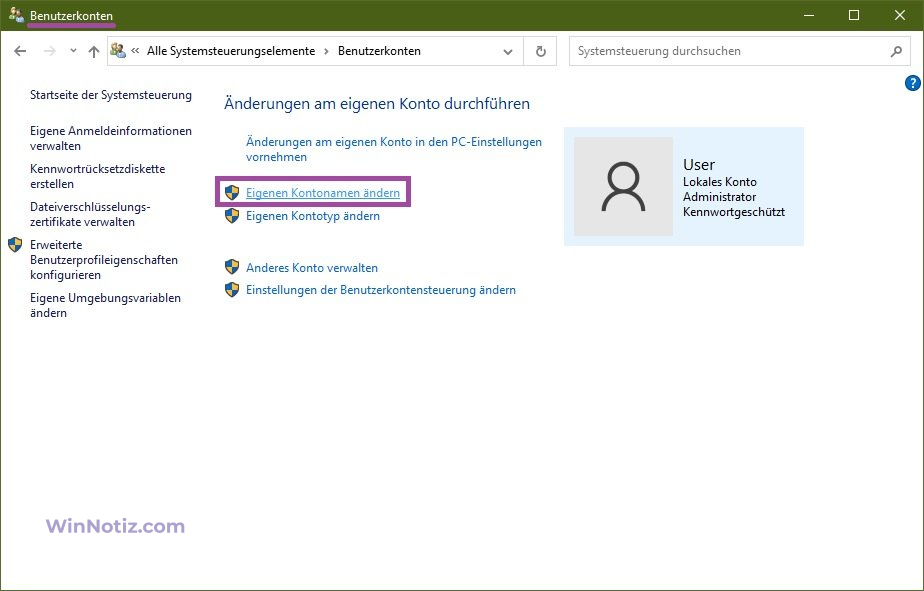
Geben Sie dann im Fenster „Eigenen Namen ändern“ den neuen Kontonamen in das Eingabefeld ein und klicken Sie auf Namen ändern.
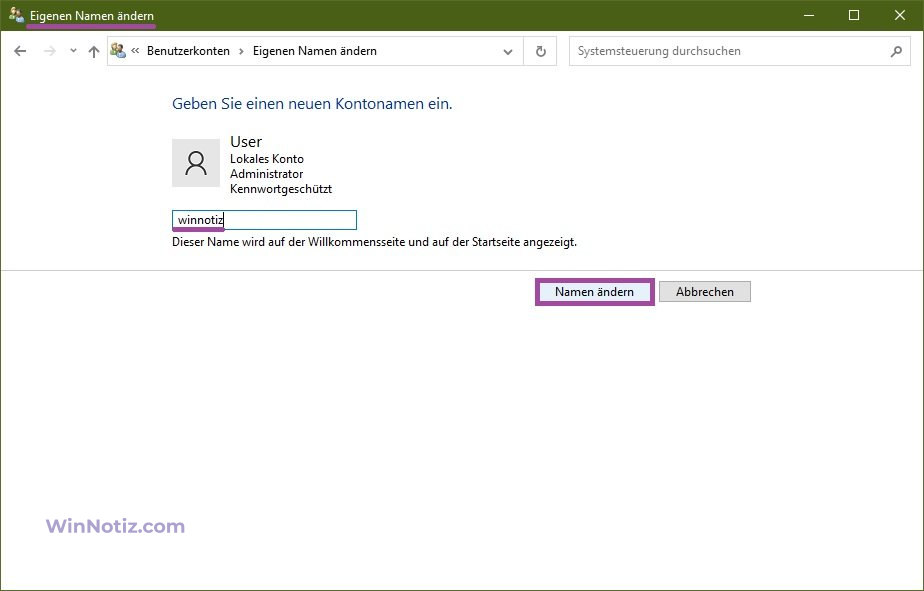
Benutzername eines lokalen Kontos über das klassische Bedienfeld ändern
Mit dieser Methode können Sie sowohl Ihr (aktuelles) Konto als auch andere Konten auf Ihrem Computer umbenennen.
Öffnen Sie die klassische Systemsteuerung, wählen Sie in der Dropdown-Liste Anzeige: die Option Kleine Symbole und klicken Sie auf Benutzerkonten.
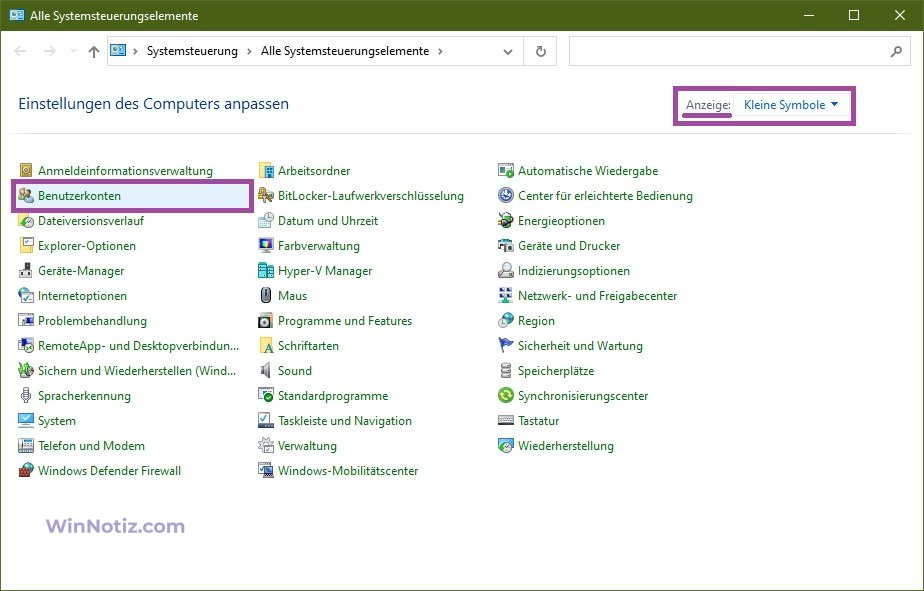
Klicken Sie im Fenster Benutzerkonten auf den Link Anderes Konto verwalten
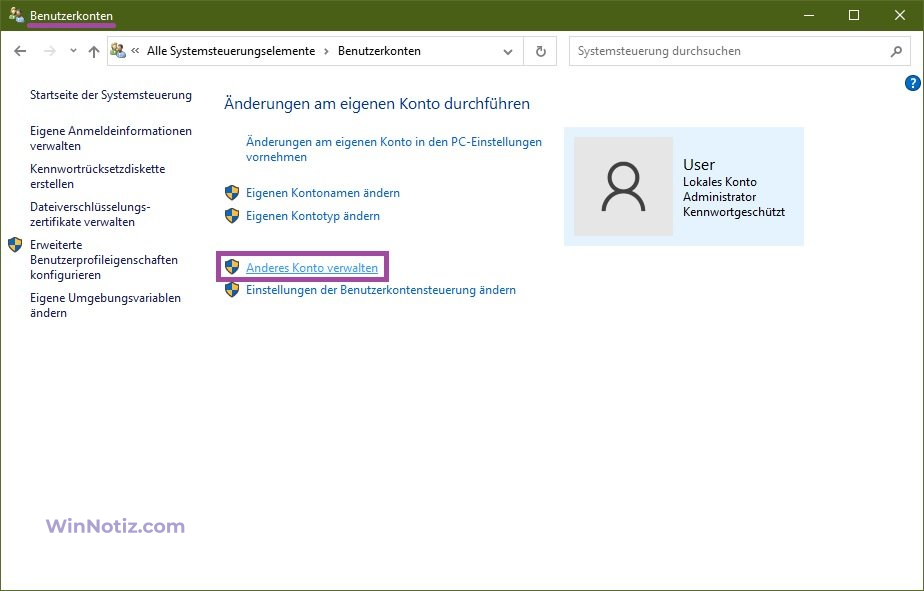
Wählen Sie im nächsten Fenster das Konto aus, das Sie umbenennen möchten.
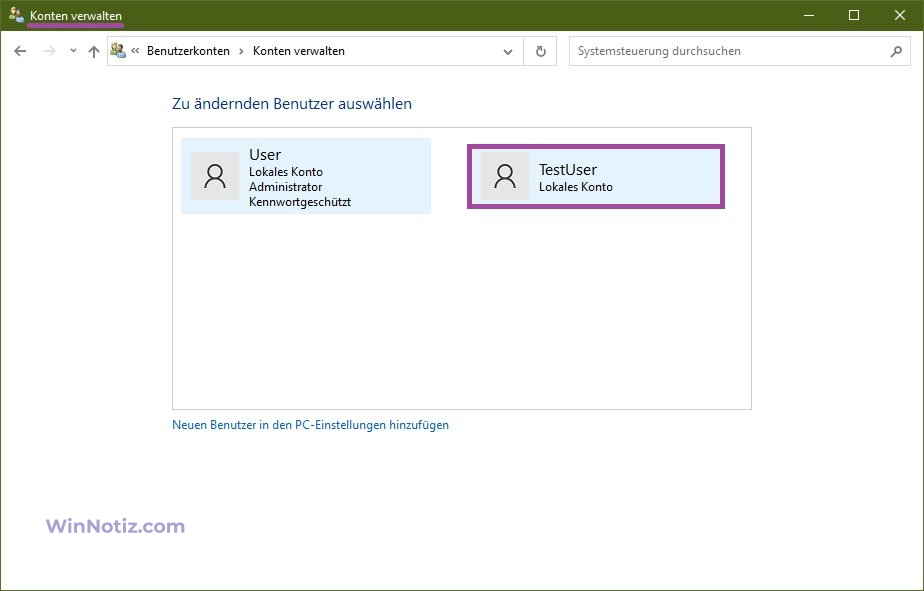
Klicken Sie dann auf den Link Kontoname ändern
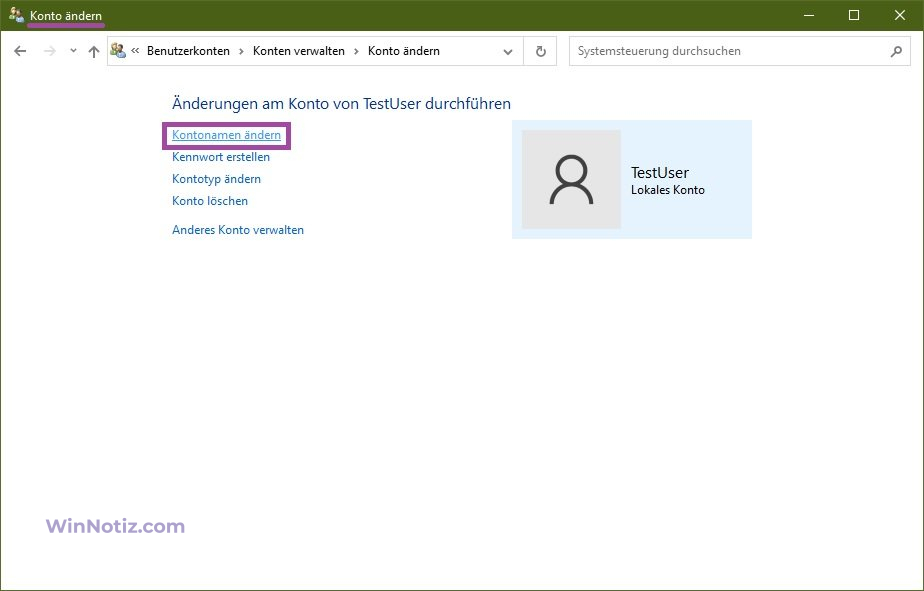
Geben Sie nun im Fenster Konto umbenennen den neuen Kontonamen in das Eingabefeld ein und klicken Sie auf Namen ändern.
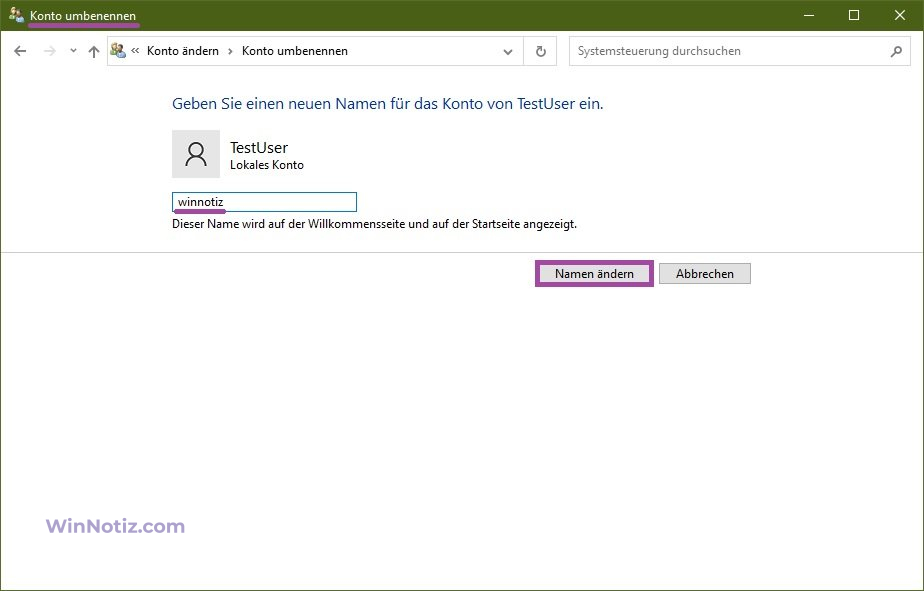
Benutzername eines lokalen Kontos mit dem Snap-In „Hauptbenutzerkonto“ (netplwiz.exe) ändern
Öffnen Sie das Snap-In „Hauptbenutzerkonto“, indem Sie die Tastenkombination Win+R drücken, und geben Sie im Fenster „Ausführen“ netplwiz ein, und drücken Sie die Eingabetaste.
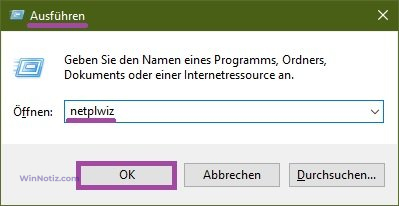
Wählen Sie in dem sich öffnenden Fenster Benutzerkonten das Konto aus, das Sie umbenennen möchten, und klicken Sie auf die Schaltfläche Eigenschaften.
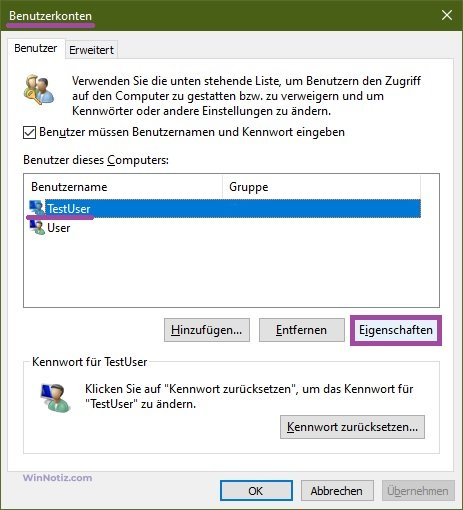
Geben Sie dann einen neuen Benutzername: in das Eingabefeld Benutzer ein, geben Sie ebenfalls einen neuen Kontonamen in das Eingabefeld Vollständiger Name: ein und klicken Sie auf OK.
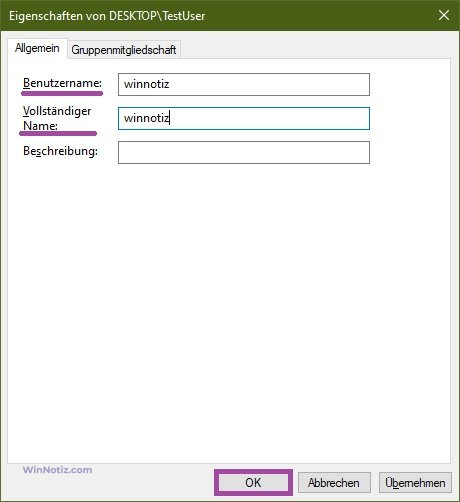
Benutzername eines lokalen Kontos in der Eingabeaufforderung ändern
Führen Sie die Eingabeaufforderung als Administrator aus und geben Sie folgenden Befehl ein
wmic useraccount where name=“Alter_Name“ rename „Neuer_Name“
Ersetzen Sie Alter_Name in dem Befehl durch den Benutzernamen des lokalen Kontos, das Sie umbenennen möchten.
Ersetzen Sie Neuer_Name in dem Befehl durch den neuen Kontonamen.
In diesem Beispiel würde der Befehl wie folgt aussehen
wmic useraccount where name=“TestUser“ rename „winnotiz“
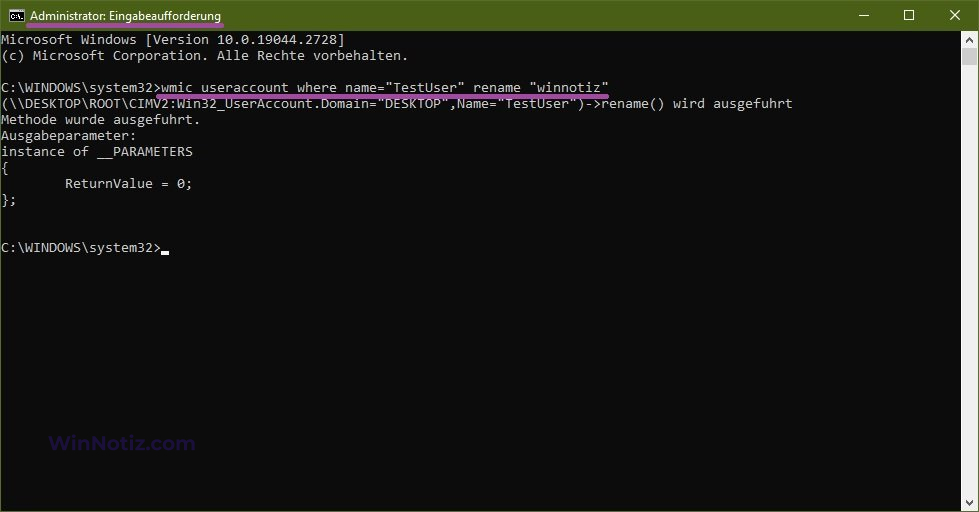
Benutzername eines lokalen Kontos in Windows PowerShell ändern
Öffnen Sie die Windows PowerShell-Konsole als Administrator und führen Sie den folgenden Befehl aus:
Rename-LocalUser -Name „Alter_Name“ -NewName „Neuer_Name“
Ersetzen Sie Alter_Name in dem Befehl durch den Benutzernamen des lokalen Kontos, das Sie umbenennen möchten.
Ersetzen Sie Neuer_Name in dem Befehl durch den neuen Kontonamen.
In diesem Beispiel würde der Befehl wie folgt aussehen
Rename-LocalUser -Name „winnotiz“ -NewName „TestUser“
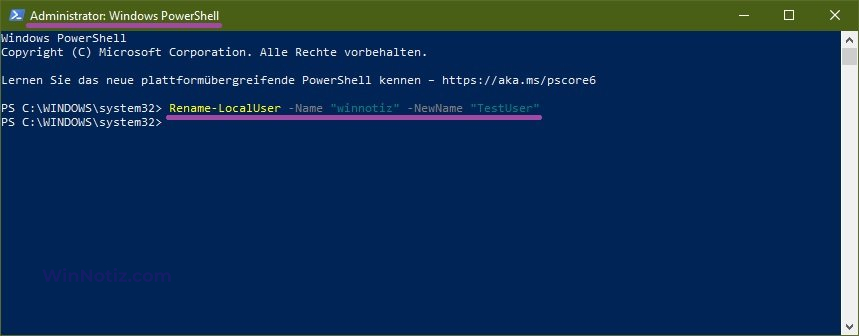
Sie können nun den Benutzernamen Ihres lokalen Windows 10-Kontos mit den oben beschriebenen Methoden ändern.