- Das Fenster mit den Bildschirmschoner-Einstellungen öffnen
- Bildschirmschoner ein- oder ausschalten
- Standard-Bildschirmschoner-Einstellungen
- Bildschirmschoner im Registrierungseditor konfigurieren
- Scheifen
- Mystify
- Seifenblasen
- 3D-Text
- Andere Bildschirmschonereinstellungen
- Ausschalten des Bildschirmschoners
- Ändern des Bildschirmschoners verhindern
- Bestimmten Bildschirmschoners erzwingen
- Zeitlimit
- Kennwortschutz
- Einstellungen im Editor für lokale Gruppenrichtlinien
Ein Bildschirmschoner ist eine dynamische Zeichnung oder ein Muster, das auf dem Bildschirm erscheint, wenn der Benutzer eine bestimmte Zeit lang keine Maus- oder Tastatureingaben vornimmt.
Ursprünglich wurden Bildschirmschoner verwendet, um Monitore vor dem Durchbrennen von Leuchtstoffröhren während der Ausfallzeiten des Computers zu schützen. Heutzutage ist dieses Problem nicht mehr relevant und Bildschirmschoner werden hauptsächlich dazu verwendet, den Computer individuell zu gestalten oder seine Sicherheit durch Passwörter zu erhöhen.
Das Fenster mit den Bildschirmschoner-Einstellungen öffnen
Um das Fenster Bildschirmschoner-Einstellungen zu öffnen, klicken Sie mit der rechten Maustaste auf einen leeren Bereich des Desktops und wählen Sie im angezeigten Kontextmenü Anpassen
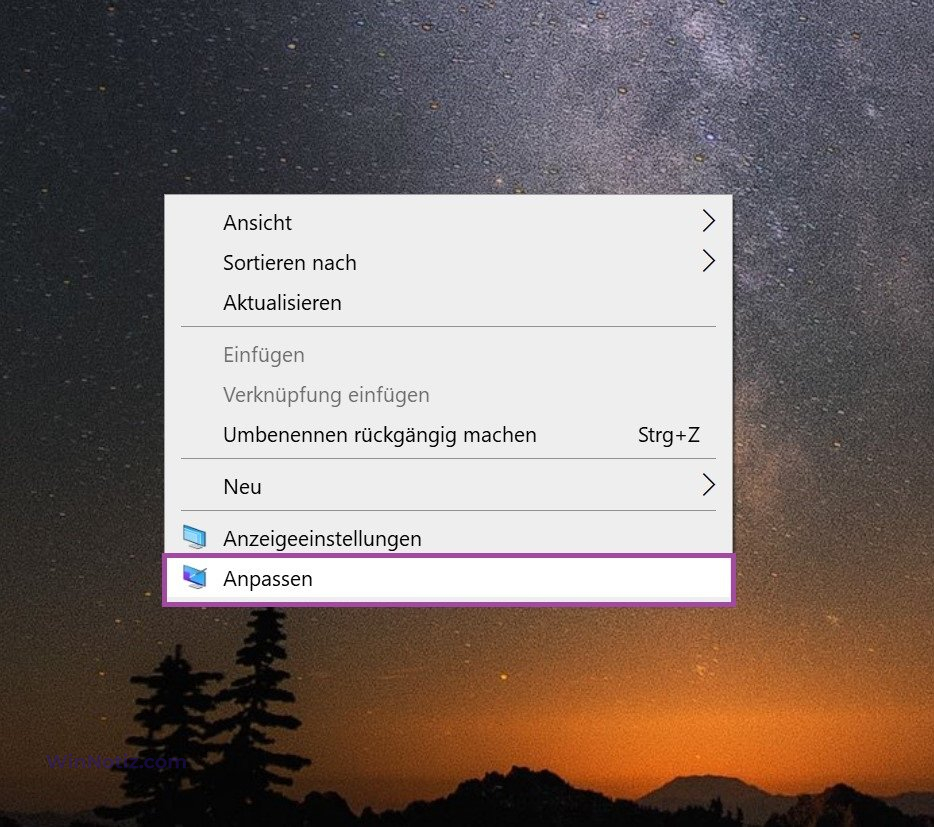
Wählen Sie im sich öffnenden Fenster Optionen die Registerkarte Sperrbildschirm , scrollen Sie dann mit der seitlichen Bildlaufleiste an den unteren Rand des Fensters und klicken Sie auf den Link Einstellungen für Bildschirmschoner
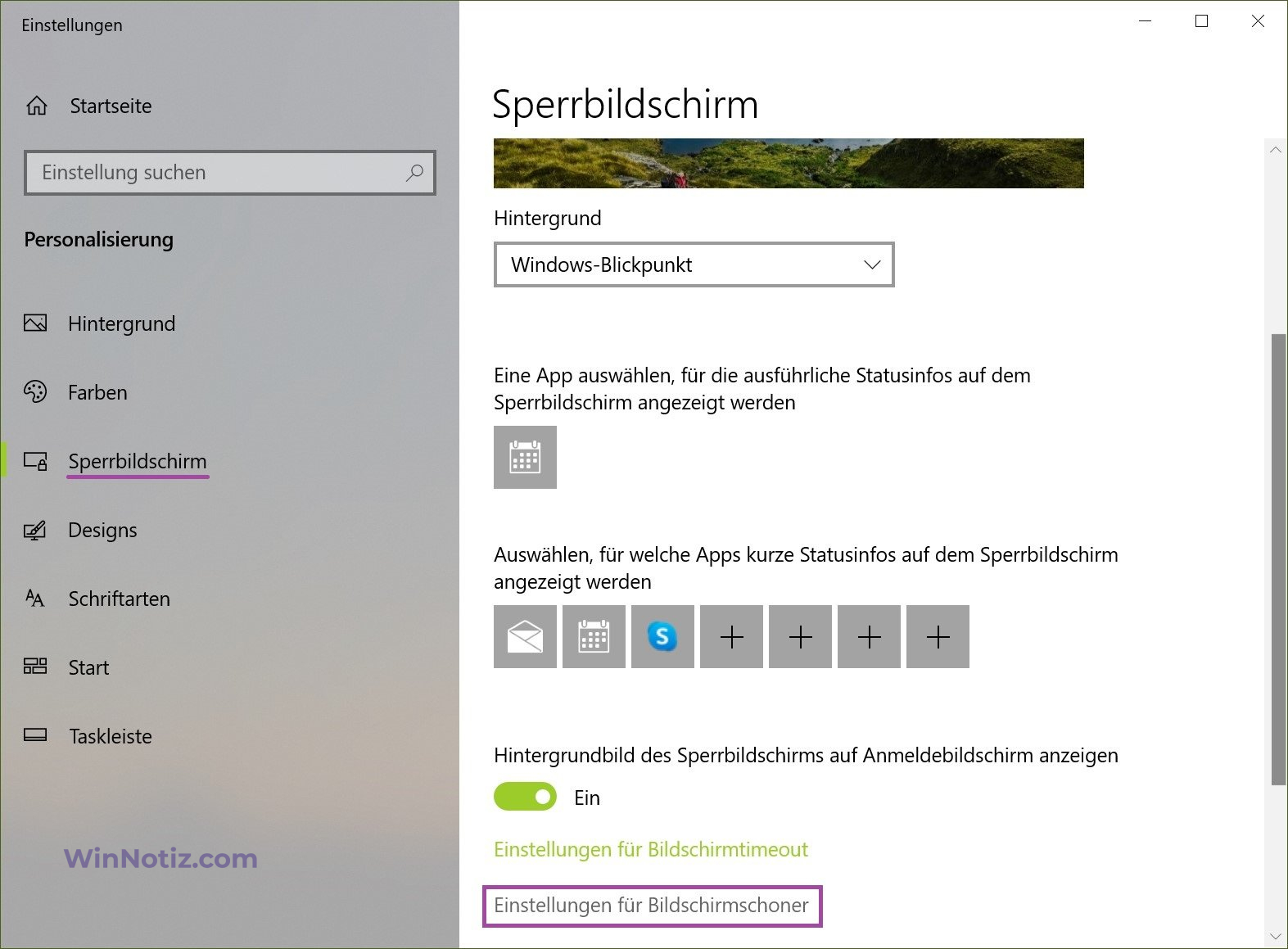
Um das Fenster Bildschirmschonereinstellungen zu öffnen, öffnen Sie es nacheinander:
Start ➯ Einstellungen ➯ Personalisierung ➯ Sperrbildschirm ➯ Bildschirmschonereinstellungen
Sie können das Fenster mit den Bildschirmschoner-Einstellungen über die Suche öffnen. Klicken Sie dazu auf das Suchsymbol in der Taskleiste oder drücken Sie die Tastenkombination Win+S, geben Sie bildschirmschoner in die Suchleiste ein und wählen Sie Bildschirmschoner ändern.
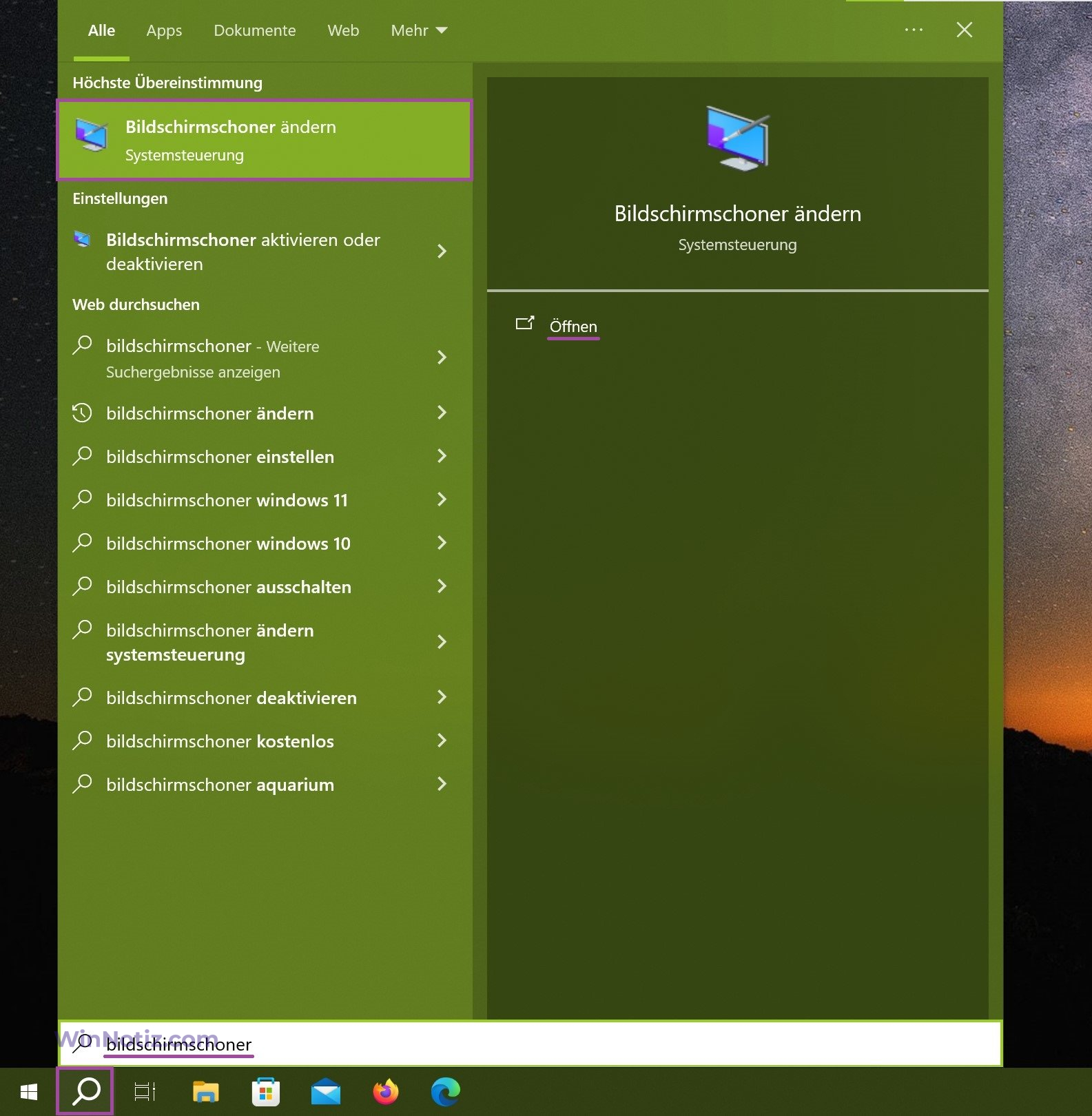
Sie können das Fenster „Bildschirmschonereinstellungen“ auch über das Dialogfeld Ausführen öffnen. Drücken Sie dazu die Tastenkombination Win+R, geben Sie im geöffneten Fenster Ausführen (kopieren und einfügen) control desk.cpl,,1 ein und klicken Sie auf OK.
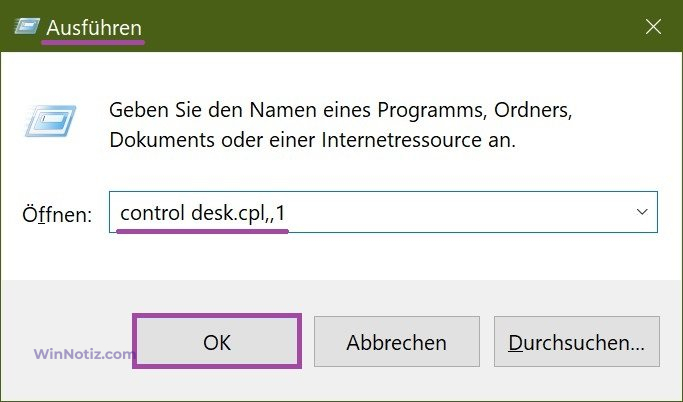
Als Ergebnis einer der oben genannten Aktionen öffnet sich das Fenster „Bildschirmschonereinstellungen„, wie in der folgenden Abbildung dargestellt.
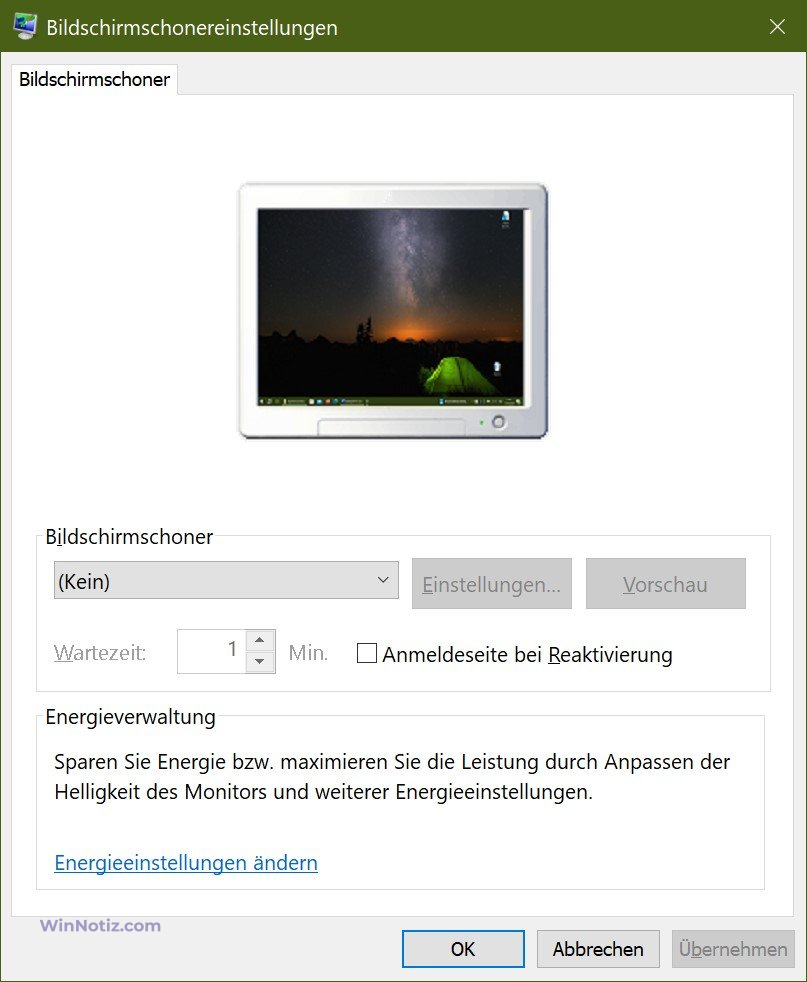
Bildschirmschoner ein- oder ausschalten
Um den Bildschirmschoner zu aktivieren, wählen Sie einen verfügbaren Bildschirmschoner aus der Dropdown-Liste Bildschirmschoner und klicken Sie auf OK.
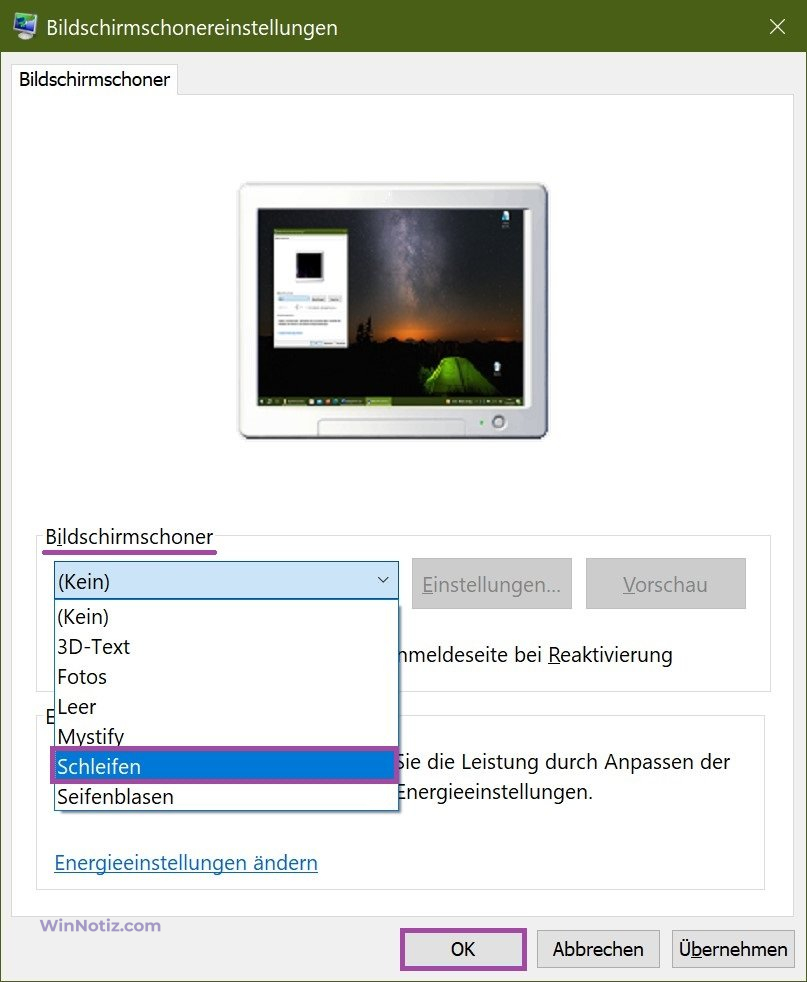
Um den Bildschirmschoner zu deaktivieren, wählen Sie in der Dropdown-Liste Bildschirmschoner die Option (kein) und drücken Sie dann auf die Schaltfläche OK.
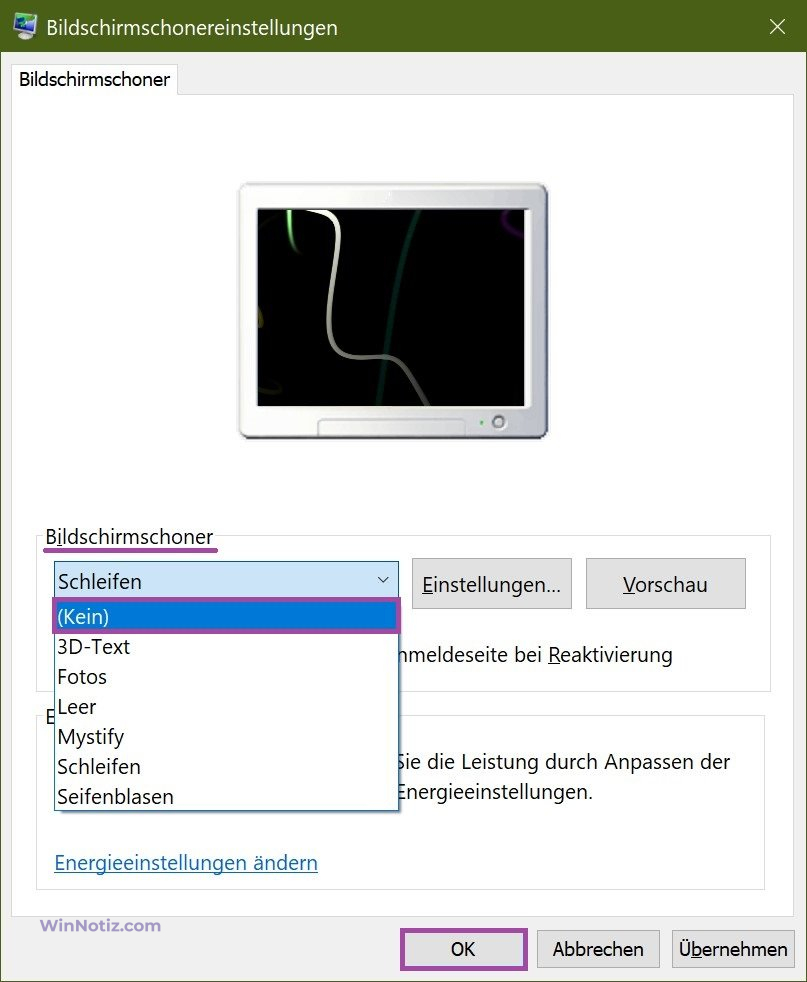
Sie können auch das Dialogfeld Bildschirmschoneroptionen verwenden, um zu sehen, wie der Bildschirmschoner aussehen wird, bevor eine bestimmte Zeitspanne vergeht, ohne dass der Benutzer etwas tut. Klicken Sie dazu auf die Schaltfläche Vorschau.
Um die Anzeige des Bildschirmschoners zu beenden, bewegen Sie einfach die Maus oder drücken Sie eine beliebige Taste auf der Tastatur.
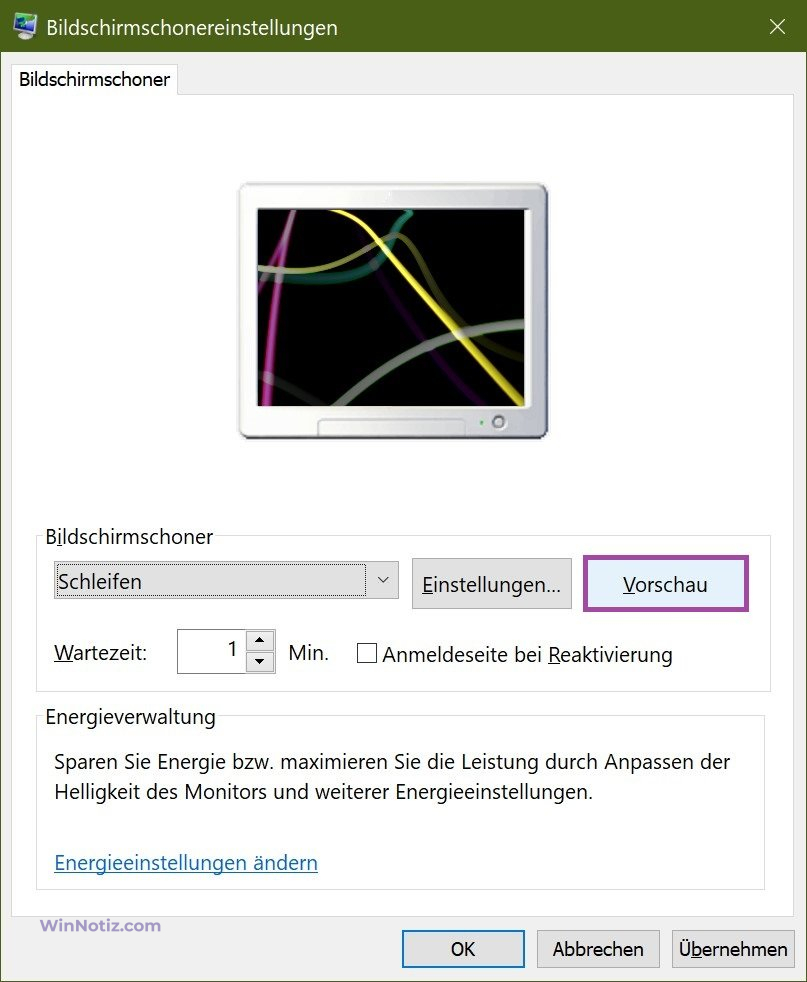
Standard-Bildschirmschoner-Einstellungen
Die meisten Standard-Bildschirmschoner verfügen nicht über die Möglichkeit, Einstellungen zu konfigurieren. Wenn Sie auf die Schaltfläche Einstellungen klicken, wird nicht das Fenster mit den Bildschirmschoner-Einstellungen geöffnet, sondern nur eine Informationsmeldung angezeigt, die besagt, dass der ausgewählte Bildschirmschoner keine anpassbaren Einstellungen hat.
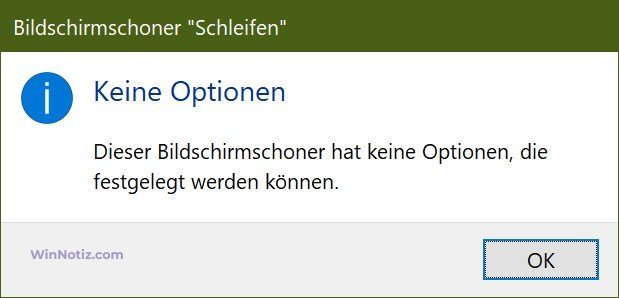
Nur zwei Bildschirmschoner können über die grafische Benutzeroberfläche angepasst werden, nämlich der Bildschirmschoner „3D-Text“ und der Bildschirmschoner „Fotos„.
Die Abbildung unten zeigt das Einstellungsfenster für den Bildschirmschoner „3D-Text“, in dem Sie die Anzeige der aktuellen Uhrzeit aktivieren oder den Standardtext durch Ihren eigenen ersetzen können. Außerdem können Sie die Schriftart auswählen, die Art der Rotation ändern und andere Parameter einstellen.
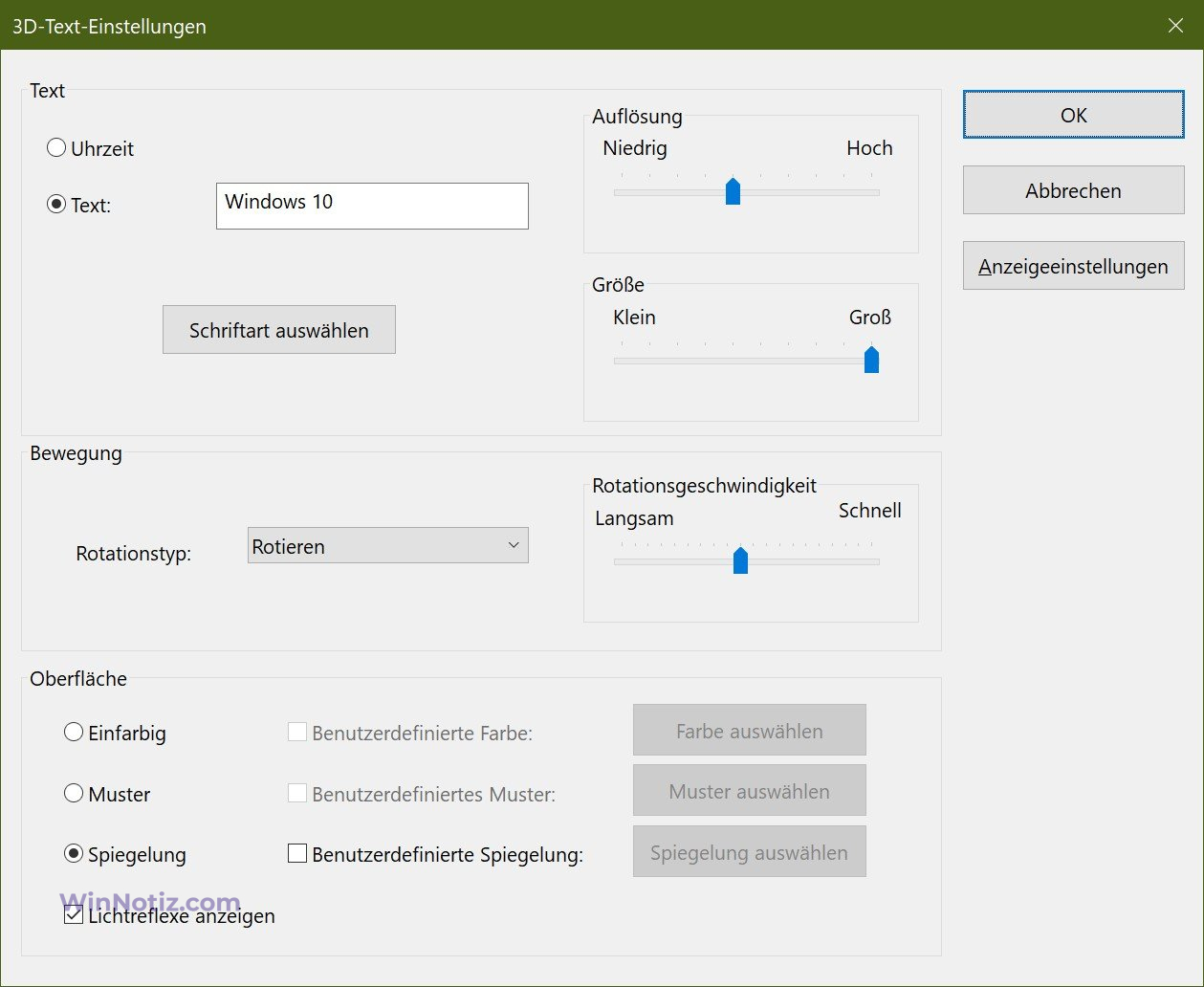
In der Abbildung unten sehen Sie auch das Fenster mit den Einstellungen des Fotobildschirmschoner, in dem Sie auswählen können, aus welchem Ordner die Fotos oder Bilder angezeigt werden sollen, sowie die Geschwindigkeit der Diashow oder die zufällige Reihenfolge der Bilder aktivieren können.
Weitere Informationen zum Festlegen und Anpassen von Fotos als Bildschirmschoner finden Sie in dem Artikel ➯ So legen Sie Fotos als Bildschirmschoner in Windows 10 fest.
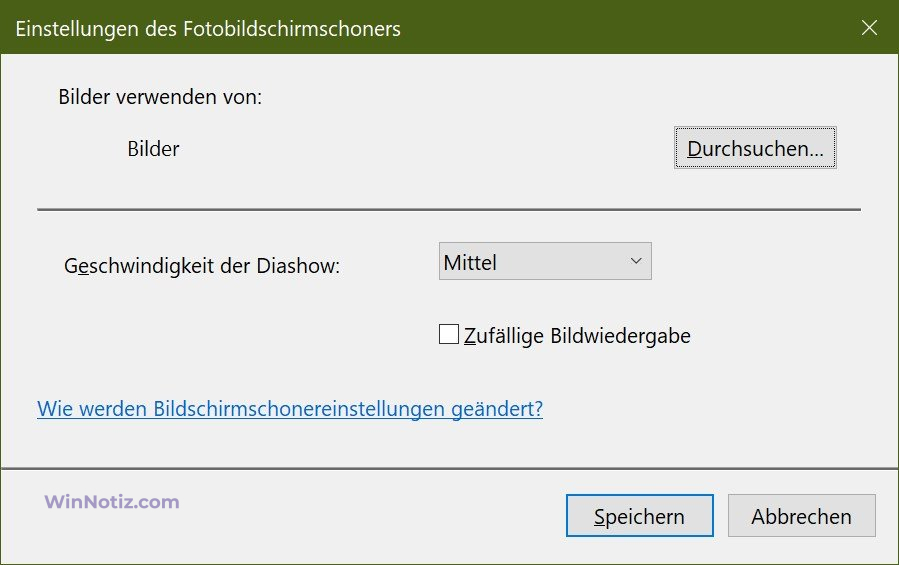
Bildschirmschoner im Registrierungseditor konfigurieren
Mit dieser Methode können Sie verschiedene Einstellungen für den Bildschirmschoner ändern. Dazu müssen Sie die Einstellungen in der Windows-Registrierung ändern
Bevor Sie Änderungen an der Registrierung vornehmen, sollten Sie unbedingt einen Systemwiederherstellungspunkt erstellen
Alle Standard-Bildschirmschoner können mit dem Registrierungseditor angepasst werden. Werfen wir einen Blick auf einige Bildschirmschoner-Einstellungen, einschließlich derer, die auch über die GUI konfiguriert werden können.
Alle Bildschirmschoner-Einstellungen, die geändert werden können, verwenden Parameter vom Typ DWORD (32-Bit).
Scheifen
Um die Einstellungen des Scheifen-Bildschirmschoners zu ändern, erstellen Sie die folgende Registrierungsdatei und wenden Sie sie an:
Windows Registry Editor Version 5.00
[HKEY_CURRENT_USER\SOFTWARE\Microsoft\Windows\CurrentVersion\Screensavers\Ribbons]
„CameraFOV“=dword:00000010
„RibbonWidth“=dword:3dfd2400
„NumRibbons“=dword:00000008
„Blur“=dword:00000001
„SpanMultiMon“=dword:00000001
Parameter Beschreibung:
- Der Wert des Parameters CameraFOV beeinflusst die Kameranähe, je höher der Wert des Parameters, desto näher werden die Bänder dargestellt.
- Der Parameter RibbonWidth bestimmt die maximale Breite der fliegenden Bänder.
- Der Parameter NumRibbons ist verantwortlich für die Anzahl der Bänder, die über den Bildschirm fliegen.
- Der Parameter Blur beeinflusst die Spur der Bänder. Wenn der Wert auf 0 gesetzt wird, verschwindet die Farbbandspur nicht. Wenn Sie ihn auf einen höheren Wert einstellen, liegen die Bänder übereinander.
- SpanMultiMon betrifft nur Benutzer mit mehreren Monitoren. Wird der Parameter auf 1 gesetzt, kann der Bildschirmschoner zwischen zwei Monitoren wechseln.
- Der Parameter AllScreensSame wird für Computer mit mehreren Monitoren verwendet. Für diesen Parameter gibt es nur zwei Werte. Wenn Sie diesen Parameter auf 1 setzen, wird auf allen Monitoren die gleiche Konfigurationsdatei verwendet und ein identischer Bildschirmschoner angezeigt.
Das Ergebnis der Änderungen an der Systemregistrierung ist in den folgenden Screenshots zu sehen.
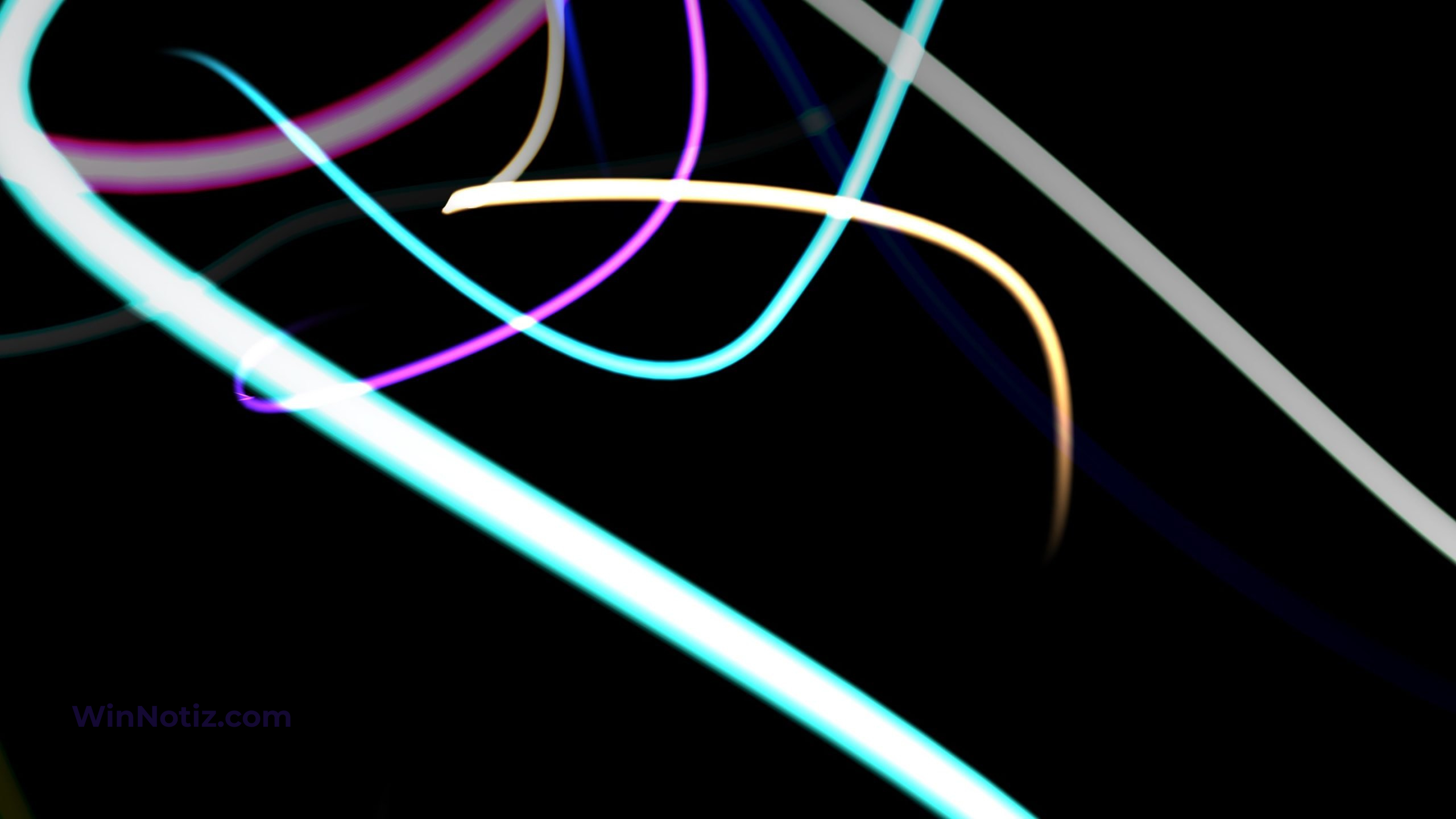
Mystify
Um die Einstellungen des Geometric Mystify-Bildschirmschoners zu ändern, erstellen Sie die folgende Registrierungsdatei und wenden Sie sie an:
Windows Registry Editor Version 5.00
[HKEY_CURRENT_USER\Software\Microsoft\Windows\CurrentVersion\Screensavers\Mystify]
„CameraFOV“=dword:00000002
„LineWidth“=dword:00000014
„NumLines“=dword:00000006
„SpanMultiMon“=dword:00000001
Parameter Beschreibung:
- Der Wert des Parameters CameraFOV wirkt sich auf die Nähe der Kamera aus; je höher der Wert des Parameters, desto näher werden die Bänder angezeigt.
- Der Parameter LineWidth legt die maximale Breite der Linienspur fest.
- Der Parameter NumLines ist für die Anzahl der Linien verantwortlich, die über den Bildschirm fliegen.
- SpanMultiMon betrifft nur Benutzer mit mehreren Monitoren. Wenn Sie den Parameter auf 1 setzen, kann der Splash-Screen zwischen zwei Monitoren wechseln.
Das Ergebnis der Änderungen an der Systemregistrierung ist in den folgenden Screenshots zu sehen.

Seifenblasen
Um die Einstellungen des Soap Seifenblasen-Bildschirmschoners zu ändern, erstellen Sie die folgende Registrierungsdatei und wenden Sie sie an:
Windows Registry Editor Version 5.00
[HKEY_CURRENT_USER\Software\Microsoft\Windows\CurrentVersion\Screensavers\Bubbles]
„ShowShadows“=dword:00000001
„MaterialGlass“=dword:00000000
„ShowBubbles“=dword:00000001
„TurbulenceForce“=dword:499602da
„TurbulenceSpeed“=dword:00000008
„SpanMultiMon“=dword:00000001
„SphereDensity“=dword:4153a200
„TurbulenceNumOctaves“=dword:00000055
„Radius“=dword:42294180
Parameter Beschreibung:
- Mit dem Parameter ShowShadows können Sie festlegen, ob unter den Blasen ein Schatten angezeigt werden soll. Wenn Sie den Wert auf 0 setzen, wird kein Schatten angezeigt, und wenn Sie den Wert auf 1 setzen, wird ein Schatten unter den Blasen angezeigt.
- Der Parameter ShowBubbles bestimmt die Farbe des Bildschirms. Auch für diesen Parameter gibt es nur zwei Werte. Wenn er auf 0 gesetzt ist, bewegen sich die Blasen auf einem leeren Bildschirm, und wenn er auf 1 gesetzt ist, ist der benutzerdefinierte Desktop sichtbar, wenn der Splash-Screen erscheint.
- Der Parameter TurbulenceForce wirkt sich auf die Farbe der Blasen aus, und wenn er auf 0 gesetzt wird, wird die Farbe der Blasen schwarz. Um die gewünschte Farbe einzustellen, müssen Sie mit diesem Parameter experimentieren. Um zum Beispiel alle Blasen in verschiedenen Farben schimmern zu lassen, können Sie den Wert 499602da oder 1234567898 in Dezimalschreibweise angeben.
- Der Parameter TurbulenceSpeed ist für die Durchschnittsgeschwindigkeit der Blasen verantwortlich, die sich über den Bildschirm bewegen. Die Werte des Parameters können zwischen 0 und 10 variieren, d. h. die Mindestgeschwindigkeit ist auf 0 und die Höchstgeschwindigkeit auf 10 eingestellt.
- Die Werte des Parameters SpanMultiMon wirken sich nur auf Benutzer mit mehreren Monitoren aus. Wird der Parameter auf 1 gesetzt, kann sich der Splash-Screen zwischen zwei Monitoren bewegen.
- Mit dem Parameter SphereDensity können Sie die genaue Anzahl der Blasen festlegen, die sich über den Bildschirm bewegen. Um eine bestimmte Anzahl zu finden, müssen Sie experimentieren. Wenn sich beispielsweise nur 4 Blasen über den Bildschirm bewegen sollen, geben Sie den Wert 3d278480 oder 1026000000 in Dezimalschreibweise an. Der Maximalwert in Dezimalschreibweise ist 2100000000.
- Mit dem Parameter TurbulenceNumOctaves können Sie die Änderungsrate der Blasenfarbe festlegen. Für diesen Parameter sind Werte von 1 bis 255 verfügbar. Je größer der Wert des Parameters ist, desto schneller ändert sich die Farbe der Blase. Wenn Sie den Wert auf 1 setzen, ändern sich die Farben praktisch nicht.
- Der Parameter Radius ist für die Größe der Blase verantwortlich. Wie bei den Parametern TurbulenceForce und SphereDensity müssen Sie ein wenig experimentieren, um die Größe zu bestimmen. Der maximale Wert des Parameters ist 435a6e80 oder 1130000000 in Dezimalschreibweise.
Das Ergebnis der Änderungen an der Systemregistrierung ist in den folgenden Screenshots zu sehen.
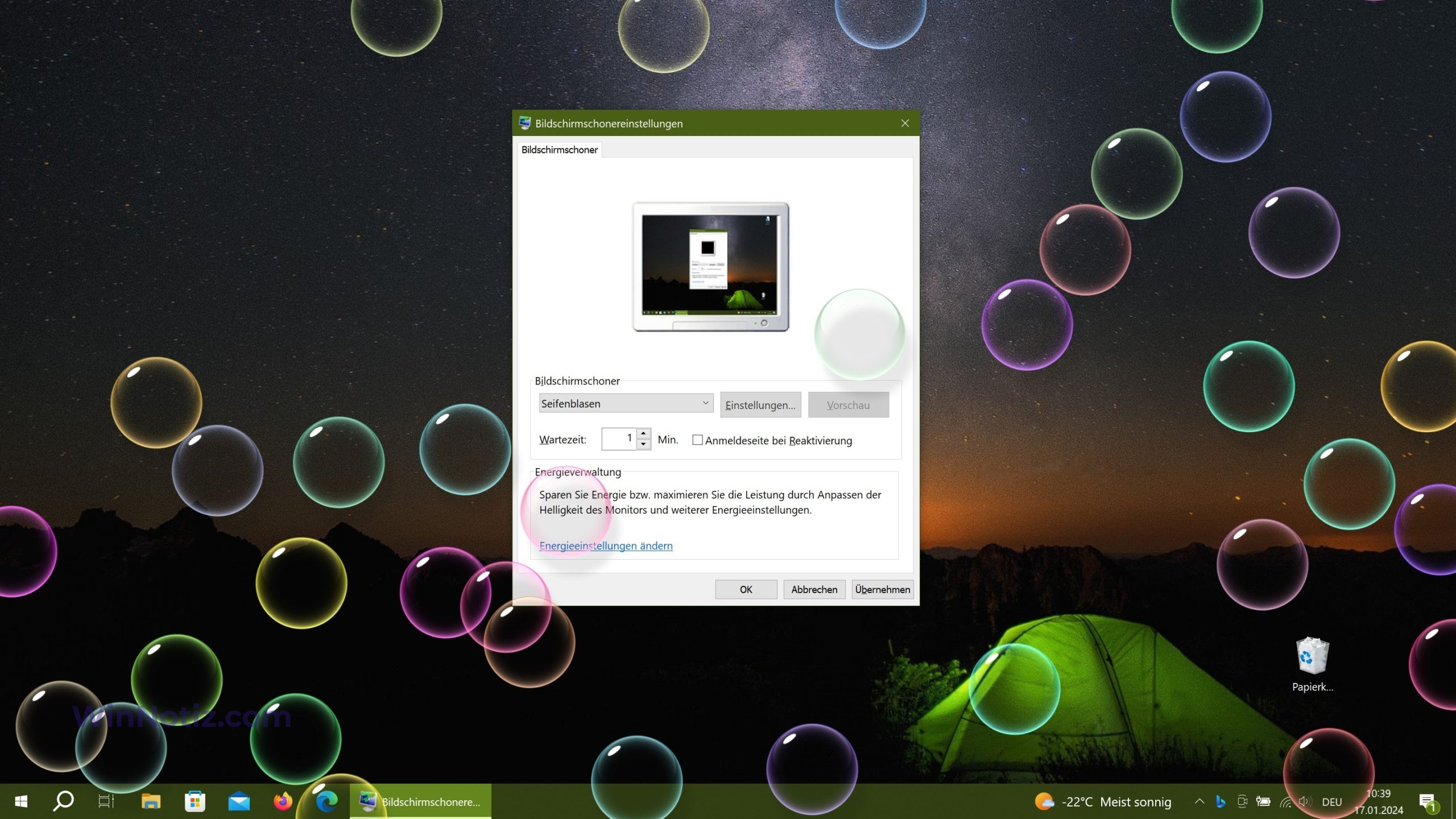
3D-Text
Um die Einstellungen für den 3D-Text-Bildschirmschoner zu ändern, erstellen Sie die folgende Registrierungsdatei und wenden Sie sie an:
Windows Registry Editor Version 5.00
[HKEY_CURRENT_USER\Software\Microsoft\Windows\CurrentVersion\Screensavers\ssText3d]
„AllScreensSame“=dword:00000000
„SurfaceType“=dword:00000002
„Specular“=dword:00000001
„SurfaceColor“=dword:0040ff00
„CustomEnvironment“=““
„CustomTexture“=““
„UseCustomColor“=dword:00000000
„UseCustomTexture“=dword:00000001
„UseCustomEnvironment“=dword:00000000
„MeshQuality“=dword:00000258
„Size“=dword:0000000a
„RotationSpeed“=dword:0000000a
„RotationStyle“=dword:00000001
„DisplayString“=“winnote.RU“
„DisplayTime“=dword:00000000
„FontWeight“=dword:000002bc
„FontItalic“=dword:010000ff
„FontFace“=“Times New Roman“
Parameter Beschreibung:
- Der Parameter AllScreensSame wird für Computer mit mehreren Monitoren verwendet. Für diesen Parameter gibt es nur zwei Werte. Wenn Sie diesen Parameter auf 1 setzen, wird auf allen Monitoren die gleiche Konfigurationsdatei verwendet und ein identischer Bildschirmschoner angezeigt.
- Mit dem Parameter SurfaceType können Sie den Oberflächenstil des Textes auswählen. Um den Stil „Volltonfarbe“ einzustellen, setzen Sie den Wert auf 00000000. Um den Stil „Texturzeichnung“ einzustellen, setzen Sie den Wert auf 00000002, und für den Stil „Reflexion“ setzen Sie den Wert auf 00000001.
- Mit der Option Specular können Sie Glanzlichter anzeigen. Für Specular sind nur zwei Werte verfügbar. Wenn Sie diesen Parameter auf 1 setzen, werden die spiegelnden Glanzlichter angezeigt.
- Mit dem Parameter SurfaceColor können Sie die Farbe des auf dem Bildschirm angezeigten Textes festlegen. Wenn Sie diesen Parameter z. B. auf 0040ff00 setzen, wird der Text in einem hellen Grün angezeigt.
- Der String-Parameter CustomEnvironment gibt den Pfad zu dem Reflexionsbild für den Oberflächenstil des Flächentextes im *.bmp-Format an.
- Der String-Parameter CustomTexture gibt den Pfad zu dem Texturbild für den Oberflächenstil des Flächentextes im *.bmp-Format an.
- Der Parameter UseCustomColor ist dafür verantwortlich, ob das Kontrollkästchen Andere Farbe aktiviert ist. Es gibt nur zwei Werte für diesen Parameter. Wenn Sie diesen Parameter auf 1 setzen, wird die Farbe aus dem Parameter SurfaceColor übernommen.
- Der Parameter UseCustomTexture ist dafür verantwortlich, ob das Kontrollkästchen Select Texture aktiviert ist. Für diesen Parameter gibt es nur zwei Werte. Wenn Sie diesen Parameter auf 1 setzen, wird die Reflexion vom Parameter CustomTexture übernommen.
- Der Parameter UseCustomEnvironment ist dafür verantwortlich, ob das Kontrollkästchen Select Reflection aktiviert ist. Für diesen Parameter gibt es nur zwei Werte. Wenn Sie diesen Parameter auf 1 setzen, wird die Reflexion aus dem Parameter CustomEnvironment übernommen.
- Der Grad der Textauflösung wird mit dem Parameter MeshQuality ausgewählt. Dieser Parameter kann 10 Werte annehmen. Nämlich: 00000064, 000000c8, 0000012c, 00000190, 000001f4, 00000258, 000002bc, 00000320, 00000384 und 000003e8.
- Der Parameter Size ist für die Größe des angezeigten Textes verantwortlich. Es sind Werte von 1 bis 0a (10 in Dezimalschreibweise) verfügbar.
- Der Parameter RotationSpeed ist für die Rotationsgeschwindigkeit des Textes verantwortlich. Er ist von 1 bis 14 (20 in Dezimalschreibweise) verfügbar.
- Mit dem Parameter RotationStyle können Sie die Art der Textdrehung festlegen. Es gibt 5 Arten der Drehung – Keine, Verdrehen, Schwingen, Wellen und Umdrehen. Um den Typ Keine Drehung festzulegen, setzen Sie den Parameterwert auf 00000000. Für den Typ Torsion – 00000001, Swing – 00000002, Waves – 00000003, und um den Typ Flips festzulegen, sollte der Wert gleich 00000004 sein.
- Mit dem String-Parameter DisplayString können Sie den Text angeben, der während des Bildschirmschoners angezeigt werden soll.
- Der Parameter DisplayTime ist für die Anzeige der aktuellen Uhrzeit anstelle von Text zuständig. Für diesen Parameter gibt es nur zwei Werte. Wenn Sie diesen Parameter auf 1 setzen, wird die aktuelle Uhrzeit während des Bildschirmschoners angezeigt.
- Mit dem Parameter FontWeight können Sie angeben, ob der Text normal oder fett sein soll. Um den Text normal zu machen, geben Sie den Wert 00000190 an, und wenn Sie den Text fett machen wollen, geben Sie den Wert des Parameters 000002bc an.
- Der Parameter FontItalic ist dafür verantwortlich, dass der Text kursiv dargestellt wird. Um den Text kursiv zu machen, geben Sie den Wert 01000000 an, und für kursiven Text – 010000ff.
- Verwenden Sie den String-Parameter FontFace, um die Schriftart für den angezeigten Text anzugeben.
Das Ergebnis der Änderungen an der Systemregistrierung ist in den folgenden Screenshots zu sehen.
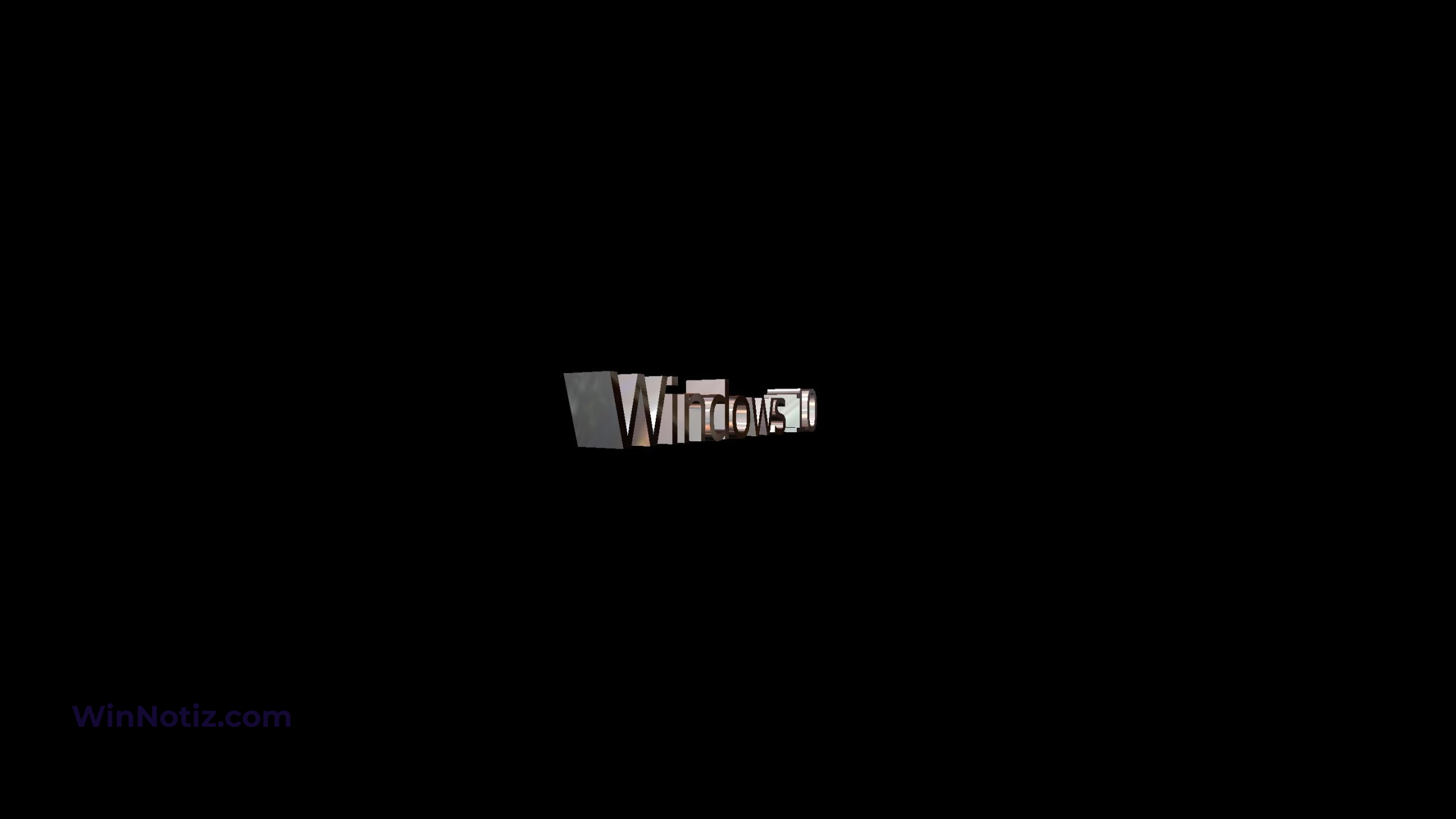
Andere Bildschirmschonereinstellungen
Mit dem Registrierungseditor können Sie den Bildschirmschoner auch vollständig deaktivieren, einen bestimmten Bildschirmschoner auswählen und verhindern, dass er geändert wird, das Zeitlimit für den Bildschirmschoner festlegen und einen Kennwortschutz definieren.
Ausschalten des Bildschirmschoners
Mit dieser Registrierungseinstellung können Sie die Ausführung von Bildschirmschonern verhindern. Erstellen Sie dazu die folgende Registrierungsdatei und wenden Sie sie an:
Windows Registry Editor Version 5.00
[HKEY_CURRENT_USER\Software\Policies\Microsoft\Windows\Control Panel\Desktop]
„ScreenSaveActive“=“0“
Nachdem die Registrierungsdatei angewendet wurde, ist der Abschnitt Bildschirmschoner des Dialogfelds Bildschirmschoner-Einstellungen nicht mehr zugänglich. Infolgedessen können Sie die Bildschirmschonereinstellungen nicht mehr ändern.
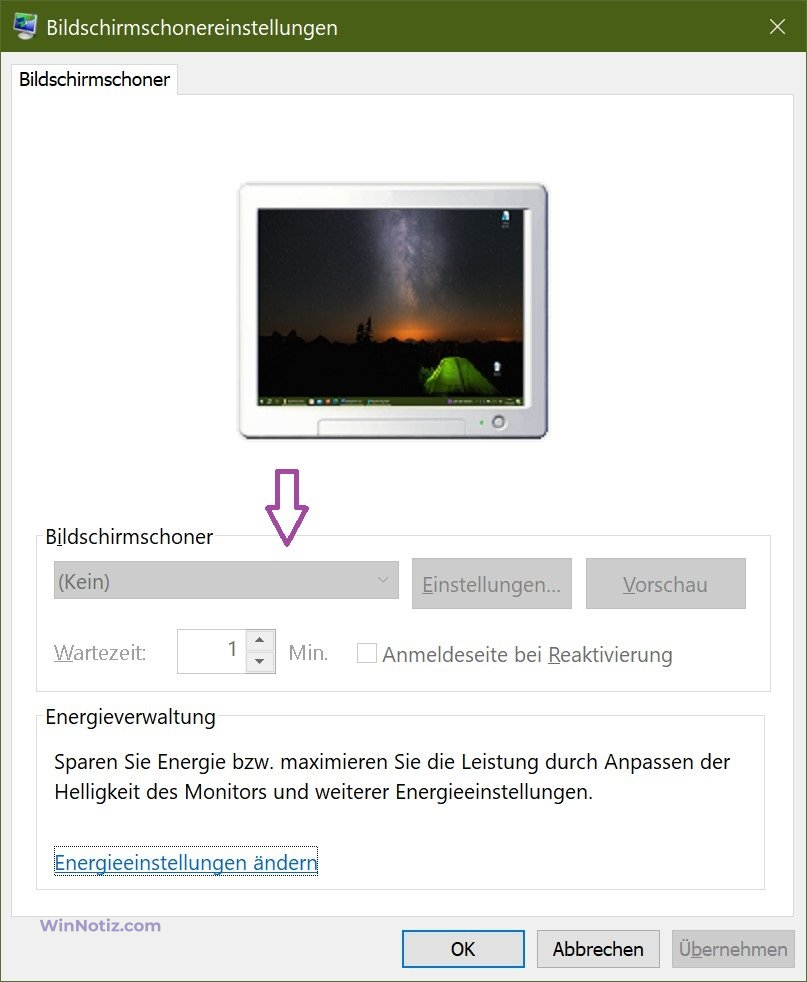
Ändern des Bildschirmschoners verhindern
Mit dieser Registrierungseinstellung können Sie das Ändern von Bildschirmschonern verhindern. Darüber hinaus verhindert die Einstellung, dass Sie die Systemsteuerung und die Personalisierung verwenden, um Bildschirmschoner auf Ihrem Computer hinzuzufügen, zu konfigurieren oder zu ändern. Das Starten des Bildschirmschoners ist jedoch nicht verboten.
Erstellen Sie für diese Einstellung die folgende Registrierungsdatei und wenden Sie sie an:
Windows Registry Editor Version 5.00
[HKEY_CURRENT_USER\Software\Microsoft\Windows\CurrentVersion\Policies\System]
„NoDispScrSavPage“=dword:00000001
Wenn Sie nach der Anwendung der Registrierungsdatei versuchen, das Fenster „Bildschirmschoner-Einstellungen“ mit einer der zu Beginn dieses Artikels beschriebenen Methoden zu öffnen, erhalten Sie die Meldung, dass der Systemadministrator die Möglichkeit zur Konfiguration des Bildschirmschoners in der Systemsteuerung deaktiviert hat.
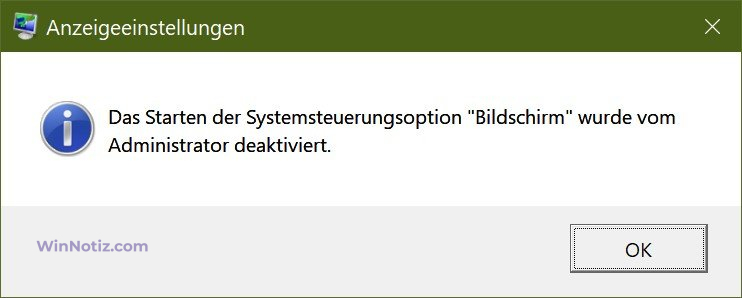
Bestimmten Bildschirmschoners erzwingen
Wenn Sie diese Registrierungsdatei anwenden, wird nur der Bildschirmschoner verwendet, der in der Registrierungsdatei angegeben wurde. Außerdem ist die Dropdown-Liste für den Bildschirmschoner im Dialogfeld „Bildschirmschoneroptionen“ in den Kontrollfeldern für die Personalisierung nicht mehr verfügbar.
Damit die Registrierungsdatei korrekt angewendet werden kann, müssen Sie den Namen der Bildschirmschonerdatei einschließlich der SCR-Erweiterung eingeben. Wenn sich die Bildschirmschonerdatei nicht im Verzeichnis %Systemroot%\\System32 befindet, sollten Sie den vollständigen Pfad zur Datei eingeben.
Windows Registry Editor Version 5.00
[HKEY_CURRENT_USER\Software\Policies\Microsoft\Windows\Control Panel\Desktop]
„SCRNSAVE.EXE“=“C:\\\\Windows\\\\System32\\\\Mystify.scr“
Zeitlimit
Sie können auch die Systemregistrierung verwenden, um die Zeit der Benutzerinaktivität festzulegen, nach der der Bildschirmschoner gestartet wird. Für diesen Parameter können Sie die Inaktivitätszeit zwischen 1 Sekunde und 86400 Sekunden (24 Stunden) einstellen. Im folgenden Beispiel ist die Zeit auf 60 Minuten eingestellt:
Windows Registry Editor Version 5.00
[HKEY_CURRENT_USER\Software\Policies\Microsoft\Windows\Control Panel\Desktop]
„ScreenSaveTimeOut“=“3600“
Kennwortschutz
Sie können auch einen Passwortschutz für den Bildschirmschoner festlegen. Mit der folgenden Registrierungseinstellung sind alle Bildschirmschoner passwortgeschützt.
Windows-Registrierungseditor Version 5.00
[HKEY_CURRENT_USER\Software\Policies\Microsoft\Windows\Control Panel\Desktop]
„BildschirmschonerIstSicher“=“1“
Außerdem kann nach der Anwendung der Registrierungsdatei die Option Vom Anmeldebildschirm starten im Dialogfeld Bildschirmschoneroptionen nicht deaktiviert werden
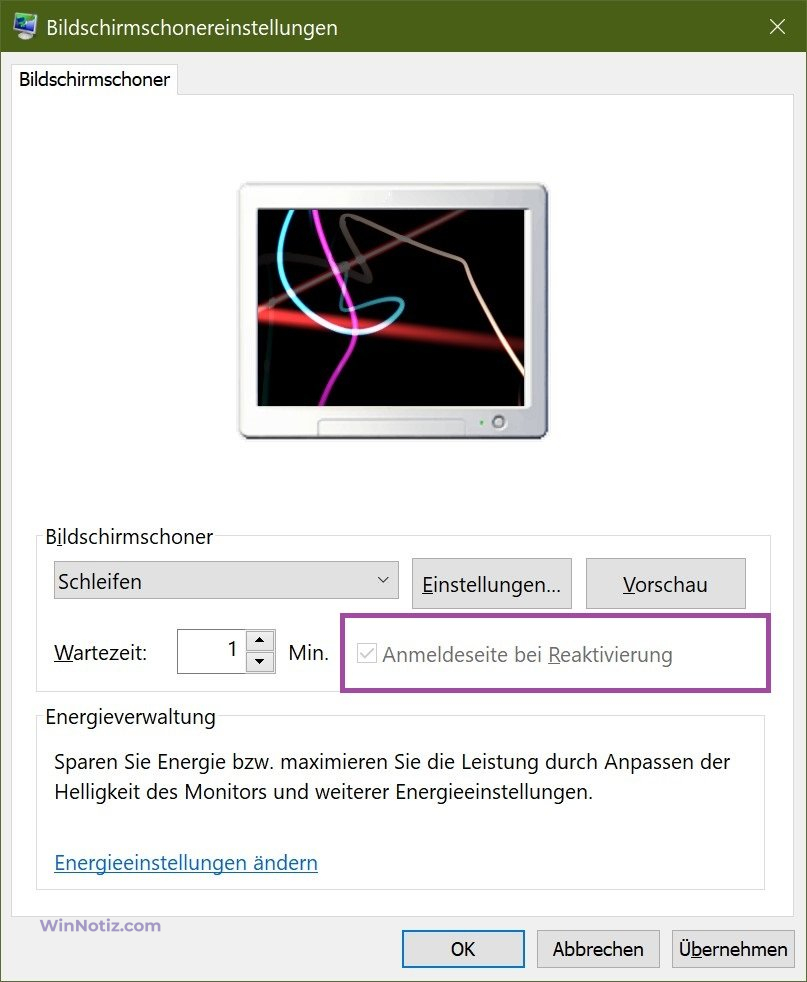
Einstellungen im Editor für lokale Gruppenrichtlinien
Alle anderen oben genannten Bildschirmschoner-Einstellungen können auch im Editor für lokale Gruppenrichtlinien geändert werden.
Der Editor für lokale Gruppenrichtlinien ist in den Editionen Windows 10 Pro, Enterprise und Education verfügbar.
Öffnen Sie den Editor für lokale Gruppenrichtlinien, indem Sie die Tastenkombination Win+R drücken, im geöffneten Fenster Ausführen die Datei gpedit.msc eingeben (kopieren und einfügen) und auf OK klicken.
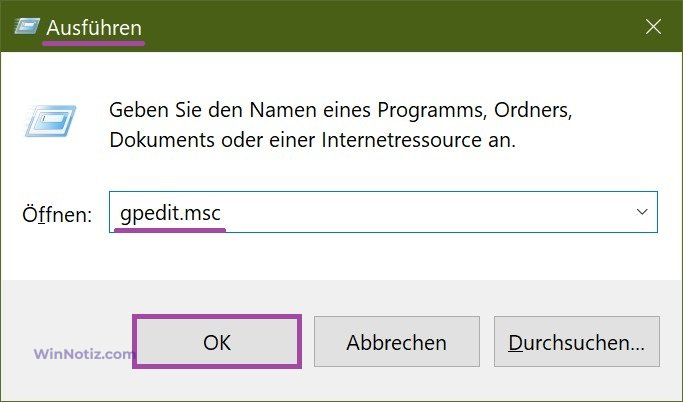
Erweitern Sie im Fenster Editor für lokale Gruppenrichtlinien, das sich öffnet, die folgenden Elemente in der Liste:
Benutzerkonfiguration ➯ Administrative Vorlagen ➯ Systemsteuerung ➯ Anpassung
Auf der rechten Seite des Fensters befinden sich die Richtlinieneinstellungen, die geändert werden können. Die folgenden Einstellungen sind für den Bildschirmschoner verfügbar:
- Aktivieren
- Ändern verhindern
- Kennwortschutz
- Zeitlimit
- Bestimmten erzwingen
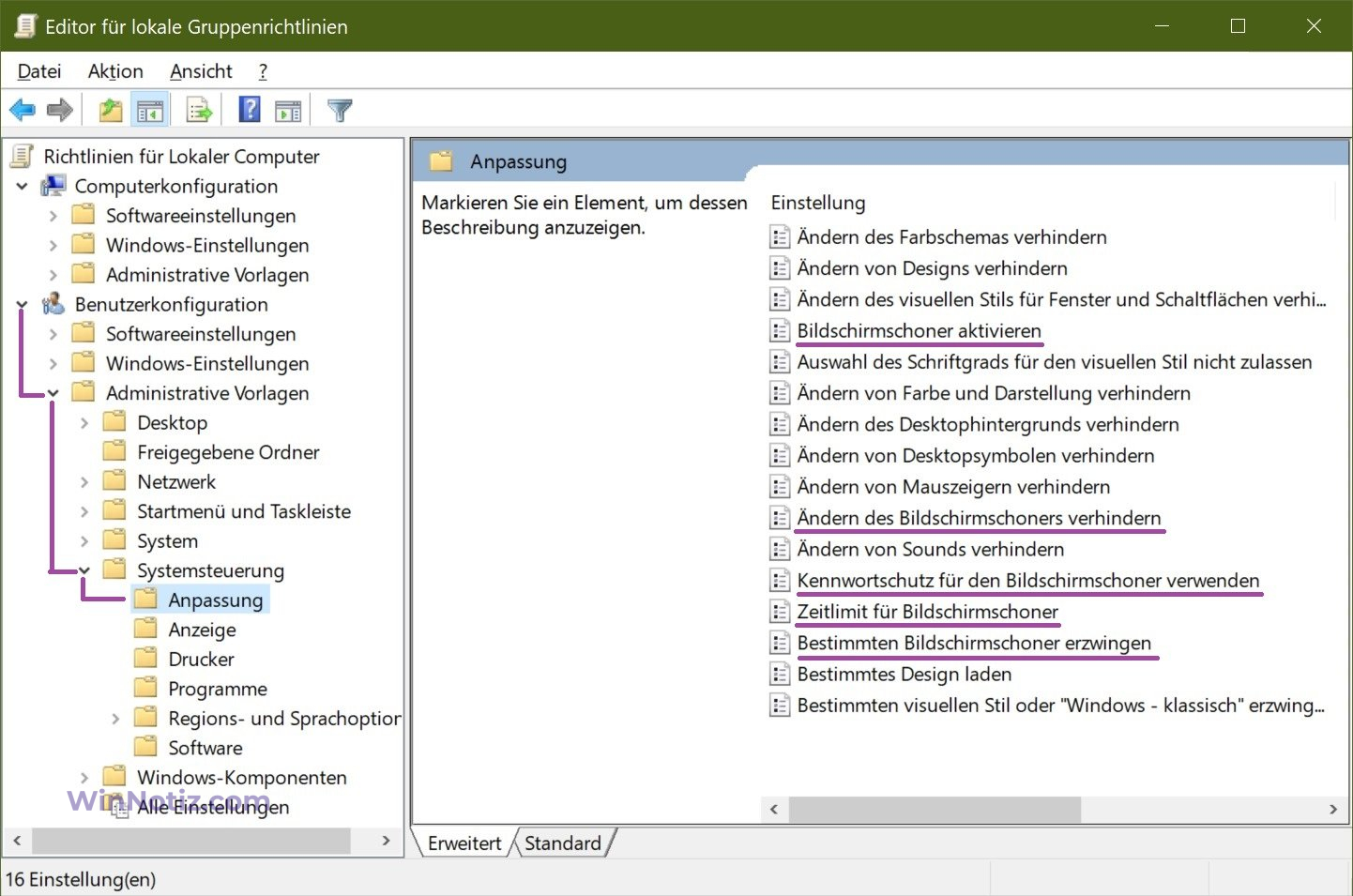
Dies sind die verschiedenen Möglichkeiten, wie Sie Ihre Bildschirmschoner-Einstellungen in Windows 10 anpassen können.





