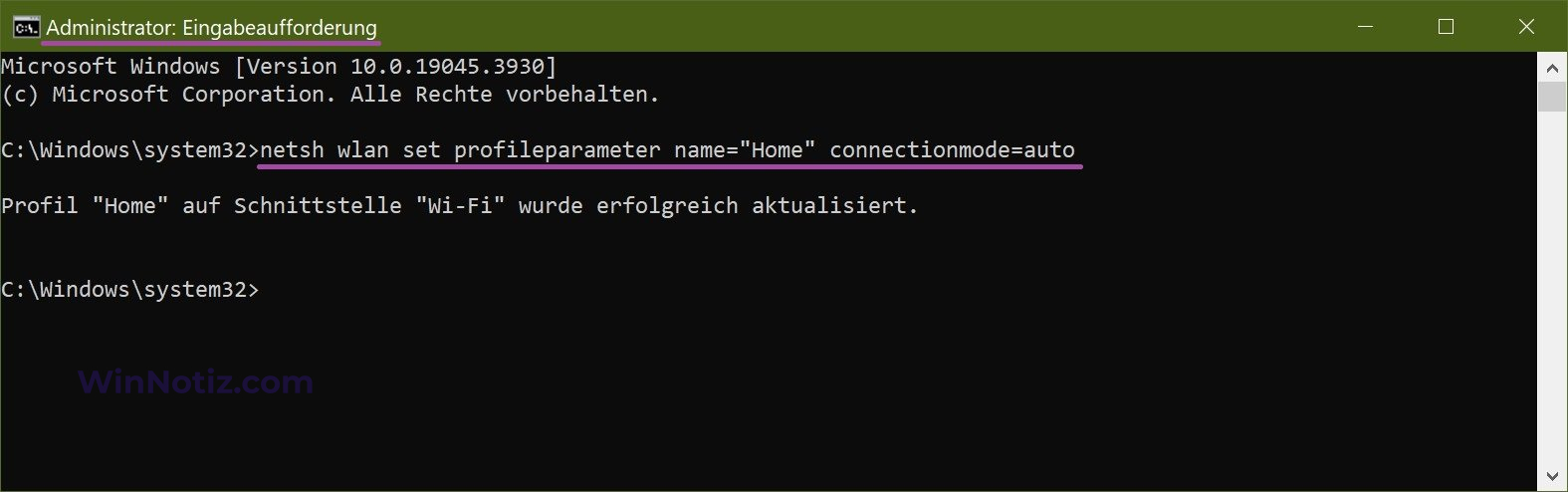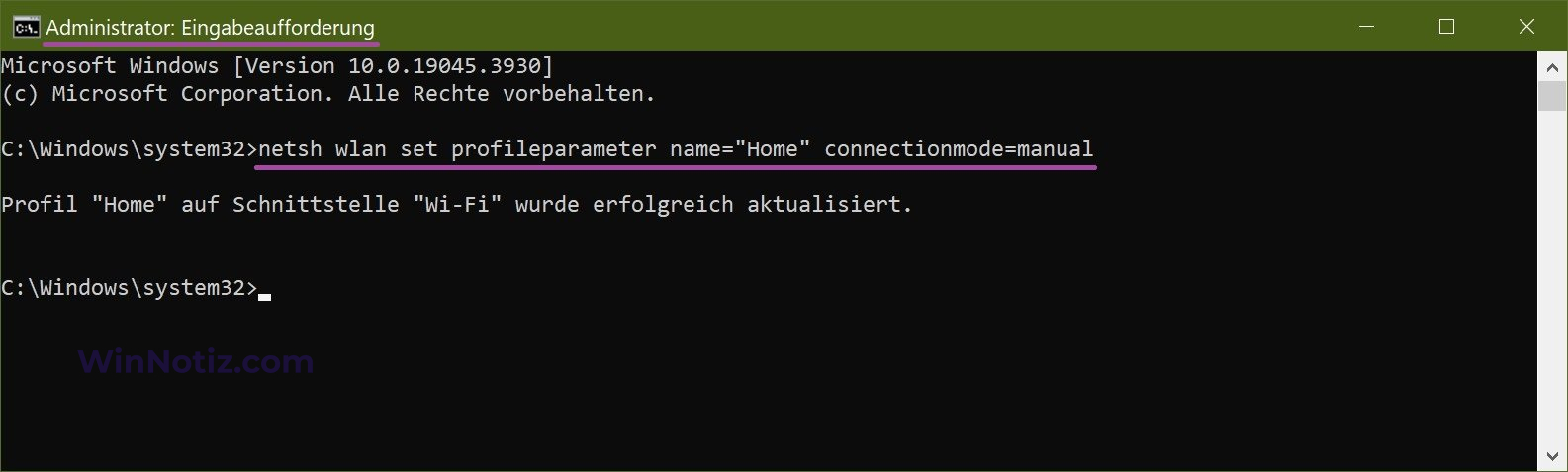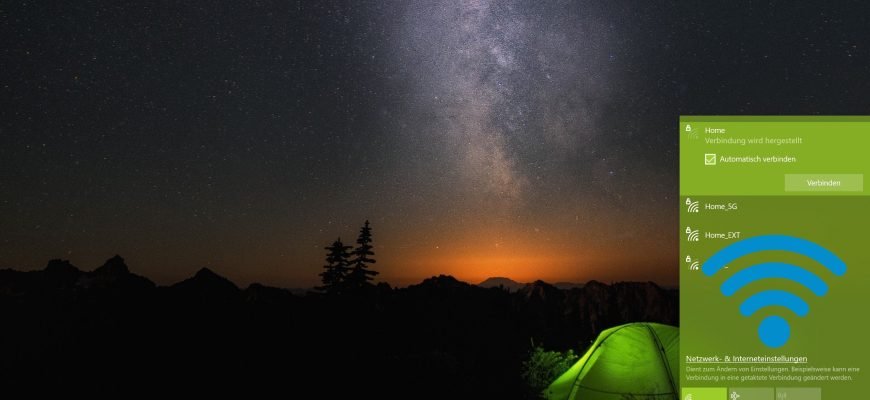- Automatische Verbindung zu WLAN-Netzwerk aktivieren/deaktivieren, wenn Sie eine Verbindung zu einem Netzwerk herstellen
- Automatische Verbindung zu WLAN-Netzwerk mit den Windows-Einstellungen aktivieren/deaktivieren
- Automatische Verbindung zu WLAN-Netzwerk im Fenster Netzwerkverbindungen aktivieren oder deaktivieren
- Automatische Verbindung zu WLAN-Netzwerk über die Eingabeaufforderung aktivieren oder deaktivieren
Wenn Sie eine Verbindung zu einem neuen Drahtlosnetzwerk herstellen, erstellt das Betriebssystem ein Drahtlosnetzwerkprofil. Das Profil des drahtlosen Netzwerks (Wi-Fi) enthält die SSID (Netzwerkname), das Passwort und die Sicherheitsinformationen für die Verbindung mit dem drahtlosen Netzwerk.
Im folgenden Artikel werden verschiedene Möglichkeiten beschrieben, wie Sie die automatische Verbindung zu einem drahtlosen Netzwerk in Reichweite aktivieren oder deaktivieren können.
Automatische Verbindung zu WLAN-Netzwerk aktivieren/deaktivieren, wenn Sie eine Verbindung zu einem Netzwerk herstellen
Um die automatische Netzwerkverbindung zu aktivieren, aktivieren Sie das Kontrollkästchen Automatisch verbinden, wenn Sie eine Verbindung zu WLAN herstellen.
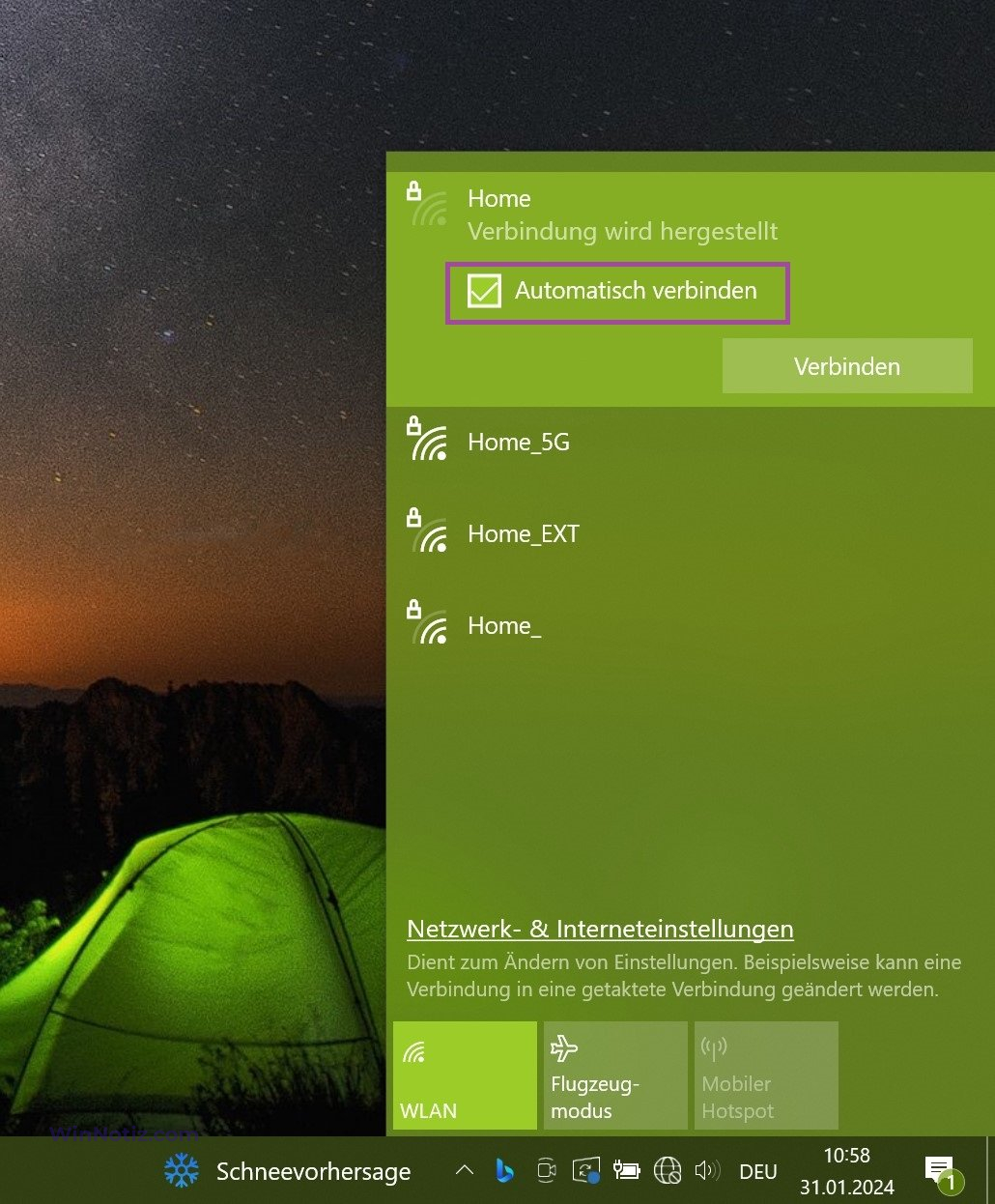
Um die automatische Netzwerkverbindung zu deaktivieren, trennen Sie die Verbindung mit WLAN. Wenn Sie sich nun wieder mit diesem Netzwerk verbinden möchten, müssen Sie die Verbindung manuell herstellen.
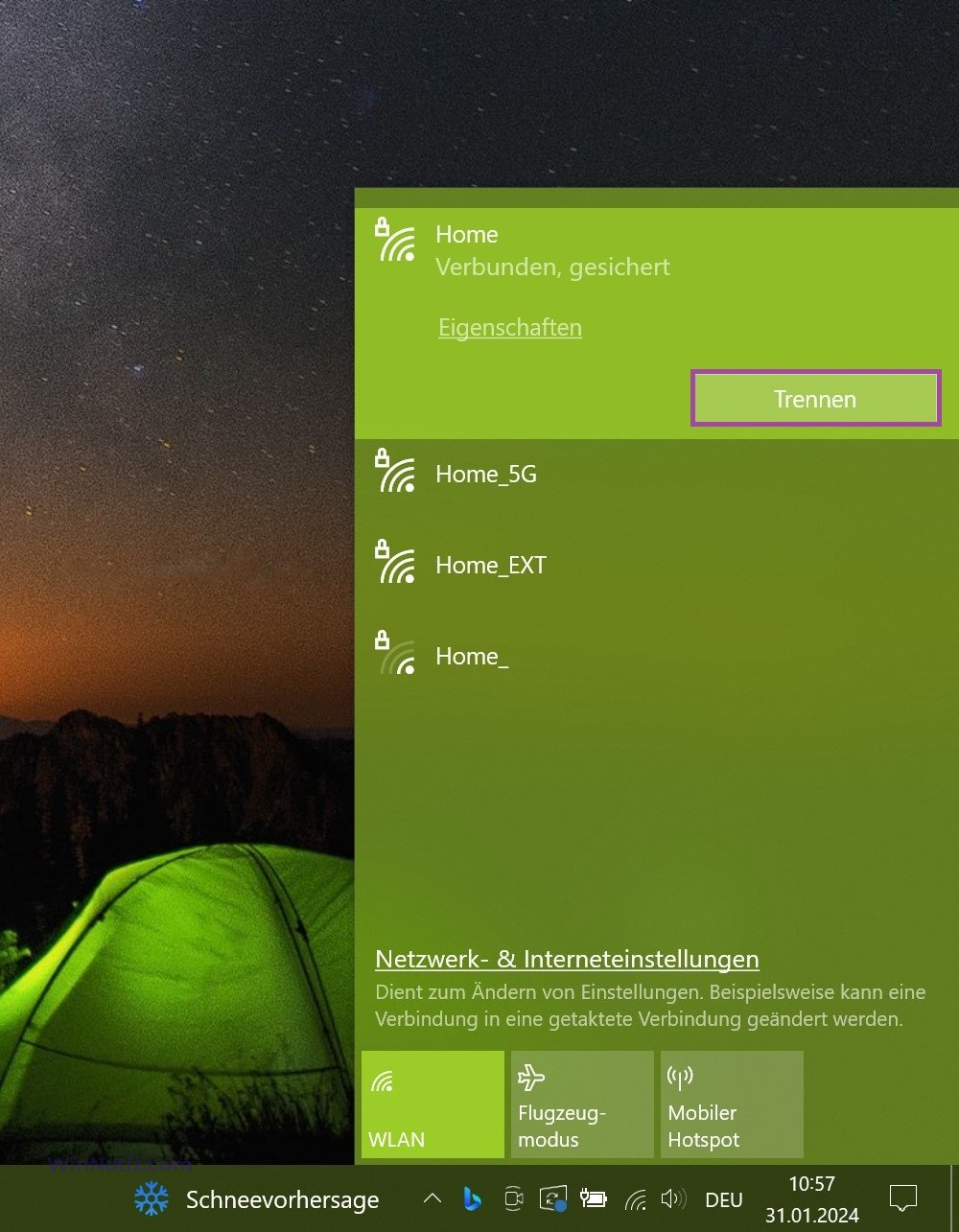
Automatische Verbindung zu WLAN-Netzwerk mit den Windows-Einstellungen aktivieren/deaktivieren
Um die automatische Verbindung zu WLAN zu aktivieren oder zu deaktivieren, klicken Sie in der Taskleiste auf die Schaltfläche Start und wählen Sie Einstellungen oder drücken Sie die Tastenkombination Win + I.
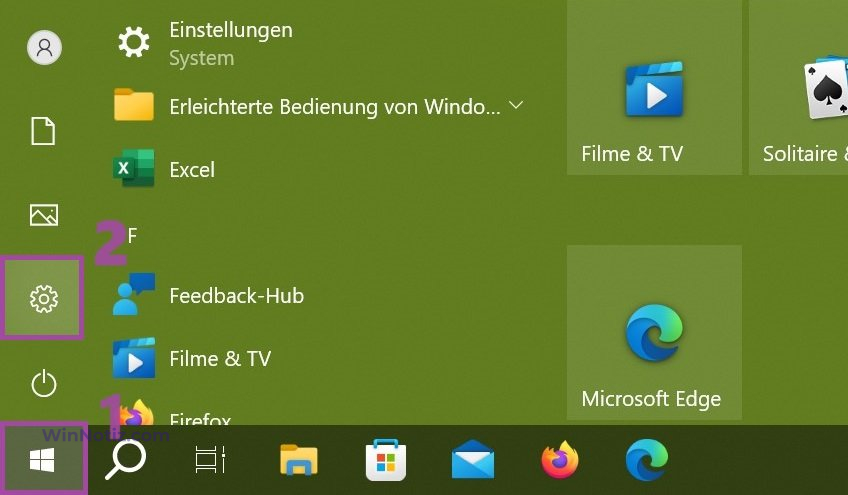
Wählen Sie im Fenster Windows-Einstellungen, das sich öffnet, die Option Netzwerk und Internet.
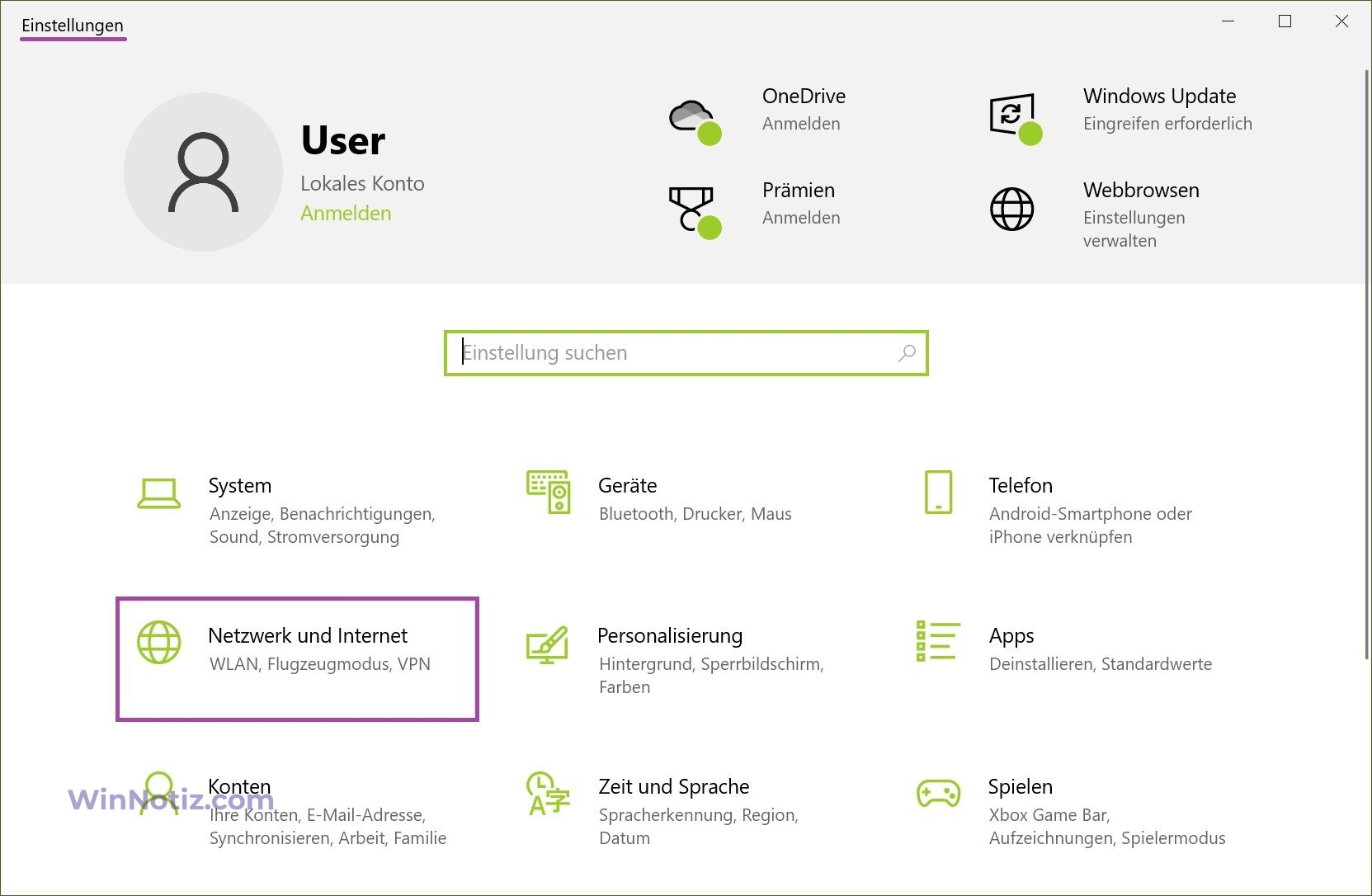
Wählen Sie dann die Registerkarte WLAN, und klicken Sie auf der rechten Seite des Fensters auf das verbundene drahtlose Netzwerk (in diesem Beispiel Home).
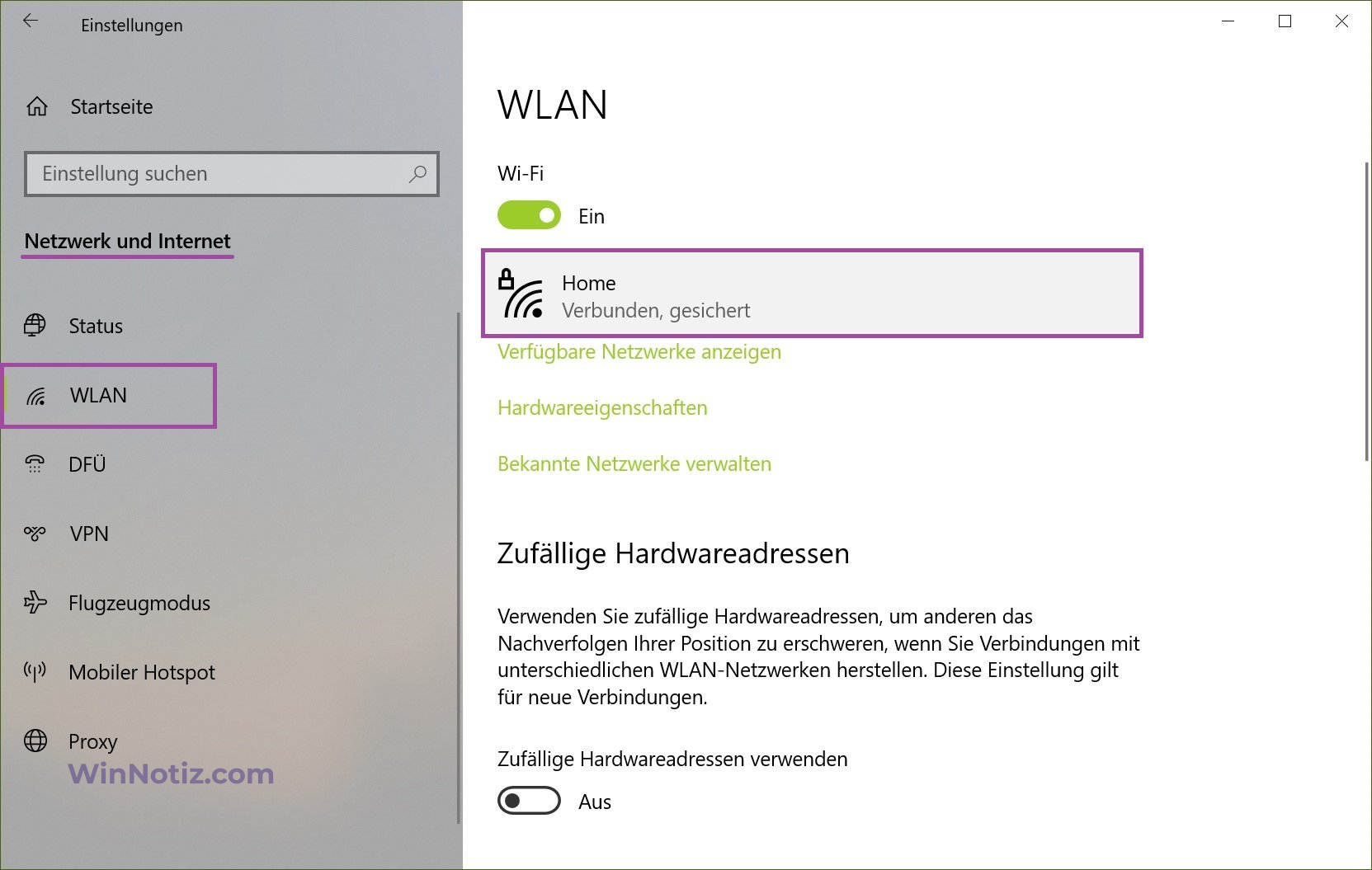
Stellen Sie nun den Schalter Automatisch verbinden, wenn in Reichweite auf die entsprechende Position.
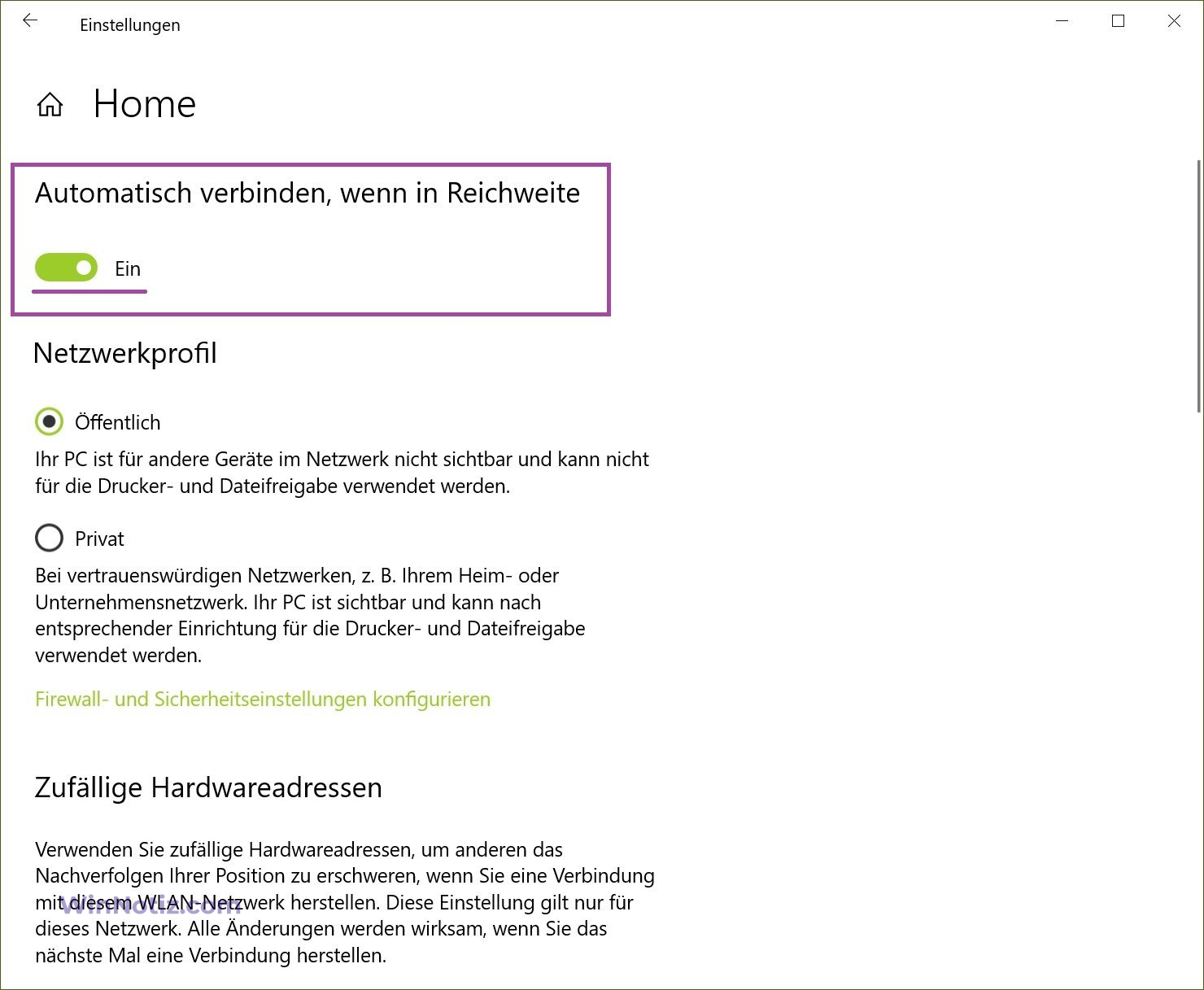
Automatische Verbindung zu WLAN-Netzwerk im Fenster Netzwerkverbindungen aktivieren oder deaktivieren
Um die automatische Verbindung mit einem drahtlosen Netzwerk mit dieser Methode zu aktivieren oder zu deaktivieren, drücken Sie die Tastenkombination Win + R, geben Sie ncpa.cpl in das sich öffnende Fenster Ausführen ein und drücken Sie die Eingabetaste.
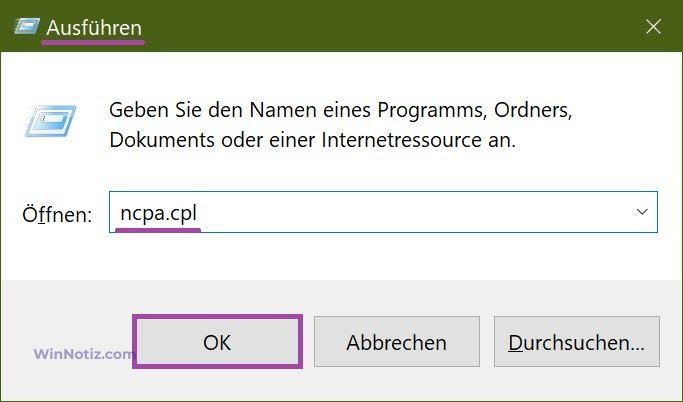
Doppelklicken Sie in dem sich öffnenden Fenster „Netzwerkverbindungen“ auf die verbundene drahtlose Netzwerkverbindung.
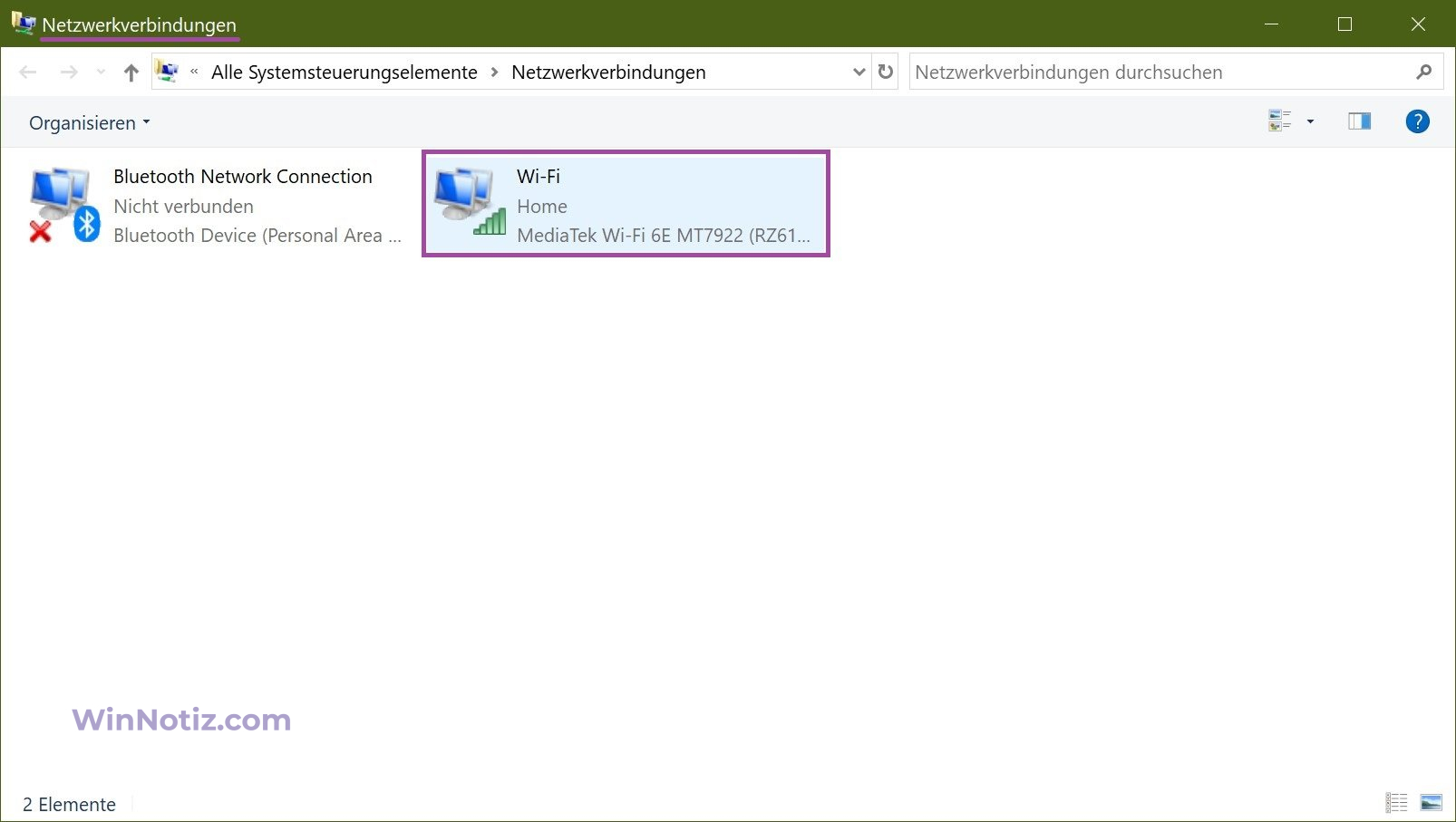
Klicken Sie im sich öffnenden Status von Wi-Fi auf des Drahtloseigenschaften.
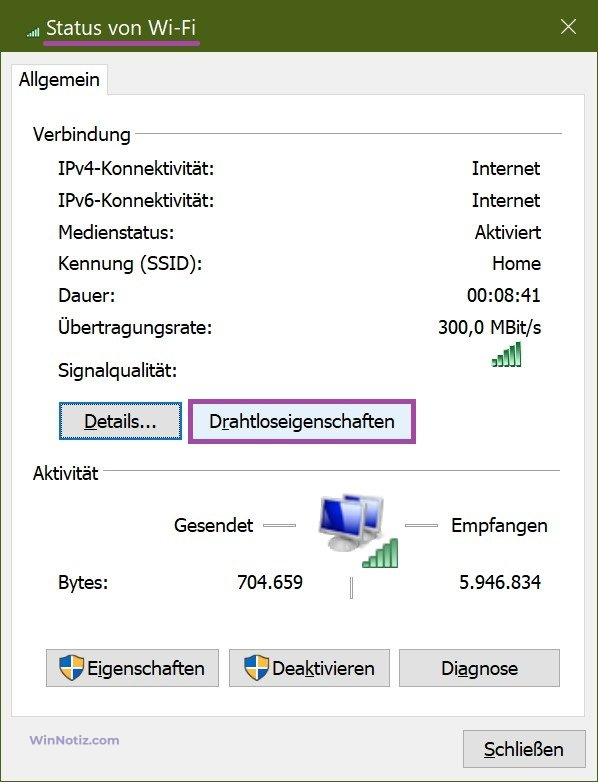
Aktivieren Sie dann im Fenster „Eigenschaften für Drahtlosnetzwerken“ auf der Registerkarte Verbindung die Option Automatisch verbinden, wenn dieses Netzwerk in Reichweite ist, und klicken Sie auf OK.
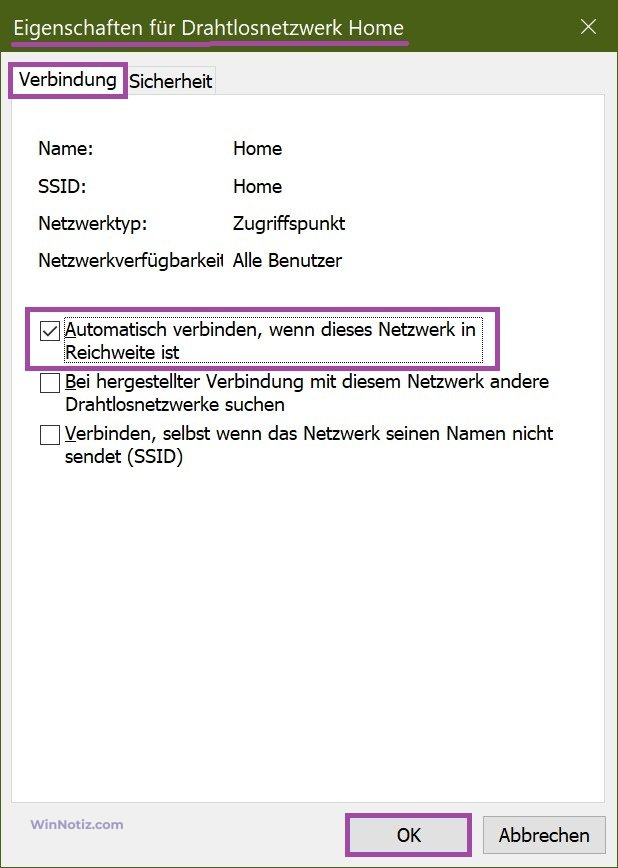
Automatische Verbindung zu WLAN-Netzwerk über die Eingabeaufforderung aktivieren oder deaktivieren
Als Erstes müssen Sie den Namen des drahtlosen Netzwerkprofils herausfinden, für das Sie die automatische Verbindung aktivieren oder deaktivieren möchten. Führen Sie dazu eine Eingabeaufforderung als Administrator aus und geben Sie den folgenden Befehl ein:
netsh wlan show profiles
Merken Sie sich den Namen des drahtlosen Netzwerkprofils (in diesem Beispiel Home).
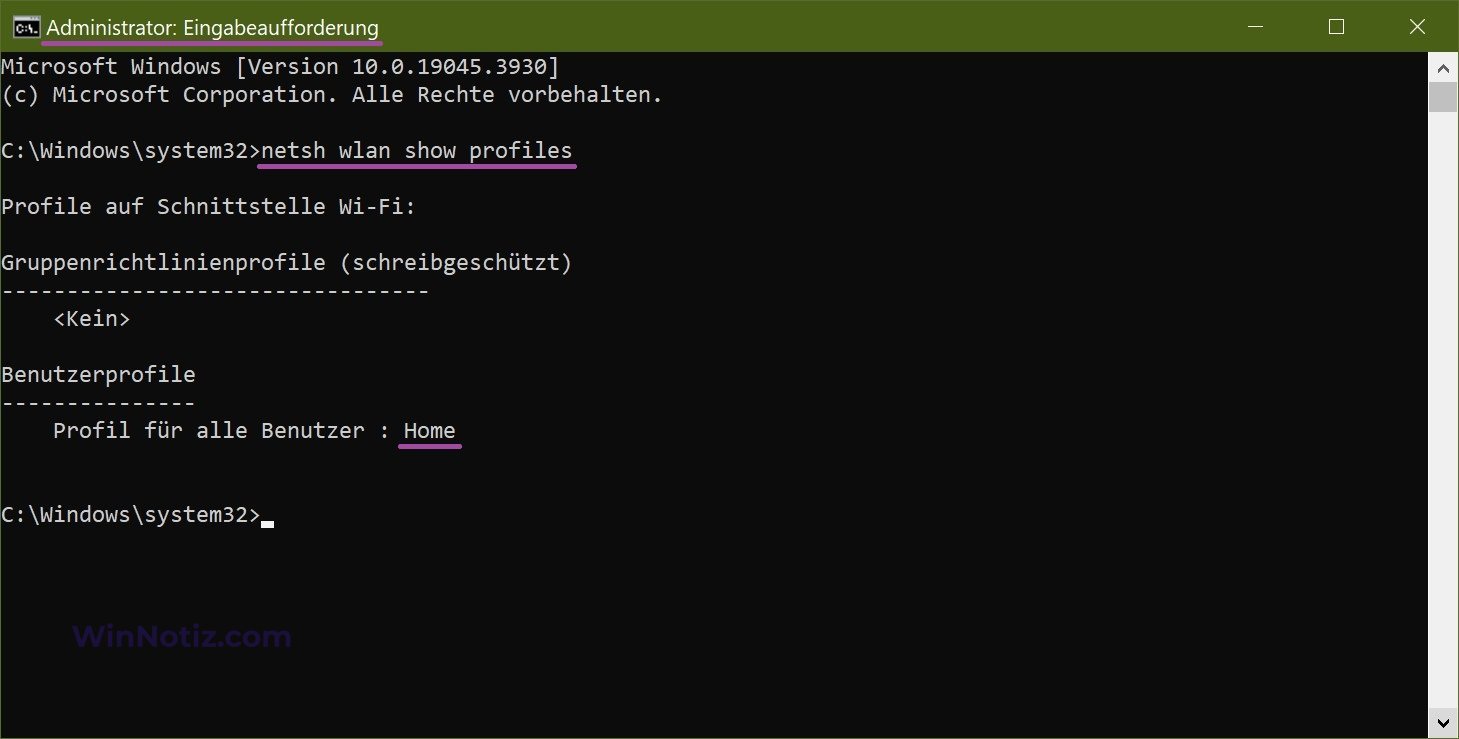
Prüfen wir nun, ob der Verbindungsmodus dieses drahtlosen Netzwerks auf automatische Verbindung oder manuelle Verbindung eingestellt ist:
netsh wlan show profiles „Namen“
Ersetzen Sie den Namen im obigen Befehl durch den tatsächlichen Namen des drahtlosen Netzwerkprofils (in diesem Beispiel Home).
In diesem Beispiel sieht der Befehl wie folgt aus:
netsh wlan show profiles „Home“
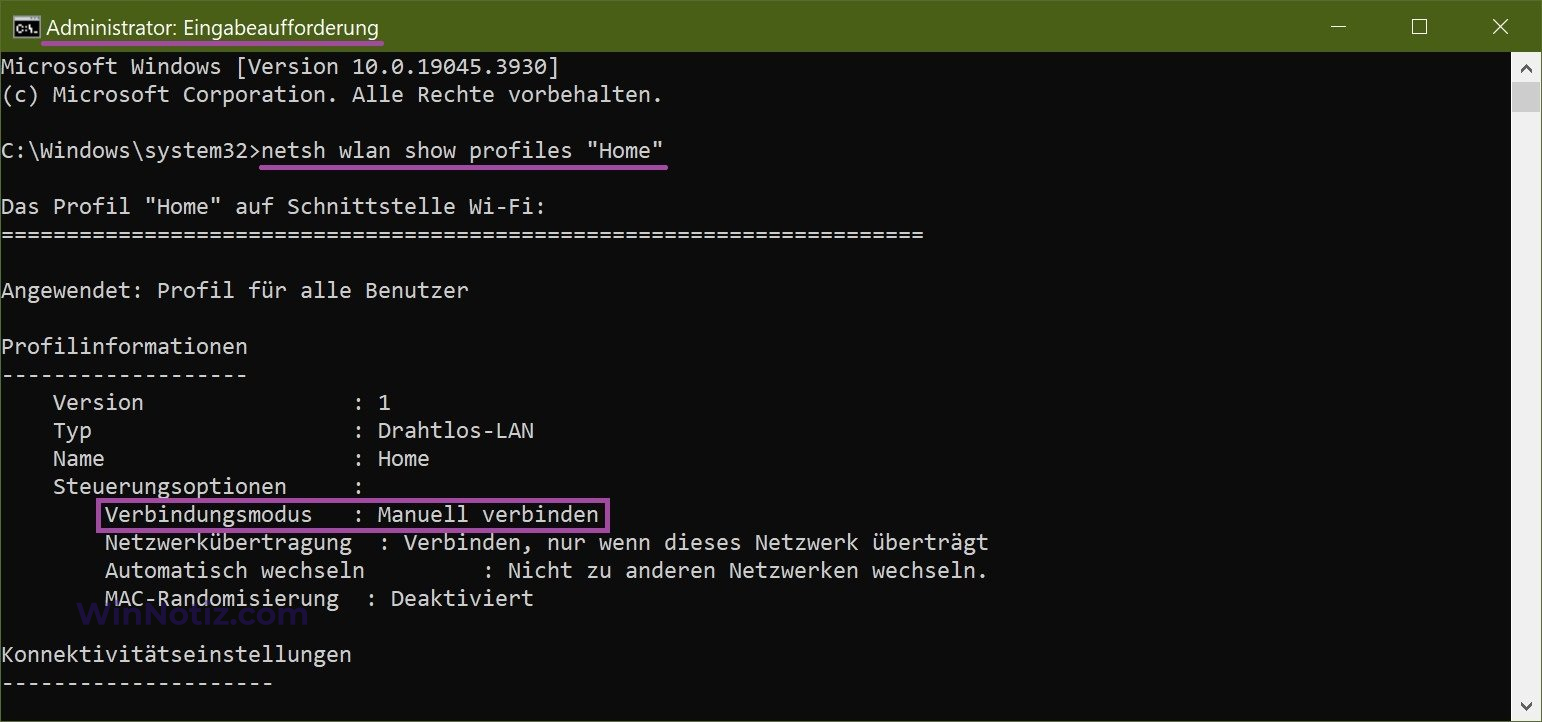
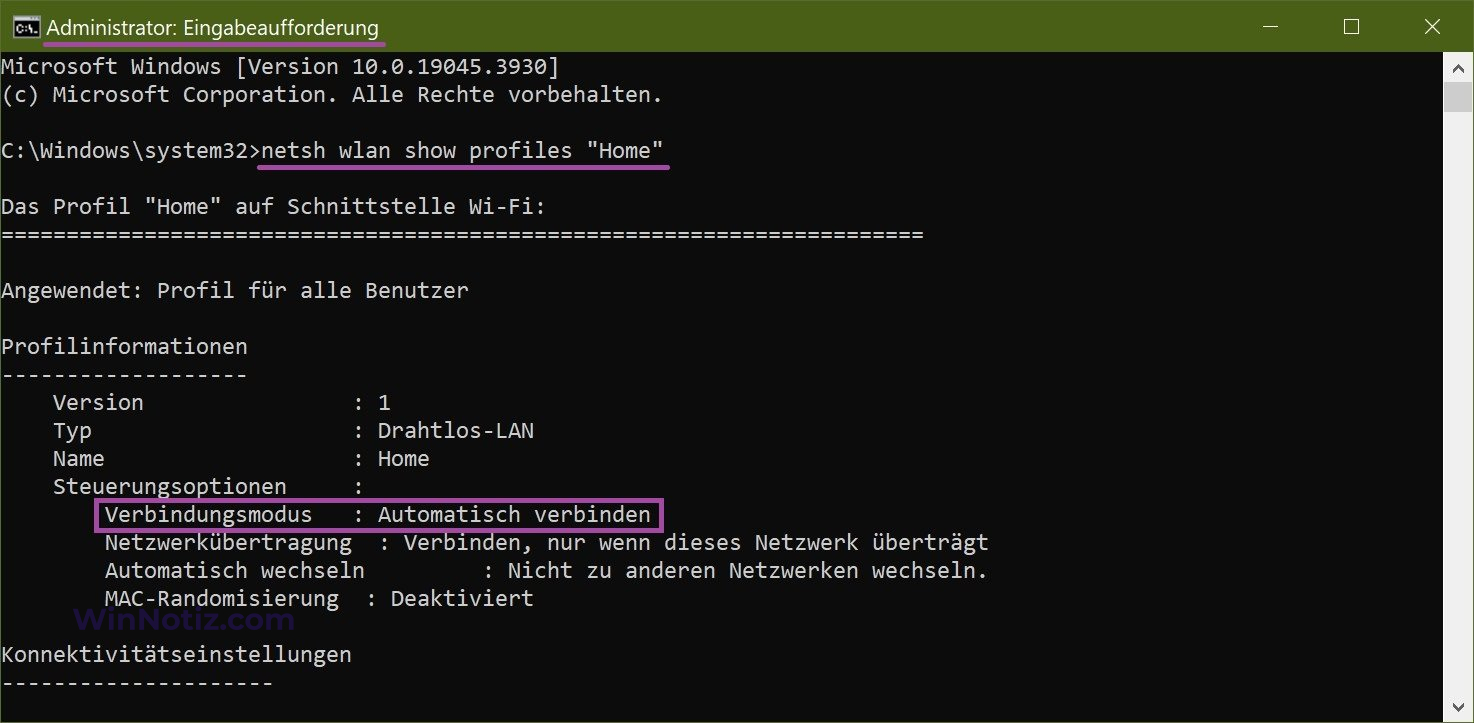
Um die automatische Verbindung mit einem drahtlosen Netzwerk zu aktivieren, führen Sie den folgenden Befehl aus:
netsh wlan set profileparameter name=“Namen“ connectionmode=auto
Um die automatische Verbindung mit einem drahtlosen Netzwerk zu deaktivieren, führen Sie den folgenden Befehl aus:
netsh wlan set profileparameter name=“Namen“ connectionmode=manual
Ersetzen Sie den Namen in den obigen Befehlen durch den tatsächlichen Namen des drahtlosen Netzwerkprofils. In diesem Beispiel lauten die Befehle wie folgt:
netsh wlan set profileparameter name=“Home“ connectionmode=auto
netsh wlan set profileparameter name=“Home“ connectionmode=manual