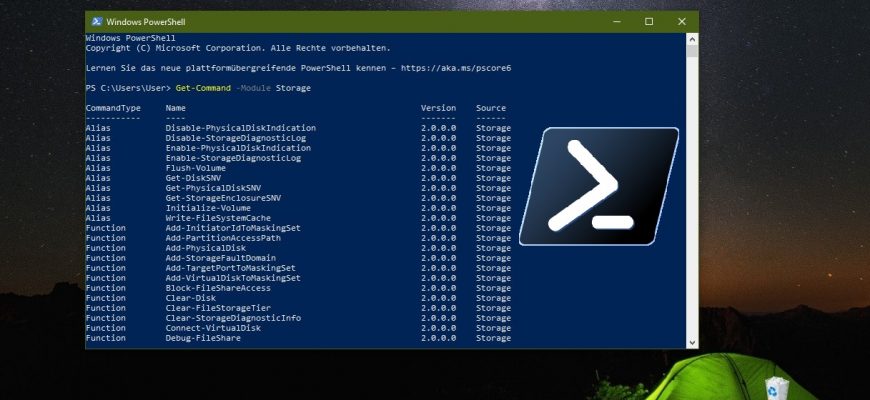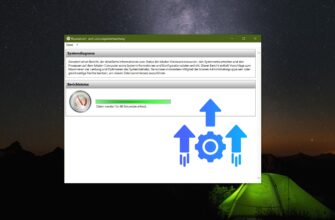Das vorgestellte Material ist für alle PC-Benutzer nützlich und hat einen informativen und lehrreichen Charakter.
Es gibt verschiedene Möglichkeiten, Informationen über Festplatten und Partitionen in Windows zu erhalten, z. B. mit dem grafischen Dienstprogramm Disk Management oder dem Befehlszeilenprogramm diskpart.
Mit den Commandlets des Storage-Moduls können Sie Informationen über Festplatten und Partitionen abrufen. Sie können eine Liste aller Speichermodul-Befehlszeilen erhalten, indem Sie die Windows PowerShell-Konsole aufrufen und den Befehl ausführen:
Get-Command -Module Storage
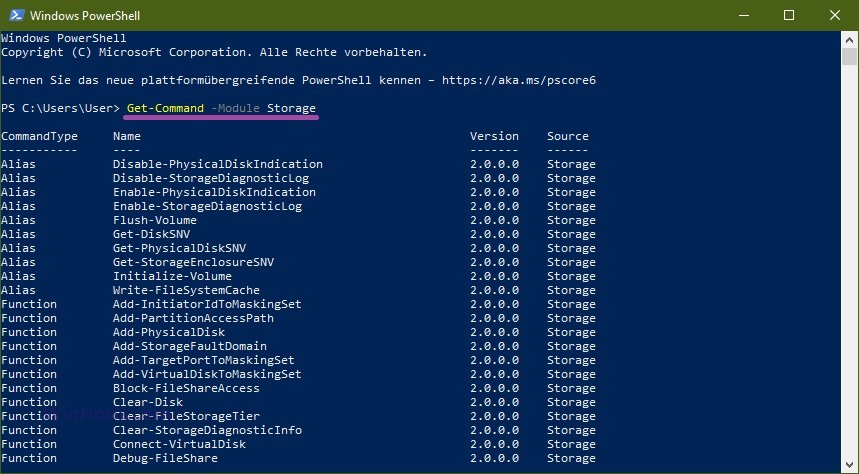
Einfache Commandlets, die verwendet werden können, um allgemeine Informationen über Festplatten und Partitionen herauszufinden:
- Get-PhysicalDisk liefert Informationen über physische Festplatten und Geräteeigenschaften.
- Get-Disk zeigt Informationen über Festplatten auf der logischen Ebene des Betriebssystems an.
- Get-Partition zeigt Partitionsinformationen auf allen Festplatten an.
- Get-Volume zeigt Informationen über Volumes auf allen Festplatten an.
Um Informationen über die physischen Festplatten zu erhalten, führen Sie den Befehl aus:
Get-PhysicalDisk
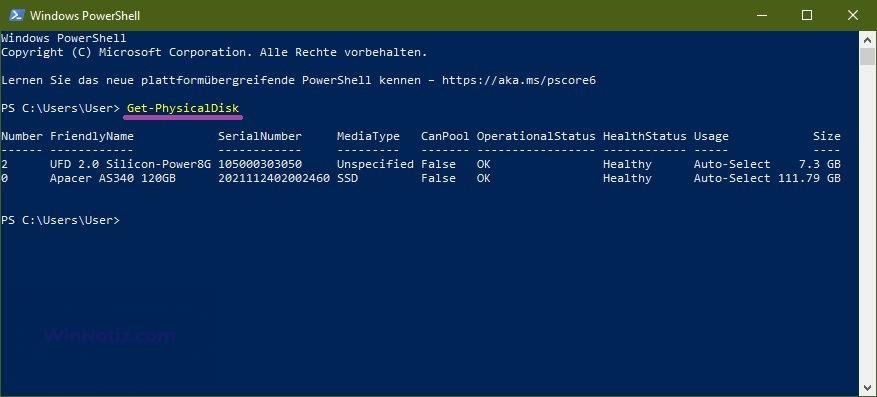
Um Informationen über Festplatten auf logischer Ebene abzurufen, führen Sie den Befehl aus:
Get-Disk
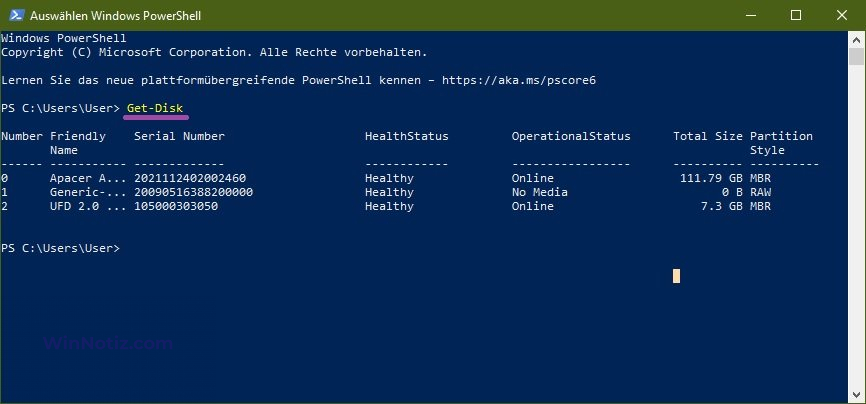
Um die Partitionsinformationen aller Festplatten zu ermitteln, führen Sie den Befehl aus:
Get-Partition
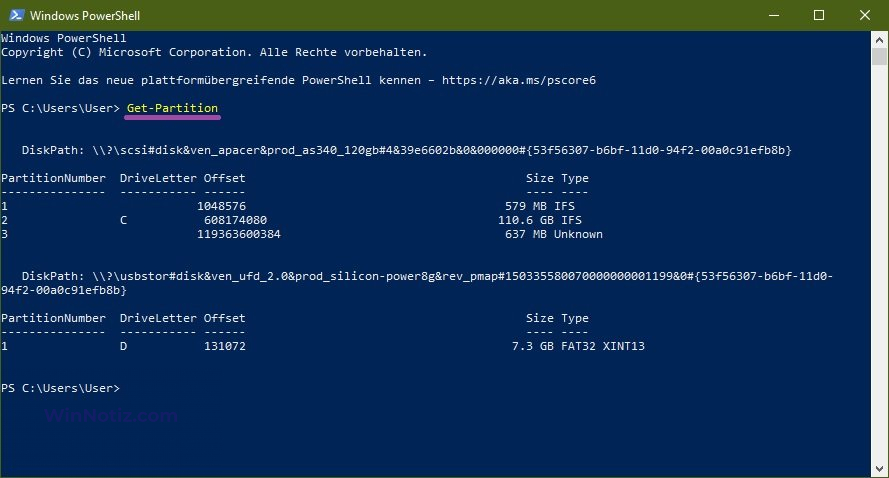
Um Informationen über die Volumes auf allen Festplatten zu erhalten, führen Sie den Befehl aus:
Get-Volume
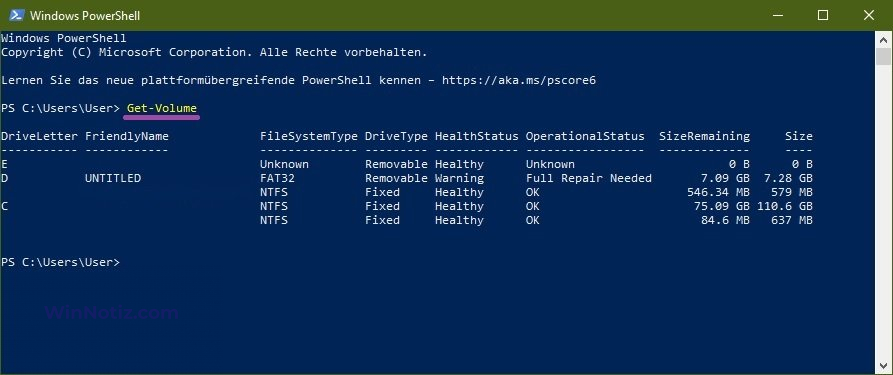
Als Nächstes werden wir uns ansehen, wie man die gewonnenen Informationen visuell verbessern kann. Zu diesem Zweck können Sie unnötige Informationen entfernen und relevante Informationen hinzufügen, z. B. den Laufwerkstyp und das Festplattenlayout, und die Breite der Tabellenspalten ändern.
Verwenden Sie dazu das Commandlet Format-Table, um die gewünschten Eigenschaften in der Tabelle anzuzeigen und die Spalten an der Breite des Inhalts auszurichten.
Zeigen Sie zum Beispiel die Gerätenummer, das Modell, den Laufwerkstyp, den Bustyp und die Größe an, indem Sie den Befehl ausführen:
Get-PhysicalDisk | ft -AutoSize DeviceId,Model,MediaType,BusType,Size
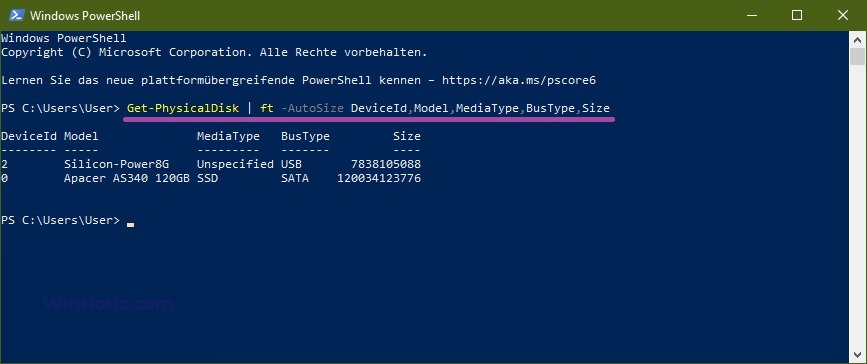
Wie Sie in der obigen Abbildung sehen können, wird die Spalte Size (Größe) in Bytes angezeigt.
Wenn Sie die Befehle Get-Disk und Get-PhysicalDisk ohne Parameter ausführen, werden die Spalte Gesamtgröße und die Größe in Gigabyte angezeigt. Wenn Sie die Befehle jedoch mit Parametern ausführen, wird in der Eigenschaftsliste nur die Size in Byte angezeigt.
Um die Größe in Gigabyte anzuzeigen, führen Sie den Befehl aus:
Get-PhysicalDisk | ft -AutoSize DeviceId,Model,@{Name=“Size, Gb“; Expression={$_.Size/1Gb}}
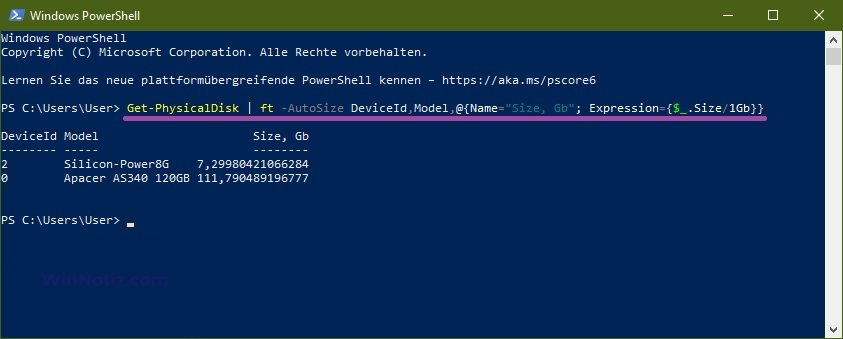
Es ist auch möglich, den Größenwert mit dem Datentyp [int] auf eine ganze Zahl zu runden, der Befehl sieht dann so aus
Get-PhysicalDisk | ft -AutoSize DeviceId,Model,@{Name=“Size, Gb“; Expression={[int]($_.Size/1GB)}}
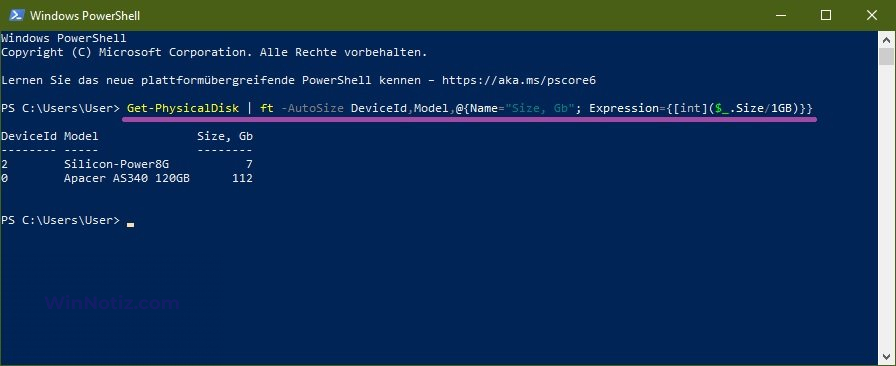
Die Format-Table kann auch auf das Commandlet Get-Disk angewendet werden, um beispielsweise die Anzahl, den Namen, die Größe und die Partitionierungsart der Festplatten anzuzeigen, indem der Befehl ausgeführt wird:
Get-Disk | Format-Table -AutoSize Number,FriendlyName,Size,PartitionStyle
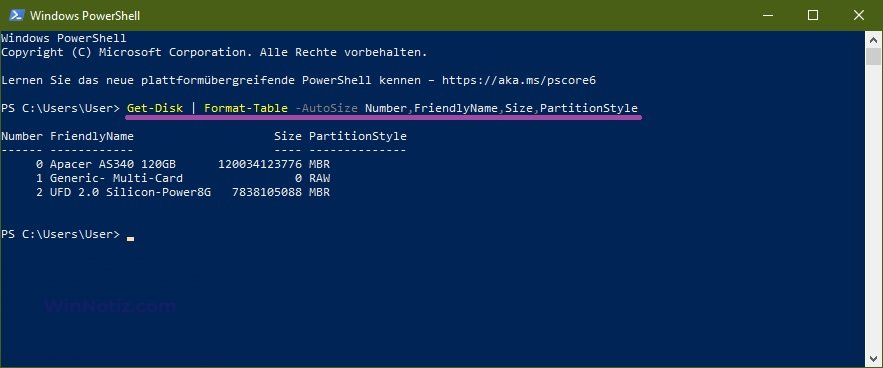
Auch hier zeigt die Spalte Size die Größe in Bytes an, aber durch Anwendung der Division wie im obigen Beispiel ist es möglich, durch Ausführen des Befehls die Größe in Gigabyte zu erhalten:
Get-Disk | Format-Table -AutoSize Number,FriendlyName,@{Name=“Size, Gb“; Expression={[int]($_.Size/1GB)}}
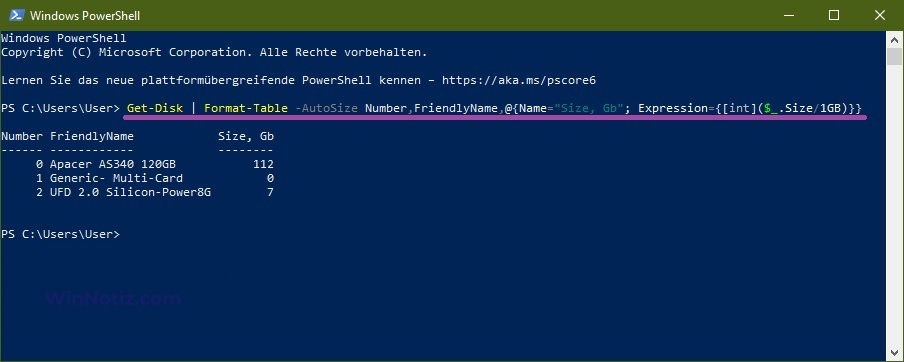
Sehen wir uns auch Beispiele für den Befehl Get-Partition an, z. B. die Anzeige aller Partitionen auf Festplatte 0,
führen Sie dazu den Befehl aus:
Get-Partition -DiskNumber 0
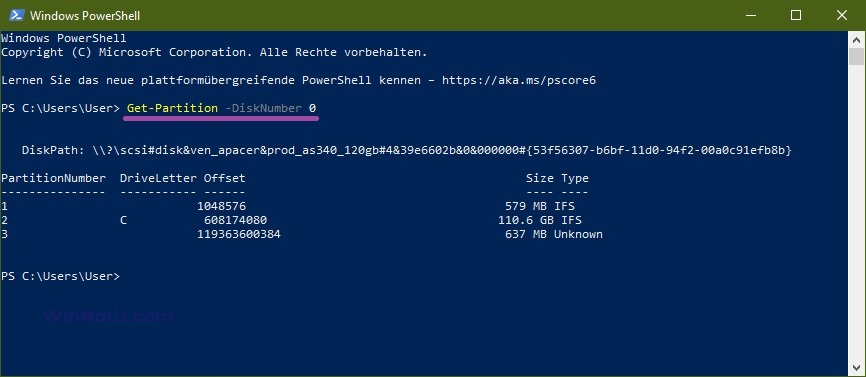
Um Informationen über die Partition C anzuzeigen, führen Sie den Befehl aus:
Get-Partition -DriveLetter C
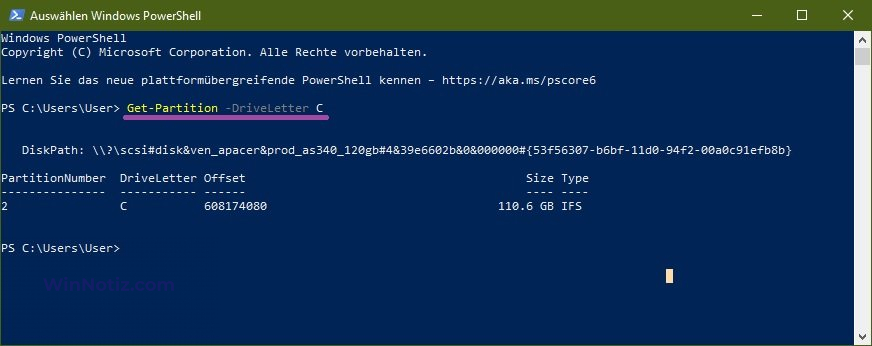
Zeigen Sie als Beispiel für das Commandlet Get-Volume die Informationen für Volume C an, indem Sie den Befehl ausführen:
Get-Volume -DriveLetter C
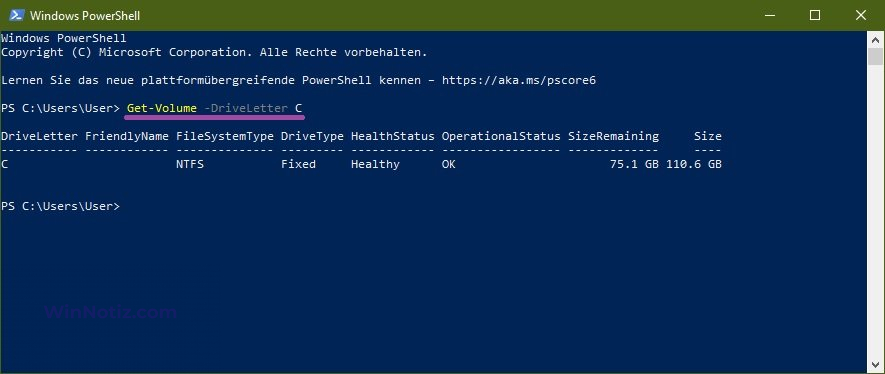
Weitere Informationen zu festplattenbezogenen Cmdlets finden Sie unter docs.microsoft.com und technet.microsoft.com, oder verwenden Sie die integrierte Hilfe von Windows PowerShell.