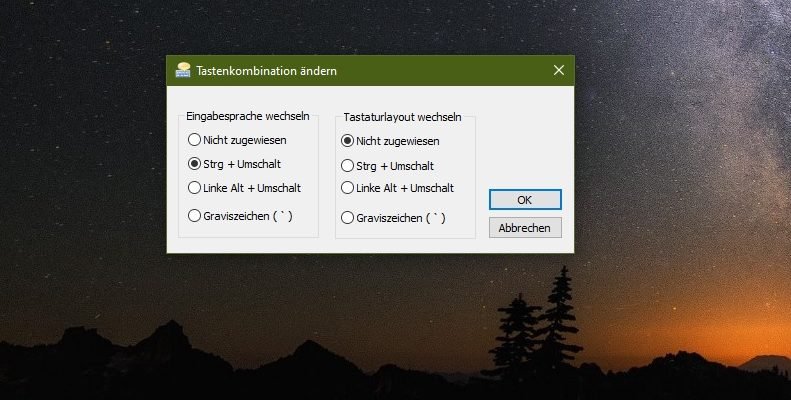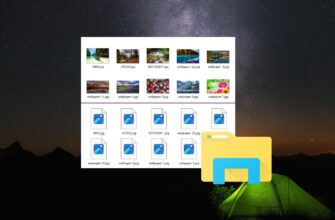In der Standardeinstellung von Windows wird die Eingabesprache durch Drücken der Tastenkombination ALT + UMSCHALT auf der Tastatur geändert, aber Sie können die Tastenkombination bei Bedarf in STRG + UMSCHALT ändern.
Im folgenden Artikel werden verschiedene Möglichkeiten zum Ändern der Tastenkombinationen für die Änderung der Eingabesprache beschrieben.
Diese Anleitung ist in Abschnitte unterteilt. Zunächst wird beschrieben, wie Sie die Tastenkombination in der grafischen Benutzeroberfläche des Windows-Betriebssystems ändern können.
Für fortgeschrittene Benutzer und diejenigen, die sich nicht in der Wildnis der grafischen Windows-Oberfläche verirren wollen, zeigt der zweite Teil dieses Artikels einen universellen Weg, Tastenkombinationen für alle Betriebssysteme durch Änderung der Windows-Registrierung zu ändern.
Ändern von Tastaturkürzeln in der Windows 10-GUI
Um die Tastenkombinationen zum Ändern der Eingabesprache in der Windows 10-Benutzeroberfläche zu ändern, öffnen Sie die Anwendung Windows-Einstellungen, indem Sie auf die Schaltfläche Start in der Taskleiste drücken und dann Einstellungen auswählen oder die Tastenkombination Win + I auf Ihrer Tastatur drücken.
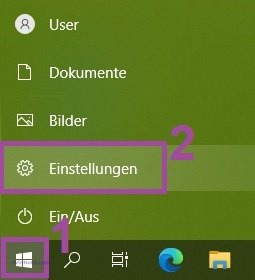
Wählen Sie in dem sich öffnenden Fenster Windows-Einstellungen die Kategorie Geräte.
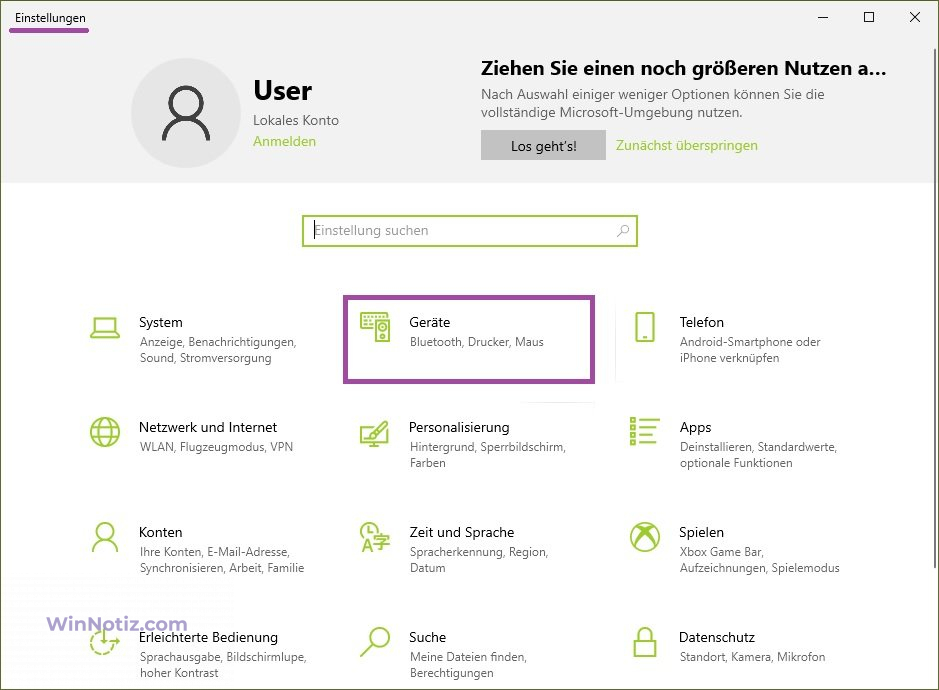
Wählen Sie die Registerkarte Eingabe, und klicken Sie im Abschnitt Erweiterte Tastatureinstellungen auf der rechten Seite des Fensters auf den Link Erweiterte Tastatureinstellungen.
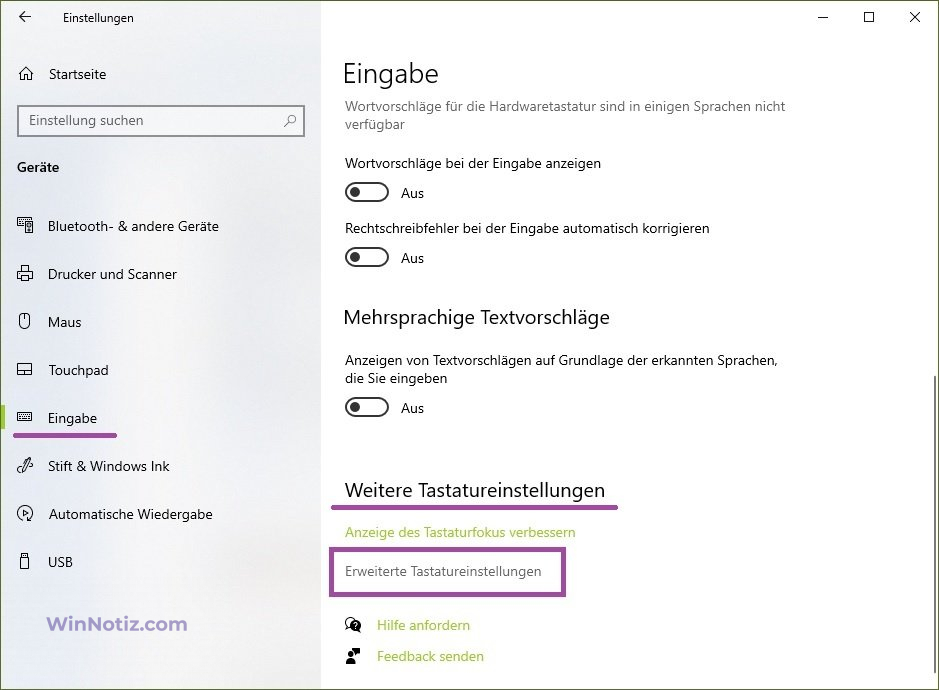
Klicken Sie im Fenster Erweiterte Tastatureinstellungen auf den Link Tastenkombinationen für Eingabesprachen.
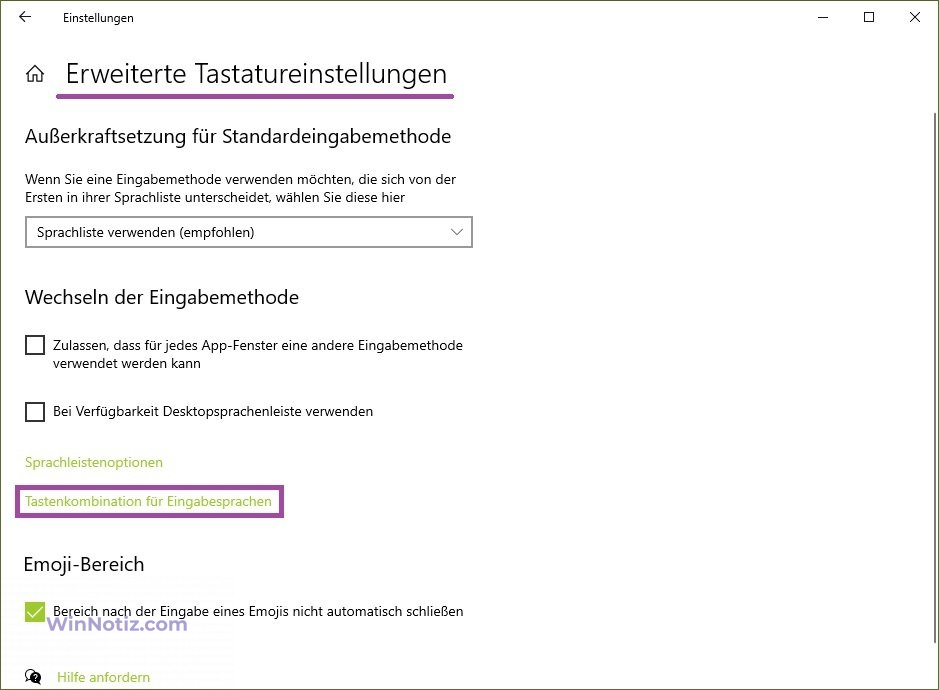
Wählen Sie in dem sich öffnenden Fenster Textdienste und Eingabesprachen die Registerkarte Erweiterte Tastatureinstellungen und klicken Sie dann auf die Schaltfläche Tastenkombination ändern…
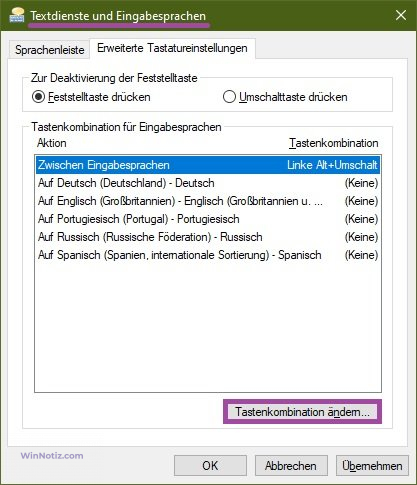
Schalten Sie im Fenster Tastenkombination ändern, das sich öffnet, das Optionsfeld auf STRG + UMSCHALT um und drücken Sie die Schaltfläche OK. Das Fenster Tastaturkürzel ändern wird automatisch geschlossen, nachdem Sie auf die Schaltfläche OK geklickt haben.
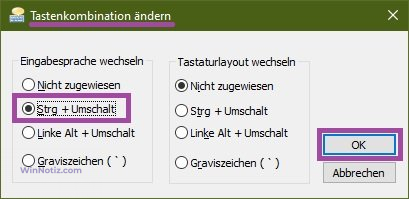
Drücken Sie dann im Fenster Textdienste und Eingabesprachen auf OK, wodurch das Fenster automatisch geschlossen wird.
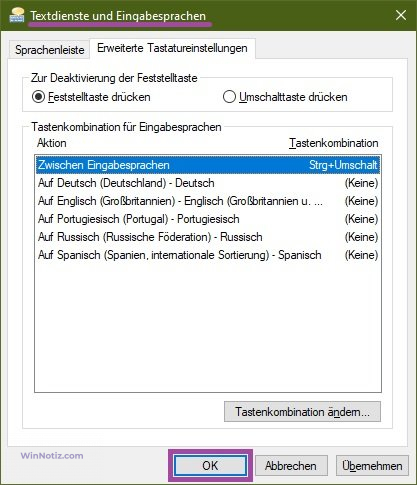
Schließen Sie die anderen Fenster. Die Änderungen treten sofort in Kraft.
Verwendung einer Registrierungsdatei (reg-Datei)
Diese Methode zum Ändern des Tastaturkürzels zum Ändern der Eingabesprache ist für Windows 10, Windows 8.1 und Windows 7 geeignet, indem Änderungen an der Windows-Registrierung vorgenommen werden.
Bevor Sie Änderungen an der Registrierung vornehmen, sollten Sie unbedingt einen Systemwiederherstellungspunkt erstellen oder den Bereich der Registrierung exportieren, an dem Sie Änderungen vornehmen möchten.
Alle im Registrierungseditor vorgenommenen Änderungen werden in den nachstehenden Listen der Registrierungsdateien angezeigt.
Um die Tastenkombinationen in STRG + UMSCHALT zu ändern, erstellen Sie die folgende Registrierungsdatei und wenden Sie sie an:
Windows Registry Editor Version 5.00.
[HKEY_CURRENT_USER\\Keyboard Layout\\Toggle]
„Hotkey“=“2“
„Language Hotkey“=“2“
„Layout Hotkey“=“3“
Um die Tastaturkürzel in ALT + UMSCHALT zu ändern, erstellen Sie die folgende Registrierungsdatei und wenden Sie sie an:
Windows Registry Editor Version 5.00.
[HKEY_CURRENT_USER\\Keyboard Layout\\Toggle]
„Hotkey“=“1“
„Language Hotkey“=“1“
„Layout Hotkey“=“3“
Sobald die Registrierungsdatei angewendet wurde, werden die Änderungen sofort wirksam.
Außerdem können fertige Registrierungsdateien unten heruntergeladen werden:
- Laden Sie das Zip-Archiv mit der Registrierungsdatei herunter, um die Tastenkombination in STRG + SHIFT zu ändern
- Zip-Archiv der Registrierungsdatei zum Ändern des Hotkeys ALT + UMSCHALTTASTE herunterladen.
Nachdem Sie die Registrierungsdatei angewendet haben, werden die Änderungen sofort wirksam.
Schnell das Fenster „Textdienste und Eingabesprachen“ öffnen
Um das Fenster Texteingabesprachen und -dienste schnell zu öffnen und dann die Tastenkombinationen zum Ändern der Eingabesprache zu ändern, kopieren Sie den unten gezeigten Befehl in das Dialogfeld Ausführen oder in die Adressleiste des Explorers und drücken Sie die Eingabetaste.
rundll32.exe Shell32.dll,Control_RunDLL input.dll,,{C07337D3-DB2C-4D0B-9A93-B722A6C106E2}{HOTKEYS}
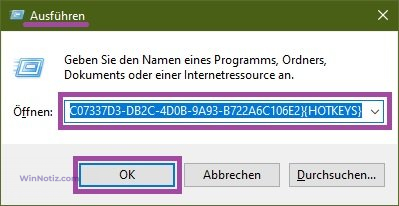
Daraufhin wird das Fenster „Textdienste und Eingabesprachen“ geöffnet.
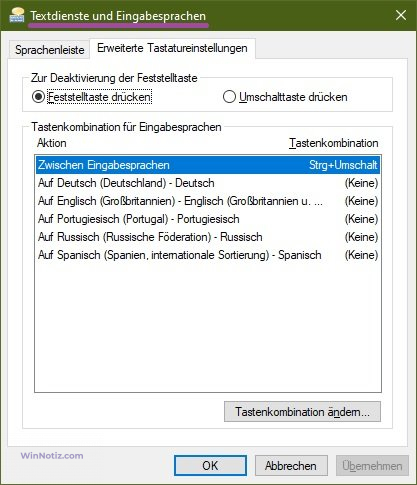
Mit den oben genannten Schritten können Sie die Tastaturkürzel ändern, um die Eingabesprache in Windows 10 zu ändern.