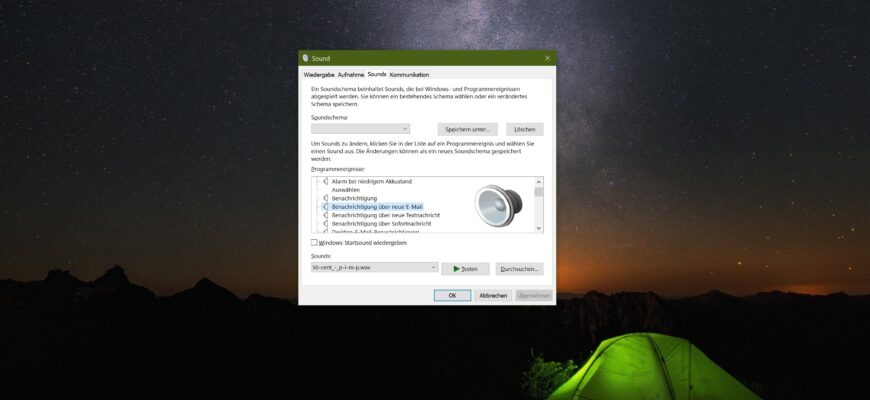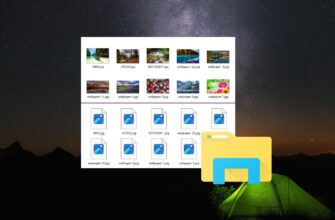Verschiedene Aktionen, die vom Betriebssystem ausgeführt werden, werden von Tonsignalen begleitet. Dazu gehören Benachrichtigungen, die von verschiedenen Anwendungen als Popup-Banner in der unteren rechten Ecke des Bildschirms angezeigt werden, sowie andere Warnsignale.
Um diesen Prozess zu personalisieren und unterschiedliche Töne für verschiedene Benachrichtigungsarten festzulegen, bieten wir eine Schritt-für-Schritt-Anleitung. Damit können Sie den Benachrichtigungston entweder auf einen der Standardsounds des Betriebssystems oder auf einen beliebigen von Ihnen ausgewählten Ton ändern.
Sound für Benachrichtigungen in Windows 10 ändern
Um den Benachrichtigungston auf einen der Standardsounds des Betriebssystems zu ändern, öffnen Sie die „Einstellungen“. Drücken Sie dazu auf der Taskleiste die Start-Taste und wählen Sie Einstellungen oder verwenden Sie die Tastenkombination Win + I.
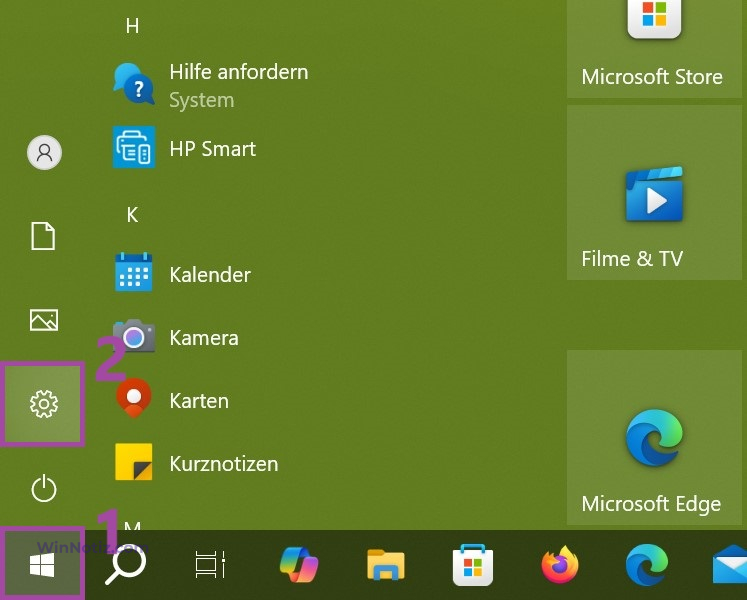
Im geöffneten Fenster „Einstellungen“ wählen Sie Personalisierung.
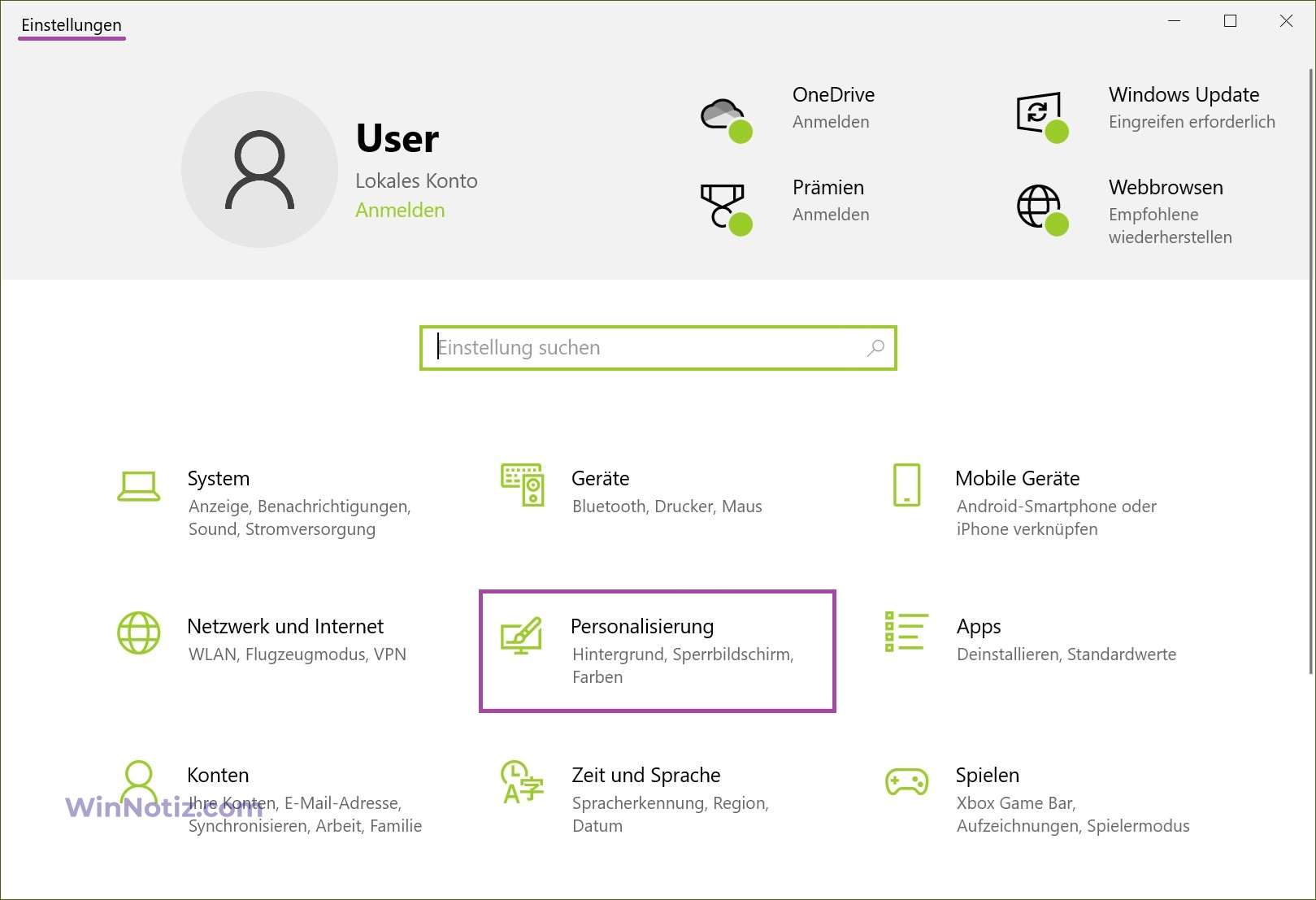
Dann klicken Sie auf den Reiter „Designs“ und anschließend auf der rechten Seite auf „Sounds“.
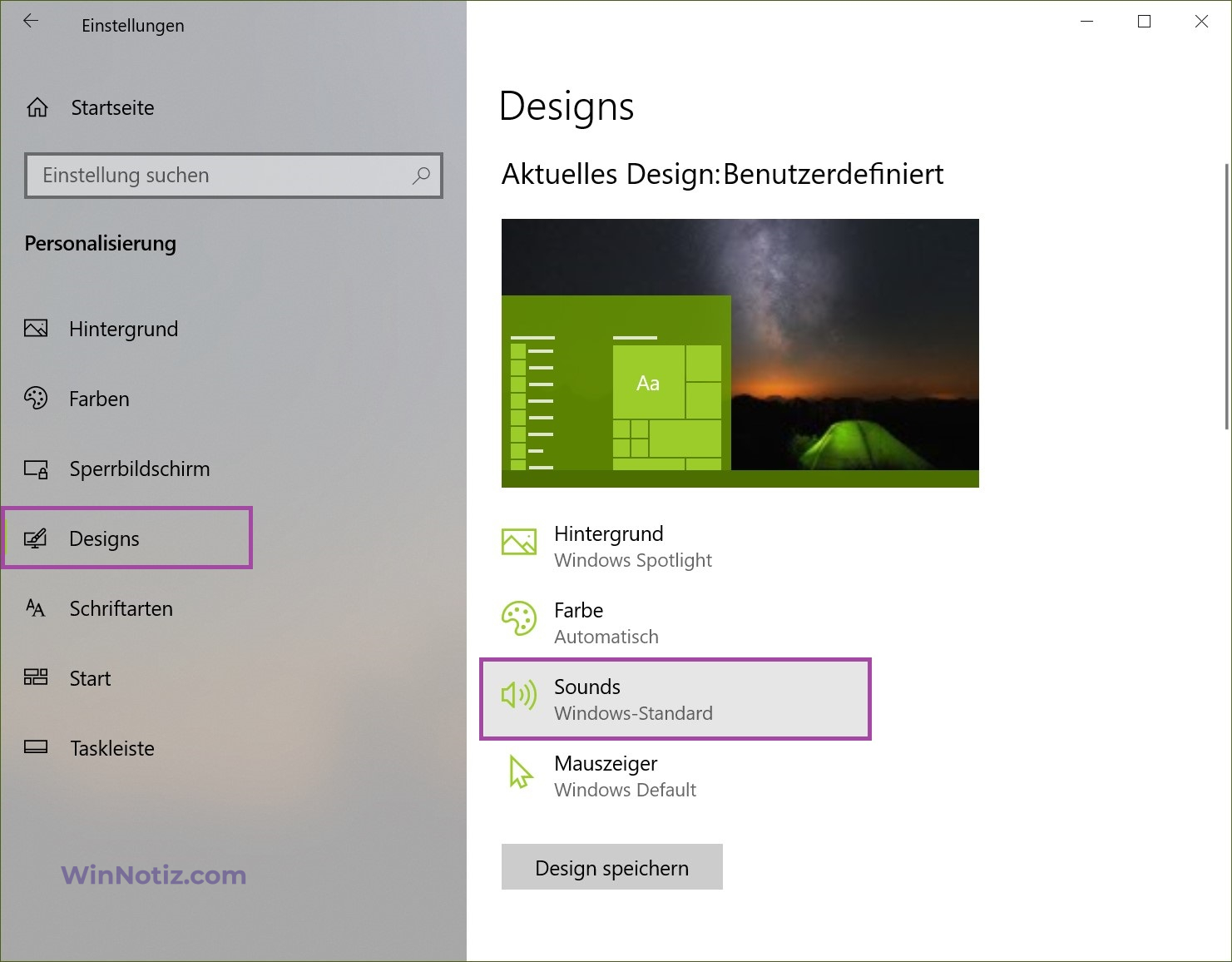
Im geöffneten Fenster „Sound“, auf der Registerkarte „Sounds“, wählen Sie unter Programmereignisse den Punkt „Benachrichtigung“ aus.
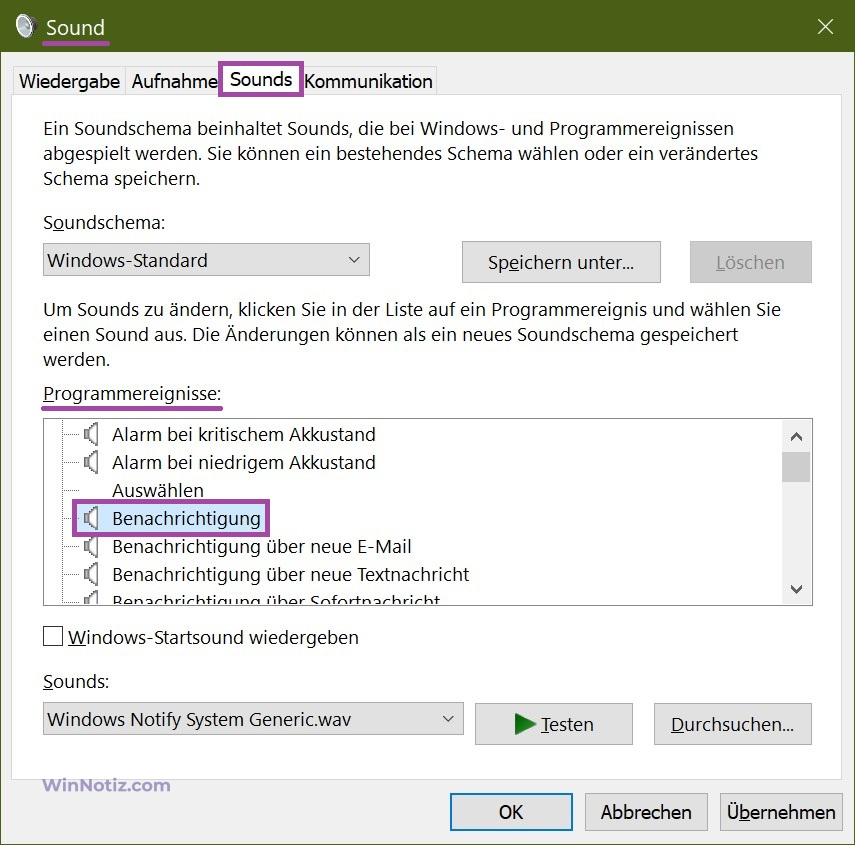
Wählen Sie dann aus dem Dropdown-Menü „Sounds“ einen der Standardtöne aus und klicken Sie auf OK.
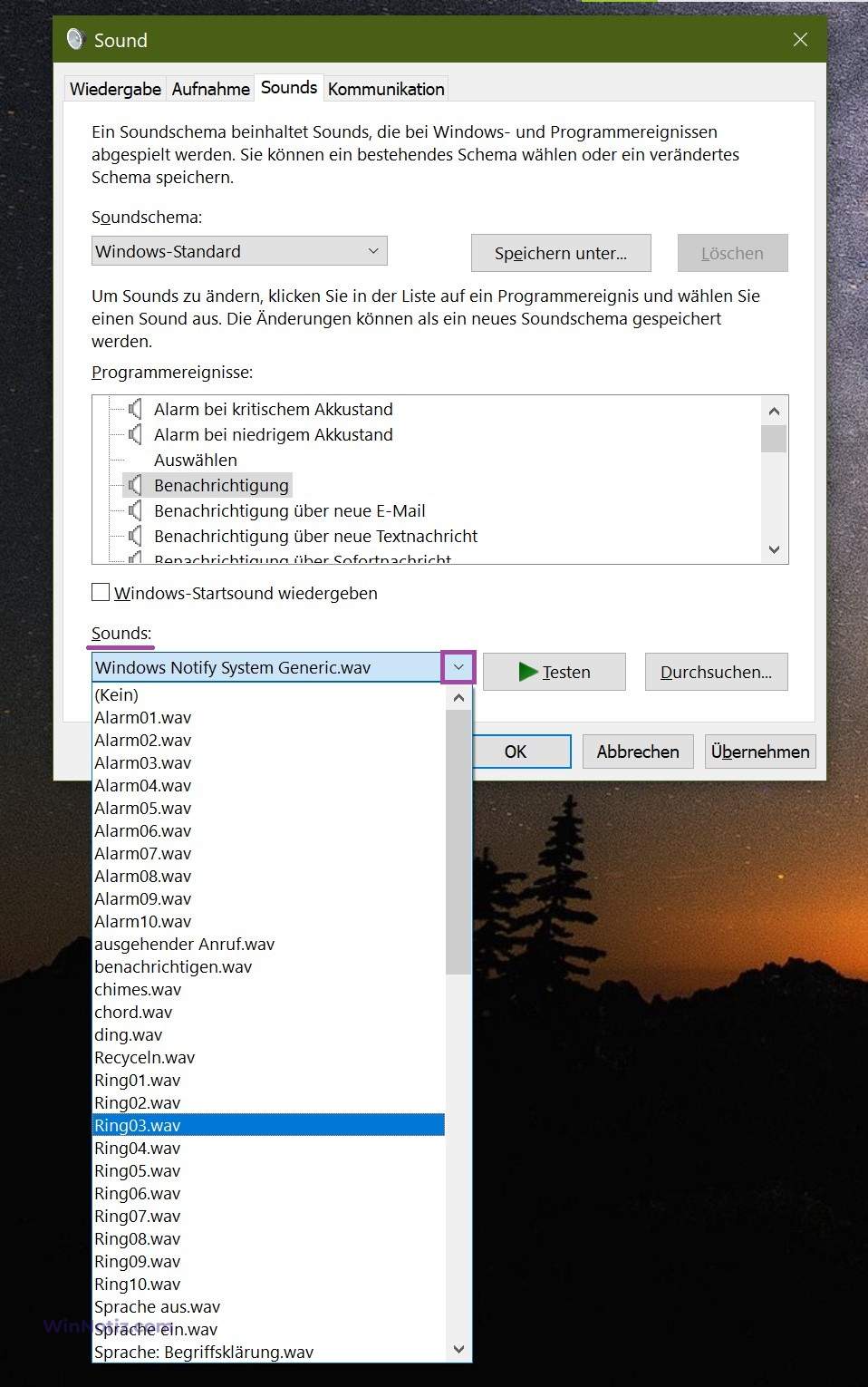
Wenn Ihnen keiner der Standardtöne gefällt, können Sie Ihre eigene Melodie einstellen.
Klicken Sie im Fenster „Sound“ auf die Schaltfläche Durchsuchen und geben Sie den Pfad zur Datei an. Die Datei muss im .wav-Format vorliegen.
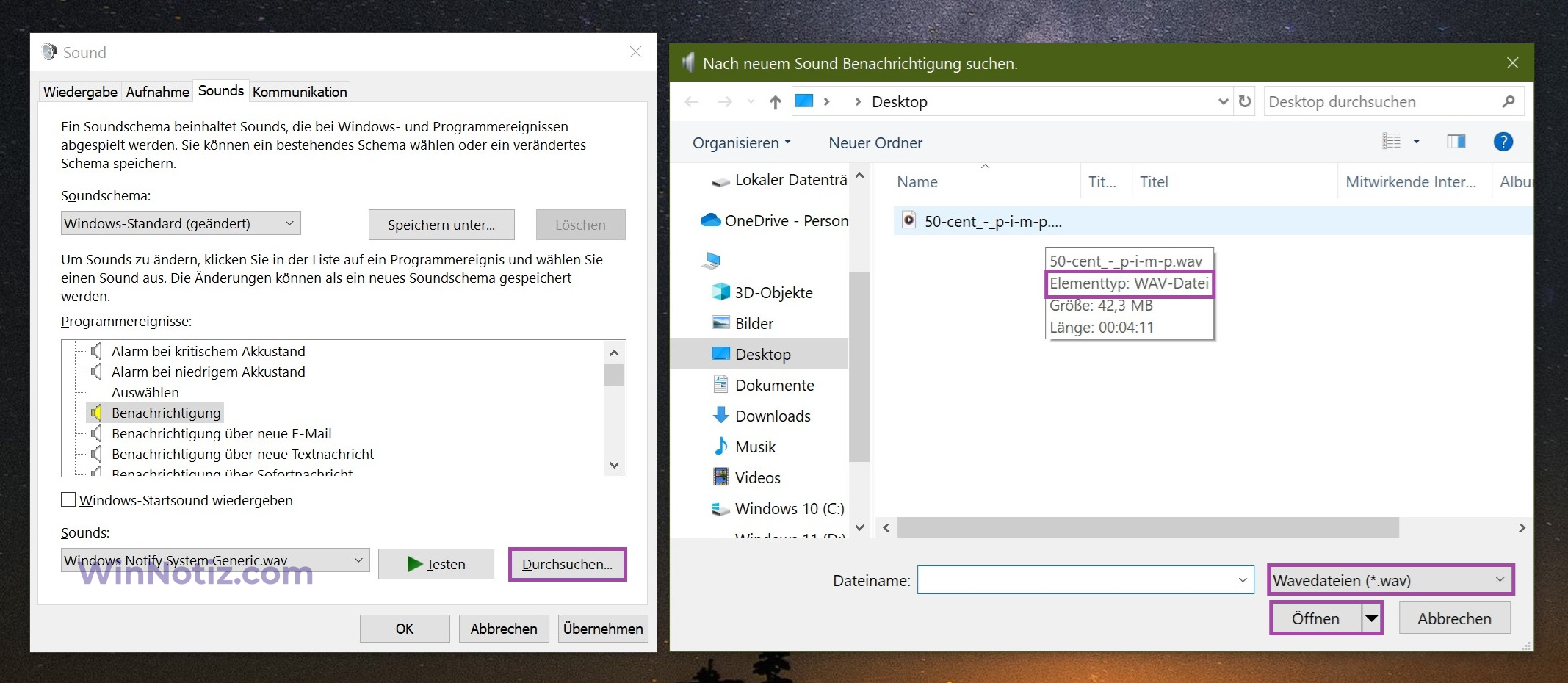
Wenn Ihr Lieblingssound auf dem PC vorhanden ist, aber nicht im .wav-Format vorliegt, können Sie einen beliebigen Online-Audio-Konverter verwenden. Ein einfach zu bedienender und kostenloser Audio-Konverter könnte hier hilfreich sein.
Nachdem Sie den Sound ausgewählt haben, klicken Sie auf die Schaltfläche Testen, um sicherzustellen, dass der ausgewählte Sound korrekt wiedergegeben wird. Wenn alles in Ordnung ist und der Sound vom System abgespielt wurde, klicken Sie auf Übernehmen und anschließend auf OK.
Zufuhr der Windows-Soundschema (Änderung, Erstellung und Entfernung)
Passen Sie das Sound-Schema in Windows nach Ihren spezifischen Vorlieben und Aufgaben an. Um dies zu tun, gehen Sie zu: Start → Einstellungen → Personalisierung → Designs → Sounds oder rufen Sie das Ausführen-Menü auf (drücken Sie die Tastenkombination Win + R) und geben Sie den Befehl mmsys.cpl ein (Sound-Tab).
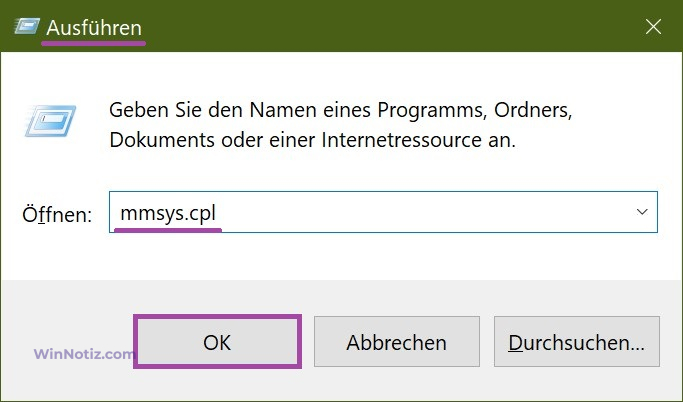
Im Abschnitt Soundschema wählen Sie das gewünschte Sounddesign aus. Hier können Sie auch die Option Keine Sounds auswählen, um die Systembenachrichtigungen zu deaktivieren, sodass Sie nicht durch verschiedene Benachrichtigungen gestört werden. Klicken Sie auf OK, um die Änderungen zu speichern.
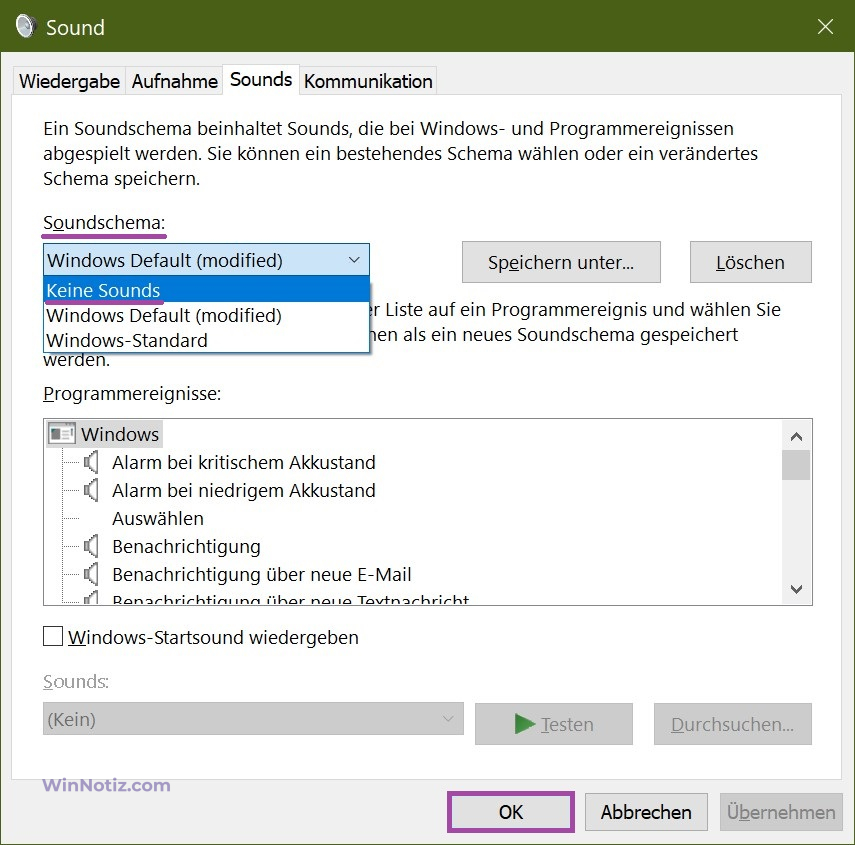
Nachdem Sie Änderungen an den Systemtönen vorgenommen haben (z. B. das Hinzufügen eines Windows-Fehlersounds, Benachrichtigungen usw.), wird Ihr persönliches Sounddesign unter dem Abschnitt Soundschema angezeigt. Es wird automatisch mit dem Namen „Windows Default (modified)“ gespeichert. Zur besseren Organisation können Sie es umbenennen.
Klicken Sie dazu neben dem Schema auf Speichern unter… und geben Sie im Fenster Schema speichern unter einen neuen Namen ein. Klicken Sie anschließend auf OK, um die Änderungen zu bestätigen.
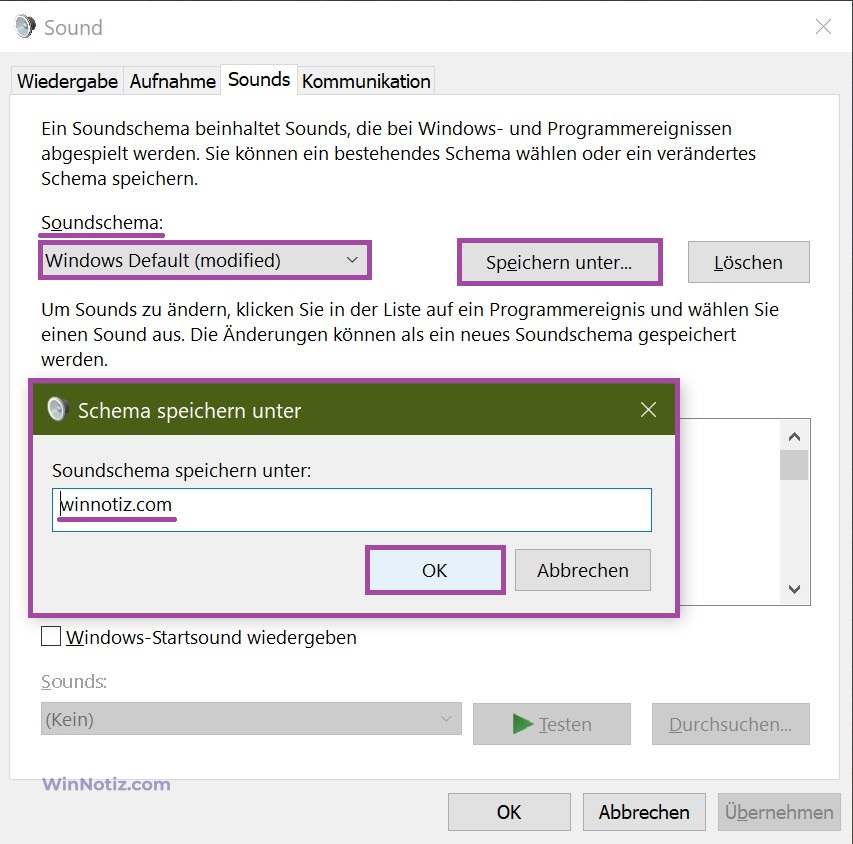
In derselben Registerkarte gibt es die Funktion zum Löschen von nicht verwendeten Sound-Schemas. Um ein unerwünschtes Schema zu entfernen, wählen Sie es aus der Dropdown-Liste der verfügbaren Sound-Schemata aus und klicken Sie dann auf die Schaltfläche Löschen (rechts).
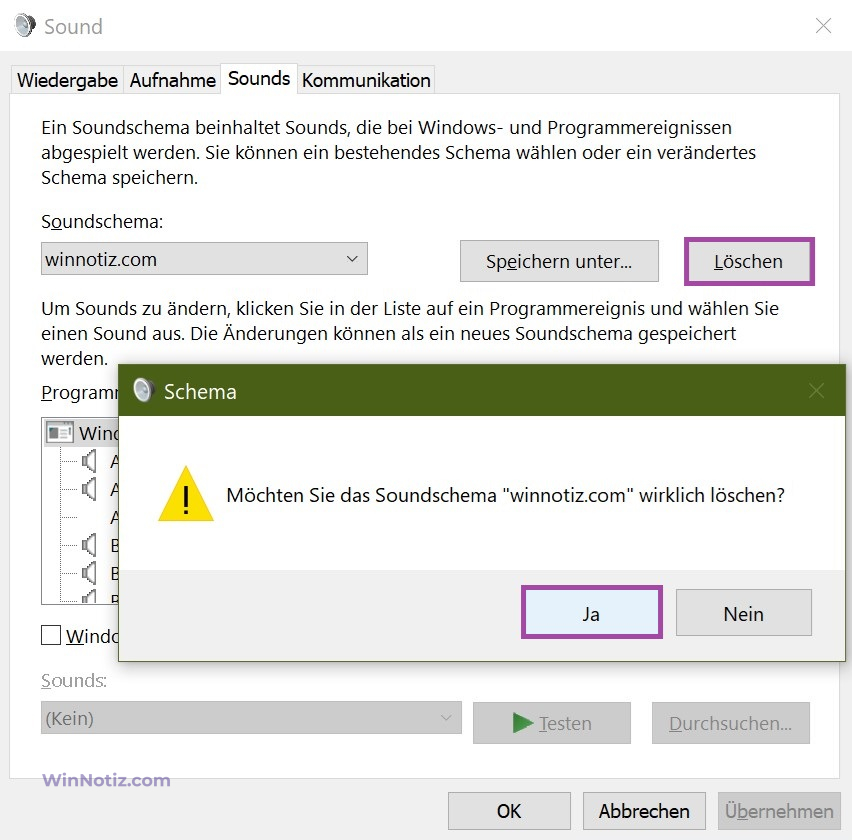
Im Warnfenster zum Löschen des Schemas bestätigen Sie die Aktion, indem Sie auf Ja klicken. Fertig!
Änderung von Sounds über den Registrierungseditor
Bevor Sie Änderungen an der Registrierung vornehmen, vergessen Sie nicht, einen Wiederherstellungspunkt in Windows zu erstellen, um mögliche negative Auswirkungen zu vermeiden.
Öffnen Sie den Registrierungs-Editor auf eine für Sie bequeme Weise, zum Beispiel durch Drücken der Tasten Win + R und Eingabe von regedit im Ausführen-Menü → OK.
Navigieren Sie dann zum folgenden Registrierungspfad: HKEY_CURRENT_USER\AppEvents\Schemes
- Der Abschnitt .Default enthält die Systemereignis-Töne für Windows 10.
- Explorer speichert die Töne der Ereignisse für den Datei-Explorer.
- sapisvr ist verantwortlich für die Sounds der Suchfunktion.
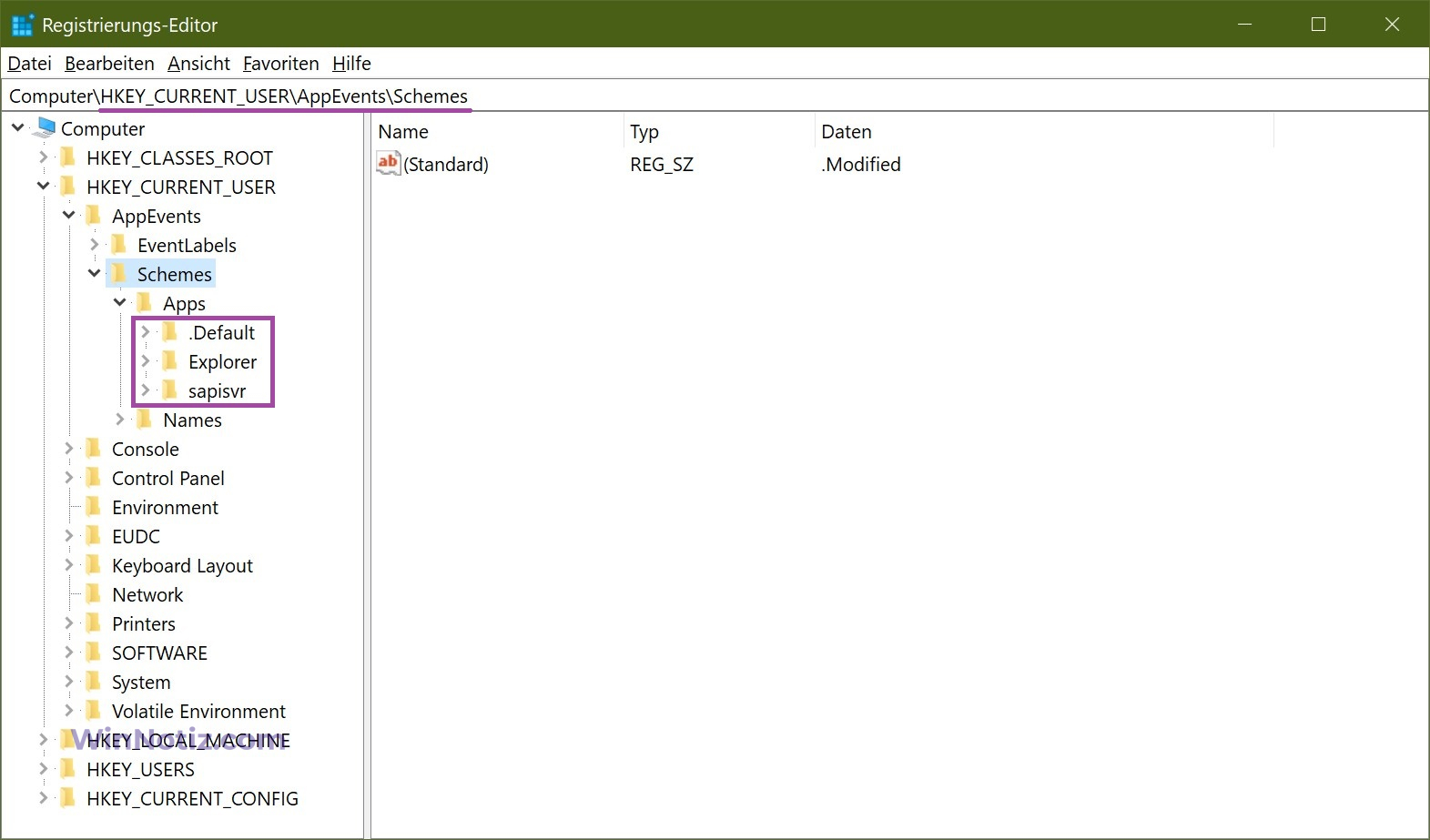
Zum Beispiel, wenn Sie den Benachrichtigungston für den Empfang von E-Mails ändern möchten, gehen Sie wie folgt vor:
Navigieren Sie im Registrierungs-Editor zum Abschnitt .Default. → Suchen Sie das Ereignis Notification.Mail.→ Wechseln Sie dann zum Abschnitt .Current, um das entsprechende Soundereignis zu ändern.
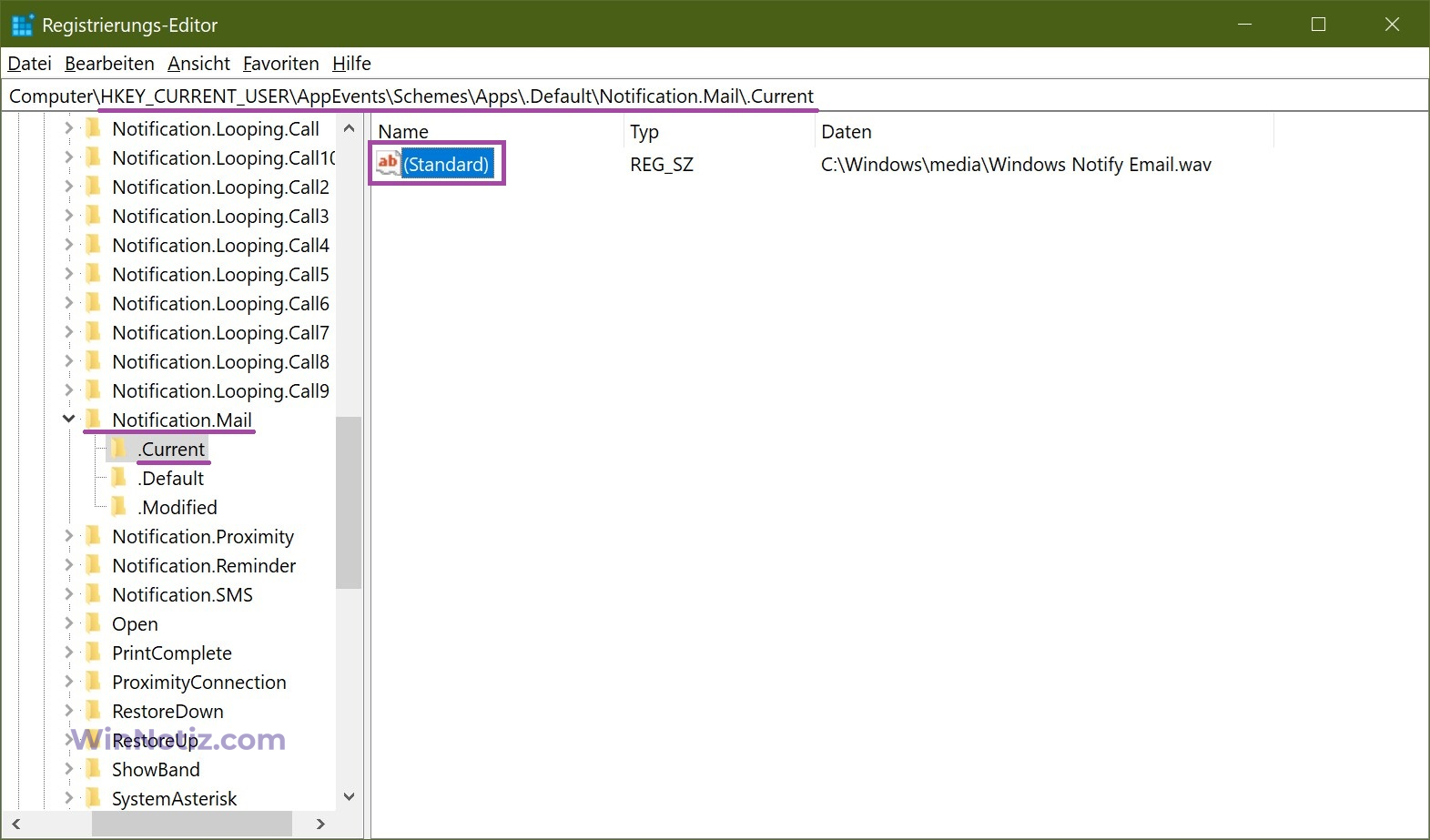
Nun, um den gewünschten Benachrichtigungston zu ändern, gehen Sie wie folgt vor: Öffnen Sie im Registrierungs-Editor den Parameter Standard (mit einem Doppelklick oder einem Rechtsklick und „Ändern“). Im Feld Wert geben Sie den Pfad zur gewünschten .wav-Datei ein. Klicken Sie auf OK, um die Änderung zu bestätigen.
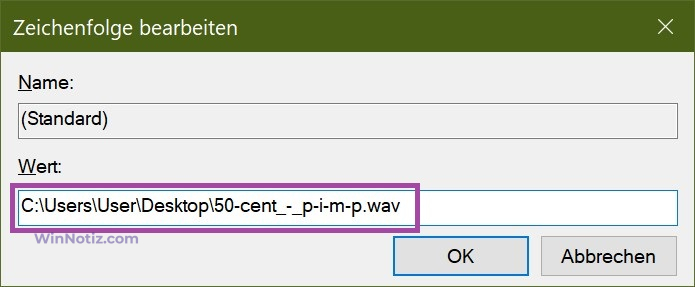
Gehen Sie zur Tonverwaltung. Wählen Sie in der Registerkarte Sounds → Programmereignisse die Option Benachrichtigung über neue E-Mail → Sie sehen unten, dass der Standardton in den von uns ausgewählten Ton geändert wurde.
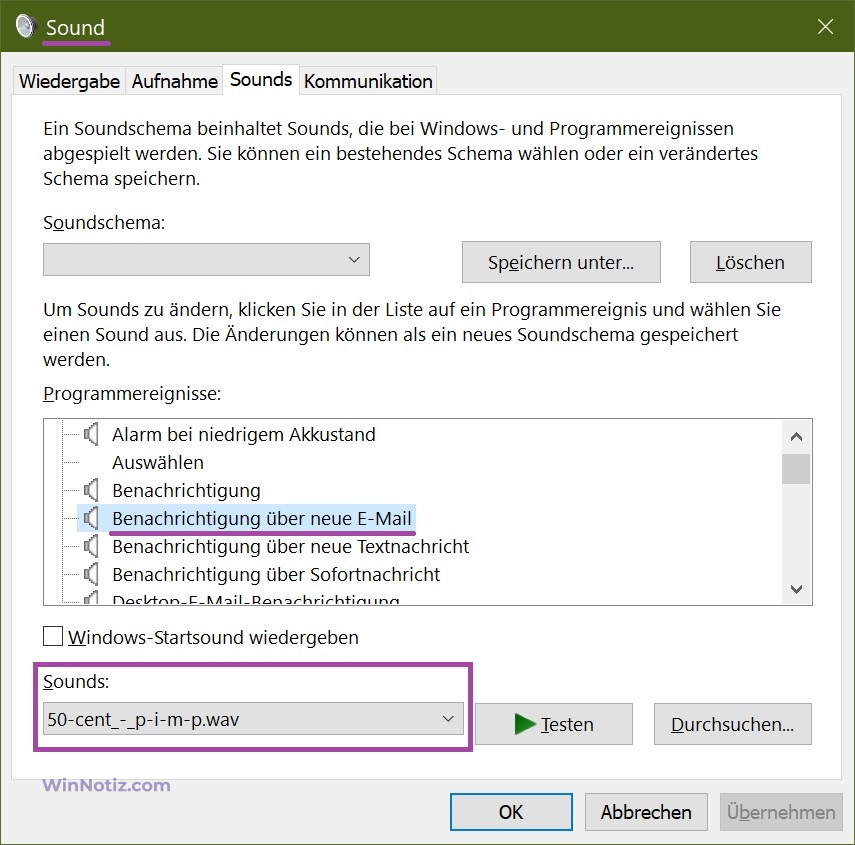
Verwenden Sie eine der oben genannten Methoden, um den Ton in Windows 10 anzupassen.