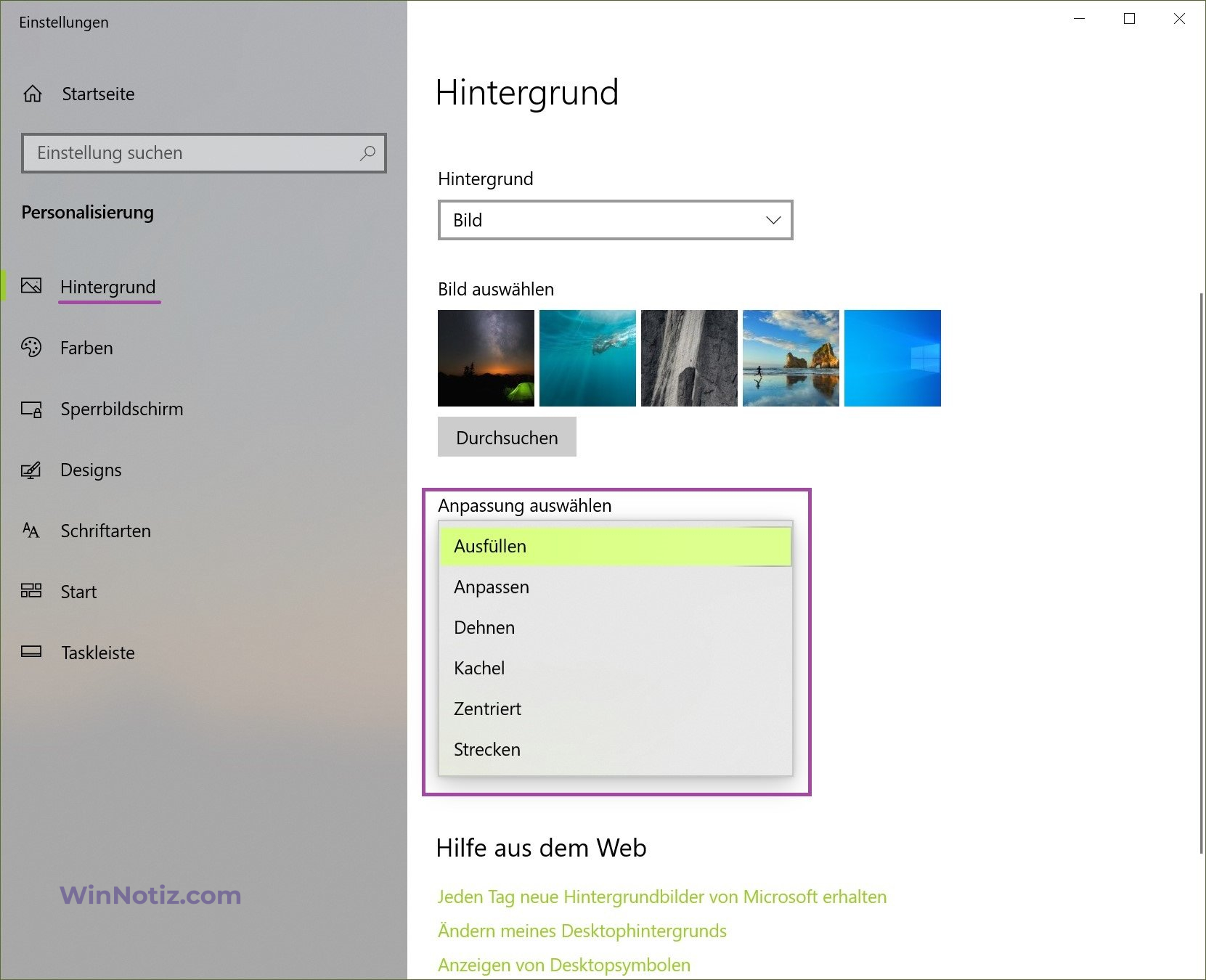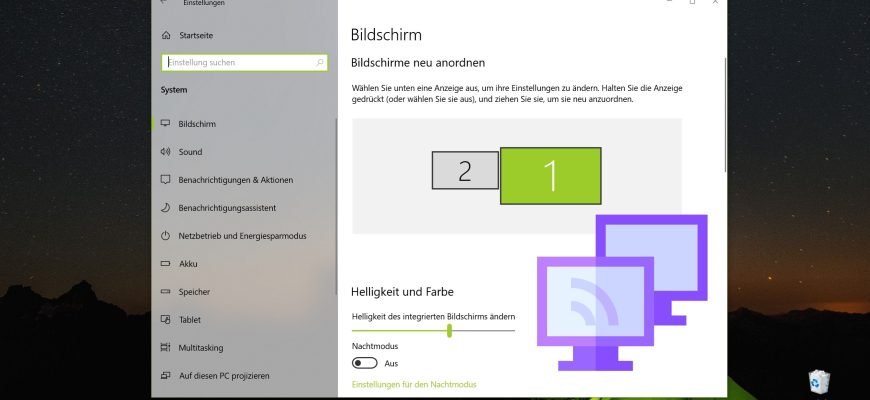Das Windows 10-Betriebssystem unterstützt standardmäßig Multi-Monitor-Systeme mit unterschiedlichen Konfigurationen, sodass Sie keine Software von Drittanbietern installieren müssen, um mehrere Bildschirme zu konfigurieren.
Die Notwendigkeit eines zweiten Monitors besteht in erster Linie darin, den Arbeitsbereich zu erweitern, was es in manchen Fällen einfacher macht, mehrere Aufgaben gleichzeitig zu erledigen.
Es ist wichtig zu beachten, dass einige Grafikkarten nicht mehrere Monitore unterstützen und dass ältere Bildschirme nicht immer automatisch verbunden werden können.
Im folgenden Artikel wird beschrieben, wie Sie verschiedene Einstellungen für den Anschluss eines zweiten Monitors an Ihren Computer vornehmen können.
Für den Anschluss eines zweiten Monitors benötigen Sie einen Computer (Laptop) oder eine Videokarte mit einem zusätzlichen Videosignalausgang zu einem externen Display mit verschiedenen Anschlüssen wie HDMI, VGA, DVI oder DisplayPort sowie ein entsprechendes Kabel, das den Monitor mit dem Anschluss (Port) verbindet.
Umschalten zwischen den Anzeigemodi
Wenn Sie die Monitore an einen Computer anschließen, können Sie einen geeigneten Anzeigemodus auswählen.
In Windows 10 sind vier Anzeigemodi verfügbar:
- Nur PC-Bildschirm – Das Bild wird auf dem ersten Monitor des Computers oder auf dem Hauptbildschirm des Notebooks angezeigt. Der zweite Monitor wird nicht verwendet und es wird nichts auf ihn projiziert.
- Duplizieren – Der Inhalt des Hauptmonitors wird auf den zweiten Monitor kopiert. Diese Option ist am besten für Präsentationen geeignet.
- Erweitern – Zwei Monitore werden zu einem großen virtuellen Bildschirm. Damit ist es möglich, eine einzige Datei, z. B. ein großes Foto, auf zwei Monitoren anzuzeigen.
- Nur zweiter Bildschirm – Es wird nur der zweite Monitor verwendet. In diesem Modus können Sie die Auflösung des zweiten Monitors überprüfen. Wenn Sie also einen Laptop haben und eine Präsentation auf einen großen Monitor projizieren, wählen Sie diese Option, um optimale Ergebnisse zu erzielen.
Je nachdem, welches Gerät Sie verwenden, wird der entsprechende Anzeigemodus automatisch ausgewählt:
- Wenn Sie einen zweiten Monitor an einen Laptop anschließen, wird standardmäßig der Anzeigestil „Duplizieren“ verwendet.
- Wenn ein zweiter Monitor an einen Desktop-Computer angeschlossen wird, ist der Standard-Anzeigestil Erweitert
Um schnell zwischen den Modi zu wechseln, drücken Sie die Tastenkombination Win+P. Dadurch wird die PROJECT-Seitenleiste mit vier Optionen angezeigt.
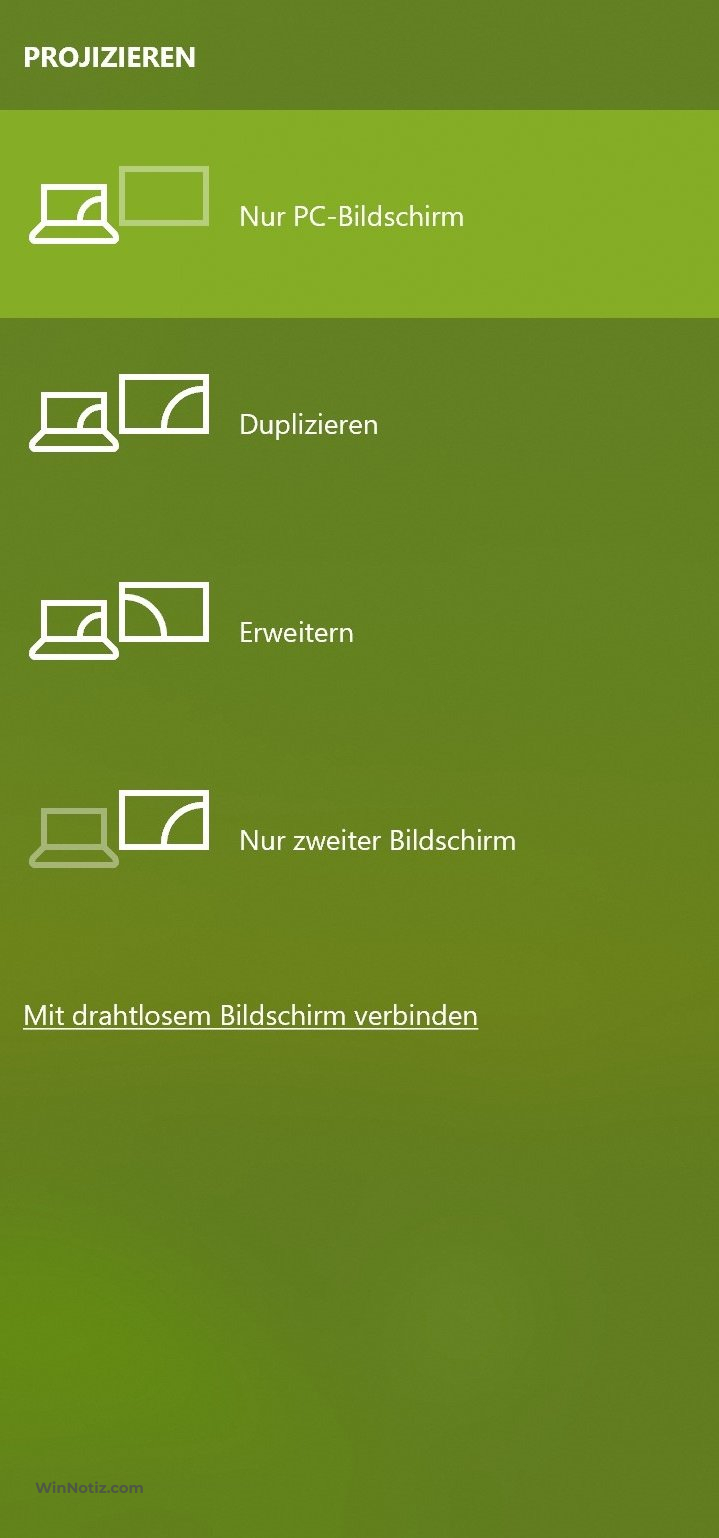
Sie können den Anzeigemodus auch über die Bildschirmoptionen auswählen. Öffnen Sie dazu: Windows-Einstellungen ➯ System ➯ Bildschirm oder klicken Sie mit der rechten Maustaste auf einen leeren Bereich des Desktops und wählen Sie im angezeigten Kontextmenü Anzeigeeinstellungen.
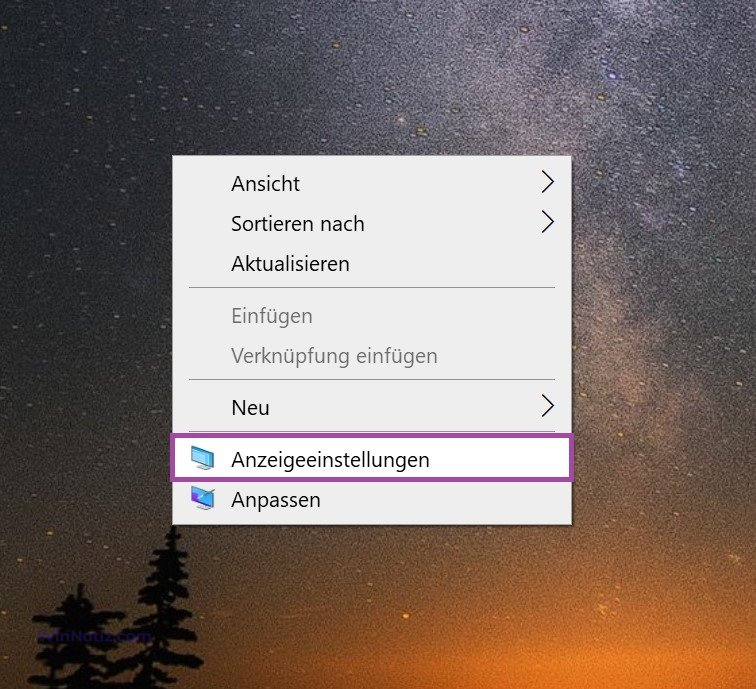
Klicken Sie dann auf der rechten Seite des Fensters auf die Dropdown-Liste Mehrere Bildschirme und wählen Sie eines der Elemente aus.
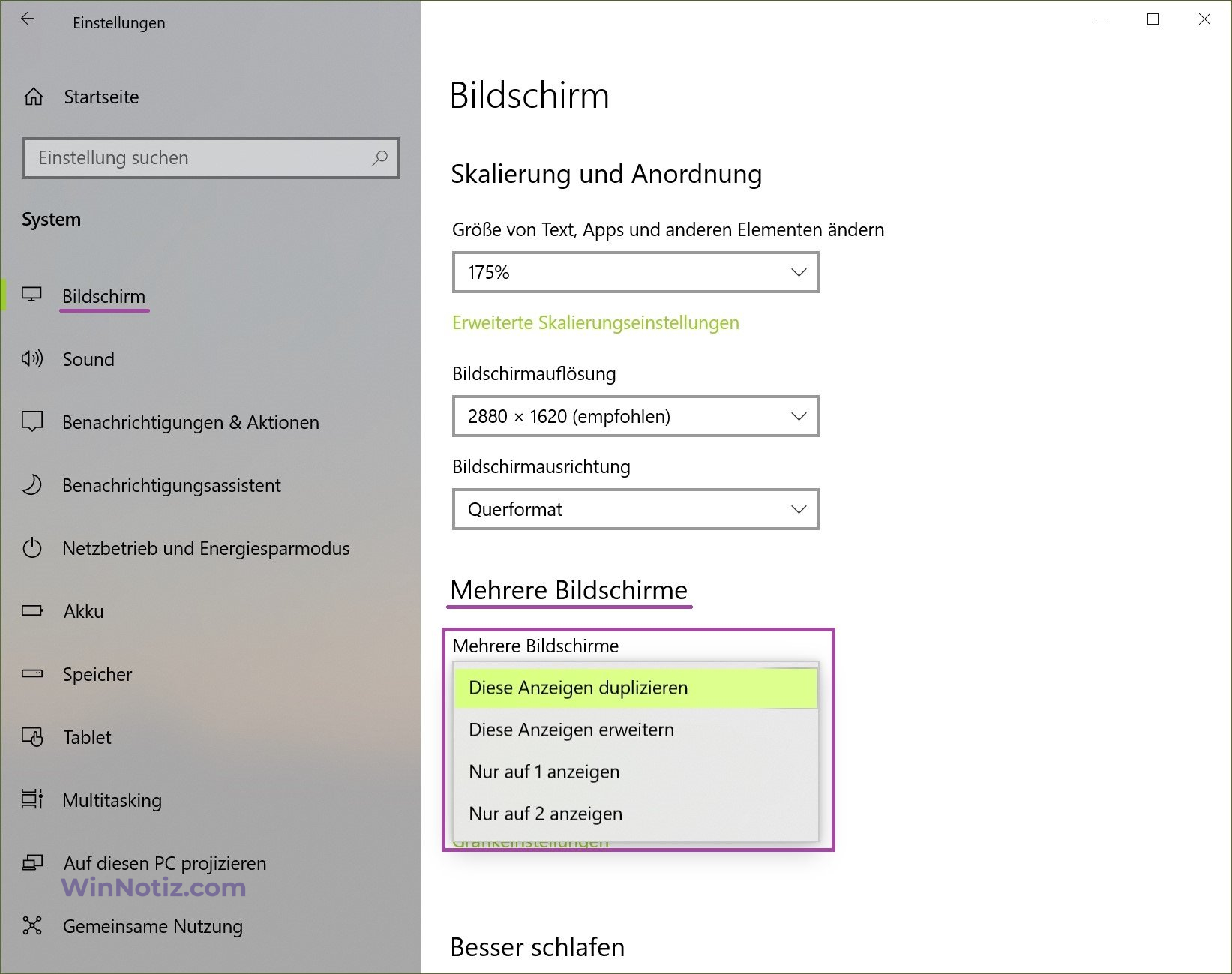
Speichern Sie dann den ausgewählten Parameter.
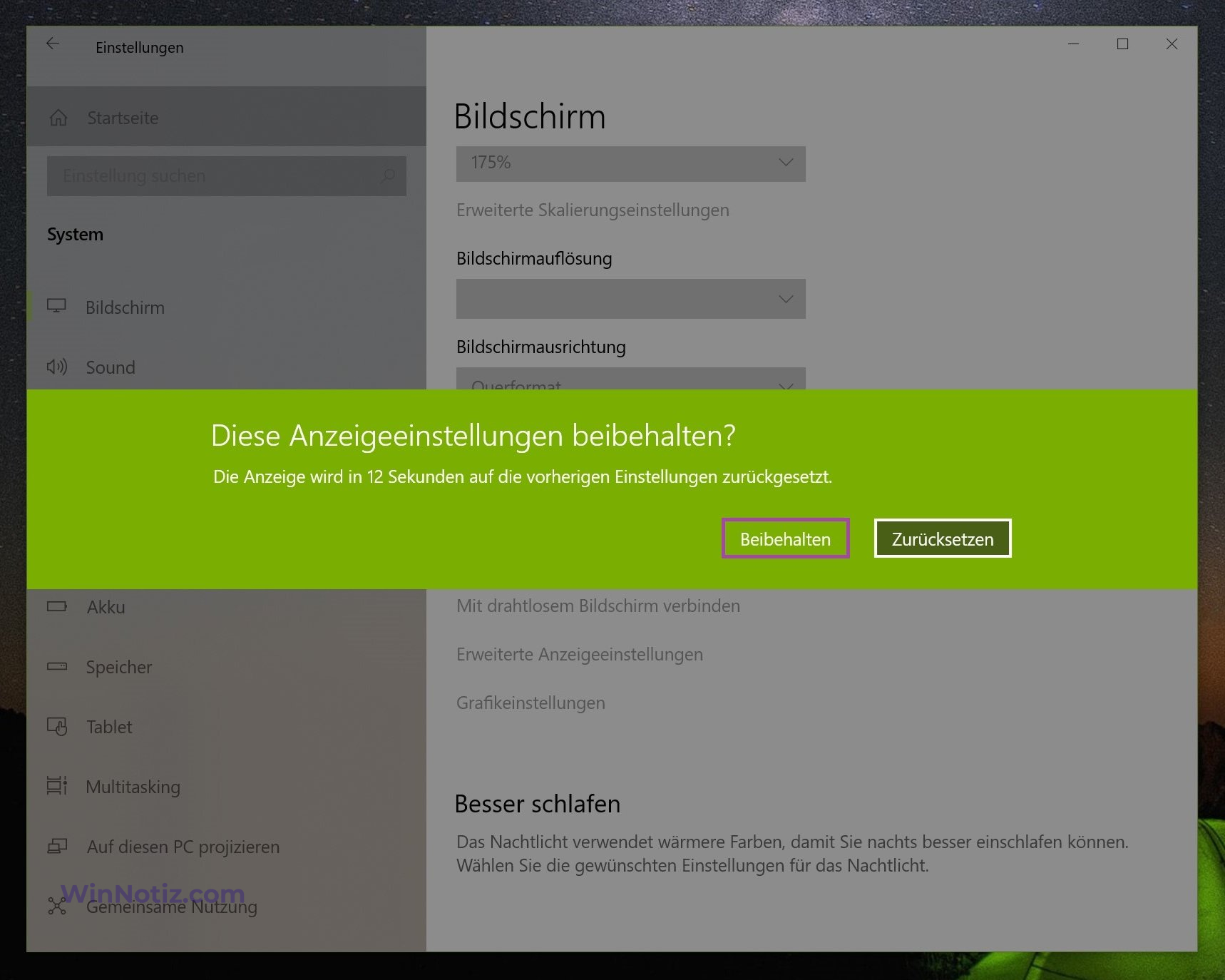
Konfigurieren der Anzeigeeinstellungen
Das Einrichten und Verwalten von Bildschirmen unter Windows ist sehr einfach. Öffnen Sie dazu nacheinander: Windows-Einstellungen ➯ System ➯ Bildschirm, oder klicken Sie mit der rechten Maustaste auf einen leeren Bereich des Desktops und wählen Sie aus dem angezeigten Kontextmenü Anzeigeeinstellungen.
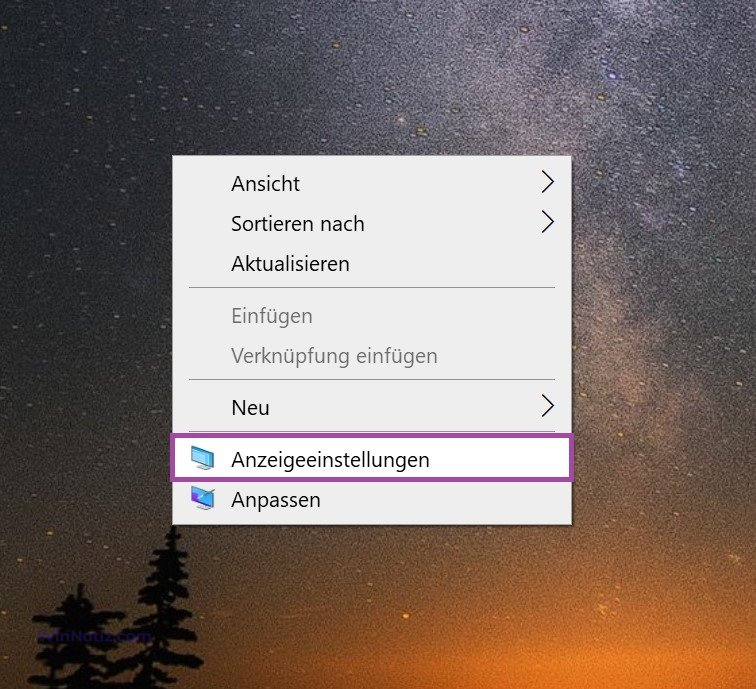
Jeder der Monitore wird durch eine kleine rechteckige Miniaturansicht dargestellt.
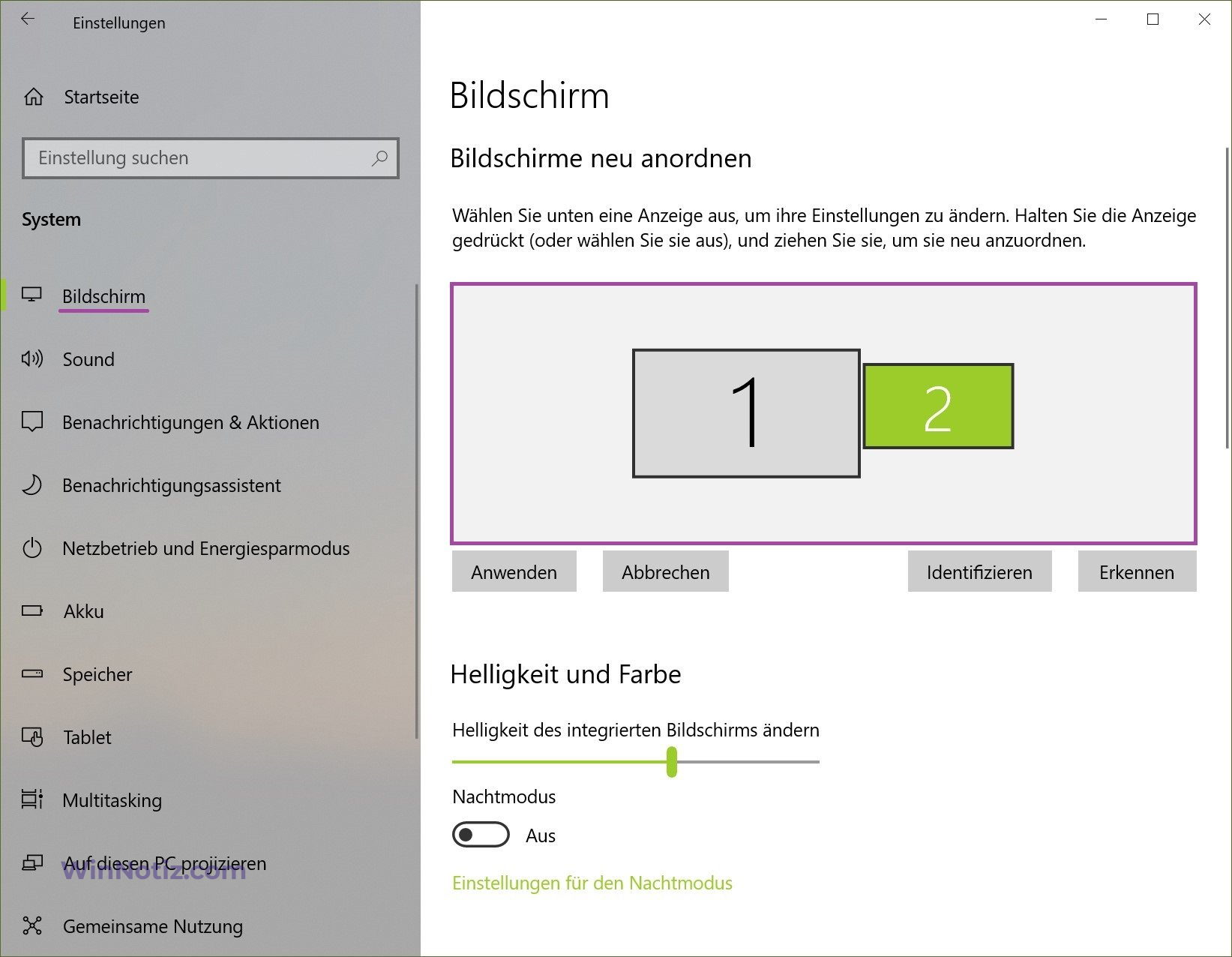
Ziehen Sie die Miniaturansichten auf dem Bildschirm so, dass ihre gegenseitige Anordnung der Konfiguration der Monitore auf Ihrem Schreibtisch entspricht.
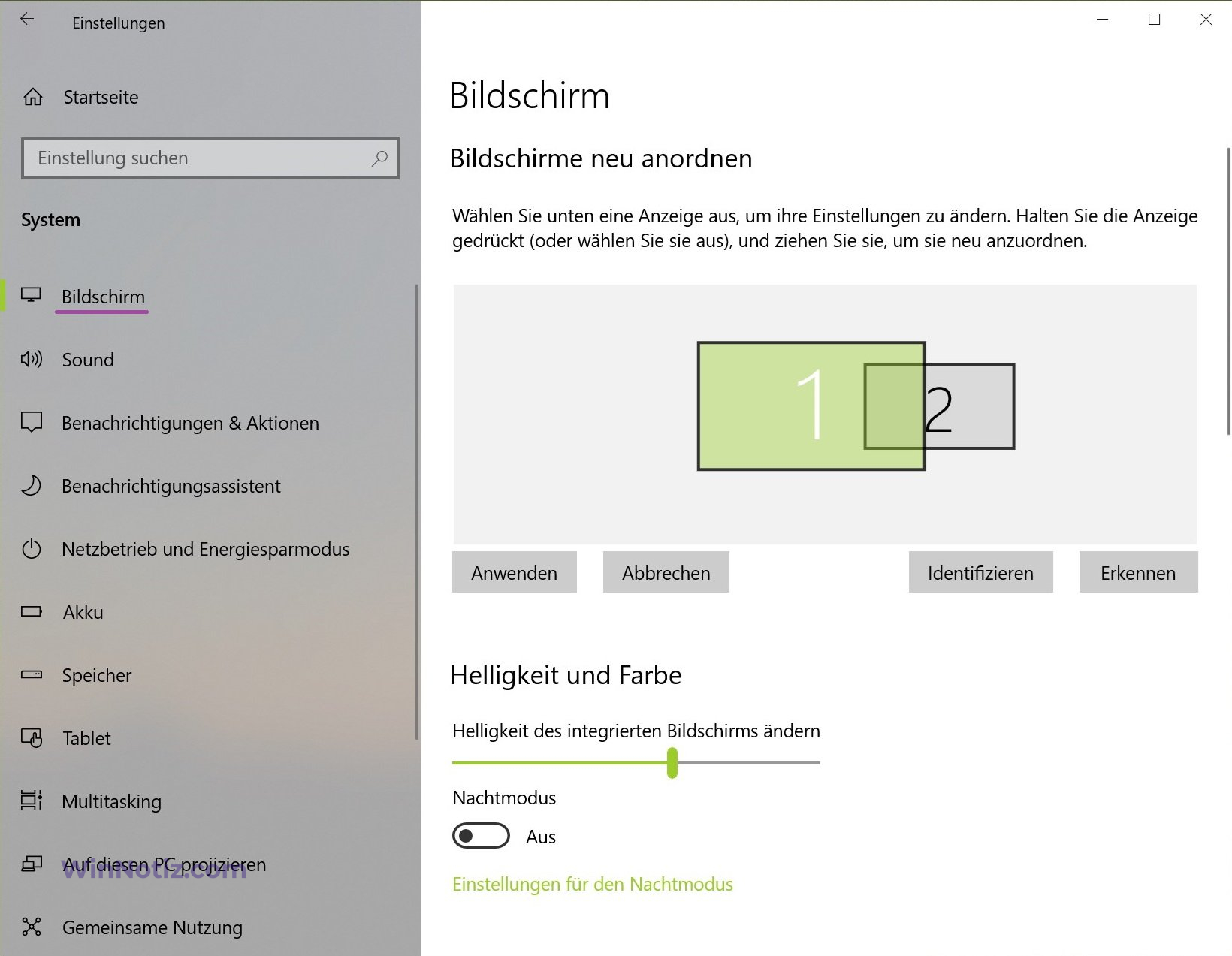
Hier können Sie die Nachtmodus ein- oder ausschalten
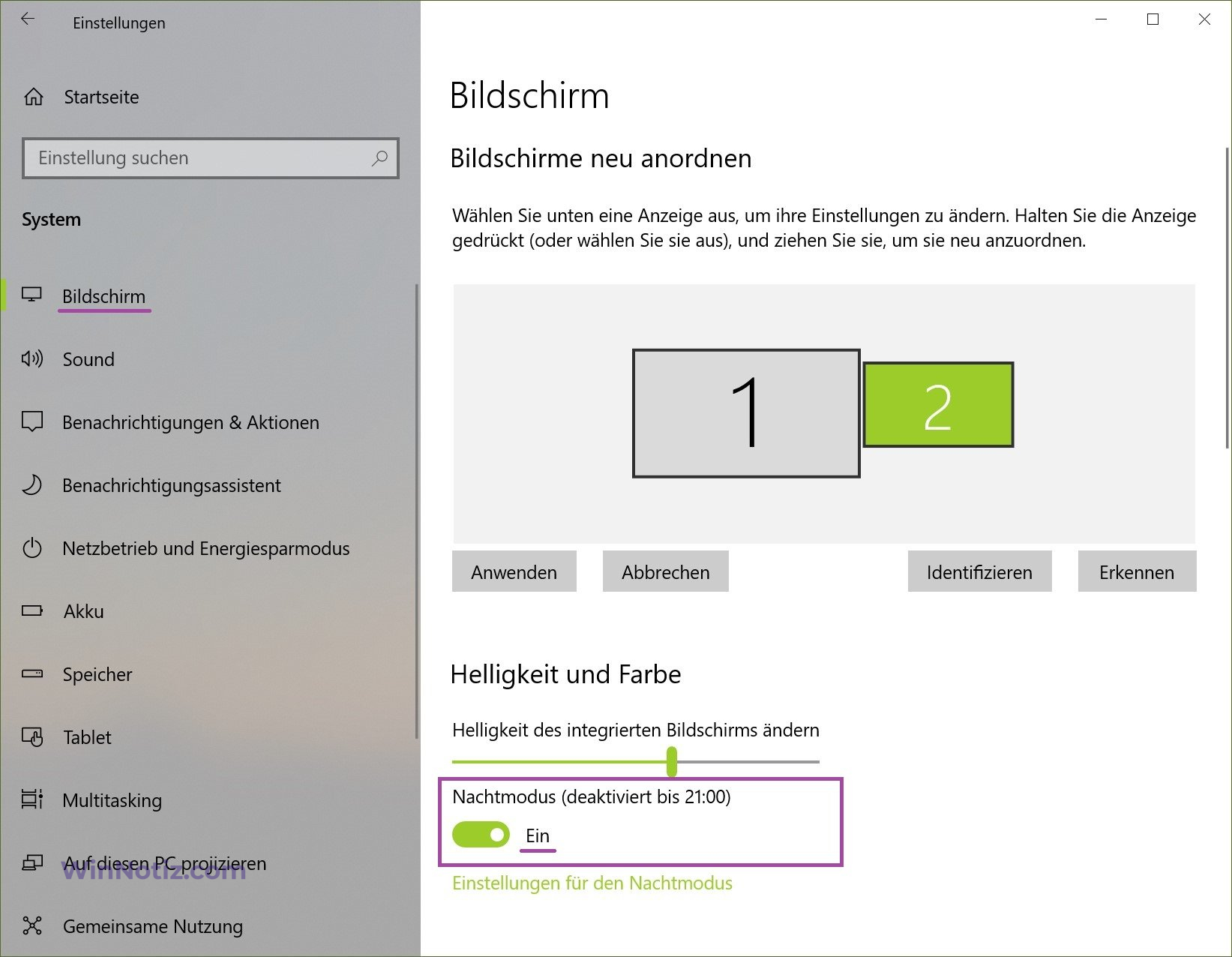
Verwenden Sie den Zoom, um Text und andere Inhalte zu vergrößern. (Dies ist für höhere Auflösungen oder für Menschen mit Sehproblemen geeignet).
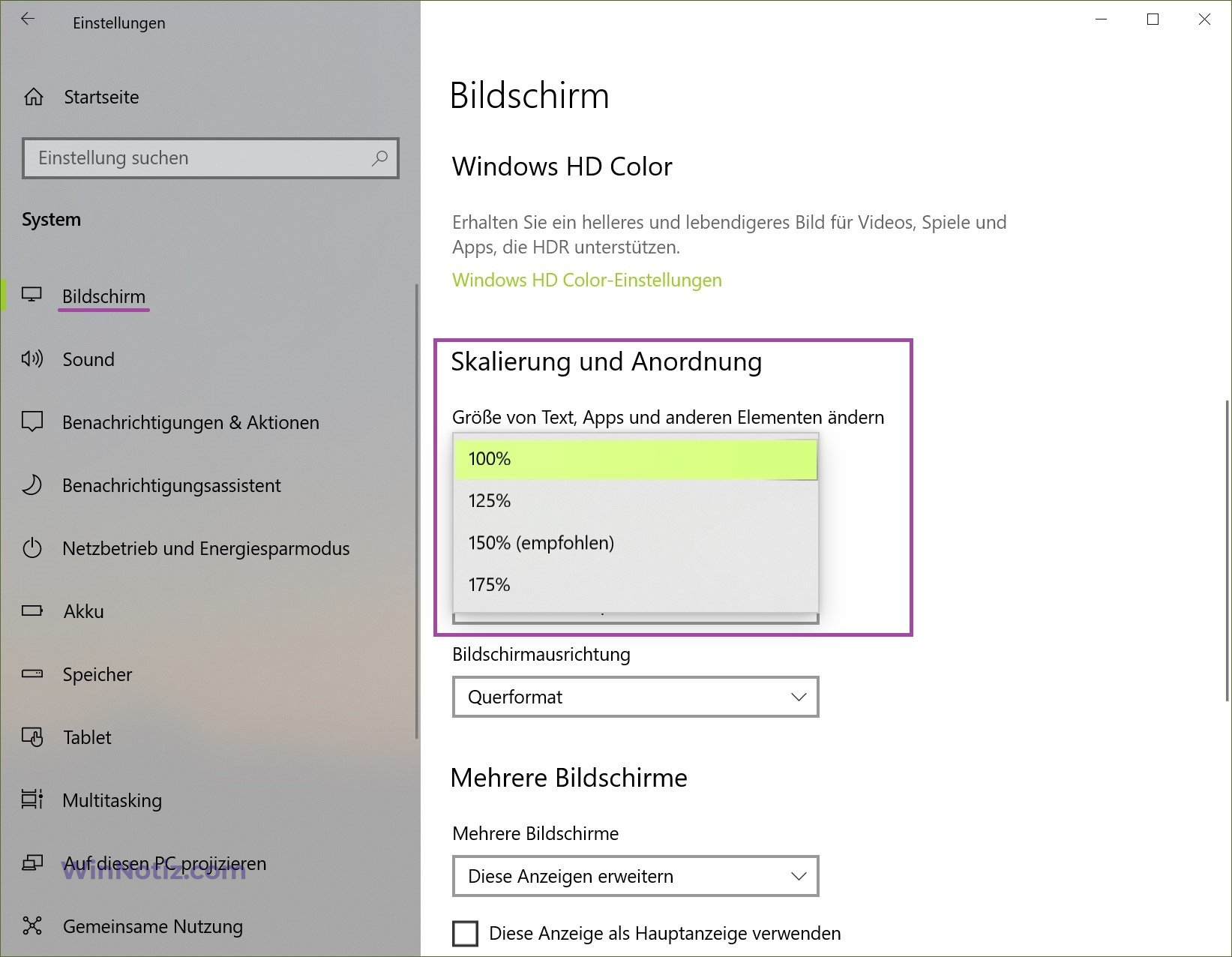
Sie können auch die Auflösung des Desktops ändern.
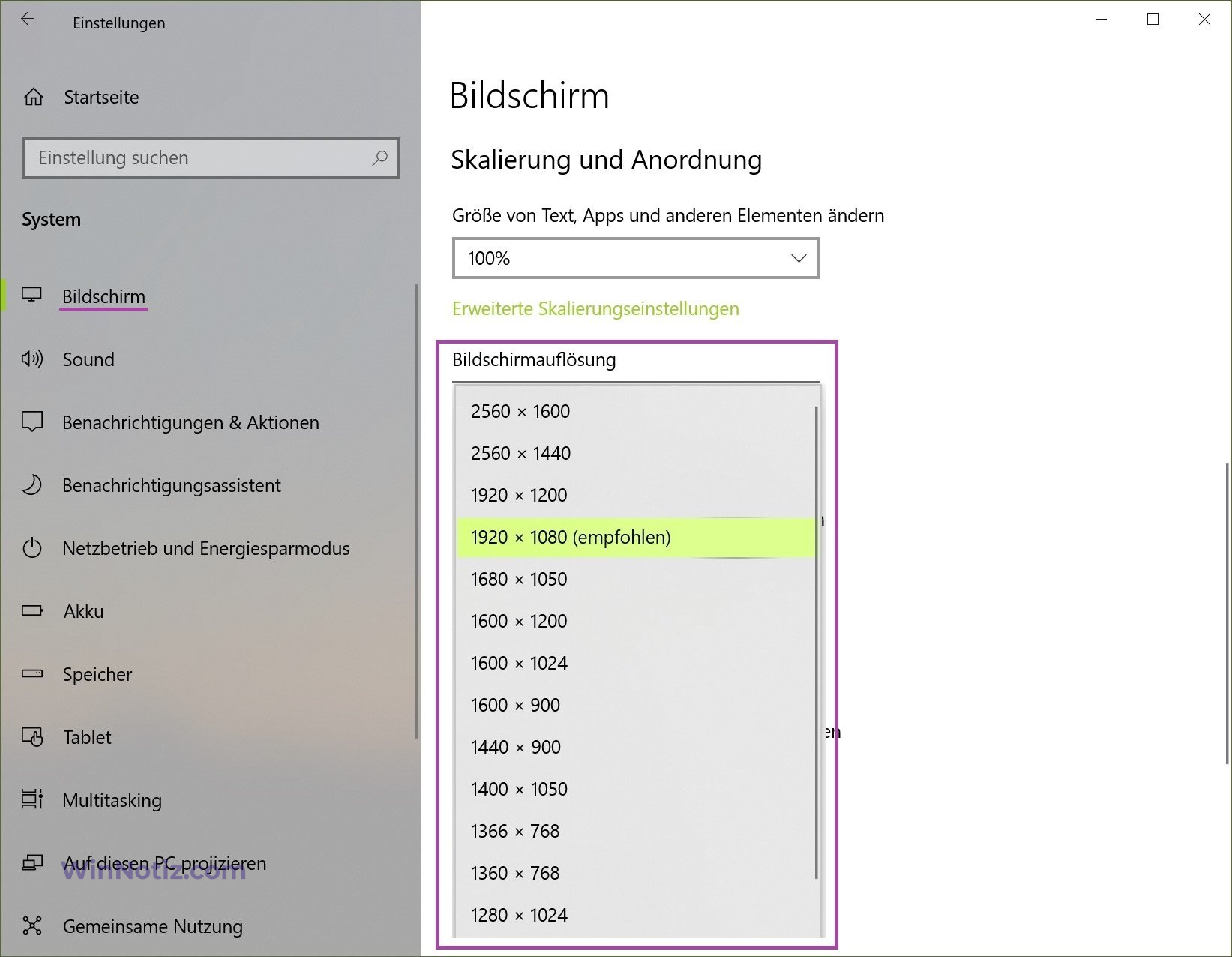
Wählen Sie Quer- oder Hochformat, um die gewählte Bildschirmausrichtung zu ändern.
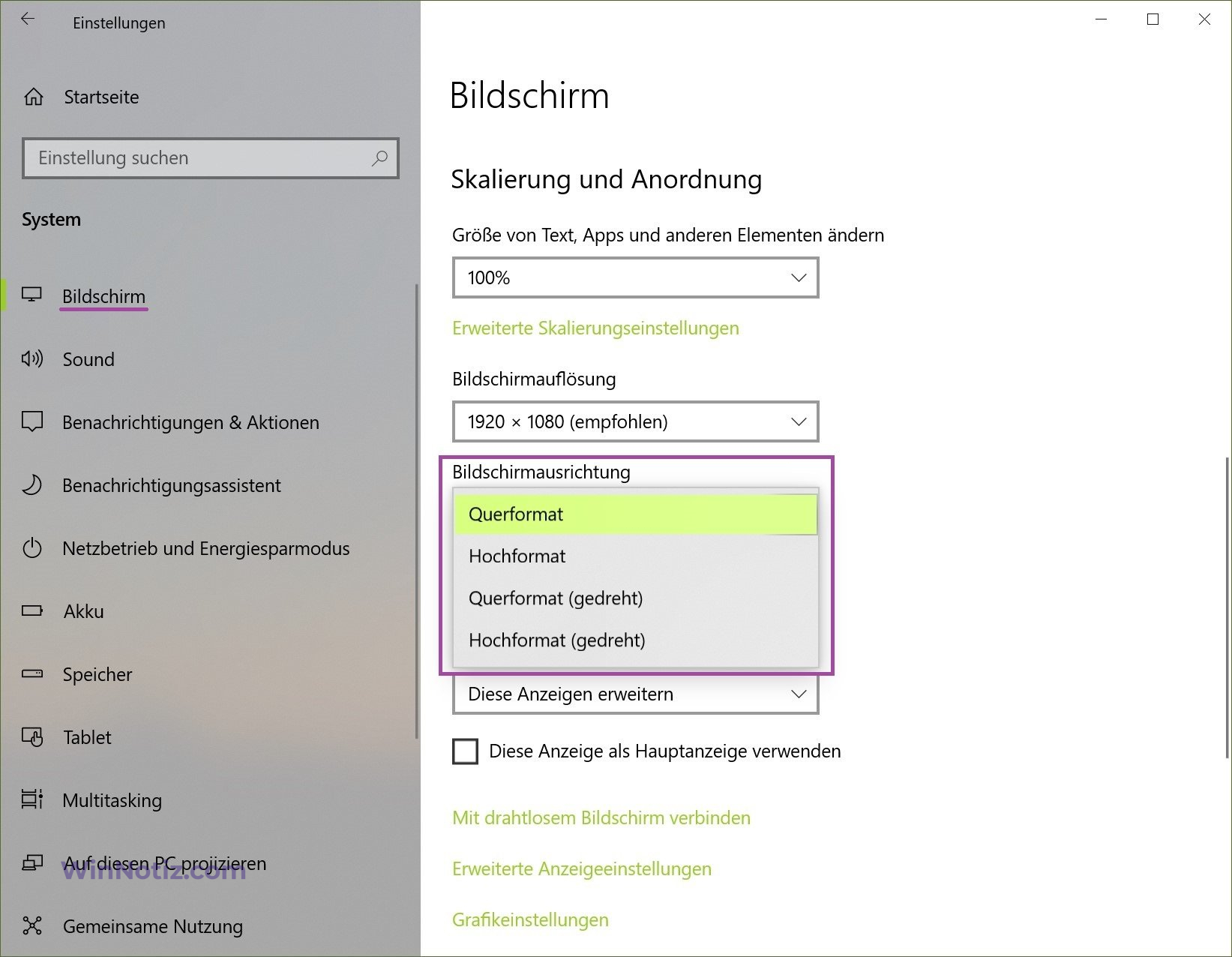
Mit der Option „Mehrfachanzeige“ können Sie die Anzeigemodi wechseln (wie im obigen Abschnitt beschrieben).
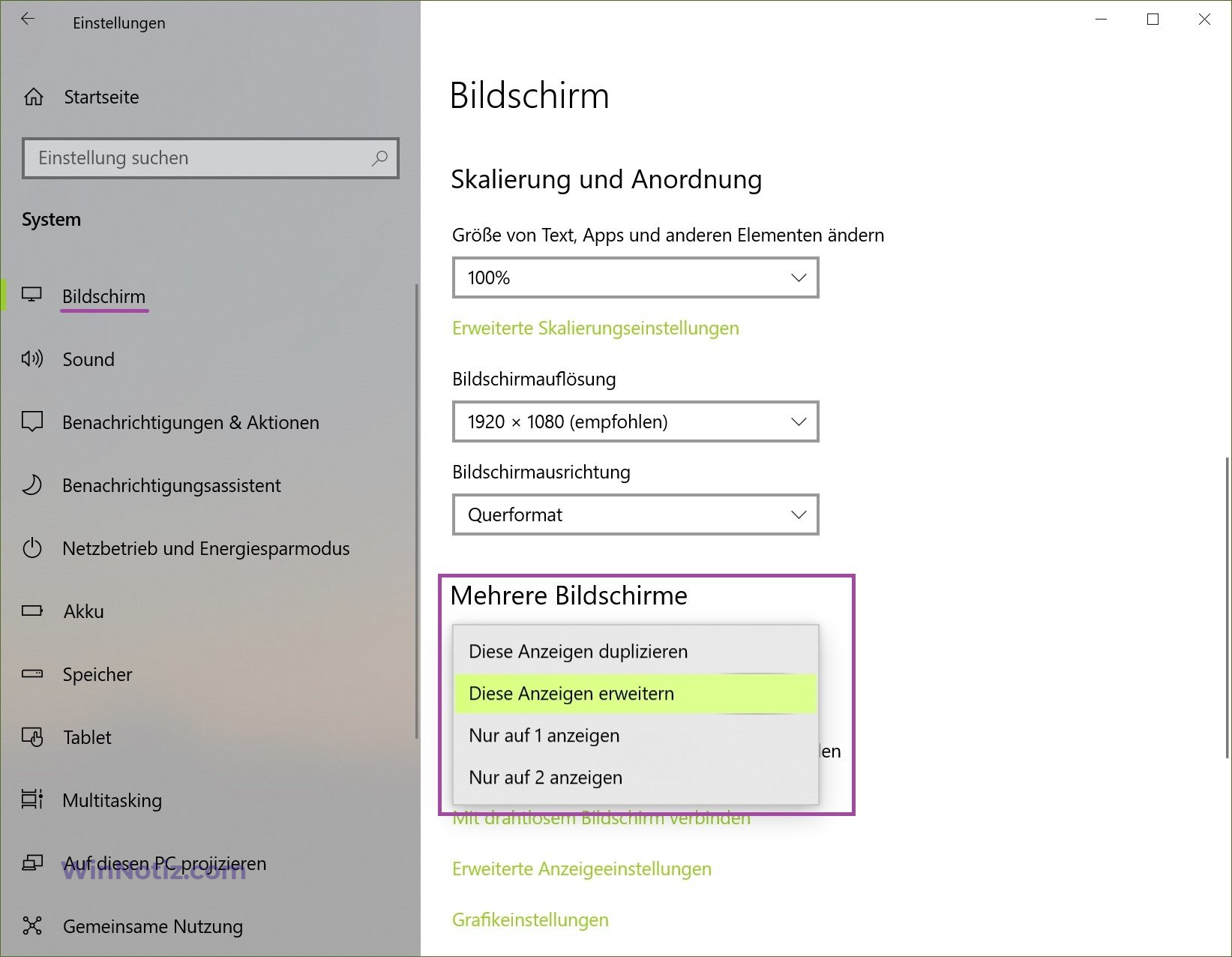
In den Erweiterten Anzeigeeinstellungen können Sie allgemeine Informationen über die angeschlossenen Anzeigen sowie die Eigenschaften des Videoadapters für die Anzeige anzeigen, indem Sie auf den entsprechenden Link klicken.
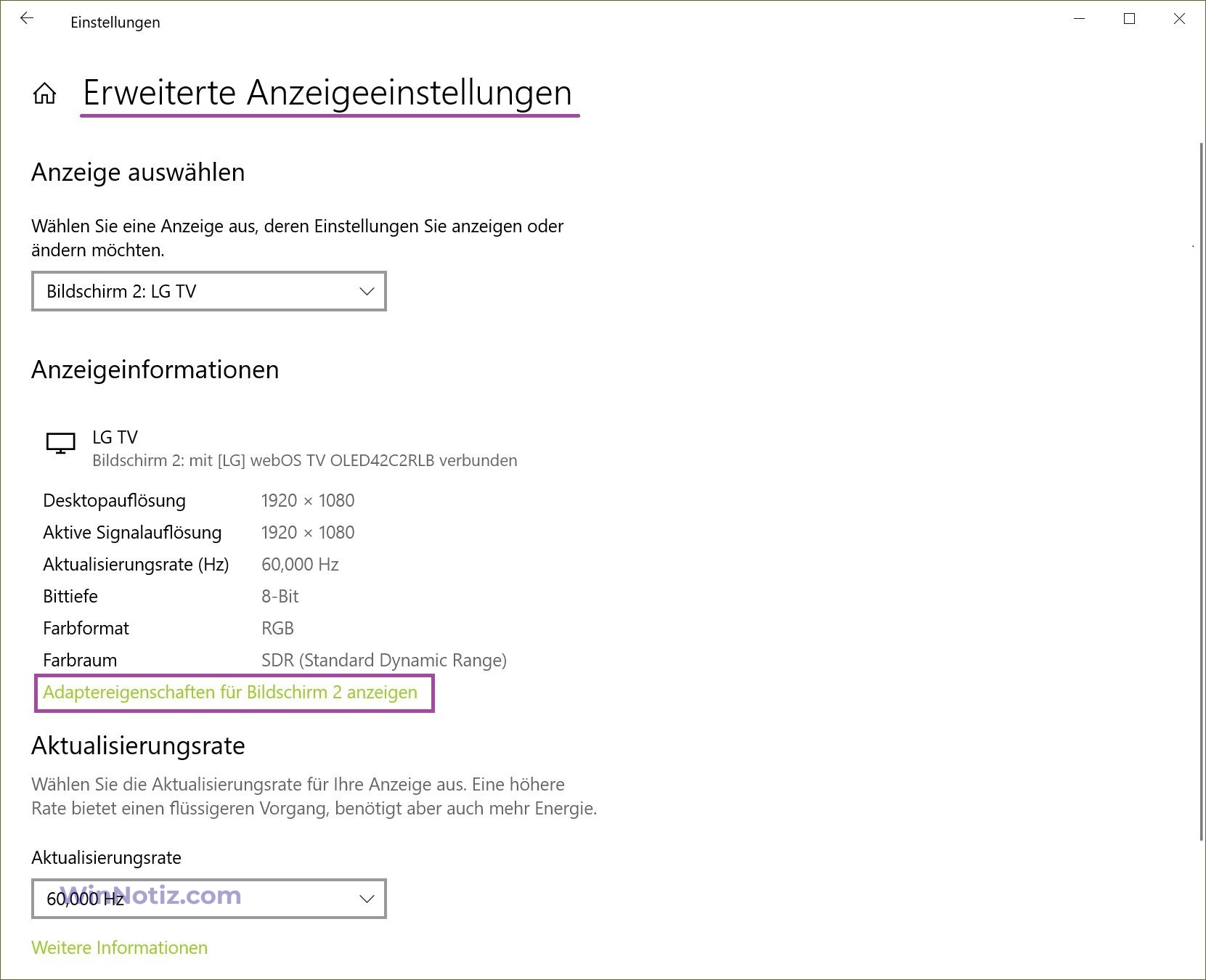
Einstellungen der Taskleiste
Wenn Sie einen zweiten Monitor anschließen, wird die Taskleiste standardmäßig auf allen Bildschirmen angezeigt. Sie können die Taskleiste auf einem der Monitore ganz entfernen oder nur die Symbole der Anwendungen, die auf diesem Monitor ausgeführt werden, auf den einzelnen Panels anzeigen lassen.
Um die Taskleisten anzupassen, öffnen Sie nacheinander: Windows-Einstellungen ➯ Personalisierung ➯ Taskleiste, oder klicken Sie mit der rechten Maustaste in einen leeren Bereich der Taskleiste und wählen Sie im angezeigten Kontextmenü Taskleisteneinstellungen.
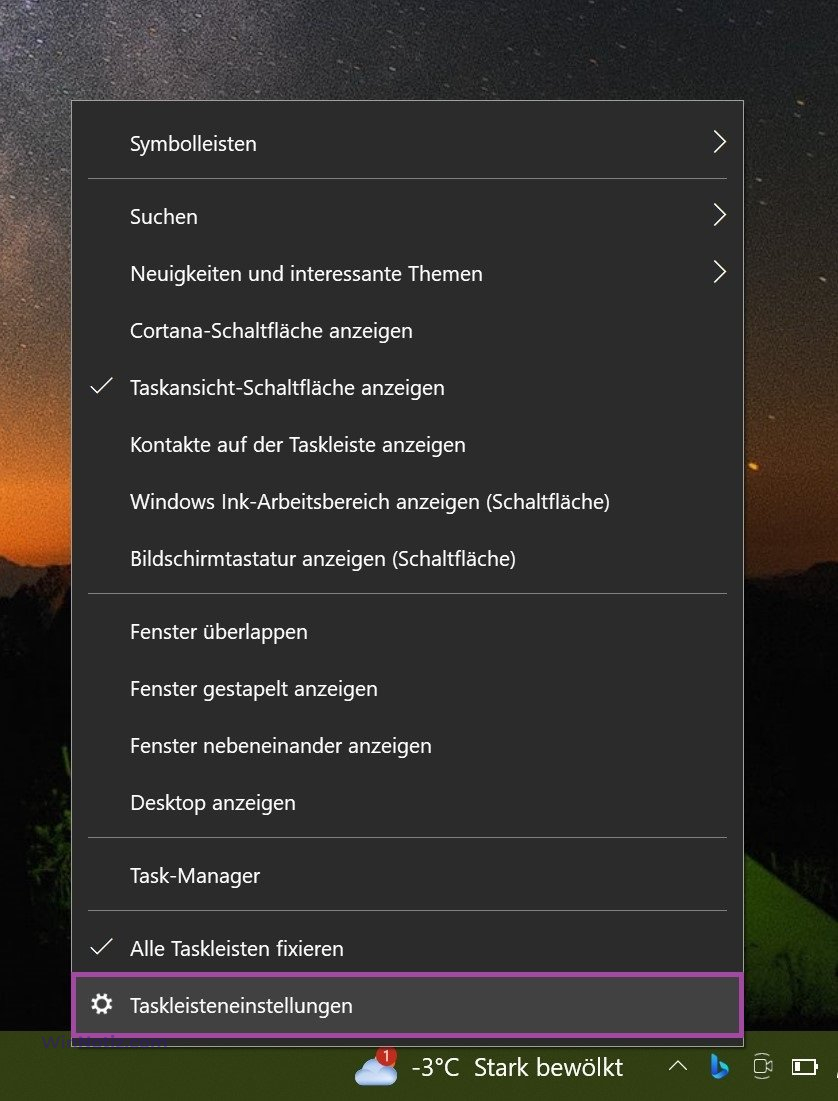
Um die Taskleiste nur auf dem Hauptmonitor anzuzeigen, setzen Sie unter Mehrere Bildschirme den Schalter Taskleiste auf allen Anzeigengeräten anzeigen auf Aus.
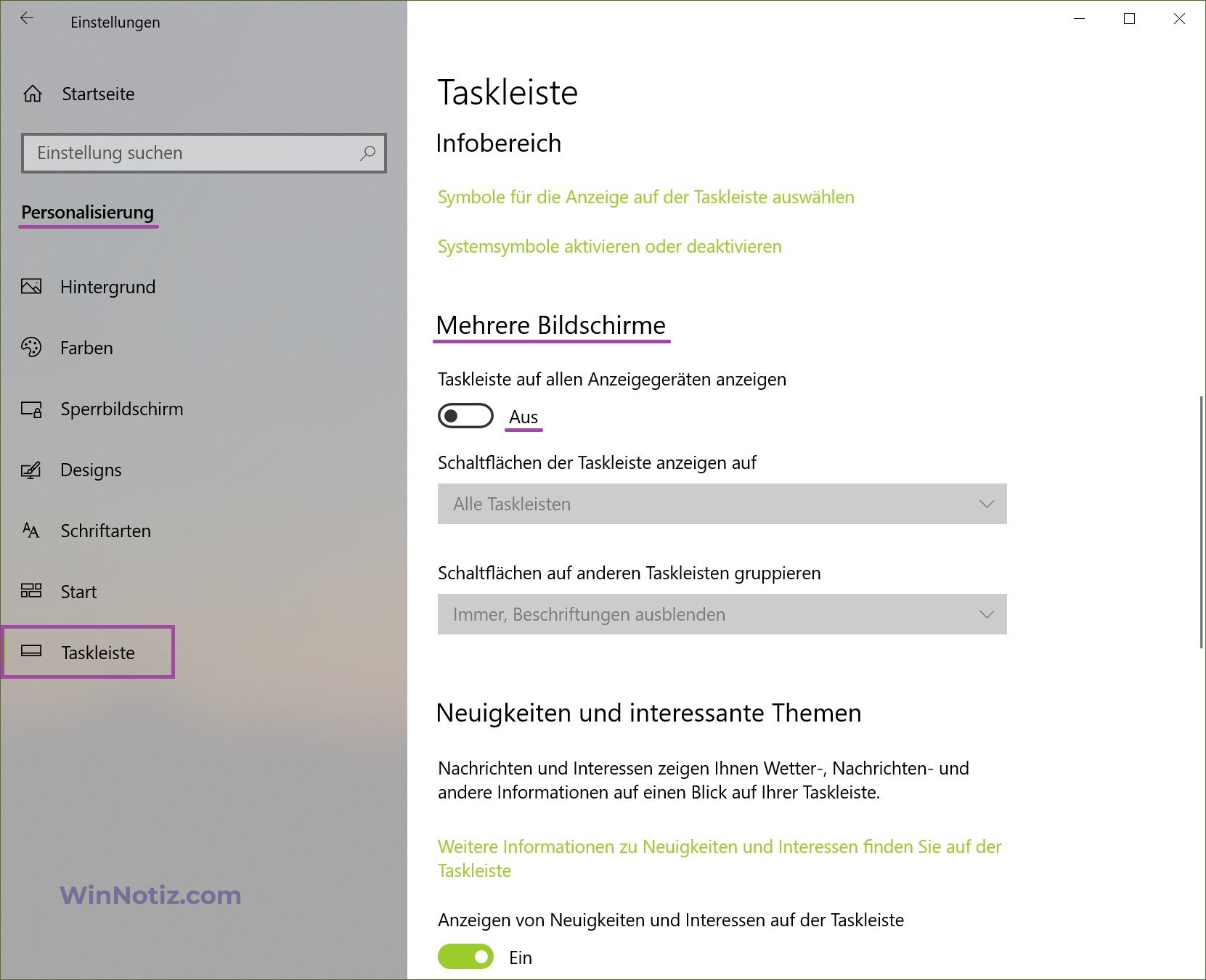
Wenn Sie die Standardkonfiguration bevorzugen, bei der jeder Monitor über eine eigene Taskleiste verfügt, können Sie das Verhalten dieser Taskleisten über die Dropdown-Liste Schaltflächen der Taskleiste anzeigen auf festlegen:
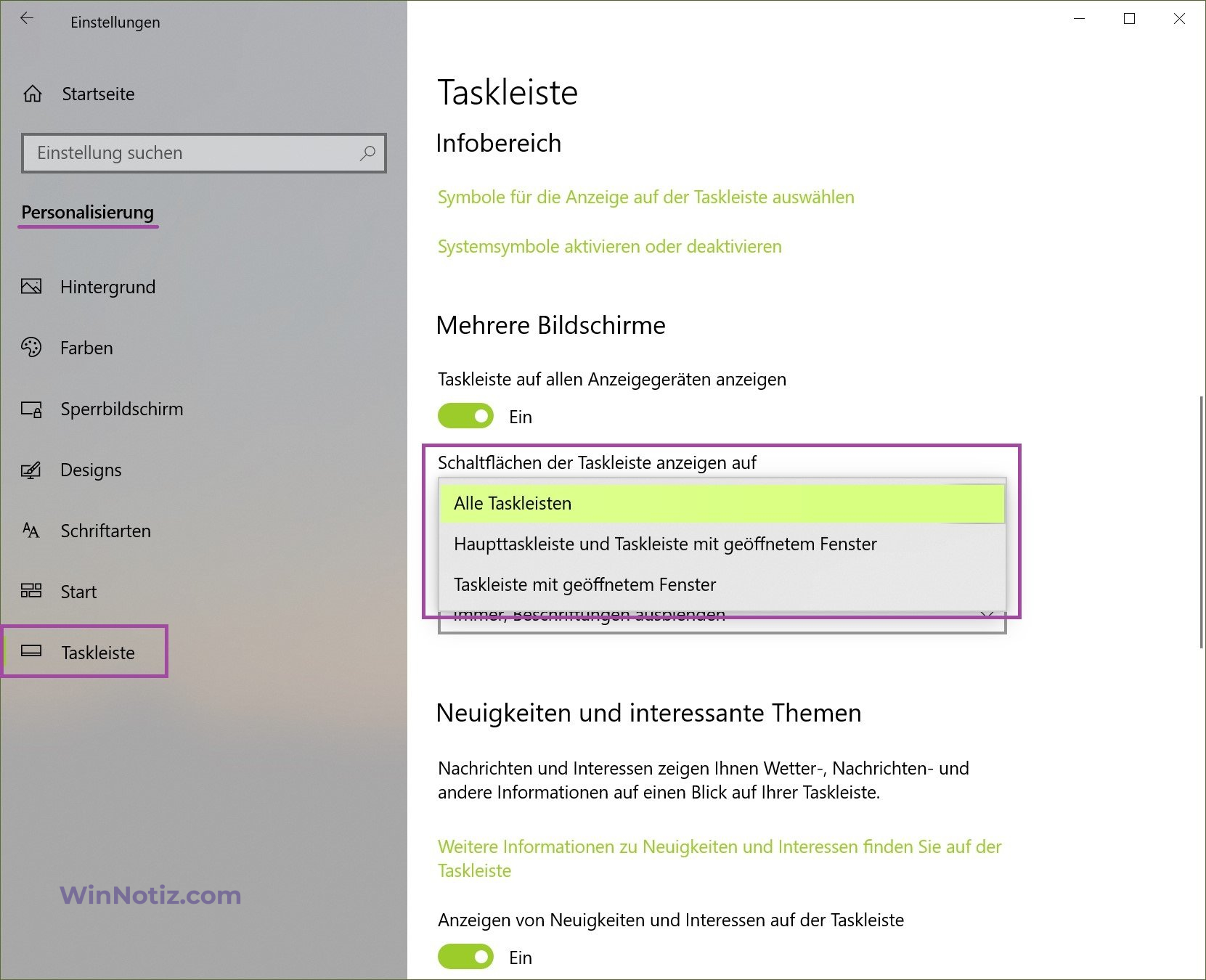
Alle Taskleisten – vorgeschlagener Standardmodus, bei dem auf beiden Monitoren das gleiche Panel vorhanden ist.
Haupttaskleiste und Taskleiste mit geöffnetem Fenster – in diesem Fall enthält die Taskleiste auf dem Hauptmonitor die Symbole aller laufenden Anwendungen, während sie auf dem zweiten Monitor nur die Symbole der Anwendungen enthält, die auf diesem Monitor ausgeführt werden. Sie haben beispielsweise Microsoft Edge und Word auf dem Hauptmonitor und PowerPoint und Excel auf dem zweiten Monitor laufen. Die Taskleiste auf dem Hauptmonitor enthält Symbole für Microsoft Edge, Word, PowerPoint und Excel. Auf dem zweiten Monitor werden nur PowerPoint- und Excel-Symbole angezeigt.
Taskleiste mit geöffnetem Fenster – in diesem Modus enthält die Taskleiste auf jedem Monitor nur die Symbole der Anwendungen, die auf dem jeweiligen Monitor ausgeführt werden. Wenn Sie an das obige Beispiel zurückdenken, enthält die Taskleiste auf dem ersten Monitor nur Symbole für Microsoft Edge und Word, und die Taskleiste auf dem zweiten Monitor enthält Symbole für PowerPoint und Excel.
Hintergrundeinstellungen auf Monitoren
Wenn Sie einen zweiten Monitor anschließen, können Sie Ihre Desktops individuell gestalten.
Um die Einstellungen für das Bildschirmdesign anzupassen, öffnen Sie nacheinander: Windows-Einstellungen ➯ Personalisierung ➯ Hintergrund, oder klicken Sie mit der rechten Maustaste auf einen leeren Bereich des Desktops und wählen Sie im angezeigten Kontextmenü Anpassen
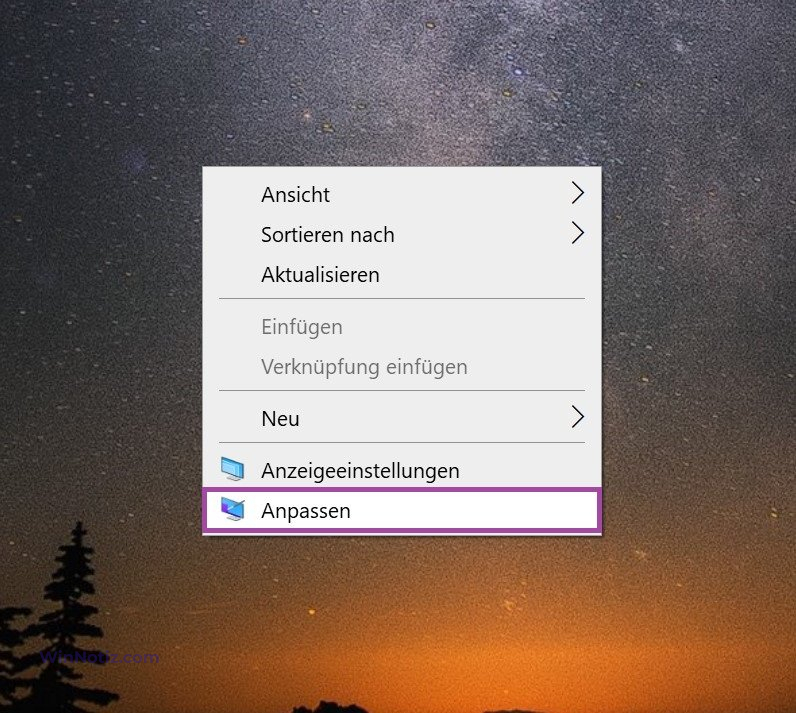
Wählen Sie dann im rechten Teil des Fensters einen geeigneten Hintergrund und klicken Sie mit der rechten Maustaste darauf, wählen Sie im erscheinenden Kontextmenü einen der Menüpunkte, z.B. Für Monitor 1 festlegen
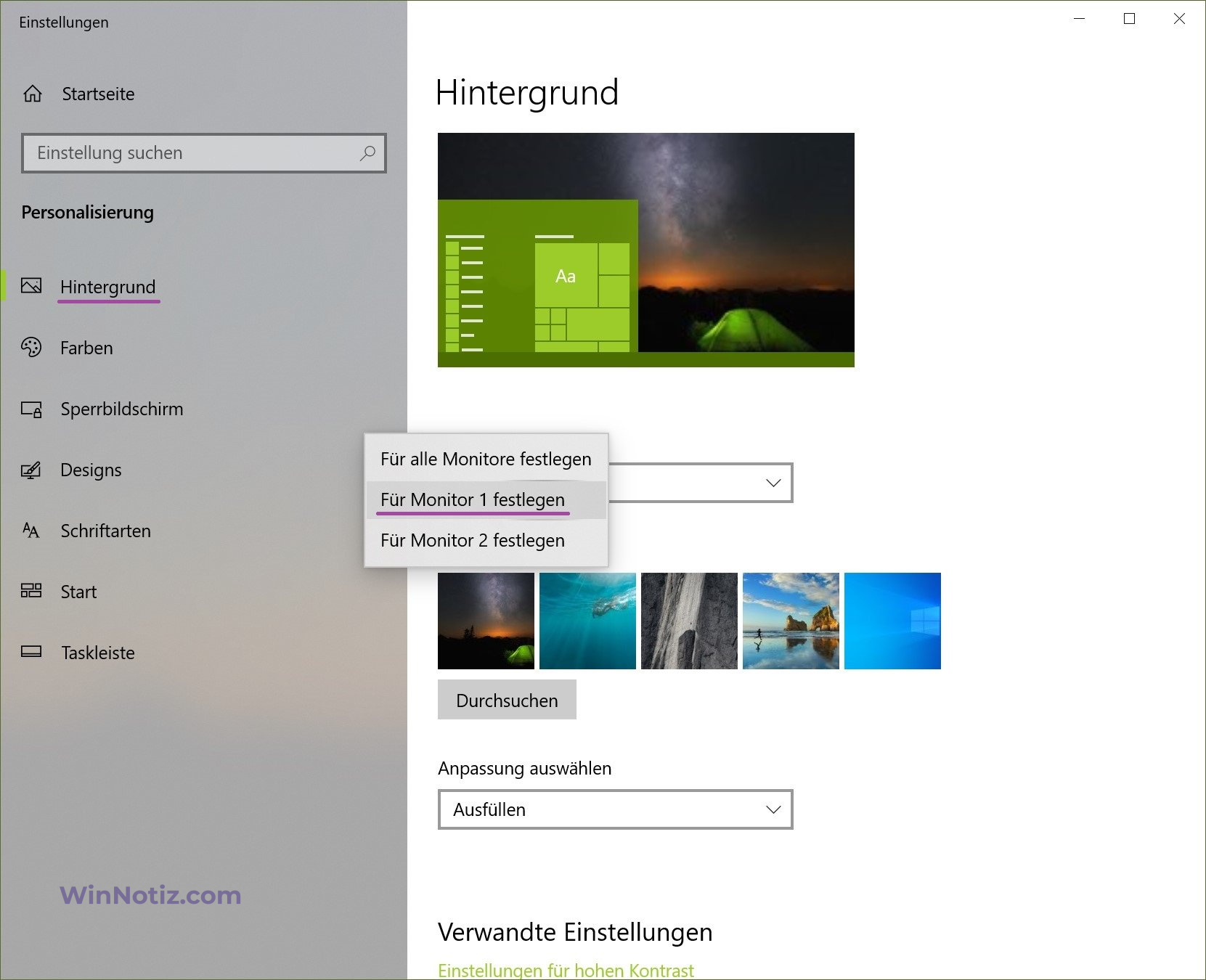
Wählen Sie den Hintergrund für den zweiten Monitor auf die gleiche Weise aus.
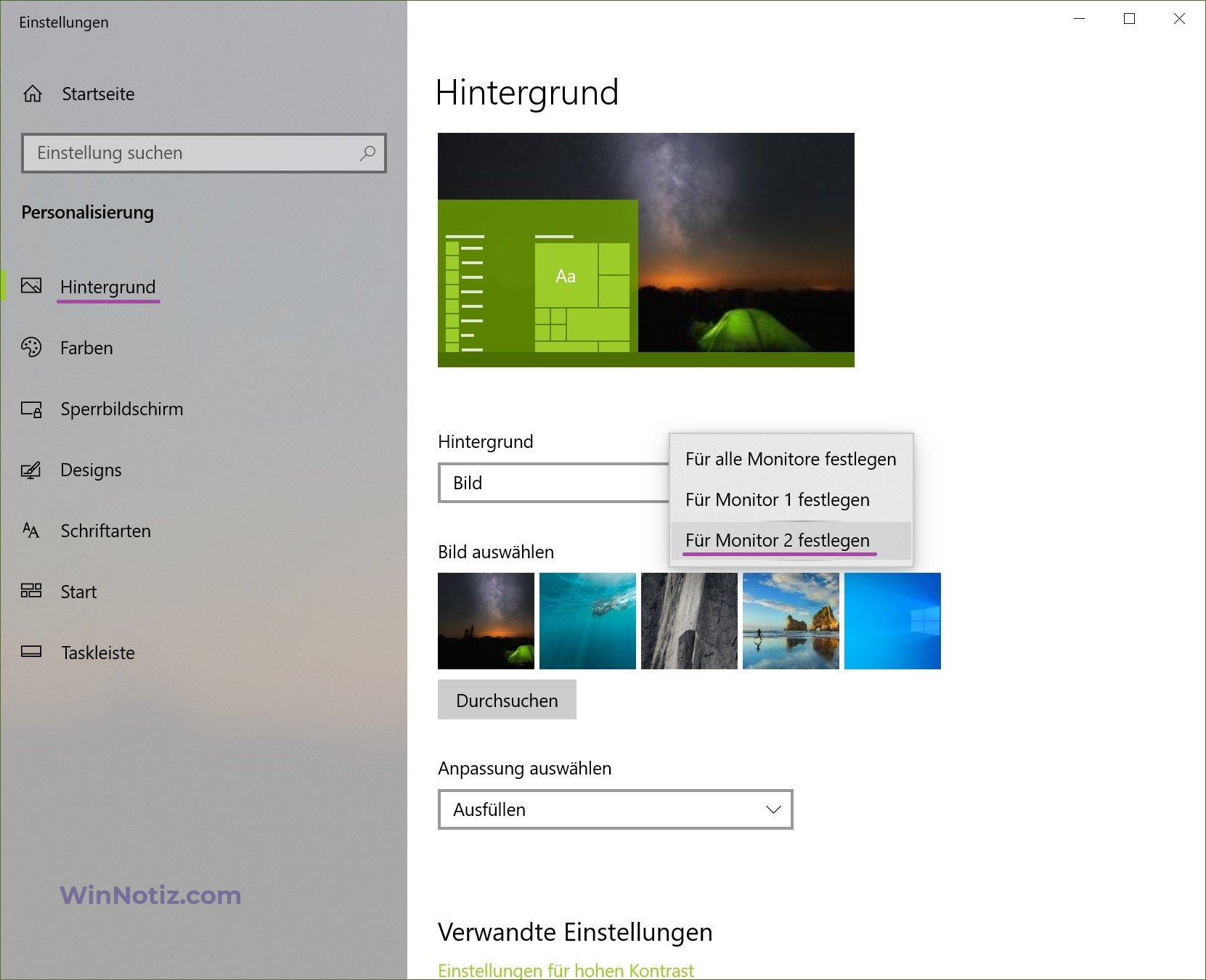
Sie können auch die Position des Hintergrundbildes aus der Dropdown-Liste Anpassung auswählen auswählen.