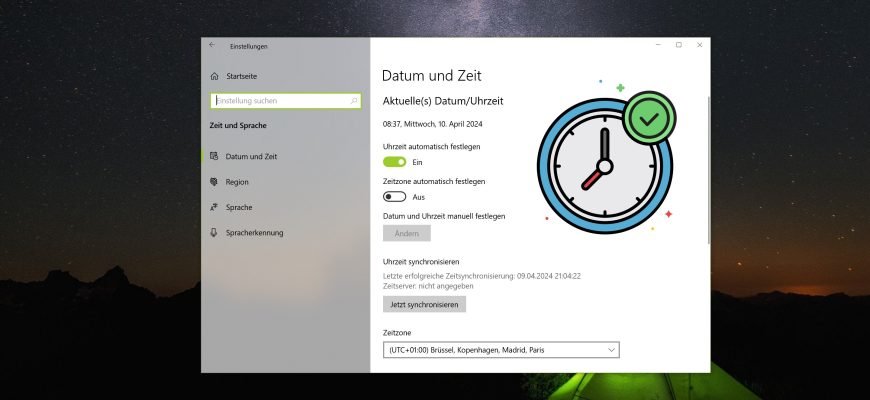Die Computeruhr wird verwendet, um die Zeit aufzuzeichnen, zu der Dateien auf Ihrem Computer erstellt oder geändert werden.
Standardmäßig stellt das Windows 10-Betriebssystem automatisch das Datum, die Uhrzeit und die Zeitzone ein, aber Sie können die Uhrzeit und die Zeitzone der Uhr ändern, wenn Sie möchten.
Um die Zeitzone zu ändern, müssen Sie mit Administratorrechten angemeldet sein
Zeitzone in der Anwendung Windows-Einstellungen einstellen
Um die Zeitzone zu ändern, öffnen Sie die Anwendung Windows-Einstellungen, indem Sie auf die Schaltfläche Start in der Taskleiste klicken und dann Einstellungen wählen oder die Tastenkombination Win + I drücken.
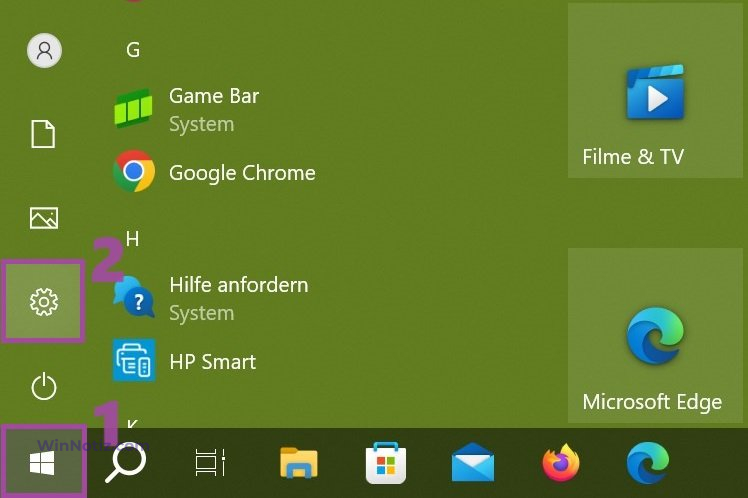
Wählen Sie in dem sich öffnenden Fenster Windows-Einstellungen die Option Zeit und Sprache.
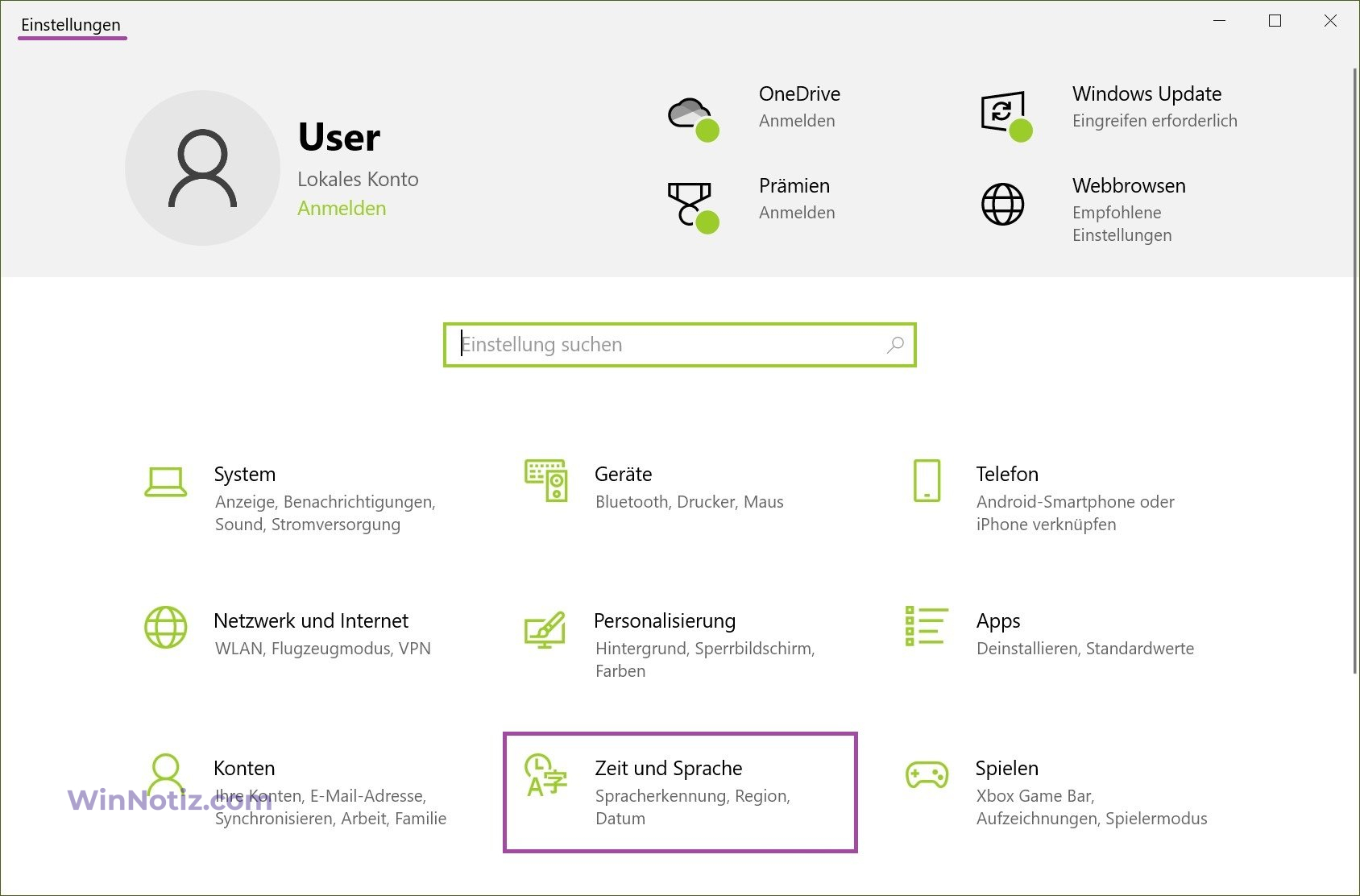
Wählen Sie dann die Registerkarte Datum und Uhrzeit und deaktivieren Sie auf der rechten Seite des Fensters die Option Zeitzone automatisch festlegen, wählen Sie die gewünschte Zeitzone aus der Dropdown-Liste Zeitzone aus und aktivieren oder deaktivieren Sie gegebenenfalls die Option Automatisch an Sommerzeit anpassen und zurück (falls für die ausgewählte Zeitzone verfügbar).
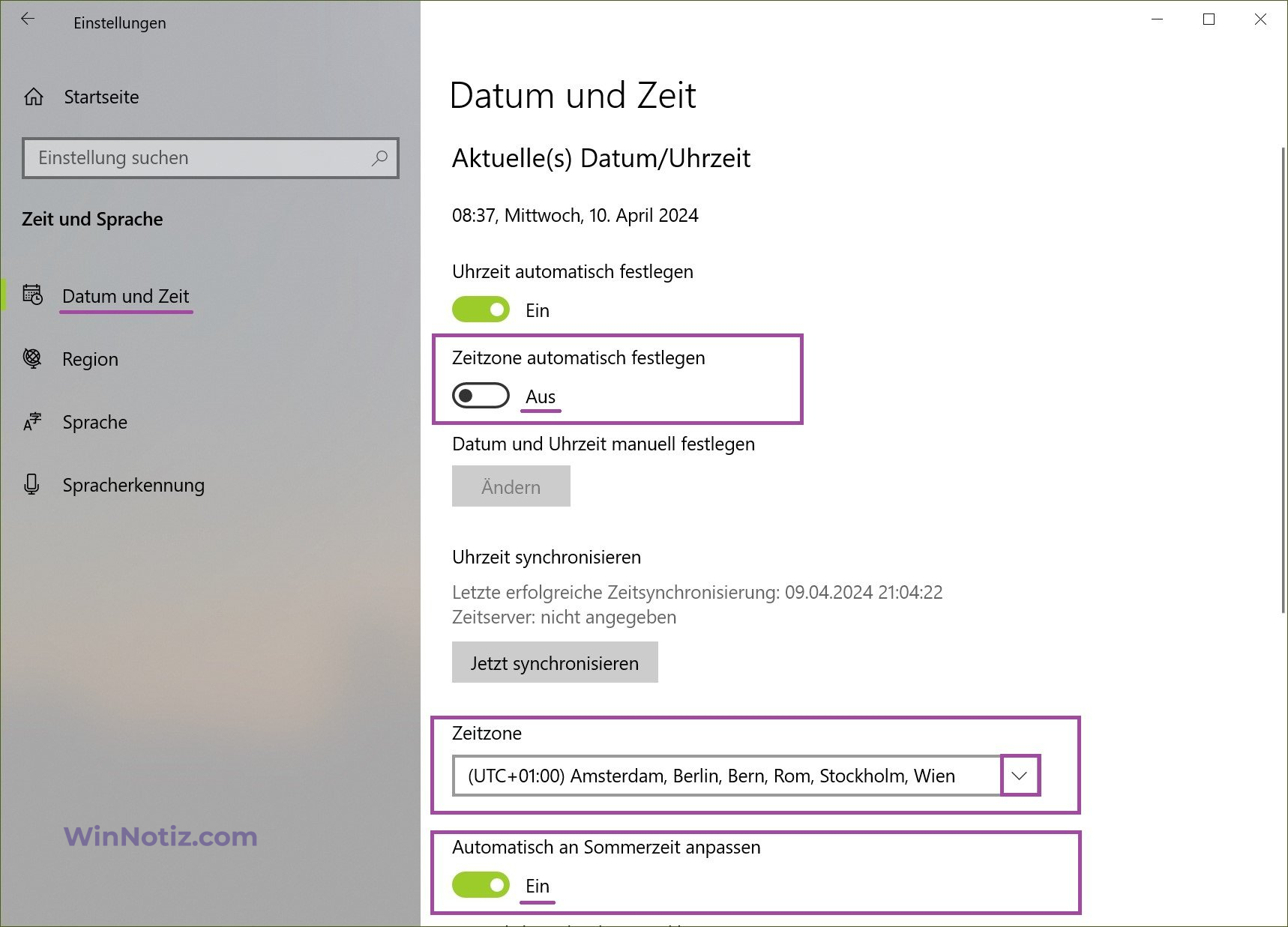
Wenn Ihre Zeitzone die Sommerzeit verwendet und Sie möchten, dass sich die Uhr Ihres Computers automatisch an die Sommerzeit anpasst, stellen Sie sicher, dass Sie die automatische Anpassung der Uhr an die Sommerzeit aktivieren.
Wenn Sie möchten, dass die Zeitzone automatisch eingestellt wird, stellen Sie den Schalter Zeitzone automatisch festlegen auf Ein.
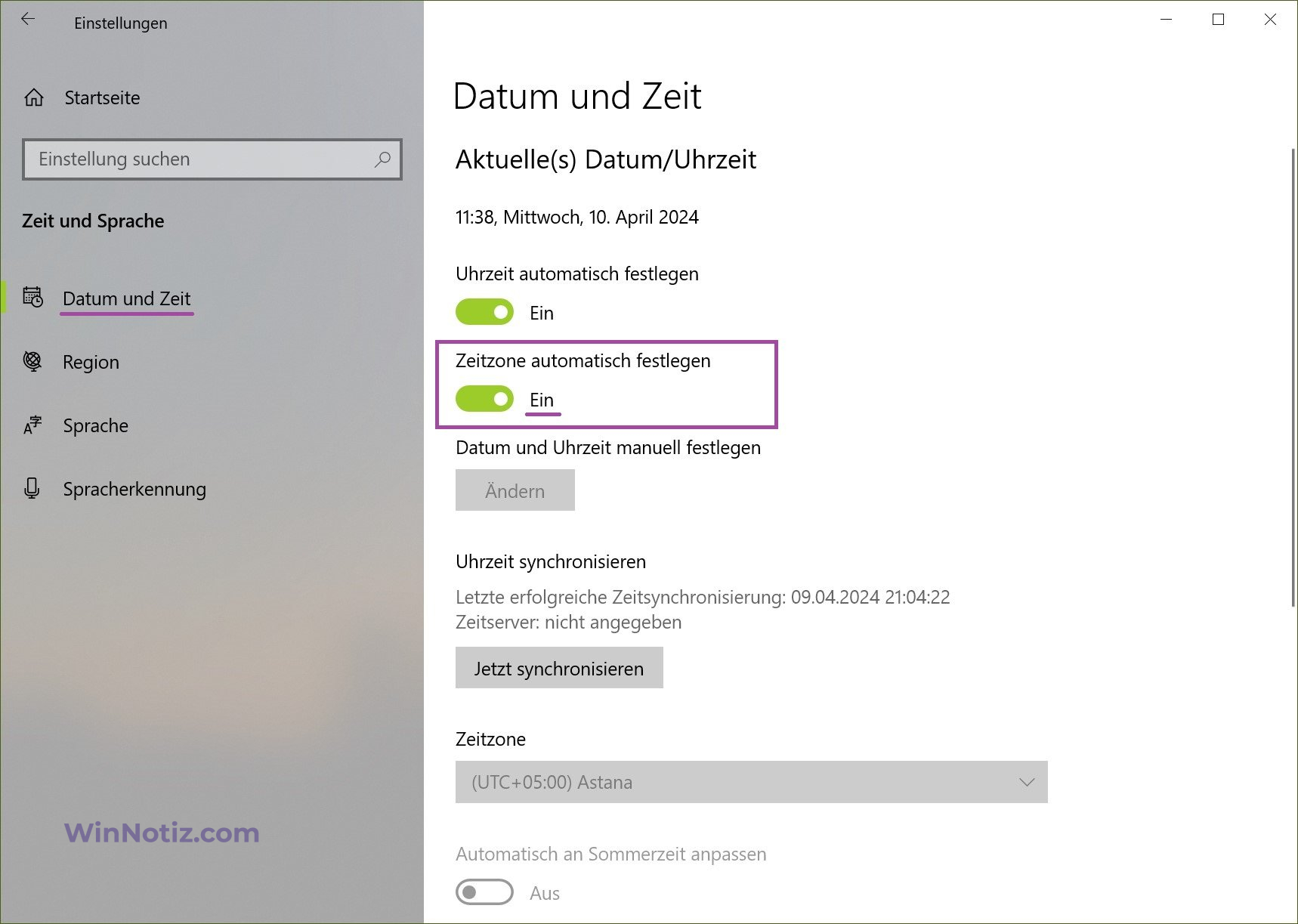
Zeitzone in der klassischen Systemsteuerung einstellen
Öffnen Sie die klassische Systemsteuerung, wählen Sie Kleine Symbole aus der Dropdown-Liste Anzeige: und klicken Sie auf Datum und Uhrzeit.
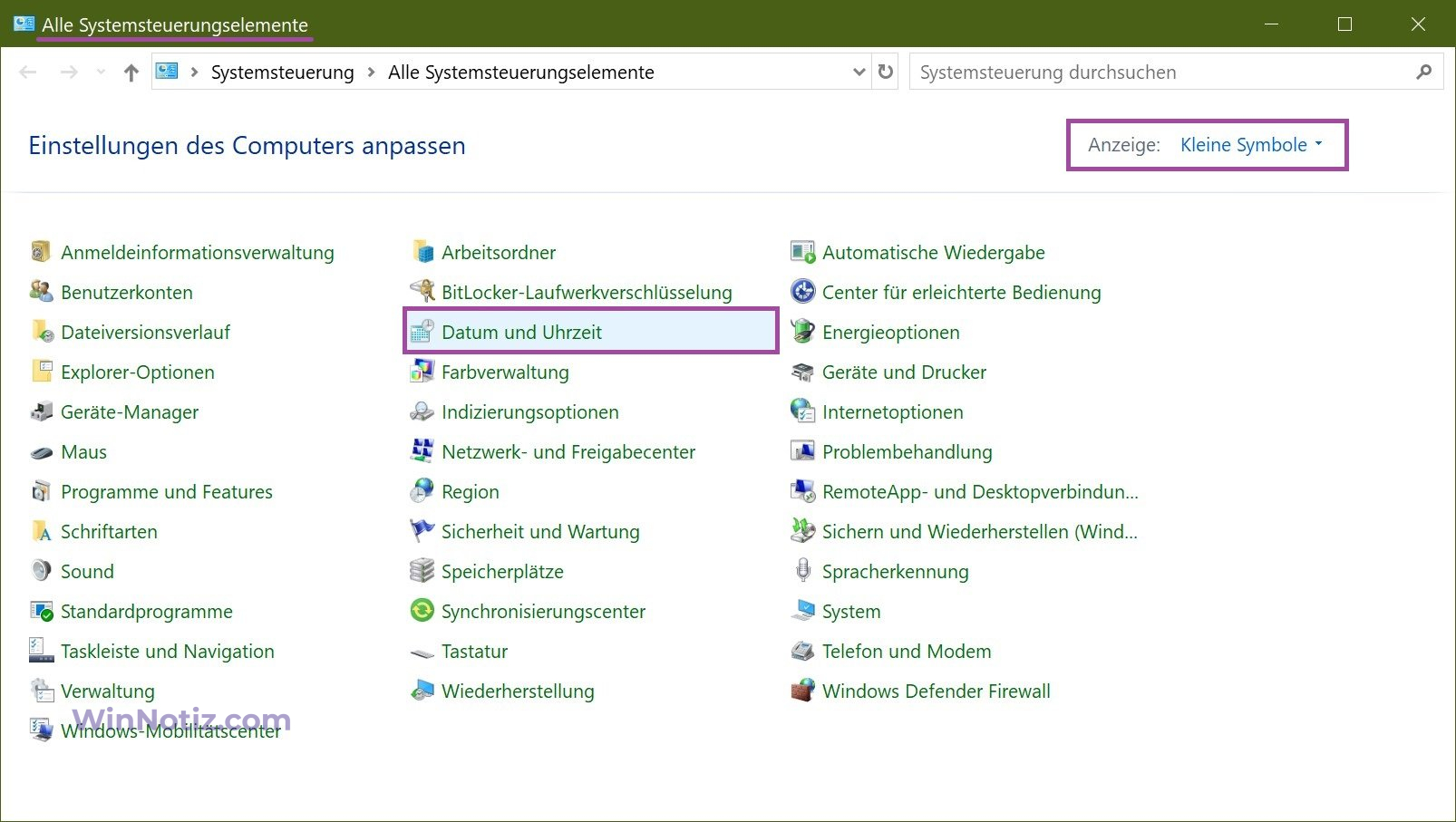
Klicken Sie in dem sich öffnenden Fenster auf der Registerkarte Datum und Uhrzeit unter Zeitzone auf Zeitzone ändern….
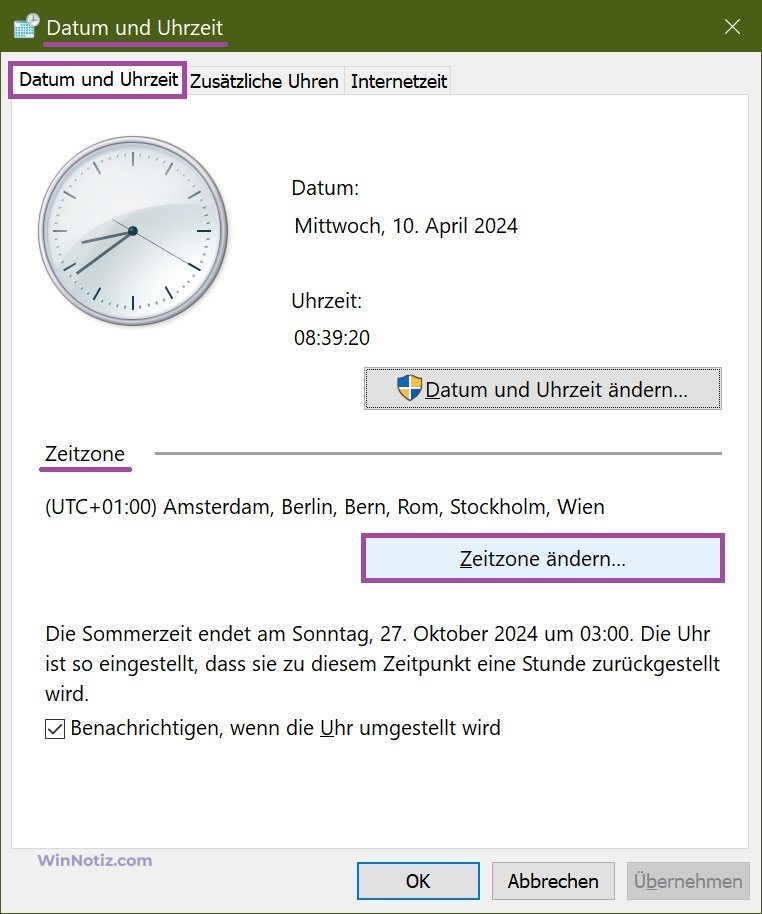
Wählen Sie im Fenster Zeitzoneinstellungen auswählen in der Dropdown-Liste Zeitzone: die gewünschte Zeitzone aus und klicken Sie auf OK.
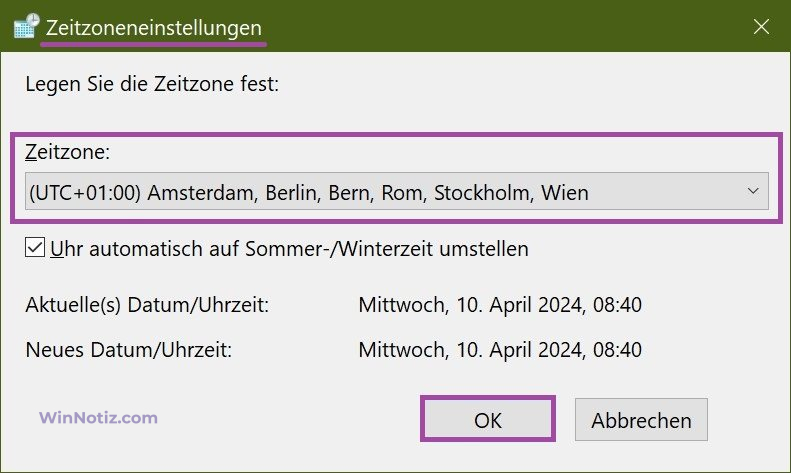
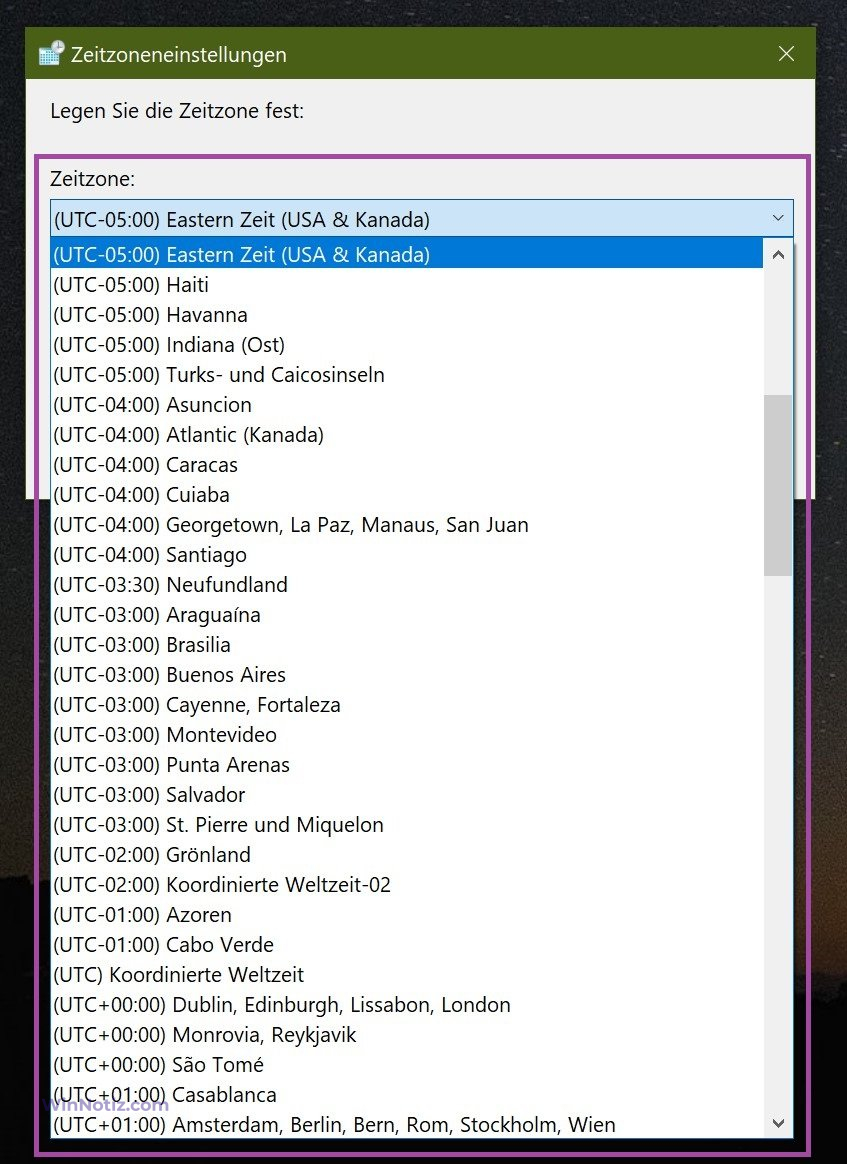
Zeitzone im Registrierungseditor einstellen
Mit dieser Methode können Sie auch die Zeitzone ändern, indem Sie Änderungen in der Windows-Registrierung vornehmen.
Bevor Sie Änderungen an der Registrierung vornehmen, sollten Sie unbedingt einen Systemwiederherstellungspunkt erstellen
Um die Zeitzone zu ändern, öffnen Sie den Registrierungseditor, indem Sie die Tastenkombination Win + R drücken, im geöffneten Fenster Ausführen geben Sie regedit ein und drücken die Eingabetaste.
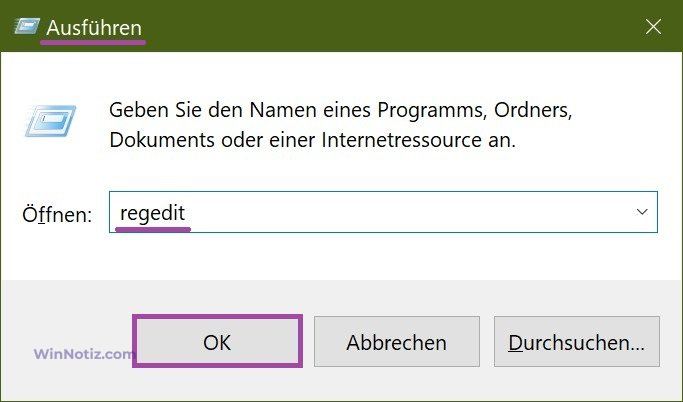
Navigieren Sie in dem sich öffnenden Fenster des Registrierungseditors zu folgendem Pfad:
HKEY_LOCAL_MACHINE\SYSTEM\CurrentControlSet\Control\TimeZoneInformation
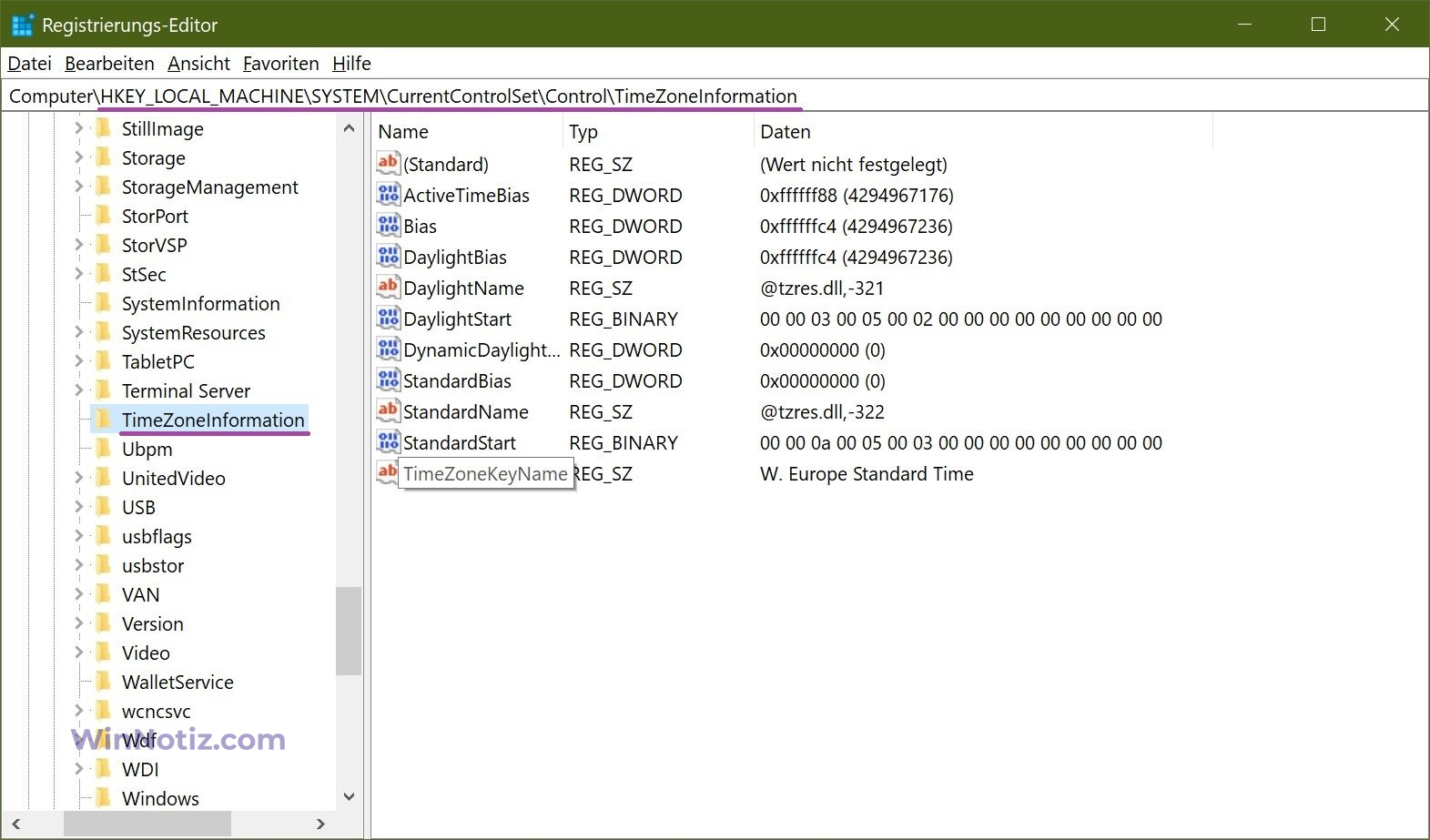
Im Abschnitt TimeZoneInformation doppelklicken Sie im rechten Teil des Fensters mit der linken Maustaste auf den String-Parameter TimeZoneKeyName. Im sich öffnenden Fenster Edit String Parameter ändern Sie die zu verwendende Zeitzone in einen Wert aus der Liste der Zeitzonen am Ende des Artikels und klicken auf OK.
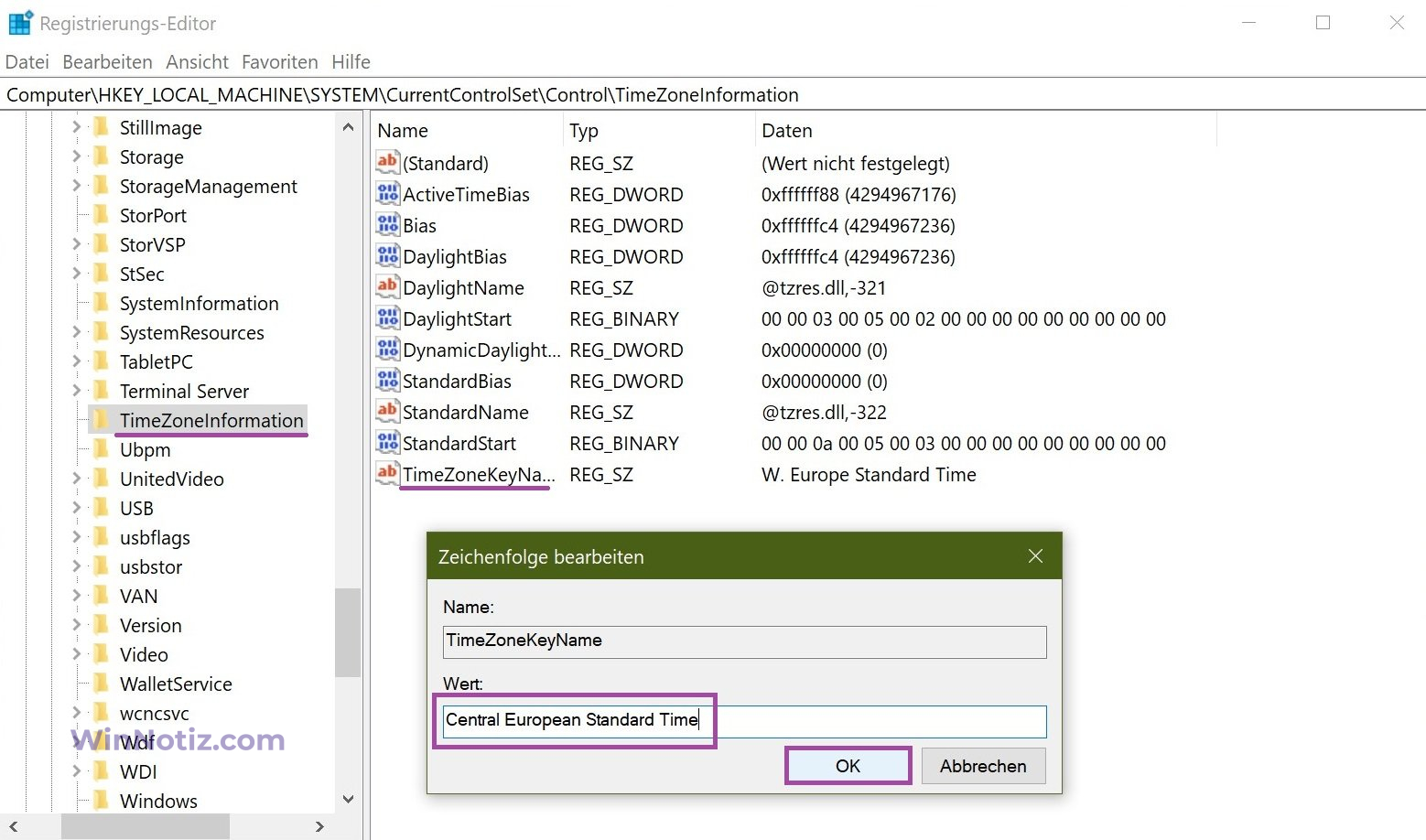
Um die Änderungen zu übernehmen, schließen Sie den Registrierungseditor und starten Sie den Computer neu.
Für die englische Lokalisierung des Betriebssystems sollten beim Ändern der Zeitzone im Registrierungseditor die Zeitzonenwerte aus der Liste der englischen Zeitzonen übernommen werden.
Zeitzone in der Eingabeaufforderung einstellen
Sie können die Zeitzone auch über die Eingabeaufforderung ändern.
Um die aktuelle Zeitzone herauszufinden, starten Sie eine Eingabeaufforderung als Administrator und führen den folgenden Befehl aus:
tzutil /G
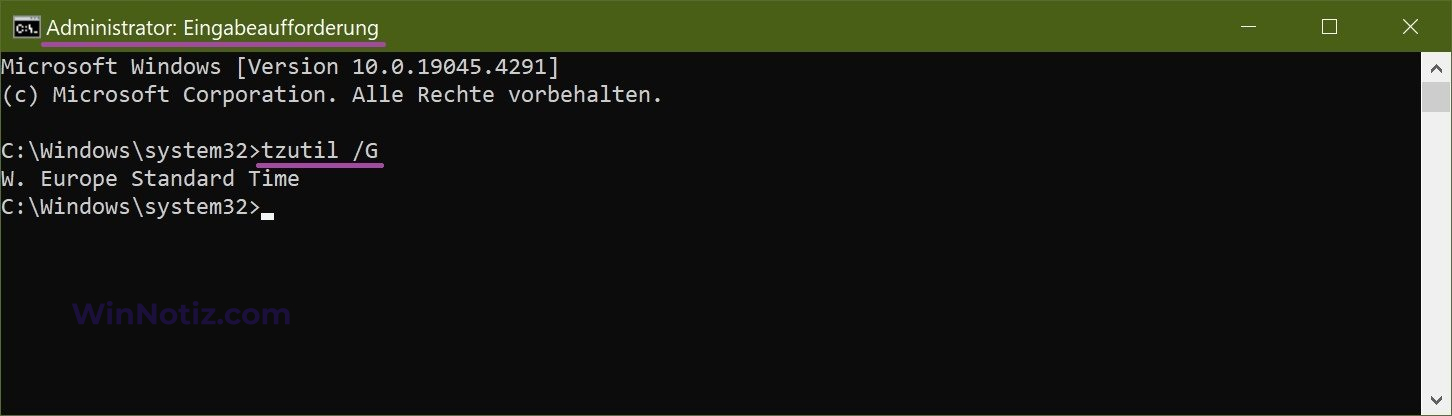
Um die Zeitzone auf Sommerzeit (Daylight Savings Time – DST) einzustellen, führen Sie den folgenden Befehl in einer als Administrator geöffneten Eingabeaufforderung aus:
tzutil /s „time zone name“
Ersetzen Sie „time zone name“ im obigen Befehl durch den Namen der Zeitzone aus der Liste der Zeitzonen am Ende des Artikels.
In diesem Beispiel würde der Befehl wie folgt aussehen:
tzutil /s „Central America Standard Time“
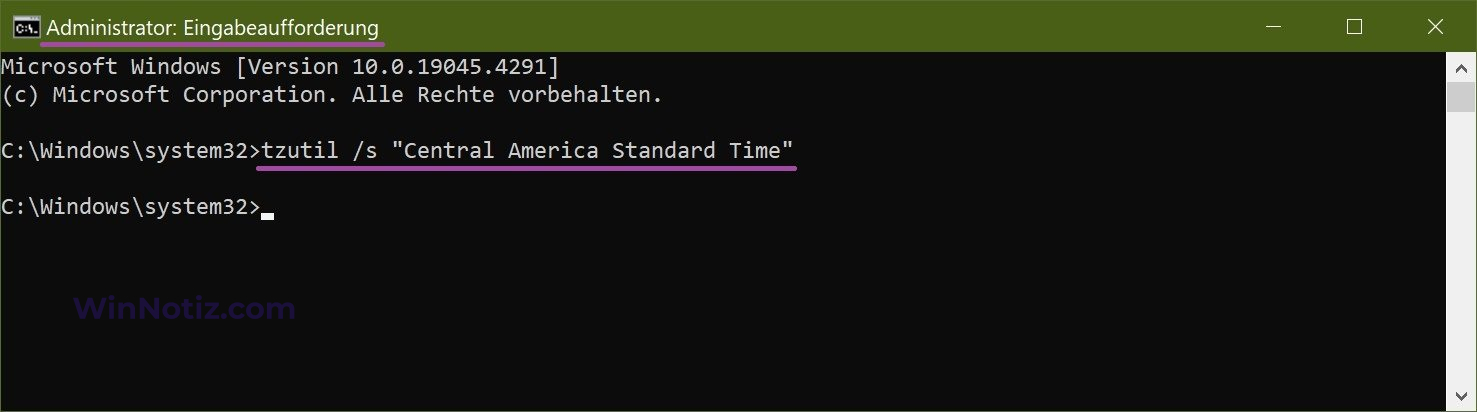
In vielen Ländern wird die Sommerzeit (DST) als Sommerzeit bezeichnet.
Um die Zeitzone einzustellen und die Sommerzeit zu deaktivieren, führen Sie den folgenden Befehl in der als Administrator geöffneten Eingabeaufforderung aus:
tzutil /s „time zone name_dstoff“
Ersetzen Sie „time zone name“ im obigen Befehl durch den Namen der Zeitzone aus der Liste der Zeitzonen am Ende des Artikels.
In diesem Beispiel würde der Befehl wie folgt aussehen:
tzutil /s „Central European Standard Time_dstoff“
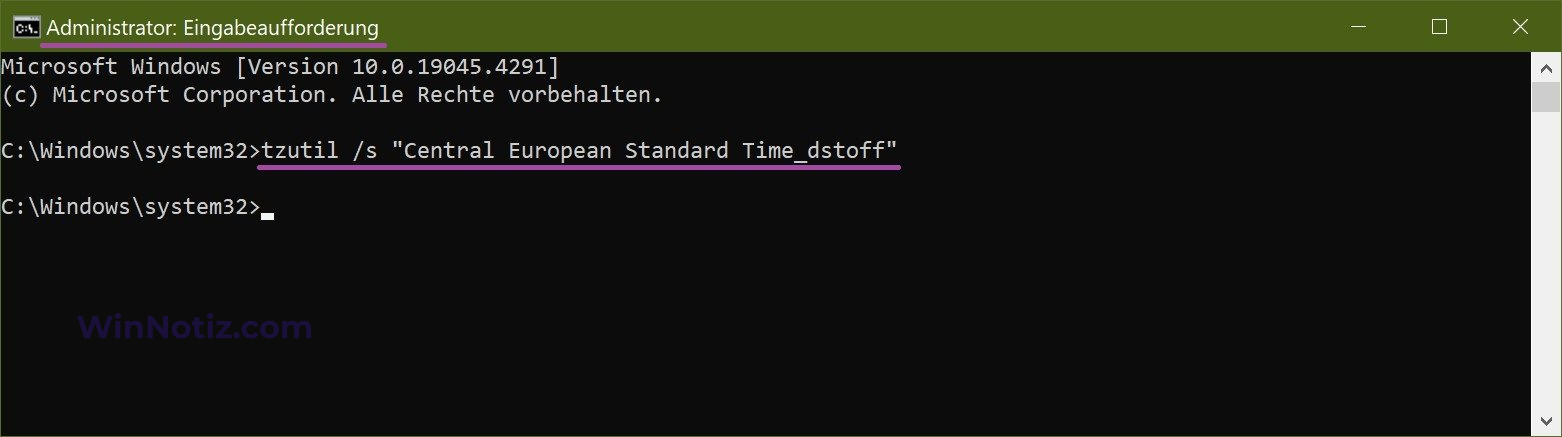
Bei Bedarf können Sie auch die Liste der verfügbaren Zeitzonen einsehen. Starten Sie dazu eine Eingabeaufforderung als Administrator und führen Sie den folgenden Befehl aus:
tzutil /L
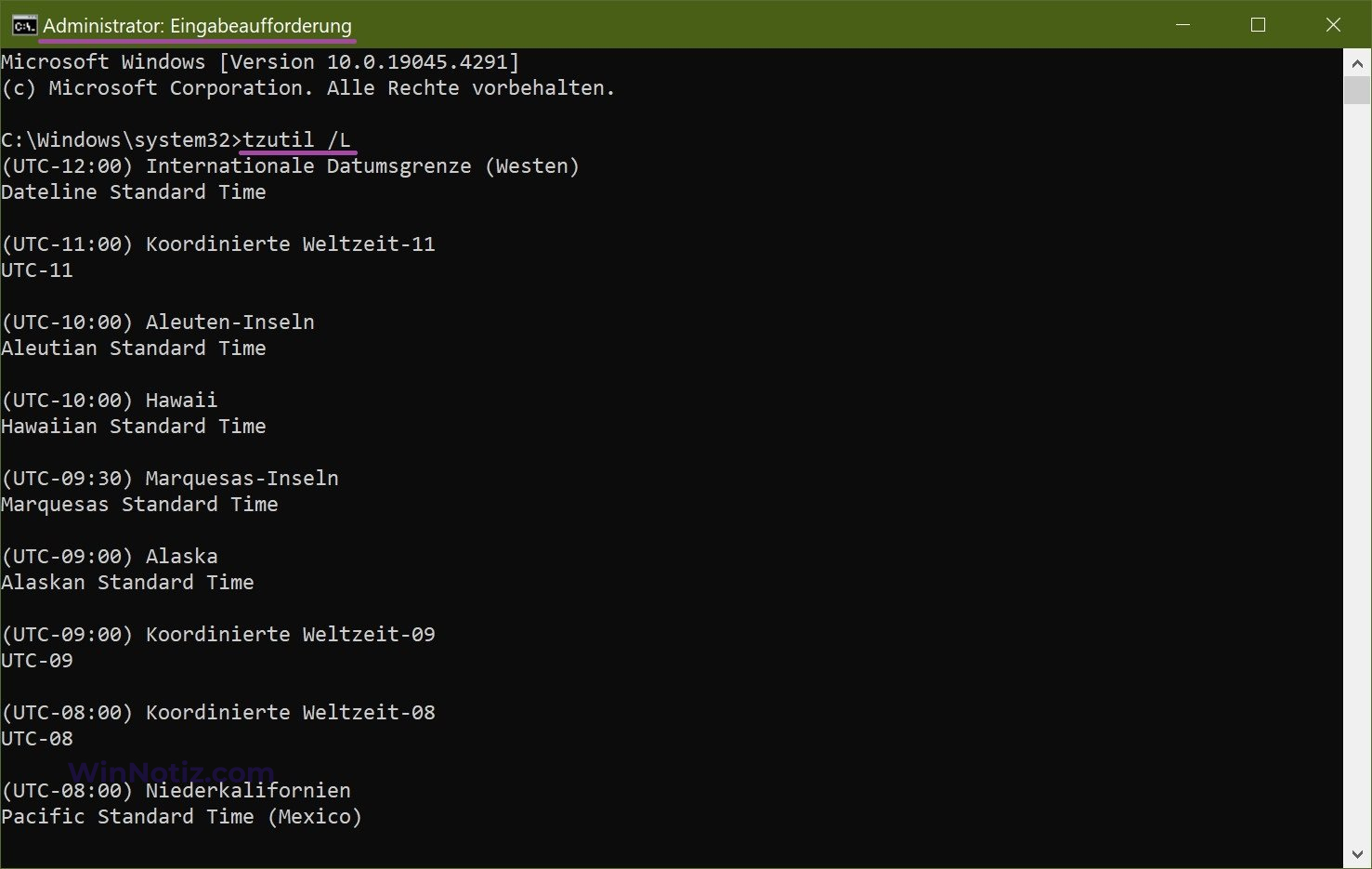
Für die englische Lokalisierung des Betriebssystems sollten beim Ändern der Zeitzone im Registrierungseditor die Zeitzonenwerte aus der Liste der englischen Zeitzonen übernommen werden.
Zeitzone in Windows PowerShell einstellen
Sie können diese Methode verwenden, um die Zeitzone in der Windows PowerShell-Konsole zu ändern.
Um die aktuelle Zeitzone zu ermitteln, öffnen Sie die PowerShell-Konsole als Administrator und führen Sie den folgenden Befehl aus:
Get-TimeZone
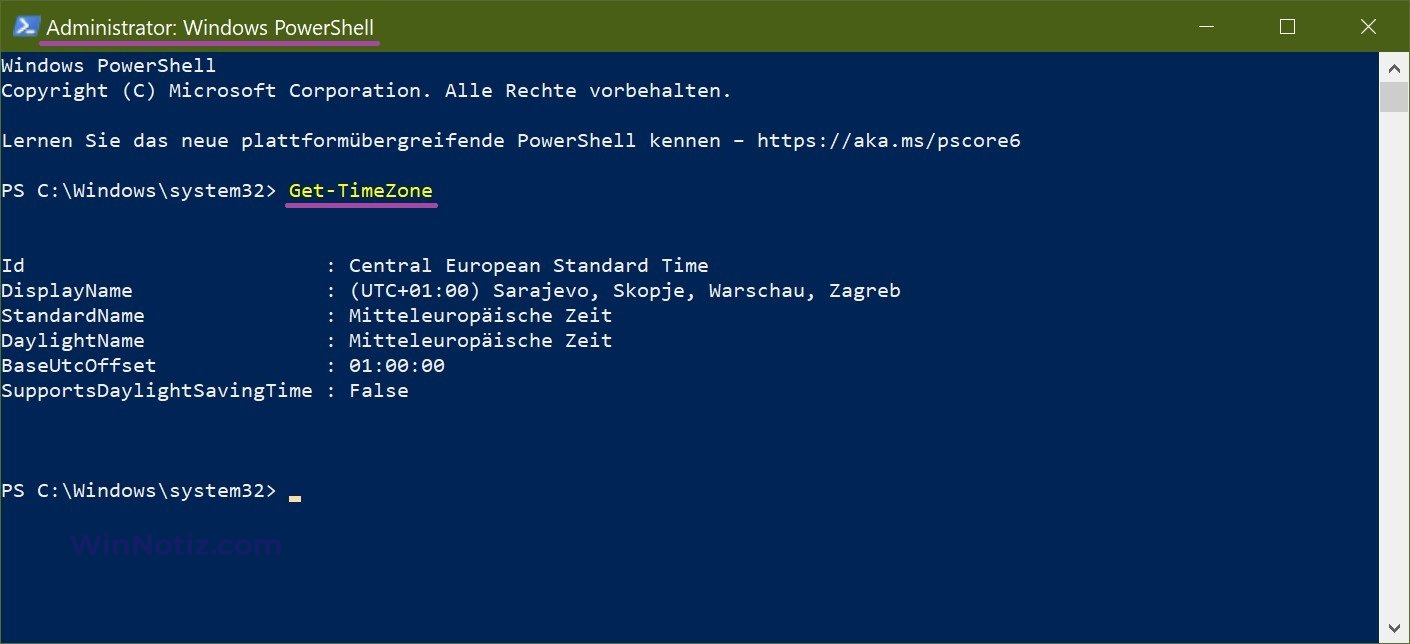
Um die Zeitzone zu ändern, öffnen Sie die PowerShell-Konsole als Administrator und führen Sie den folgenden Befehl aus:
Set-TimeZone -Name „time zone name“
Ersetzen Sie „time zone name“ im obigen Befehl durch den Namen der Zeitzone aus der Liste der Zeitzonen am Ende des Artikels.
In diesem Beispiel würde der Befehl wie folgt aussehen:
Set-TimeZone -Name „UTC-02“
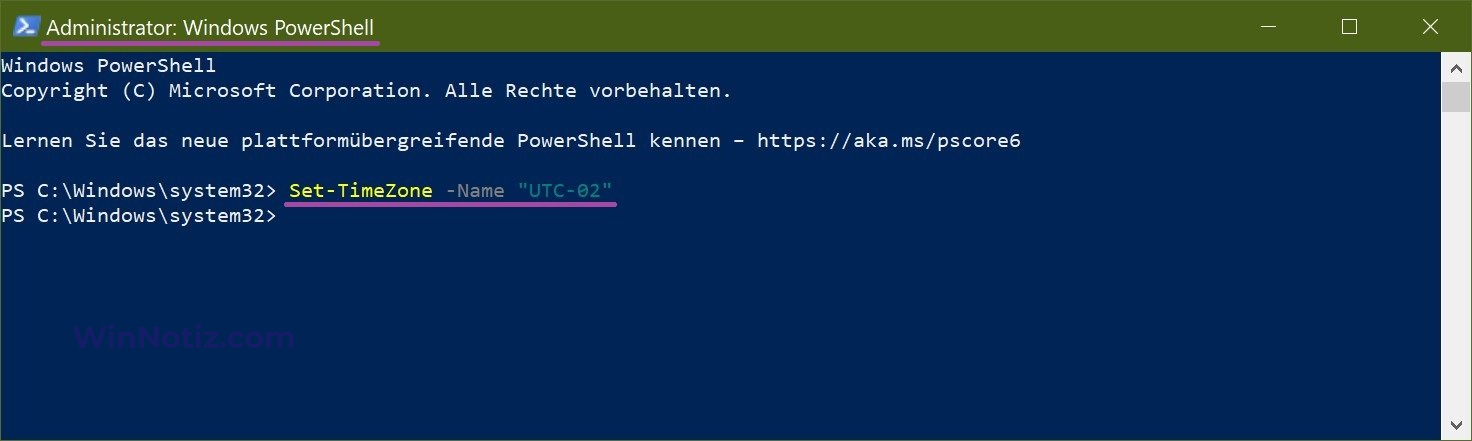
Für die englische Lokalisierung des Betriebssystems sollten beim Ändern der Zeitzone in der Windows PowerShell-Konsole die Zeitzonenwerte aus der englischen Zeitzonenliste übernommen werden.
Sie können bei Bedarf auch eine Liste der verfügbaren Zeitzonen mit einigen Details anzeigen. Öffnen Sie dazu die PowerShell-Konsole als Administrator und führen Sie den folgenden Befehl aus:
Get-TimeZone -ListAvailable
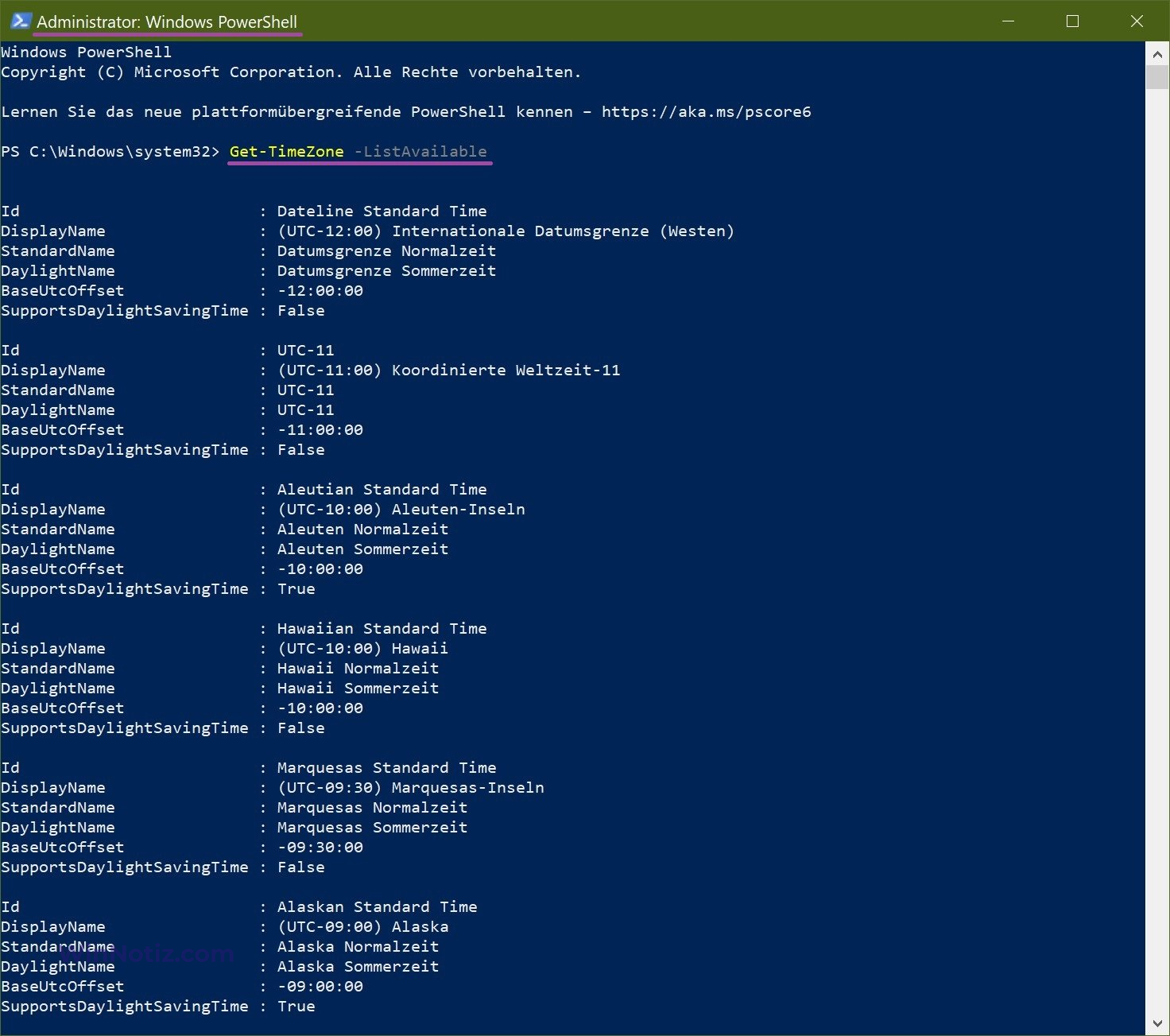
Liste der Zeitzonen (Englisch)
Dateline Standard Time
UTC-11
Aleutian Standard Time
Hawaiian Standard Time
Marquesas Standard Time
Alaskan Standard Time
UTC-09
UTC-08
Pacific Standard Time (Mexico)
Pacific Standard Time
US Mountain Standard Time
Mountain Standard Time
Mountain Standard Time (Mexico)
Central Standard Time (Mexico)
Canada Central Standard Time
Central America Standard Time
Central Standard Time
Easter Island Standard Time
SA Pacific Standard Time
Eastern Standard Time
Cuba Standard Time
Haiti Standard Time
US Eastern Standard Time
Turks And Caicos Standard Time
Eastern Standard Time (Mexico)
Paraguay Standard Time
Atlantic Standard Time
SA Western Standard Time
Venezuela Standard Time
Central Brazilian Standard Time
Pacific SA Standard Time
Newfoundland Standard Time
Tocantins Standard Time
E. South America Standard Time
Argentina Standard Time
Greenland Standard Time
SA Eastern Standard Time
Montevideo Standard Time
Magallanes Standard Time
Bahia Standard Time
Saint Pierre Standard Time
UTC-02
Mid-Atlantic Standard Time
Azores Standard Time
Cape Verde Standard Time
UTC
GMT Standard Time
Greenwich Standard Time
Morocco Standard Time
W. Europe Standard Time
Central Europe Standard Time
Romance Standard Time
Central European Standard Time
W. Central Africa Standard Time
Sao Tome Standard Time
Jordan Standard Time
GTB Standard Time
Middle East Standard Time
FLE Standard Time
Namibia Standard Time
Syria Standard Time
Israel Standard Time
Egypt Standard Time
Kaliningrad Standard Time
E. Europe Standard Time
West Bank Standard Time
Libya Standard Time
South Africa Standard Time
Sudan Standard Time
Arabic Standard Time
Arab Standard Time
Belarus Standard Time
Russian Standard Time
E. Africa Standard Time
Turkey Standard Time
Iran Standard Time
Arabian Standard Time
Astrakhan Standard Time
Azerbaijan Standard Time
Volgograd Standard Time
Caucasus Standard Time
Russia Time Zone 3
Mauritius Standard Time
Saratov Standard Time
Georgian Standard Time
Afghanistan Standard Time
West Asia Standard Time
Ekaterinburg Standard Time
Pakistan Standard Time
India Standard Time
Sri Lanka Standard Time
Nepal Standard Time
Central Asia Standard Time
Bangladesh Standard Time
Omsk Standard Time
Myanmar Standard Time
SE Asia Standard Time
Altai Standard Time
North Asia Standard Time
N. Central Asia Standard Time
Tomsk Standard Time
W. Mongolia Standard Time
China Standard Time
North Asia East Standard Time
Singapore Standard Time
W. Australia Standard Time
Taipei Standard Time
Ulaanbaatar Standard Time
Aus Central W. Standard Time
Tokyo Standard Time
North Korea Standard Time
Korea Standard Time
Transbaikal Standard Time
Yakutsk Standard Time
Cen. Australia Standard Time
AUS Central Standard Time
E. Australia Standard Time
Vladivostok Standard Time
West Pacific Standard Time
AUS Eastern Standard Time
Tasmania Standard Time
Lord Howe Standard Time
Magadan Standard Time
Bougainville Standard Time
Norfolk Standard Time
Sakhalin Standard Time
Central Pacific Standard Time
Russia Time Zone 10
Russia Time Zone 11
New Zealand Standard Time
UTC+12
Kamchatka Standard Time
Fiji Standard Time
Chatham Islands Standard Time
UTC+13
Tonga Standard Time
Samoa Standard Time
Line Islands Standard Time
Mit den oben beschriebenen Methoden können Sie die Zeitzone in Windows 10 leicht ändern.