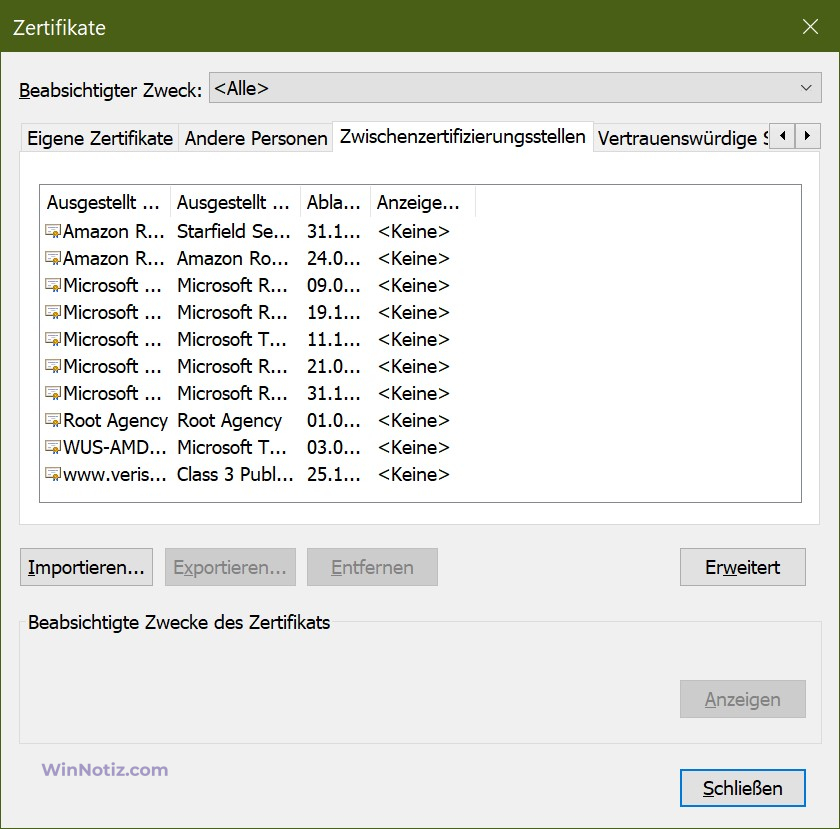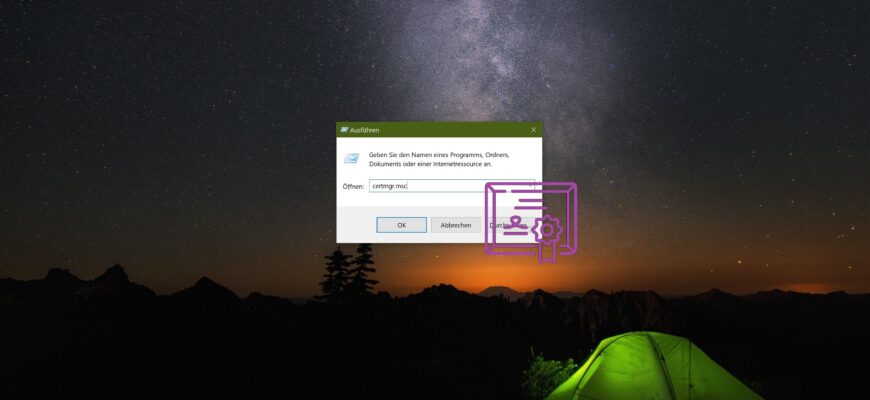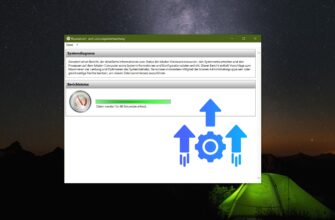Was sind Windows 10-Zertifikate?
Ein Zertifikat ist eine verschlüsselte Datei mit persönlichen Informationen, die den sicheren Austausch von Daten über ein Netz zwischen den am Austausch beteiligten Parteien ermöglicht. Dank der Zertifikate kann ein Benutzer oder ein Subjekt durch den Herausgeber oder Eigentümer identifiziert werden. Dies ist das Prinzip, nach dem Websites für öffentliche Dienste funktionieren. Um ein beliebiges Dokument zu beantragen, müssen Sie nicht mehr persönlich bei einer staatlichen Behörde vorstellig werden und einen Reisepass vorlegen, sondern Ihre Identität wird durch ein digitales Zertifikat bestätigt.
Das Zertifikat enthält ein Feld für den öffentlichen Schlüssel des Inhabers, in das der Nutzer Daten einträgt, die dann verschlüsselt übertragen werden. Der Inhaber verwendet den privaten Schlüssel, um Nachrichten zu öffnen und zu entschlüsseln. Zertifikate werden von einer Zertifizierungsstelle (Certification Authority) ausgestellt – einer Einrichtung oder Organisation, die in der Regel ein Drittanbieter von Zertifikaten ist.
Wo sind die Zertifikate gespeichert
Für die Speicherung von Zertifikaten werden spezielle Speicher verwendet. Im System gibt es normalerweise 2 Arten von Speichern:
- lokaler Computerspeicher
- der Speicher des aktuellen Benutzers.
Ein Benutzer mit Administratorrechten kann alle Speicher einsehen. Gewöhnliche Benutzer ohne Administratorrechte haben nur Zugriff auf den zweiten Typ.
Der lokale Computerspeicher enthält globale Zertifikate für alle Benutzer, und der aktuelle Benutzerspeicher enthält Zertifikate für ein bestimmtes Konto.
Die Speicher darin sind wiederum in verschachtelte Speicher unterteilt, d. h. die Zertifikate sind je nach Zweck des Zertifikats gruppiert.
Zertifikate für den aktuellen Benutzer erben den Inhalt der Zertifikatsspeicher der lokalen Computer.
Anzeigen von Zertifikaten
Wenn Sie mit Zertifikaten arbeiten und diese anzeigen, ihre Eigenschaften überprüfen oder einfach nur aus Neugierde überprüfen möchten, werden wir im Folgenden die zu diesem Zweck verfügbaren Methoden erläutern.
Verwenden der Management-Konsole
Drücken Sie auf der Tastatur die Tastenkombination Win+R → geben Sie „MMC“ → Ok in die geöffnete Zeile ein. Wenn das Fenster Kontosteuerung angezeigt wird, klicken Sie auf die Schaltfläche „Ja“ und erteilen damit der Anwendung die Erlaubnis, Änderungen vorzunehmen.
Nach dem Öffnen der Konsole gehen Sie auf Datei → wählen Sie Snap-In hinzufügen/entfernen…
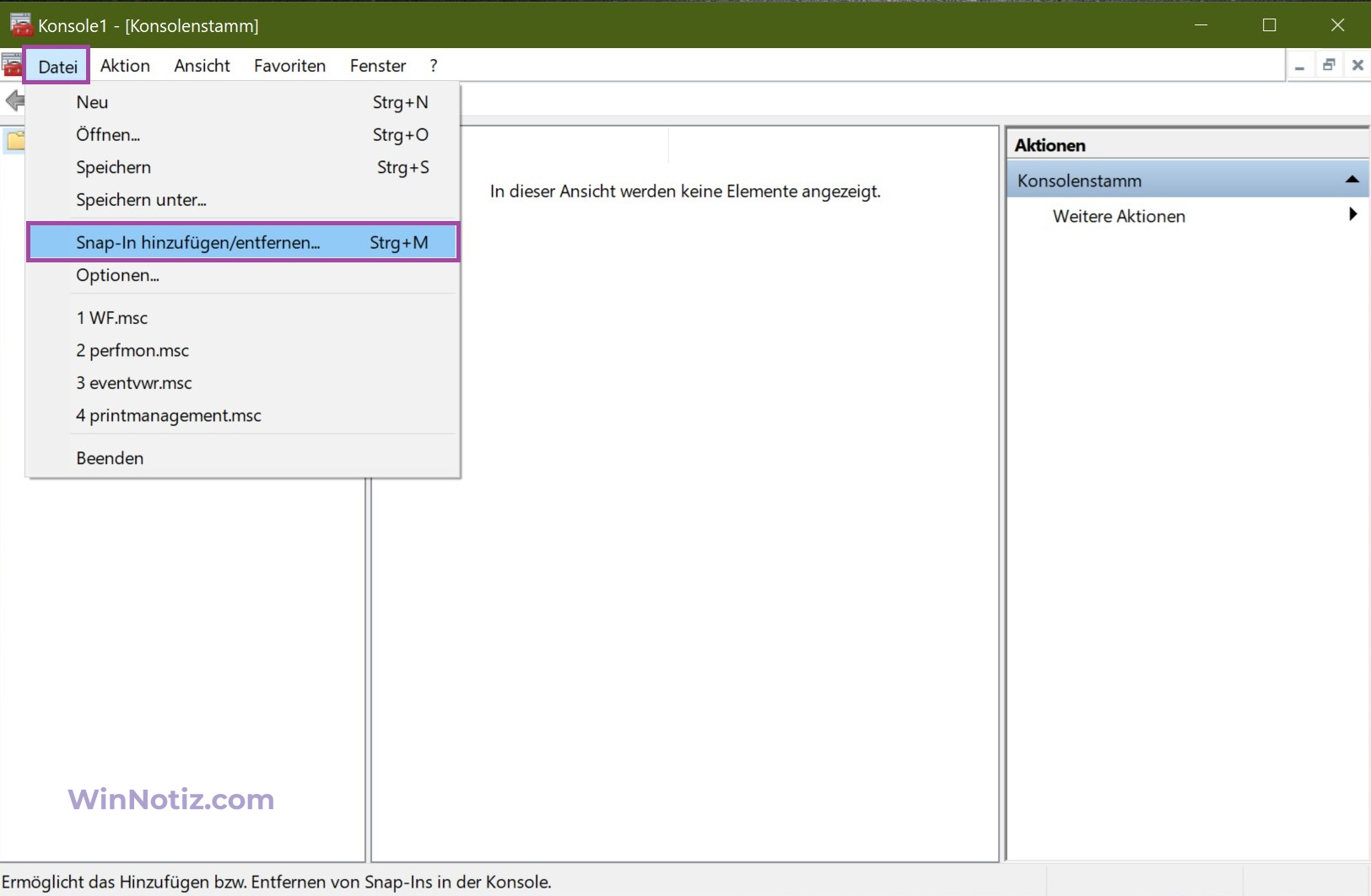
In dem sich öffnenden Fenster sehen Sie auf der rechten Seite eine Liste der verfügbaren Snap-Ins. Wählen Sie Zertifikate → klicken Sie auf die Schaltfläche Hinzufügen.
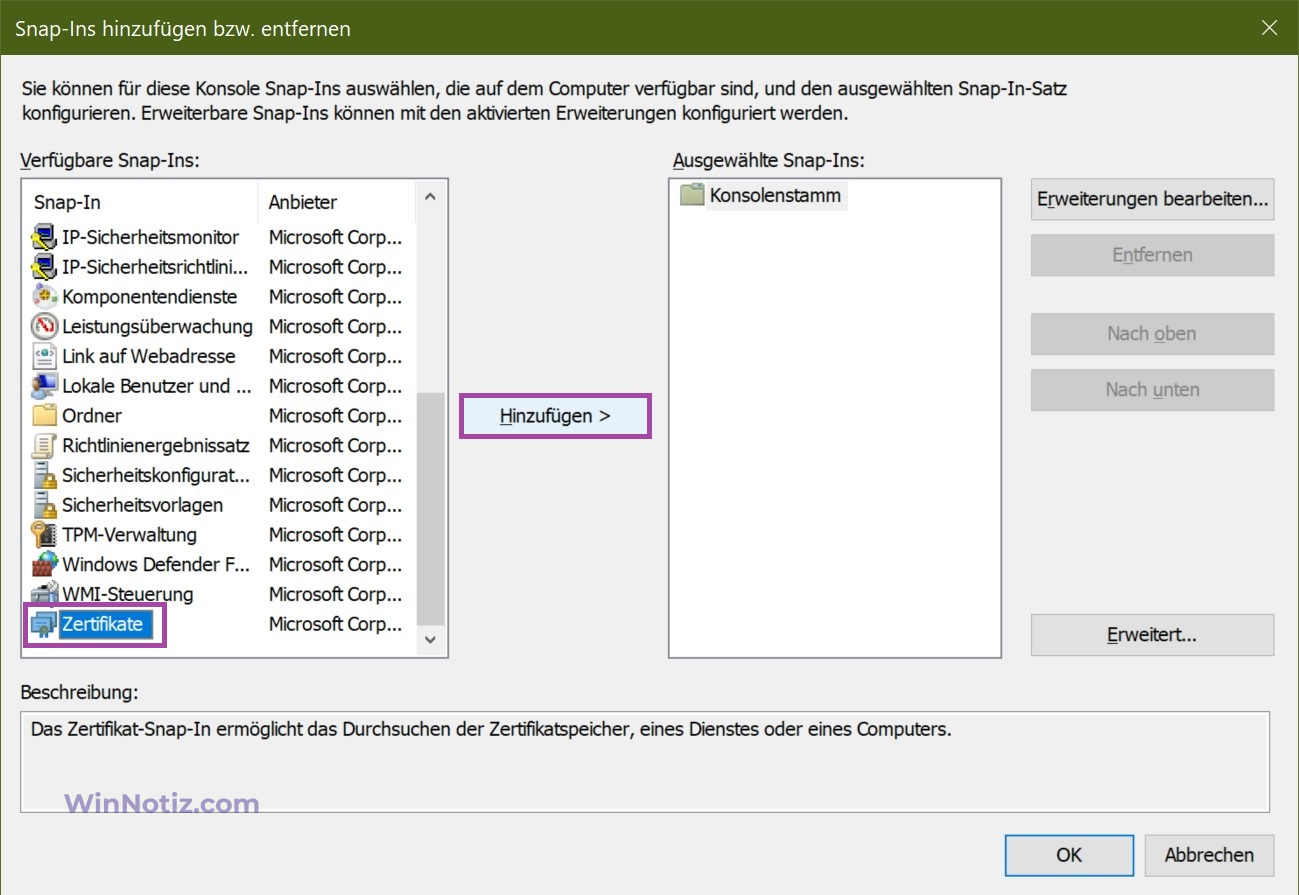
Als Nächstes werden Sie aufgefordert, die Zertifikate auszuwählen, die Sie verwalten möchten. Wählen Sie „Computerkonto“ → Weiter.
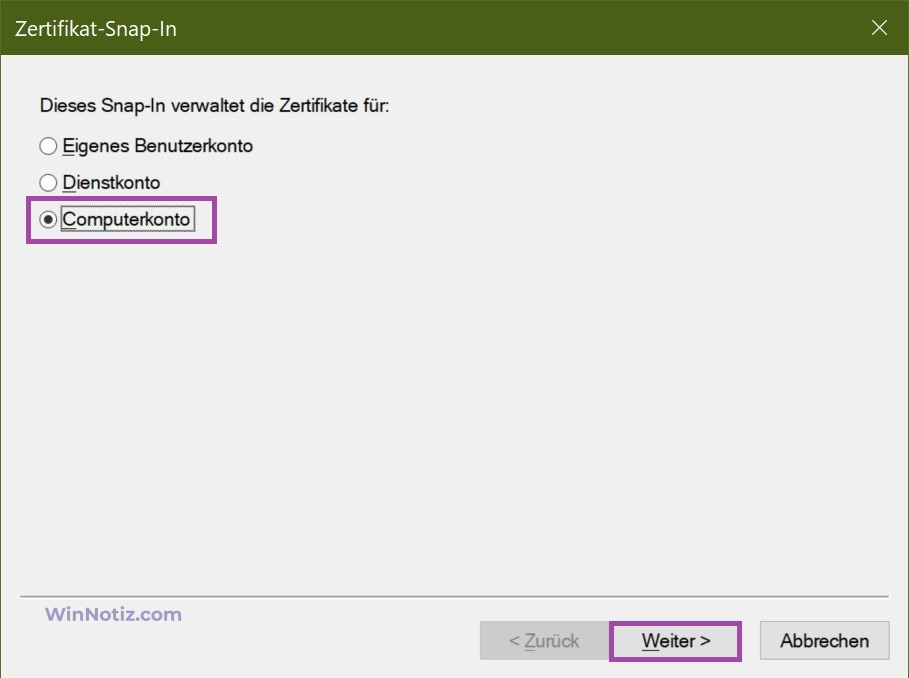
Wenn Sie nicht der Administrator des Computers sind, können Zertifikate nur für das Benutzerkonto verwaltet werden, unter dem Sie sich angemeldet haben.
Lassen Sie im nächsten Fenster die Option „Lokaler Computer“ ausgewählt → klicken Sie auf Fertig stellen.
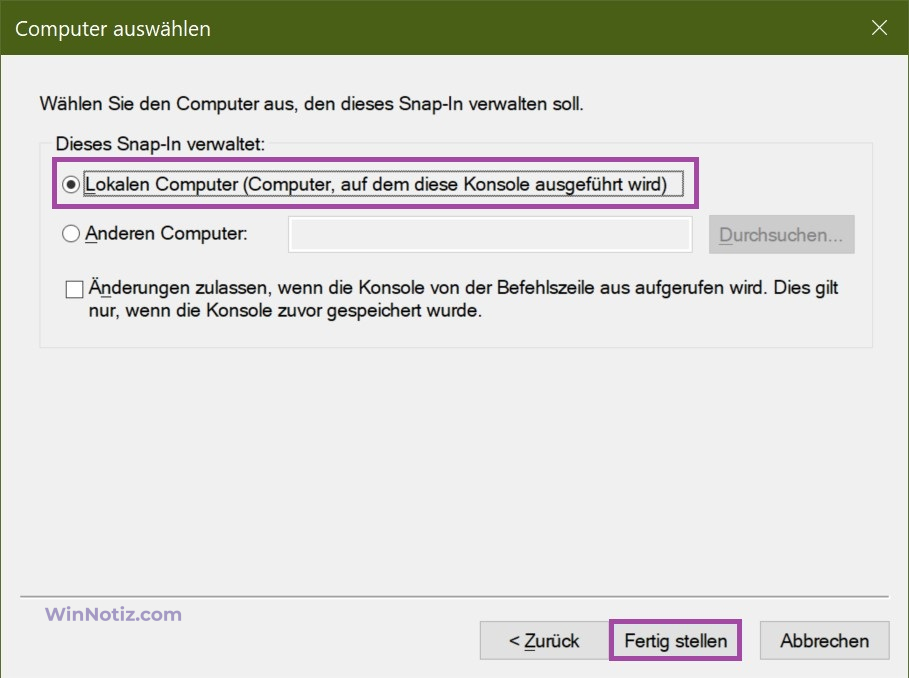
Sie kehren zum Fenster Snap-Ins hinzufügen bzw. entfernen zurück, wo Zertifikate (lokaler Computer) unter den ausgewählten Snap-Ins (links) erscheinen → klicken Sie auf Ok.
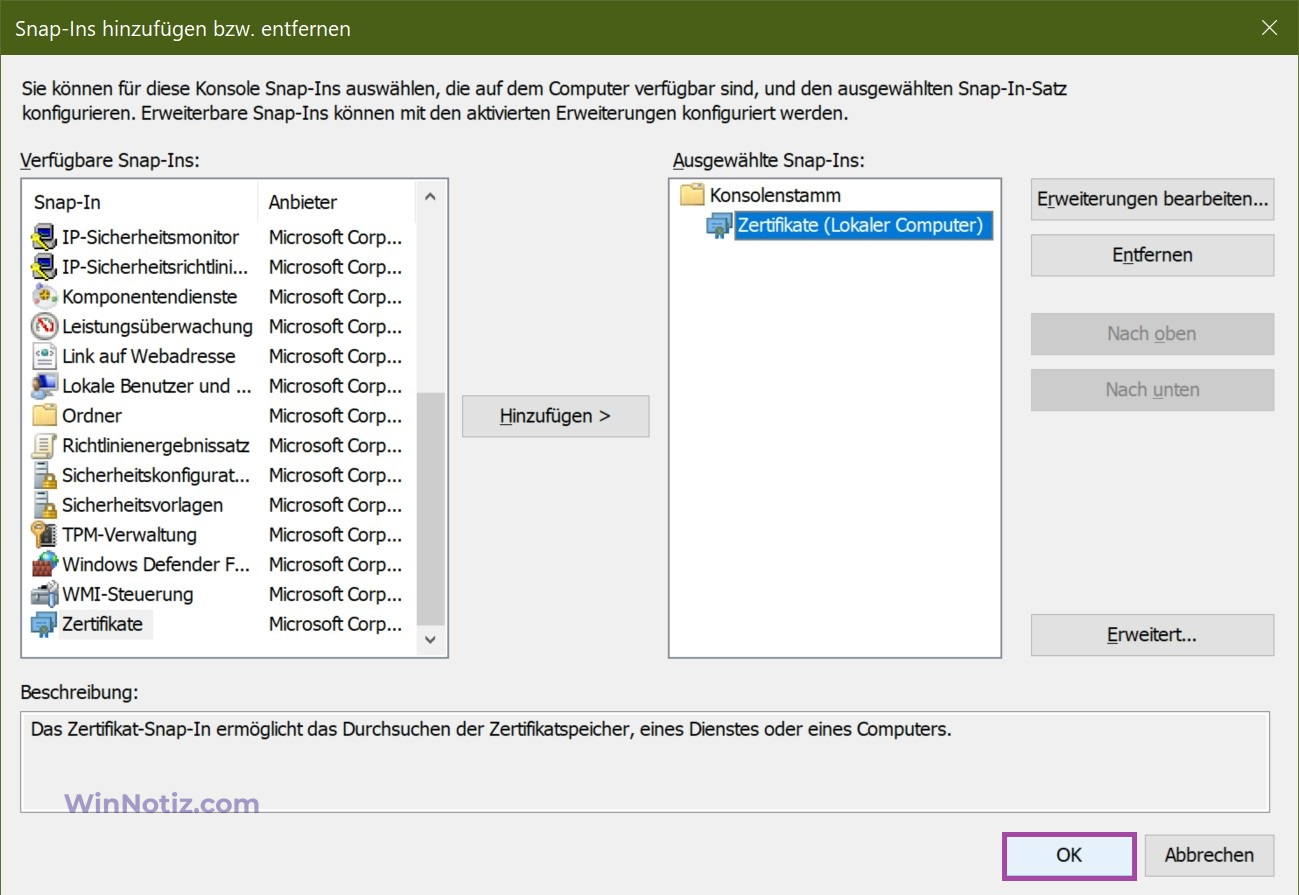
Erweitern Sie im Stammverzeichnis der Konsole die Verzeichnisliste. Alle installierten Zertifikate werden nach Typ sortiert. Sie können Zertifikate anzeigen, exportieren, importieren oder löschen, indem Sie den gewünschten Typ aufklappen.
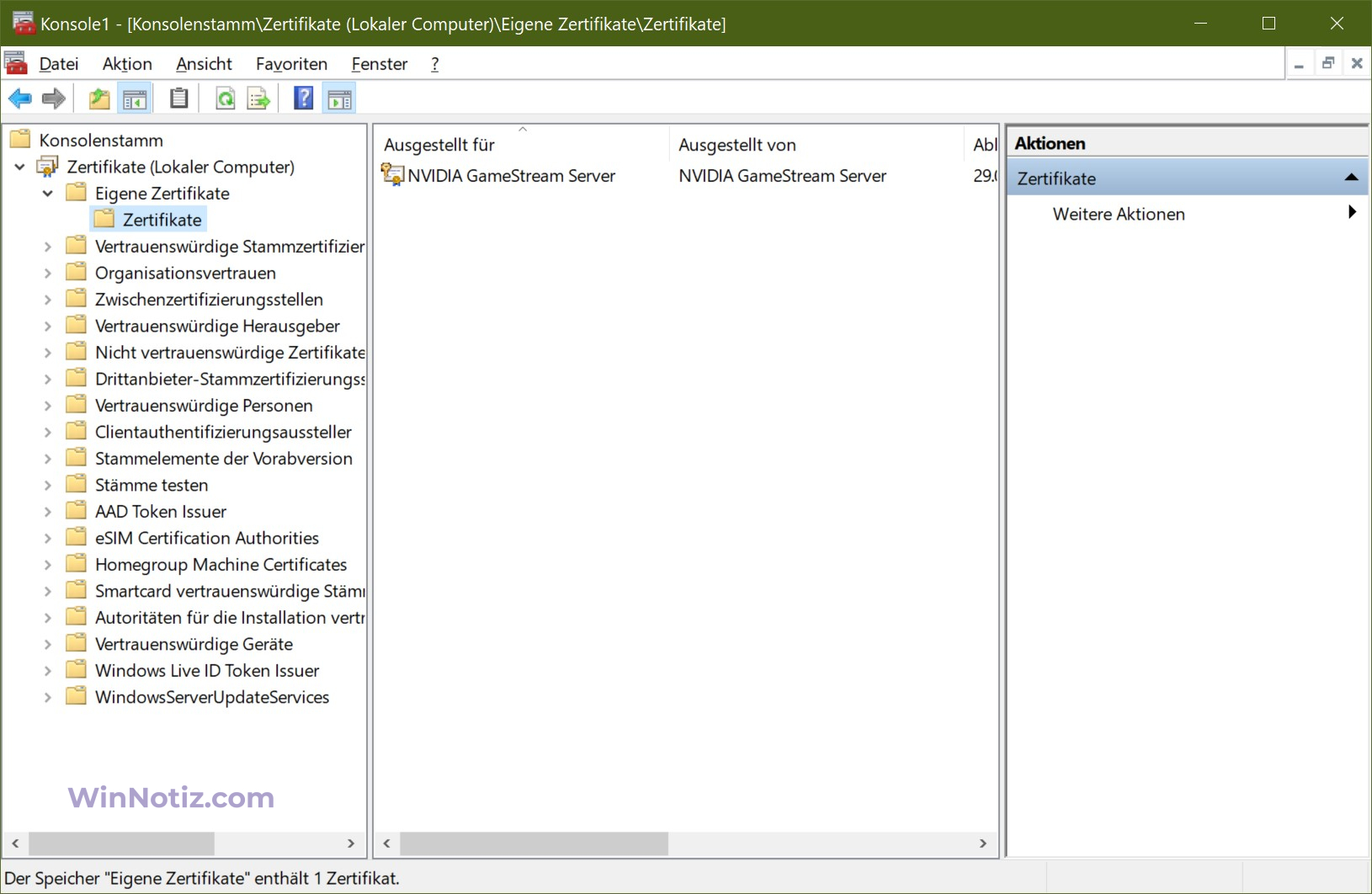
Zertifikat-Manager
Um Benutzerzertifikate einzusehen, können Sie den Befehl certmgr.msc verwenden (Zertifikate des lokalen Computers können mit dem Befehl certlm.msc geöffnet werden), indem Sie ihn in das Dialogfeld Ausführen eingeben. Dadurch wird der Zertifikatsmanager geöffnet. Um den gewünschten Typ anzuzeigen, klicken Sie auf das Zertifikat auf der linken Seite des Fensters.
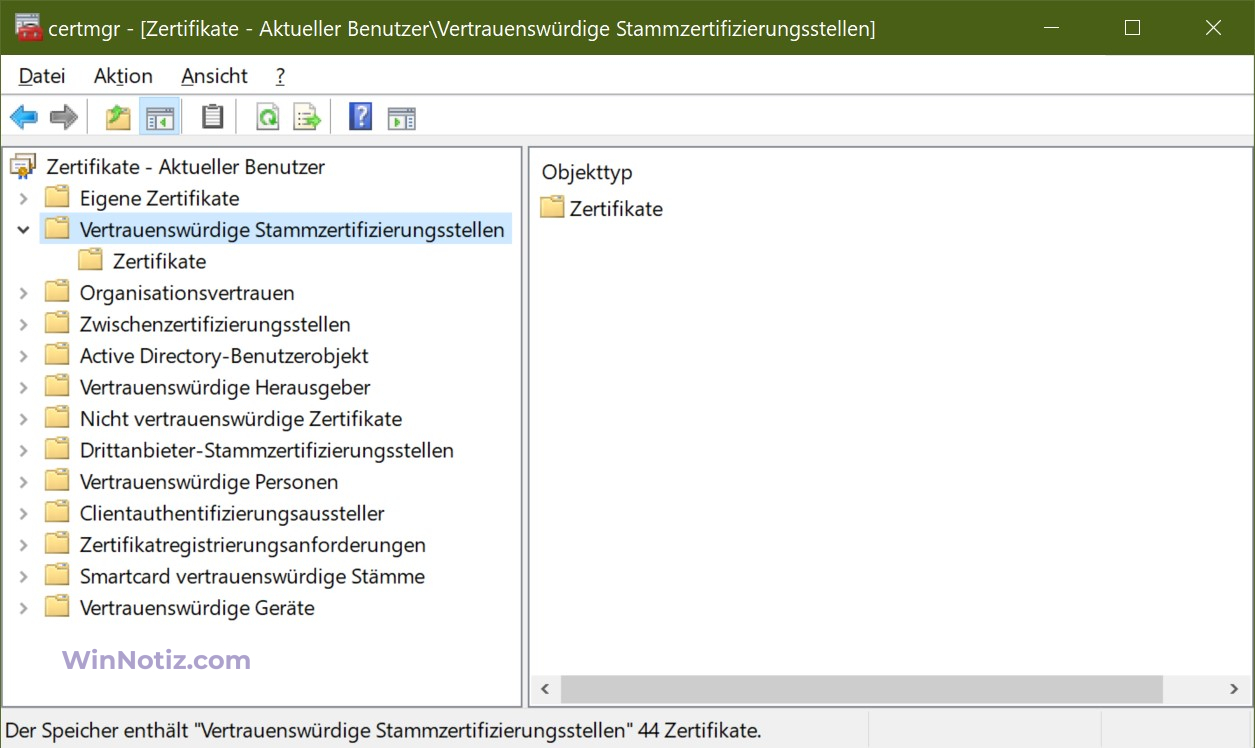
Microsoft Edge
Starten Sie den Microsoft Edge-Browser (z. B. indem Sie ihn über die Schaltfläche Suchen in der Taskleiste finden) → klicken Sie auf das Symbol ••• Einstellungen und Sonstiges (oder Alt+F) → Einstellungen.
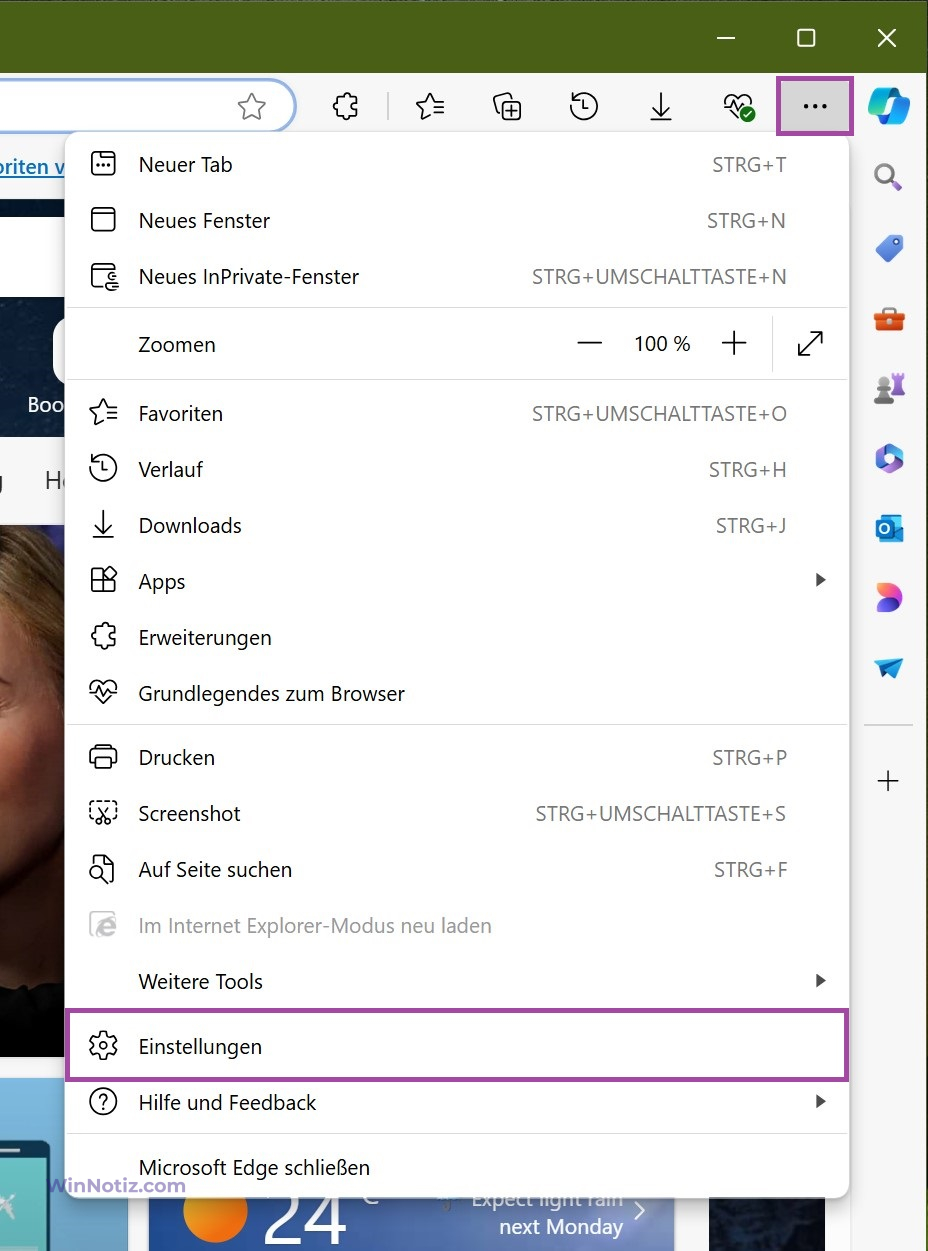
Gehen Sie im Fenster Browser-Einstellungen auf die Registerkarte Datenschutz, Suche und Dienste → auf der rechten Seite finden Sie den Abschnitt Sicherheit, wo Sie auf Zertifikate verwalten klicken können.
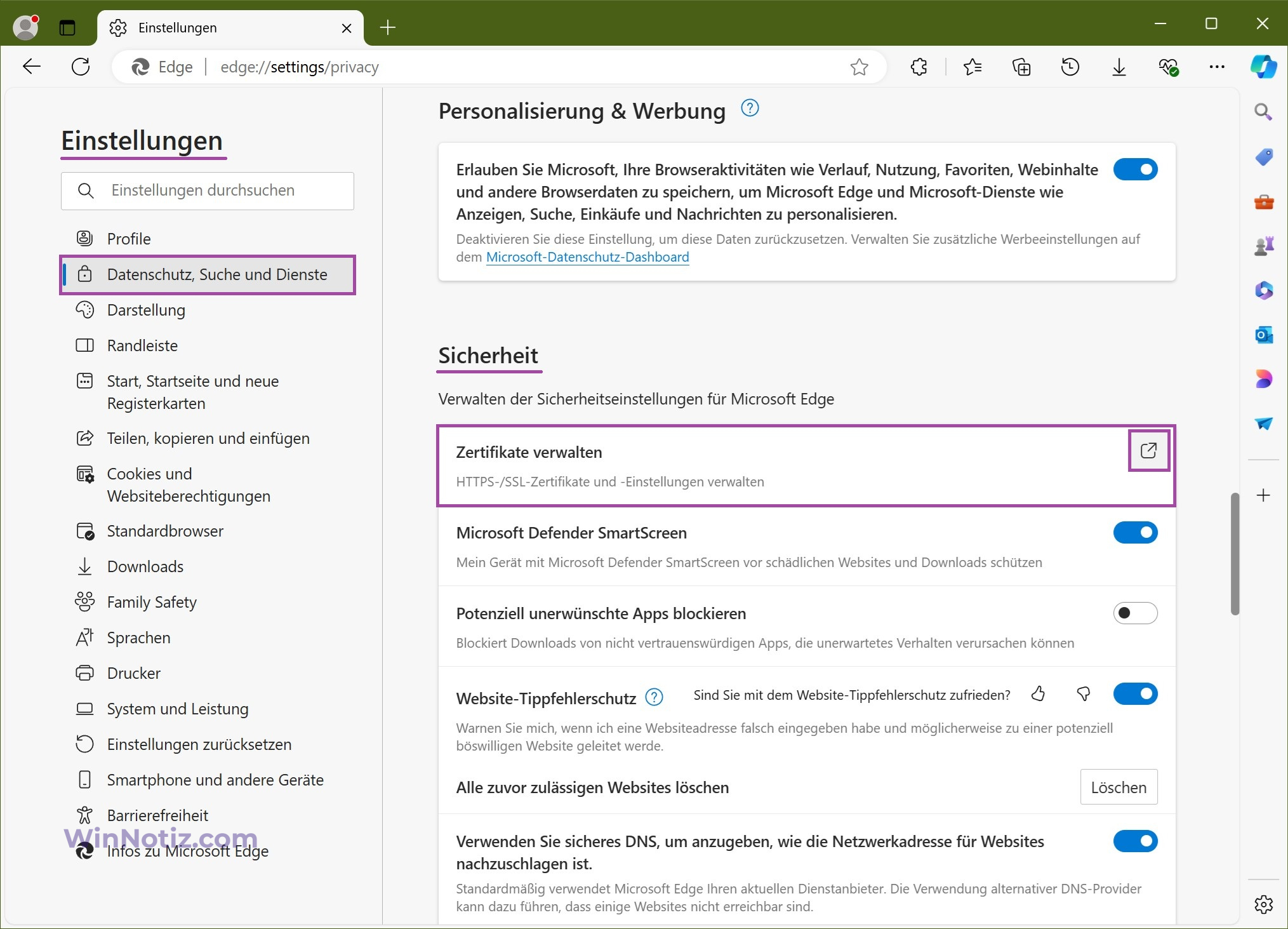
Im geöffneten Fenster „Zertifikate“ können Sie die installierten Zertifikate verwalten (! ohne Administratorrechte im System zu haben). Zur bequemen Ansicht können Sie sie nach Zweck filtern oder die Registerkarten verwenden, die Zertifikate nach Typ gruppieren.