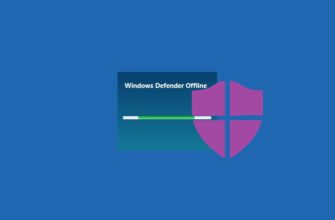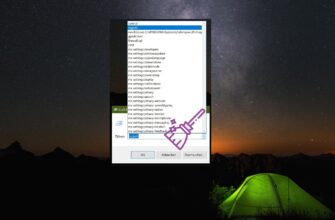Der Leistungsindex (Windows Experience Index, WEI) wurde erstmals in Windows Vista eingeführt, um die relative Leistung eines Systems zu bewerten.
Der WEI wird mit Hilfe des Dienstprogramms WinSAT (Windows System Assesment Tool) ermittelt. WinSAT führt Leistungstests an den wichtigsten Systemkomponenten durch und berechnet den Indexwert auf der Grundlage dieser Tests.
Bewertet werden die fünf Hauptkomponenten des Systems:
- Prozessor
- ARBEITSSPEICHER
- Grafik
- 3D-Grafik
- Festplatten-Subsystem
In Windows Vista ist der Leistungsindex ein numerischer Wert im Bereich von 1 bis 5,9, in Windows 7 ist der Bereich auf 7,9 und ab Windows 8 auf 9,9 erweitert. Für jede Komponente wird ein anderer Leistungsindex berechnet und der Gesamtwert wird durch die kleinste Zahl bestimmt.
Aus irgendeinem Grund ist der Leistungsindex aus der grafischen Oberfläche von Windows 8.1 und 10 verschwunden. Bemerkenswerterweise wird die Auswertung immer noch durchgeführt und die Ergebnisse werden in einer Datei gespeichert, aber die Ausgabe des Ergebnisses wird aus der Systemsteuerung entfernt.
Leistungsindex in der Befehlszeile anzeigen
Um die Leistungsbewertung (Index) zu ermitteln, können Sie die Befehlszeile verwenden.
Nachfolgend finden Sie einige grundlegende Befehle des WinSAT-Dienstprogramms:
- winsat formal – Bewertung der Gesamtsystemleistung
- winsat formal -v – Auswertung der Gesamtsystemleistung, detaillierte Ausgabe
- winsat formal -xml file.xml – Ausgabe des Ergebnisses der Prüfung in die angegebene xml-Datei
- winsat formal -restart never – bei Wiederholungsprüfungen, um nur neue Komponenten zu prüfen
- winsat formal -restart clean – bei der Wiederholungsprüfung, um die Prüfhistorie zurückzusetzen und eine vollständige Prüfung erneut durchzuführen
Um den Leistungsindex herauszufinden, starten Sie eine Eingabeaufforderung als Administrator und führen Sie den folgenden Befehl aus:
winsat formal -restart clean
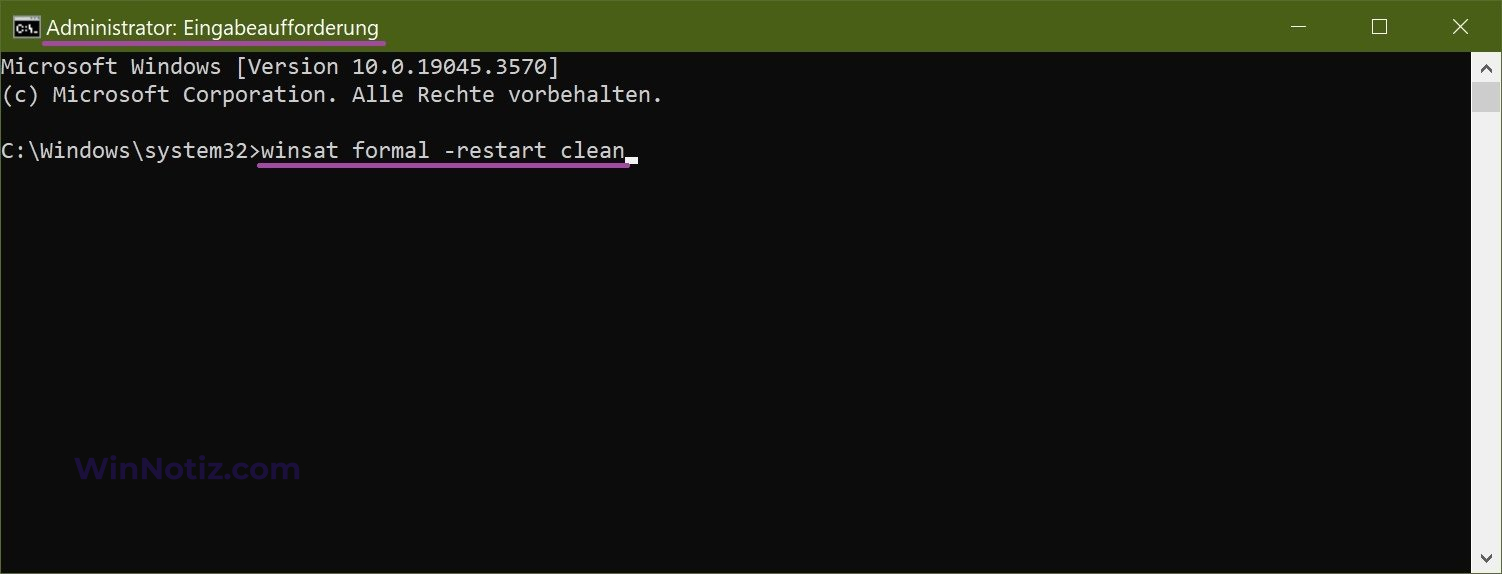
Warten Sie auf die Ausführung des WinSAT-Dienstprogramms.
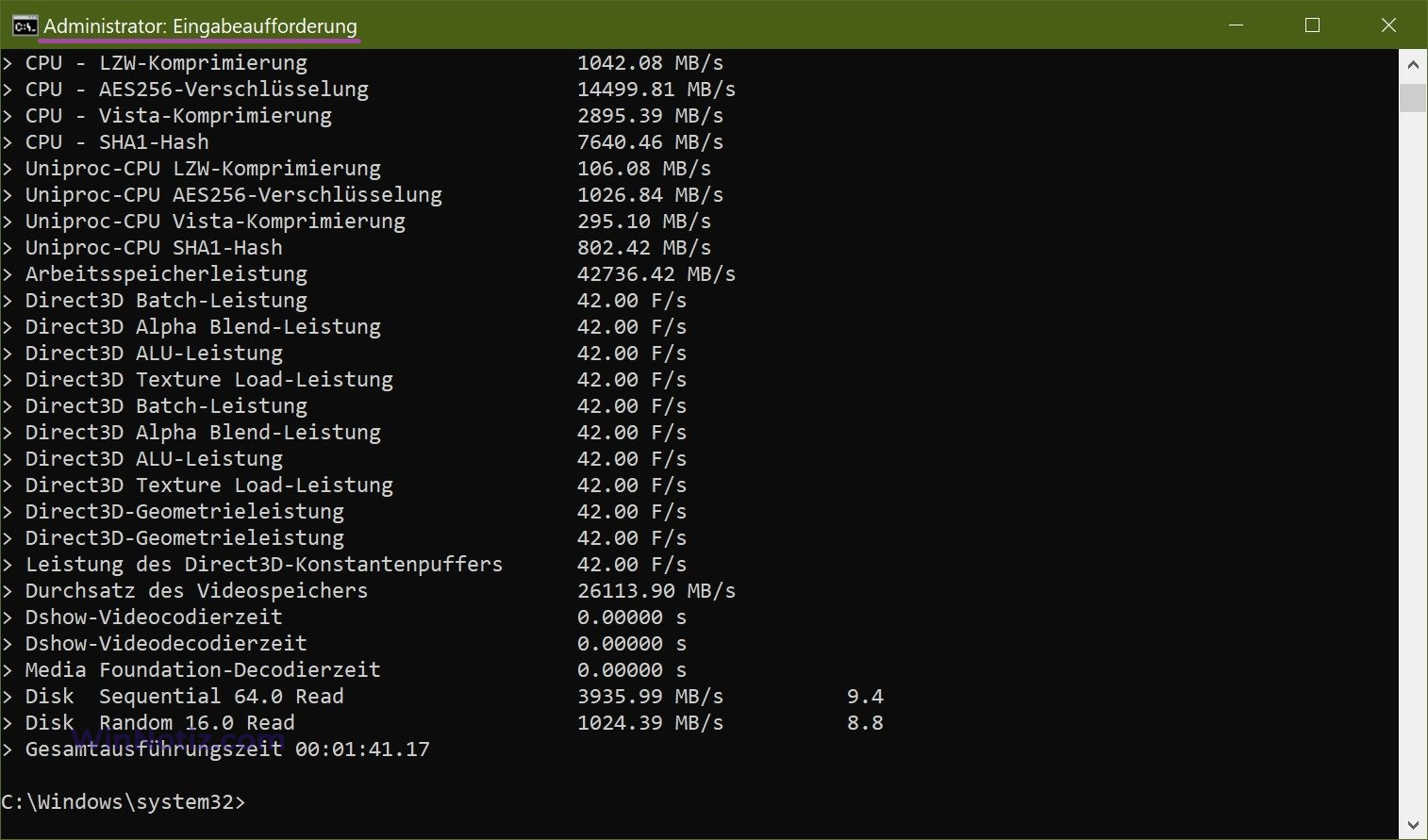
Nachdem das Dienstprogramm WinSAT funktioniert hat, können Sie die Gesamtleistungsbewertung Ihres Geräts in einer XML-Datei einsehen.
Folgen Sie dazu dem folgenden Pfad:
C:\Windows\Performance\WinSAT\DataStore
Im DataStore-Ordner benötigen wir die Datei Formal.Assessment (Recent).WinSAT.xml, der Dateiname beginnt mit dem Datum der Systemleistungsbewertung. Wenn es mehrere solcher Dateien gibt, wählen Sie die letzte nach dem Erstellungsdatum aus.
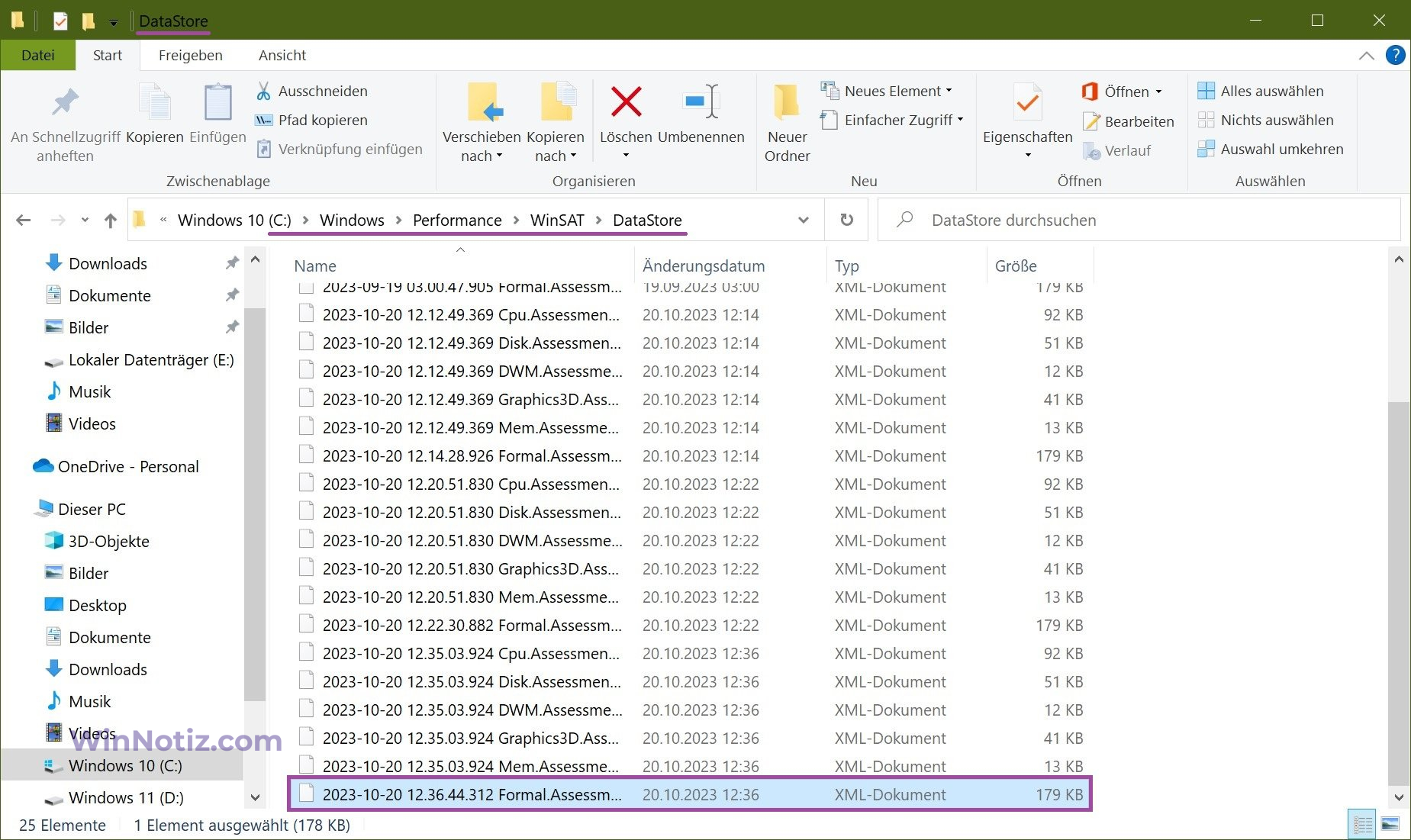
Die .XML-Datei kann in einem Browser oder Texteditor geöffnet werden. Suchen Sie in der geöffneten Datei nach dem WinSPR-Wert, der die Leistungswerte der Systemkomponenten anzeigt, nämlich:
- SystemScore – Gesamtbewertung des Systems, ausgewählt nach der niedrigsten möglichen Punktzahl
- MemoryScore – Bewertung der Leistung des RAM (Random Access Memory)
- CpuScore – Bewertung der Leistung der zentralen Verarbeitungseinheit (CPU)
- CPUSubAggScore – zusätzliche CPU-Leistungsbewertung
- VideoEncodeScore – ein Maß für die Leistung bei der Videokodierung
- GraphicsScore – Gesamtbewertung der Grafikleistung (Desktop-Grafik)
- Dx9SubScore – DirectX 9-Leistungsbewertung
- Dx10SubScore – DirectX 10-Leistungsbewertung
- GamingScore – ein Maß für die Leistung in Spielen
- DiskScore – Leistungsbewertung für Festplattenlaufwerke (HDD oder SSD)
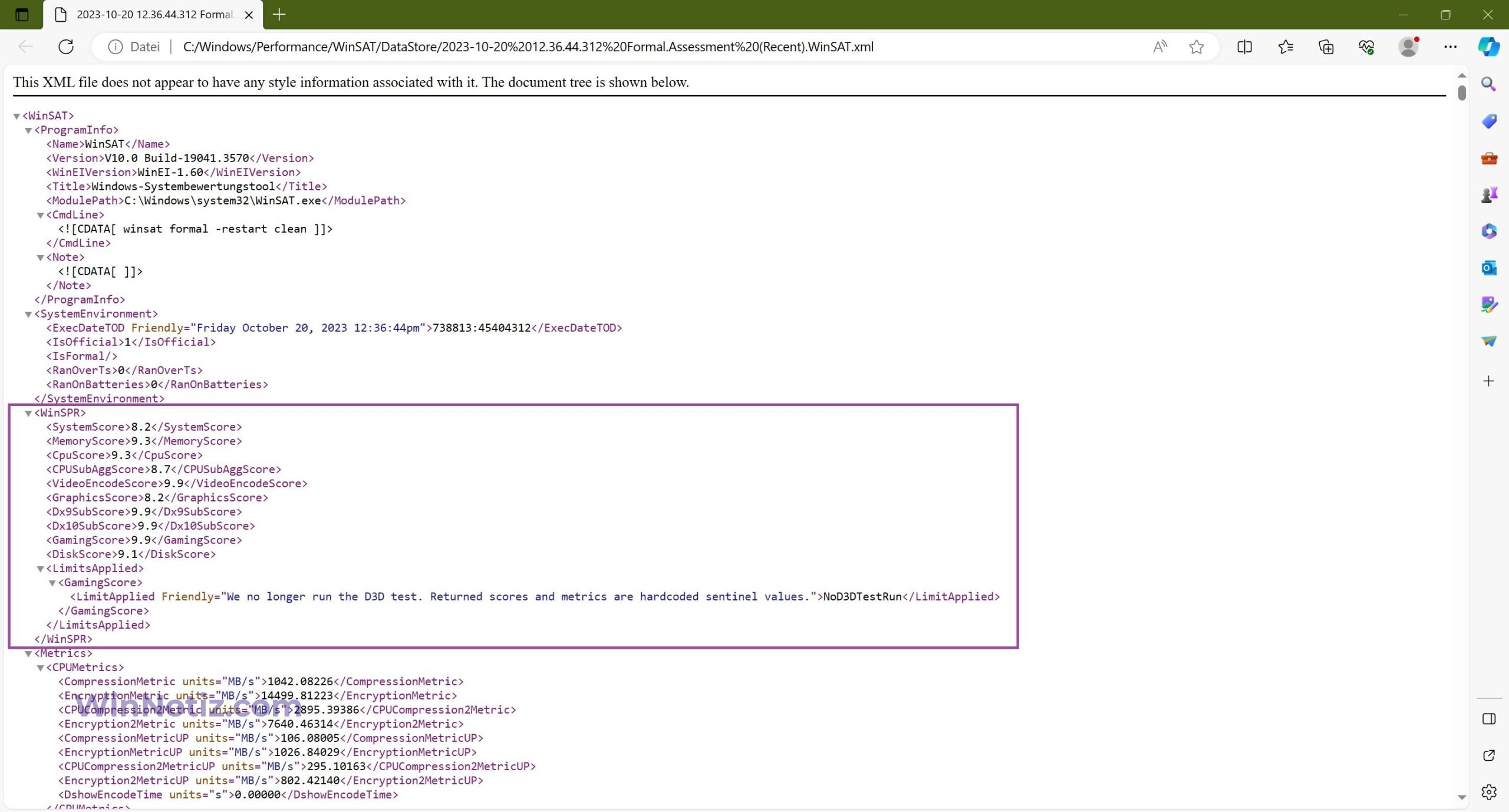
Wenn Sie die Leistungsbewertung auf einem mobilen Gerät (Laptop oder Tablet) durchführen, vergessen Sie nicht, es mit dem Netz zu verbinden. Im Akkubetrieb läuft die Bewertung nicht und es wird eine Fehlermeldung ausgegeben.
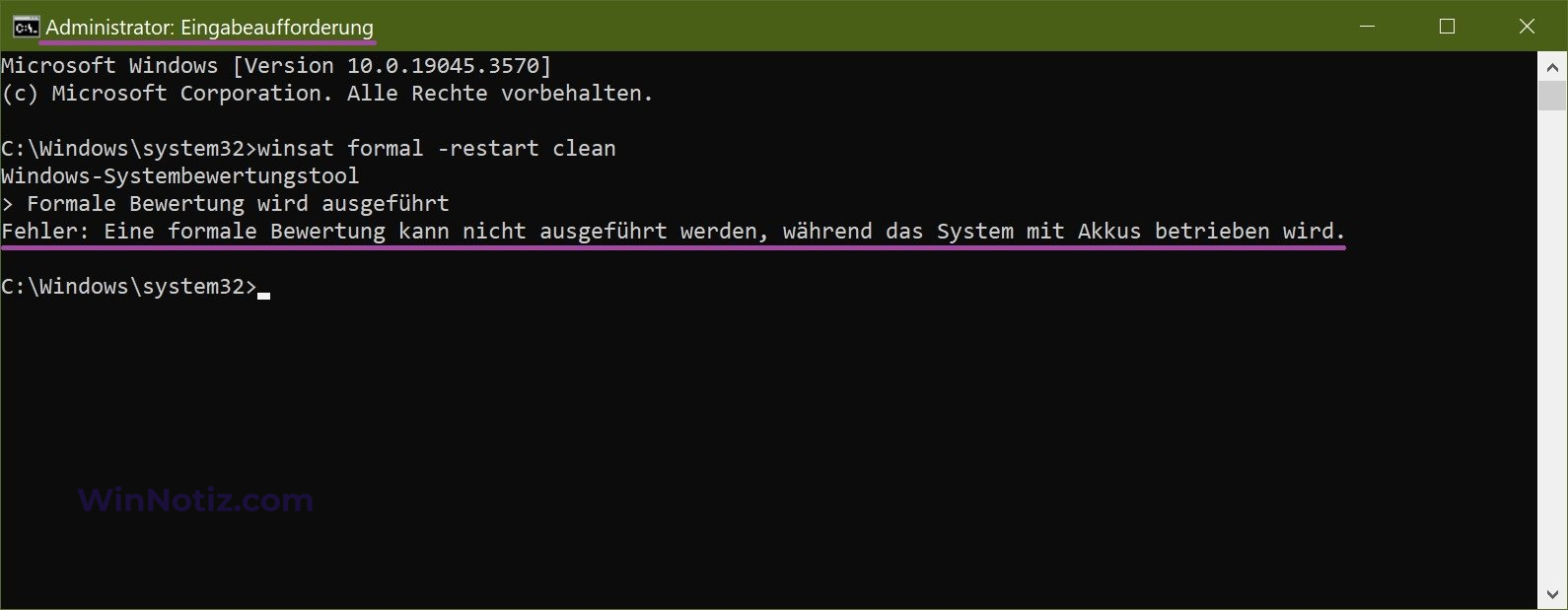
Leistungsindex in Windows PowerShell ermitteln
Sie können auch Informationen zur Bewertung der Systemleistung über die Windows PowerShell-Konsole erhalten.
Um eine Systemleistungsbewertung durchzuführen, öffnen Sie die Windows PowerShell-Konsole als Administrator und führen Sie den folgenden Befehl aus:
winsat formal -restart clean
Warten Sie, bis das WinSAT-Dienstprogramm ausgeführt wird, und zeigen Sie dann die Ergebnisse der Leistungsbewertung direkt in einem Windows PowerShell-Fenster an, indem Sie den folgenden Befehl ausführen:
Get-CimInstance Win32_WinSAT
Im Windows PowerShell-Fenster sehen Sie Leistungsinformationen zu den Komponenten Ihres Computers.
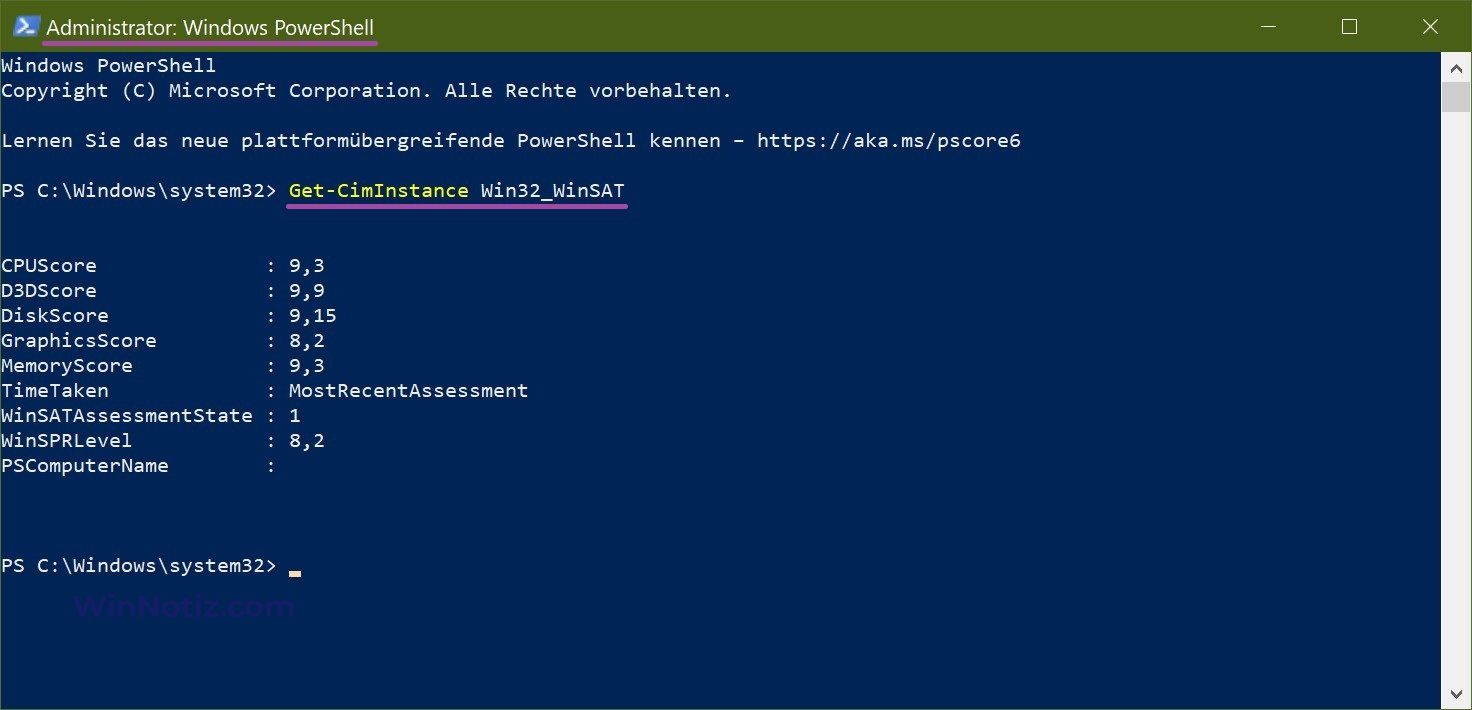
Leistungsindexes mit Software von Drittanbietern ermitteln
Als Beispiel für ein Dienstprogramm, mit dem Sie Informationen über die Geschwindigkeit von Computerkomponenten mit einer benutzerfreundlichen Schnittstelle anzeigen können, bieten wir – Winaero WEI Tool. Die Anwendung ist in der Public Domain, so dass die Installationsdatei kostenlos von der offiziellen Seite des Entwicklers heruntergeladen werden kann, indem Sie auf den Link klicken.

Die Daten, die nach dem Start des Winaero WEI Tools ausgegeben werden, sind in der zuvor erstellten Systemdatei Formal.Assessment (Recent).WinSAT.xml enthalten. Fehlt sie, ist das Ergebnis gleich Null. Führen Sie die Bewertung erneut durch, um einen neuen Bericht zu erstellen.
Mithilfe der oben beschriebenen Methoden können Sie eine Bewertung der Komponentenleistung durchführen und den Leistungsindex Ihres Computers in den Betriebssystemen Windows 10 und Windows 11 herausfinden.