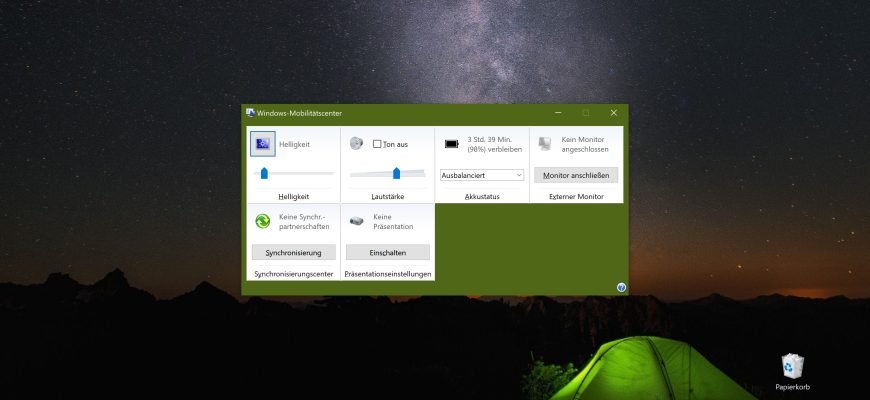Das Windows-Mobilitätscenter ist ein All-in-One-Tool zur Verwaltung wichtiger Einstellungen für mobile Geräte über eine Reihe von Kacheln, die schnellen Zugriff auf die am häufigsten verwendeten Einstellungen bieten.
Um das Windows-Mobilitätscenter zu öffnen, klicken Sie mit der rechten Maustaste auf das Energiesymbol im Infobereich der Taskleiste und wählen Sie im Kontextmenü Windows-Mobilitätscenter.
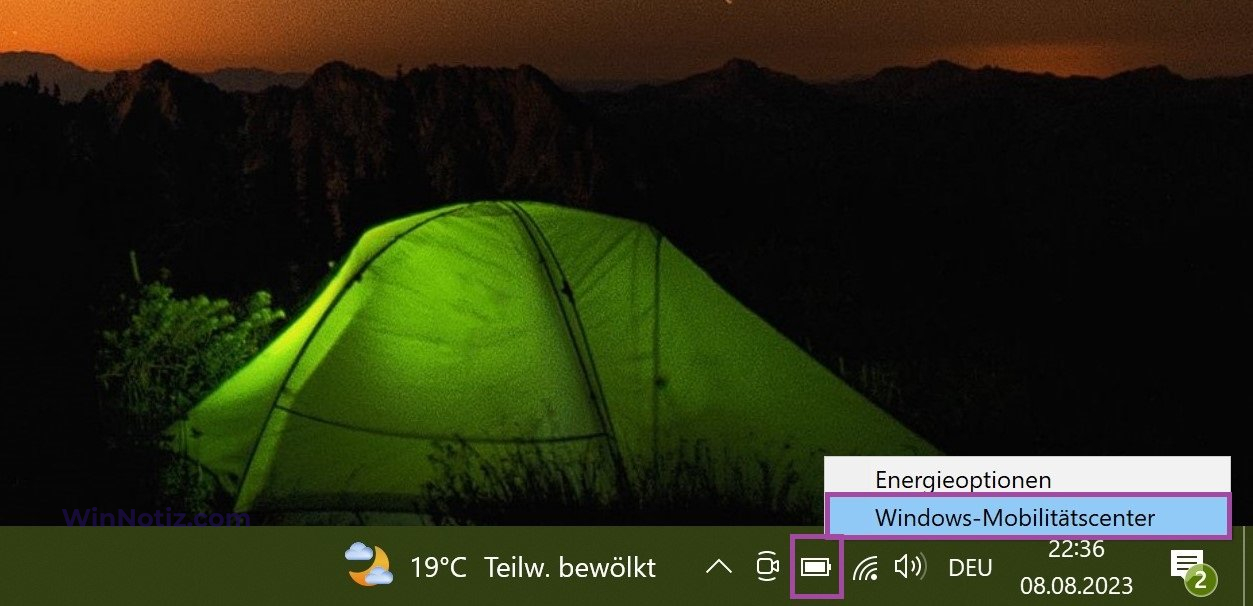
Sie können das Windows-Mobilitätscenter auch öffnen, indem Sie die Tastenkombination Win+X drücken und im angezeigten Kontextmenü Mobilitätscenter wählen.
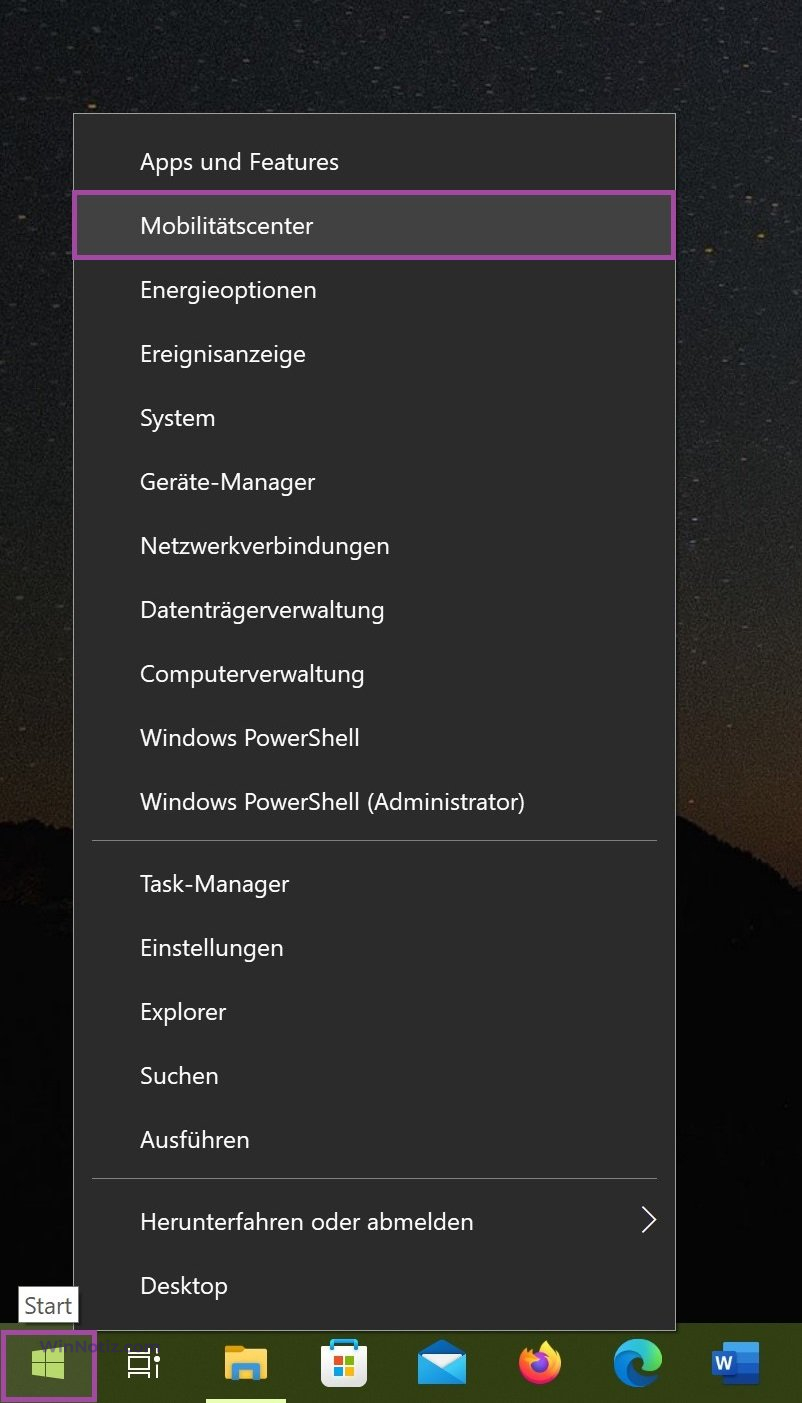
Die Kacheln des Mobilitätszentrums ermöglichen Ihnen die Konfiguration von Mobilitätseinstellungen mithilfe von Werkzeugen wie Schiebereglern (z. B. zur Anpassung der Bildschirmhelligkeit), Dropdown-Listen (z. B. zur Auswahl eines Energieschemas) und Schaltern (zur Aktivierung oder Deaktivierung von z. B. Präsentationseinstellungen).
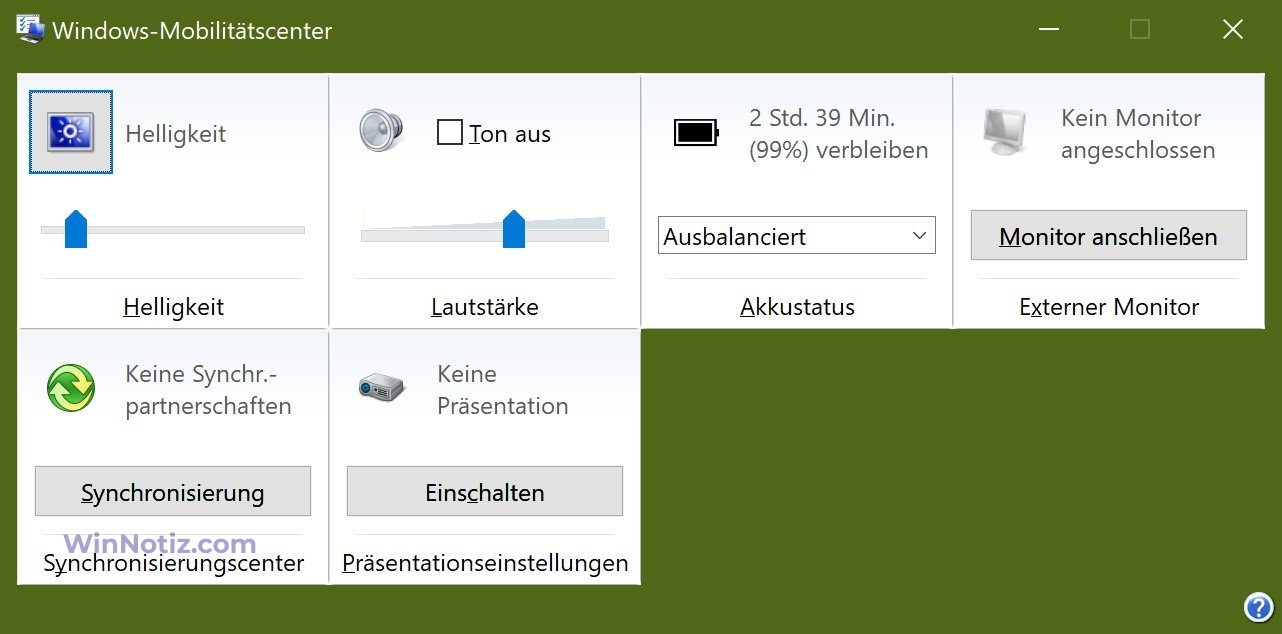
Obwohl die Anzahl der verfügbaren Steuerkacheln vom Typ und Hersteller des mobilen Geräts abhängt, sind die folgenden die gängigsten:
- Akkustatus. Zeigt den Status der Batterie des Computers an. Über die Dropdown-Liste können Sie von einem Standard-Energieschema zu einem anderen wechseln. Wenn benutzerdefinierte Energieschemata erstellt wurden, werden diese ebenfalls in der Liste aufgeführt. Durch Anklicken des Symbols auf einer Kachel wird das Fenster Stromversorgung geöffnet.
- Helligkeit. Ermöglicht es Ihnen, die Bildschirmhelligkeit durch Verschieben des Schiebereglers nach links oder rechts einzustellen. Wenn Sie auf das Symbol auf einer Kachel klicken, wird das Fenster Planeinstellungen ändern geöffnet, in dem Sie die Einstellungen für das Energieschema konfigurieren können. Beachten Sie, dass das Energiesymbol im Infobereich der Taskleiste ähnliche Optionen bietet.
- Externer Monitor. Ermöglicht den Anschluss eines zweiten Anzeigegeräts, das für eine Präsentation erforderlich sein kann. Um auf ein über Kabel angeschlossenes sekundäres Anzeigegerät zuzugreifen, klicken Sie auf die Schaltfläche Anzeige anschließen. Wenn Sie auf das Anzeigesymbol auf der Kachel klicken, wird das Fenster Bildschirmauflösung geöffnet, um die Bildschirmauflösung zu konfigurieren.
- Präsentationseinstellungen. Aktiviert oder deaktiviert den Präsentationsmodus. Der Präsentationsmodus verhindert, dass der Bildschirm und die Festplatte des mobilen Geräts in den Ruhezustand versetzt werden, wenn der Computer inaktiv ist. Um den Präsentationsmodus zu aktivieren, klicken Sie auf die Schaltfläche Aktivieren. Wenn Sie auf das Projektorsymbol auf der Kachel klicken, wird das Dialogfeld Präsentationseinstellungen geöffnet.
- Synchronisierungscenter. Ermöglicht es Ihnen, den Synchronisationsstatus von Offline-Dateien anzuzeigen und die Synchronisation zu starten. Wenn Sie auf das Synchronisierungssymbol auf der Kachel klicken, wird das Fenster „Synchronisierungscenter“ geöffnet.
- Lautstärke. Hier können Sie die Lautstärke des Audio-Ausgabegeräts einstellen, indem Sie den Schieberegler nach links oder rechts bewegen. Durch Aktivieren des Kontrollkästchens Stummschaltung wird der Ton stummgeschaltet. Wenn Sie auf das Lautsprechersymbol auf einer Kachel klicken, wird das Dialogfeld Ton geöffnet, in dem Sie die Aufnahme- und Wiedergabeeinstellungen konfigurieren können. Beachten Sie, dass das Symbol Lautsprecher: im Infobereich der Taskleiste ähnliche Optionen bietet.
Einige Hersteller von Mobilgeräten modifizieren das Windows-Mobilitätscenter, indem sie Kontrollkacheln hinzufügen, um diese gemeinsamen Funktionen zu erweitern.
Einige Hewlett-Packard(HP) Mobile Mobility Centres enthalten beispielsweise eine HP Wireless Assistant-Verwaltungskachel, mit der Sie die Drahtlosnetzwerkeinstellungen für ein eingebettetes Drahtlosgerät konfigurieren können.