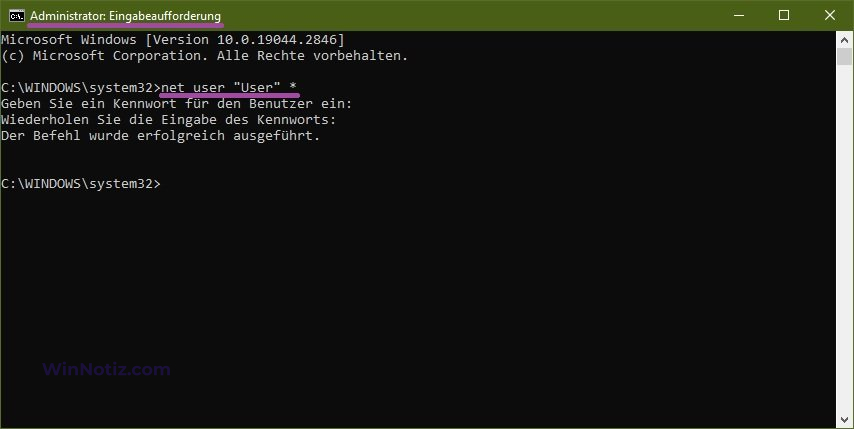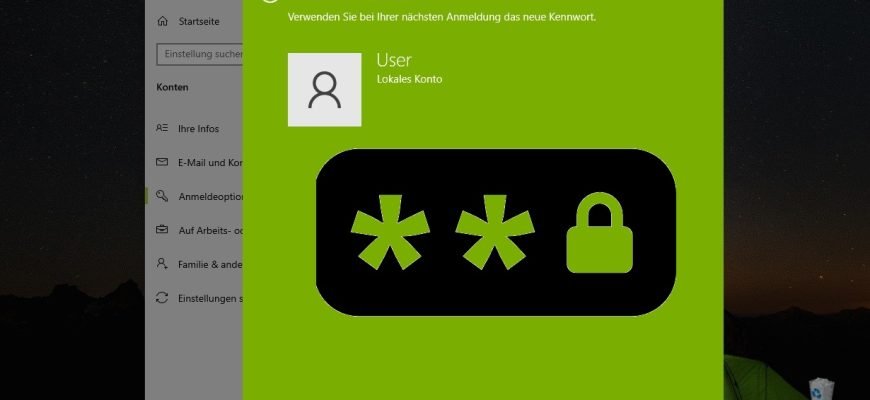- Passwort in der Windows-Einstellungsanwendung entfernen
- Das Kennwort mit dem Sicherheitsbildschirm „STRG+ ALT+ENTF“ löschen.
- Das Kennwort über das klassische Bedienfeld entfernen.
- Das Kennwort eines beliebigen Kontos mit dem Dienstprogramm Benutzerkonten (netplwiz.exe) entfernen.
- Das Kennwort eines beliebigen Kontos im Snap-In „Lokale Benutzer und Gruppen“ entfernen.
- Das Kennwort in der Eingabeaufforderung entfernen.
Das Betriebssystem Windows 10 verwendet in erster Linie ein Passwort, um persönliche Daten und lokale Kontodateien zu schützen. Bei Bedarf können Sie das Passwort des aktuellen oder eines anderen lokalen Kontos entfernen, um Windows ohne Passwort zu starten.
Um das Kennwort für das lokale Benutzerkonto in Windows 10 zu entfernen, müssen Sie als Administrator angemeldet sein
Passwort in der Windows-Einstellungsanwendung entfernen
Diese Methode kann verwendet werden, um das Kennwort für das aktuelle lokale Benutzerkonto über die Anwendung Windows-Einstellungen zu entfernen.
Öffnen Sie die Anwendung „Windows-Einstellungen“, indem Sie auf die Schaltfläche „Start“ in der Taskleiste drücken und dann „Einstellungen“ auswählen oder die Tastenkombination „Win+I“ auf Ihrer Tastatur drücken.
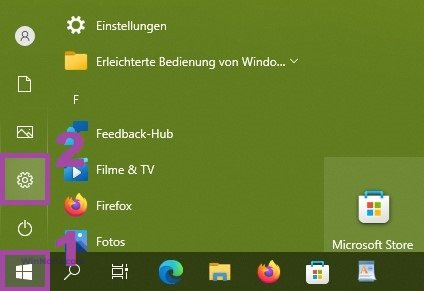
Wählen Sie im Fenster „Windows-Einstellungen„, das sich öffnet, die Option Konten.
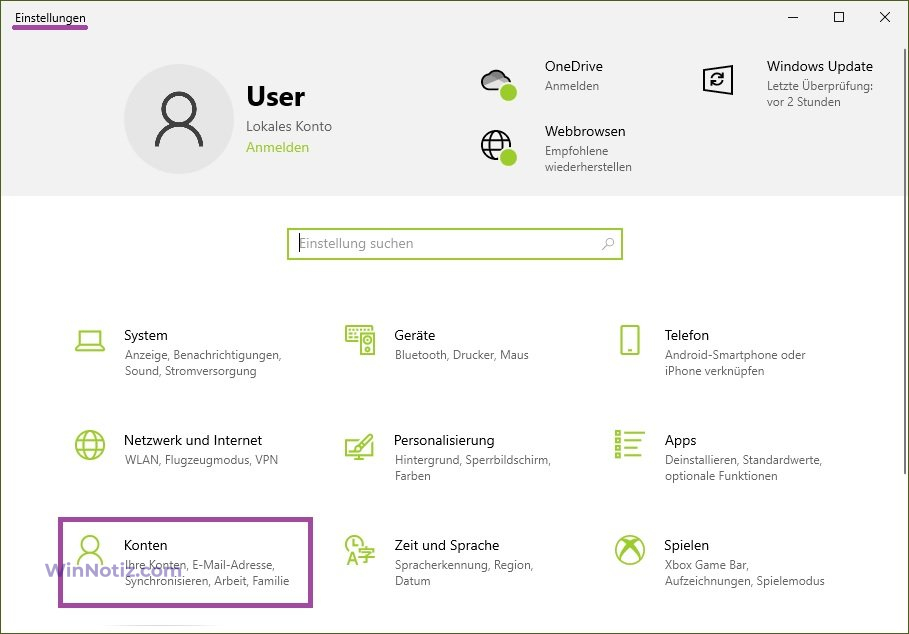
Wählen Sie dann die Registerkarte Anmeldeoptionen und klicken Sie auf der rechten Seite des Fensters im Abschnitt Kennwort unter Kennwort ändern auf Ändern.
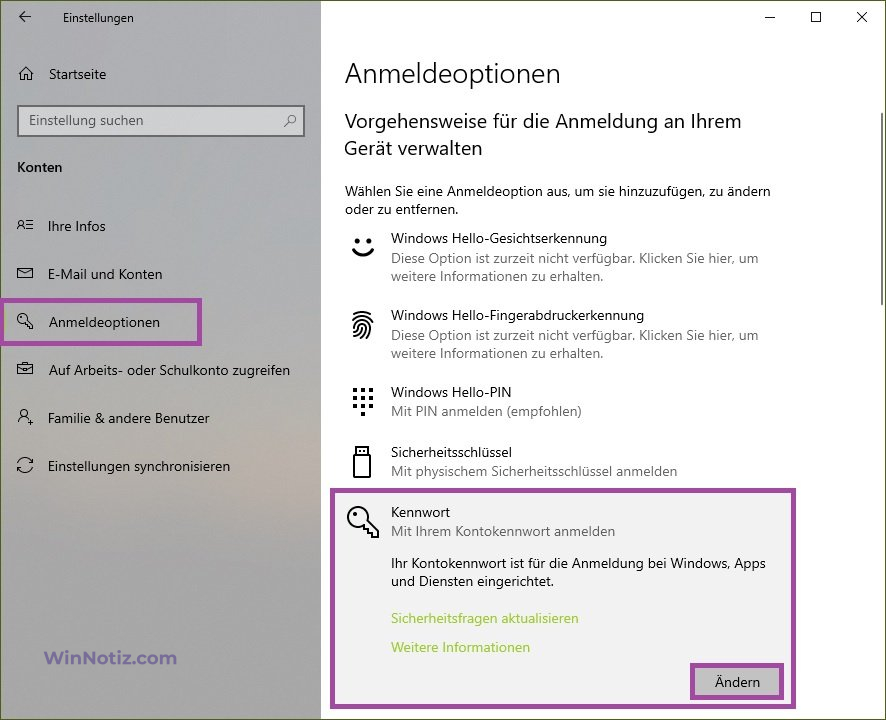
Geben Sie im Fenster „Kennwort ändern“ das aktuelle Passwort ein und drücken Sie auf Weiter.
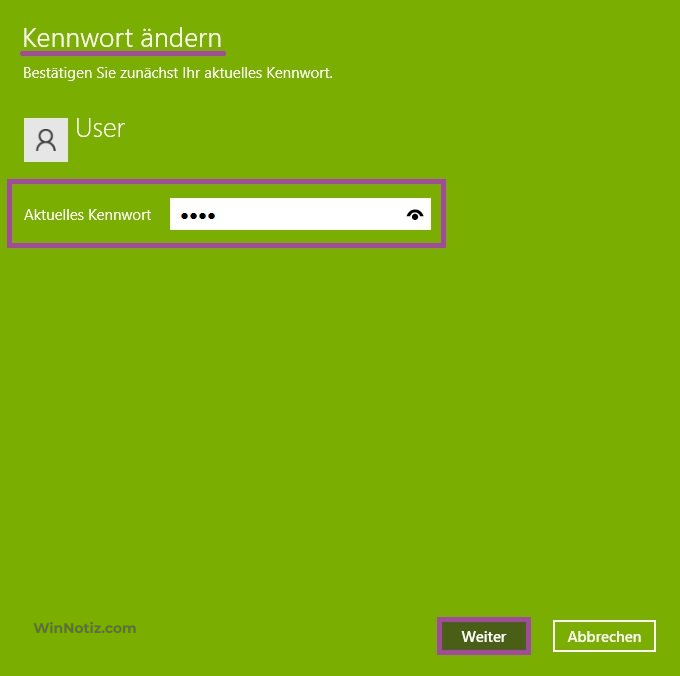
Im nächsten Fenster lassen Sie alle Felder leer und klicken auf Weiter.
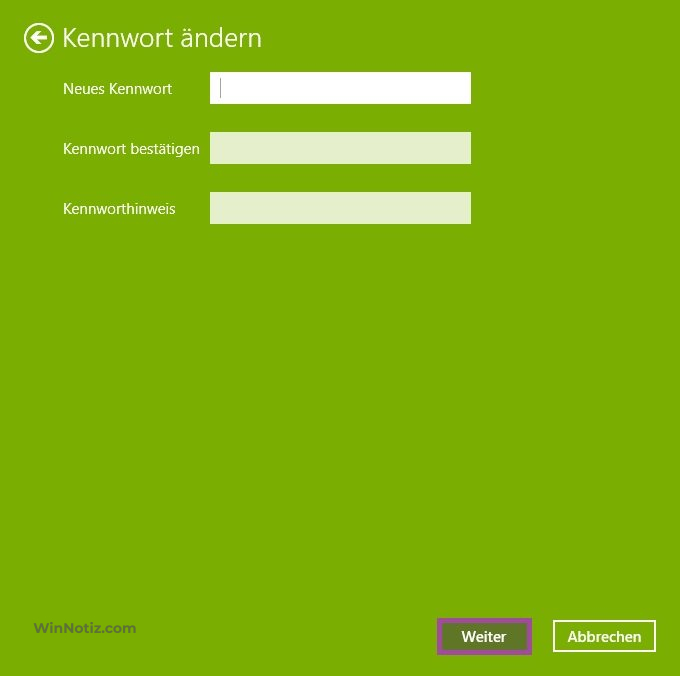
Drücken Sie dann auf die Schaltfläche Fertig stellen. Ihr (aktuelles) Konto wird nun ohne Passwort sein.
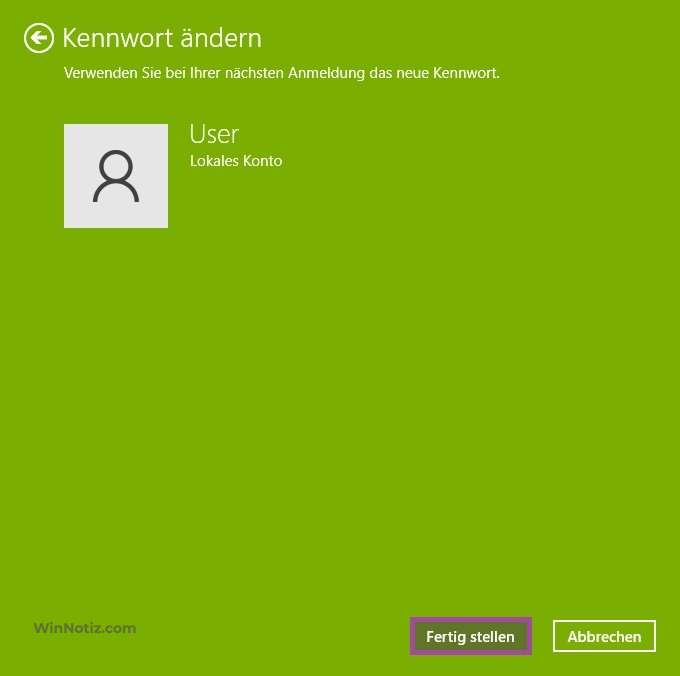
Das Kennwort mit dem Sicherheitsbildschirm „STRG+ ALT+ENTF“ löschen.
Verwenden Sie diese Methode, um das Kennwort für das aktuelle lokale Benutzerkonto über den Sicherheitsbildschirm „STRG+ALT+ENTF“ zu entfernen.
Melden Sie sich bei dem Konto an, für das Sie das Kennwort entfernen möchten, drücken Sie STRG + ALT + ENTF und wählen Sie auf dem Bildschirm Sicherheit die Option Kennwort ändern.
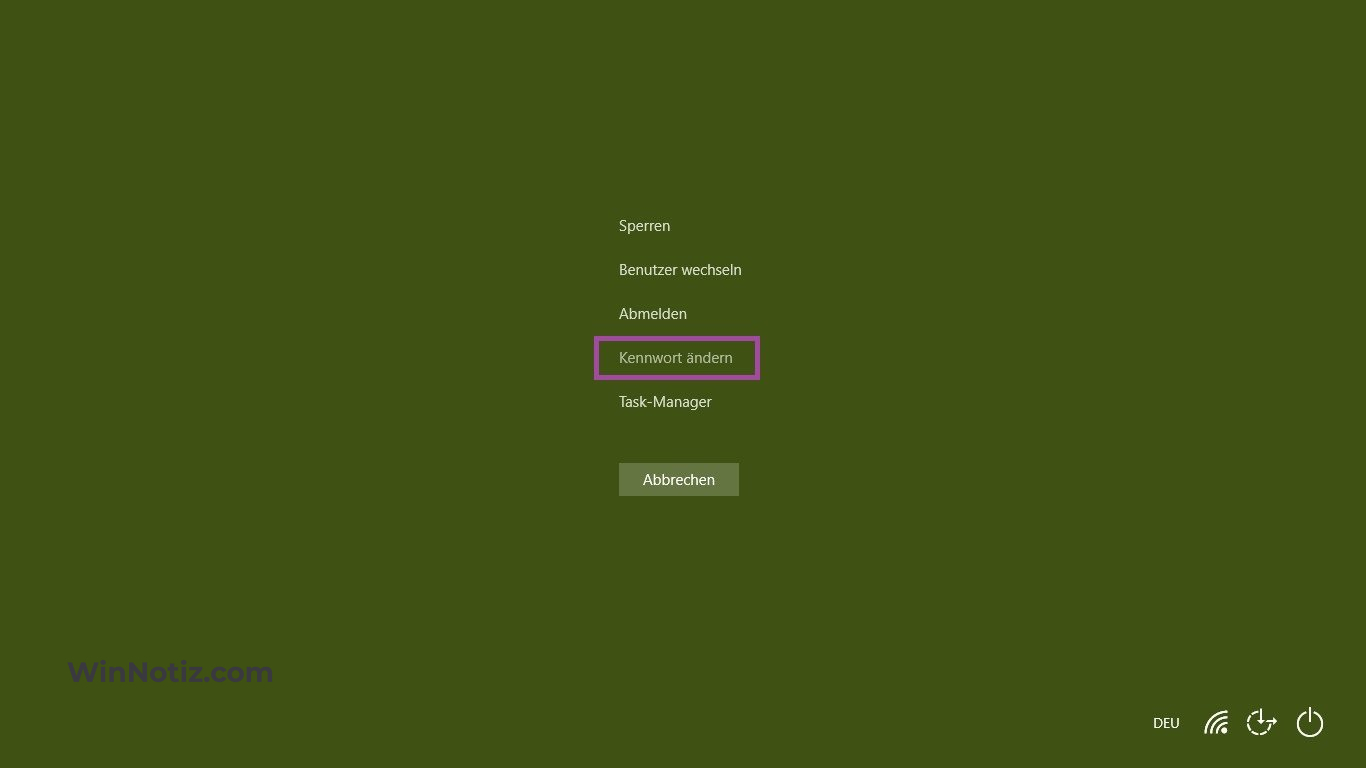
Geben Sie dann auf dem Bildschirm „Kennwort ändern“ das aktuelle Passwort in das Feld „Altes Kennwort“ ein, lassen Sie die Felder „Neues Kennwort“ und „Kennwort bestätigen“ leer und drücken Sie die Eingabetaste ↵ oder die Pfeiltaste.
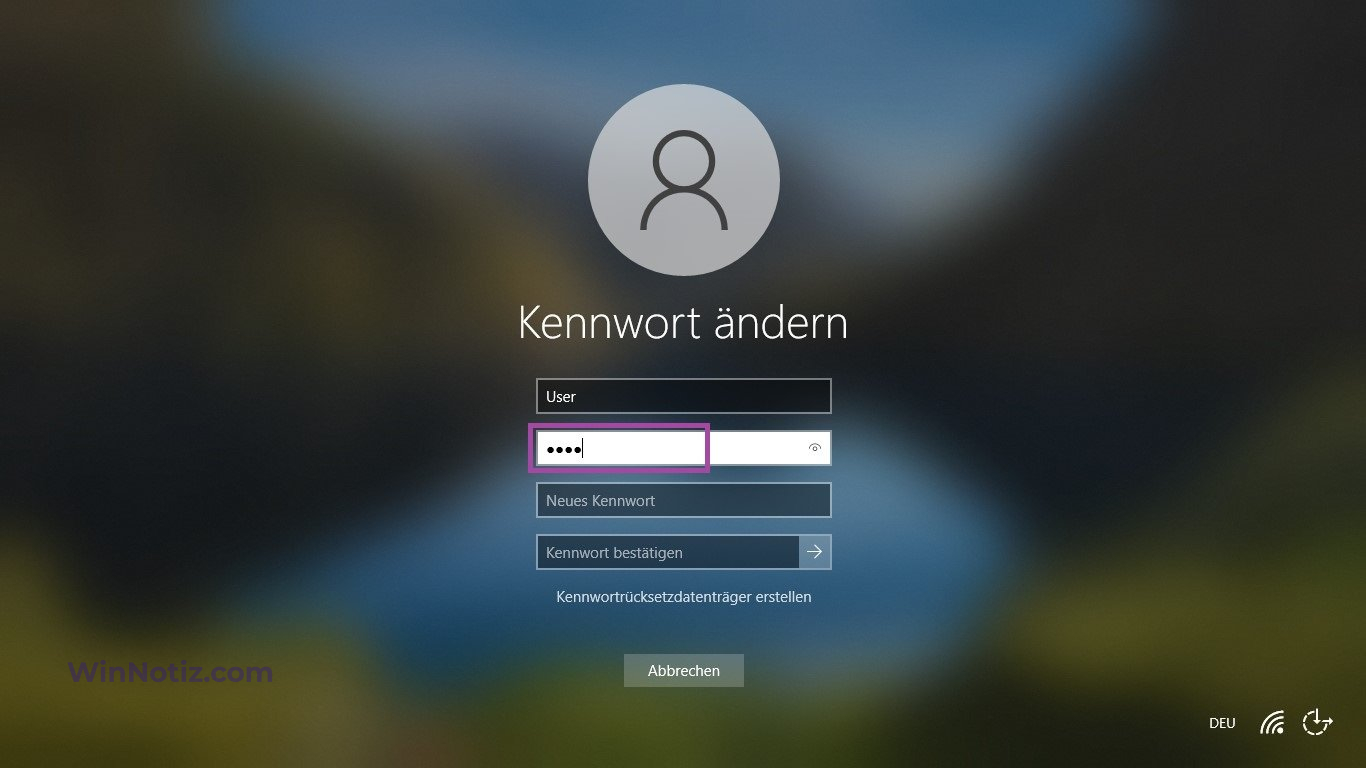
Drücken Sie im nächsten Fenster auf die Schaltfläche OK. Das Konto wird dann ohne Passwort sein.
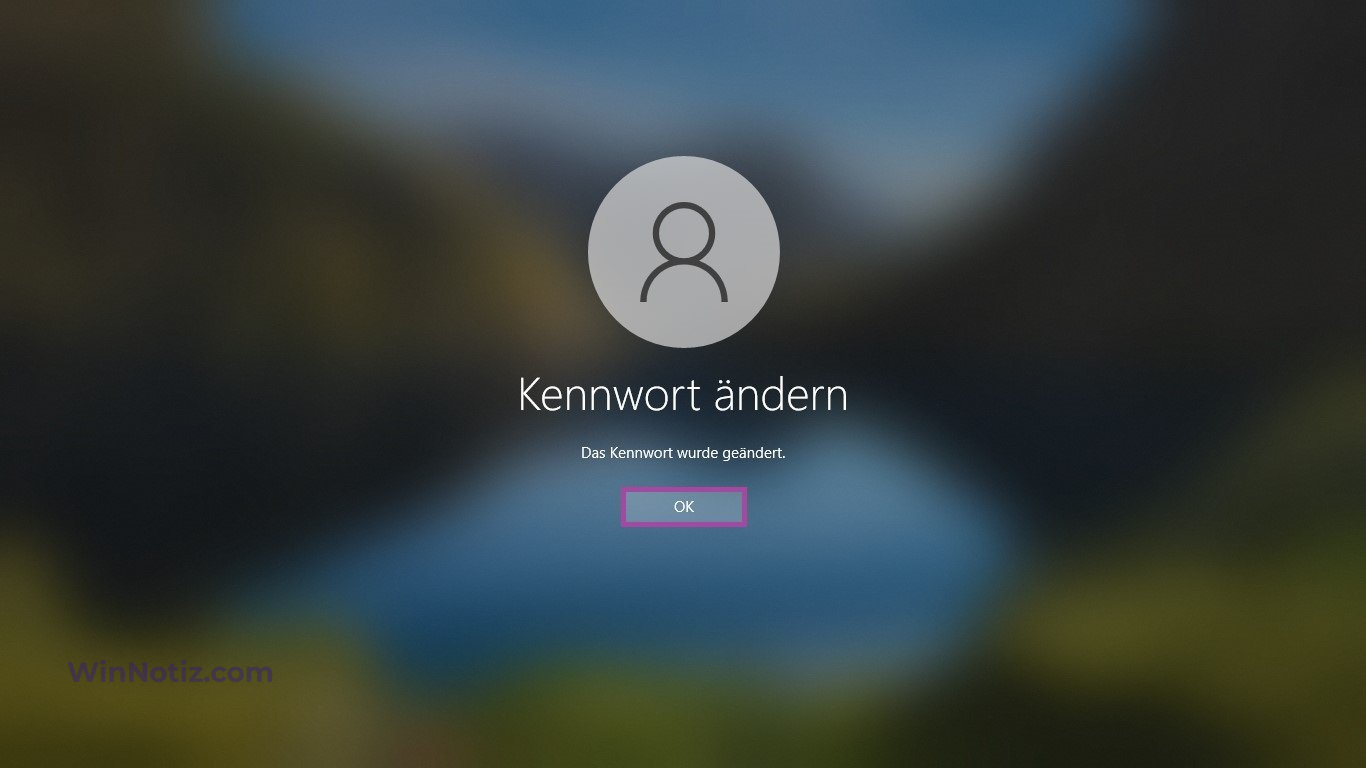
Das Kennwort über das klassische Bedienfeld entfernen.
Um das Kennwort für das lokale Benutzerkonto in Windows 10 zu entfernen, müssen Sie als Administrator angemeldet sein
Diese Methode sollte nur verwendet werden, wenn der lokale Benutzer sein Passwort vergessen hat und es kein Laufwerk gibt, um das Passwort zurückzusetzen
Aus Sicherheitsgründen schützt Windows bestimmte Informationen, indem es den Zugriff auf sie unmöglich macht, wenn das Kennwort eines Benutzers zurückgesetzt wird. Wenn ein Administrator das Kennwort eines lokalen Kontos eines anderen Benutzers auf einem Computer ändert, zurücksetzt oder löscht, verliert dieses lokale Konto alle EFS-verschlüsselten Dateien, persönlichen Zertifikate und gespeicherten Kennwörter für Websites oder Netzwerkressourcen.
Öffnen Sie die klassische Systemsteuerung, wählen Sie in der Dropdown-Liste Anzeige: die Option Kleine Symbole und klicken Sie auf Benutzerkonten.
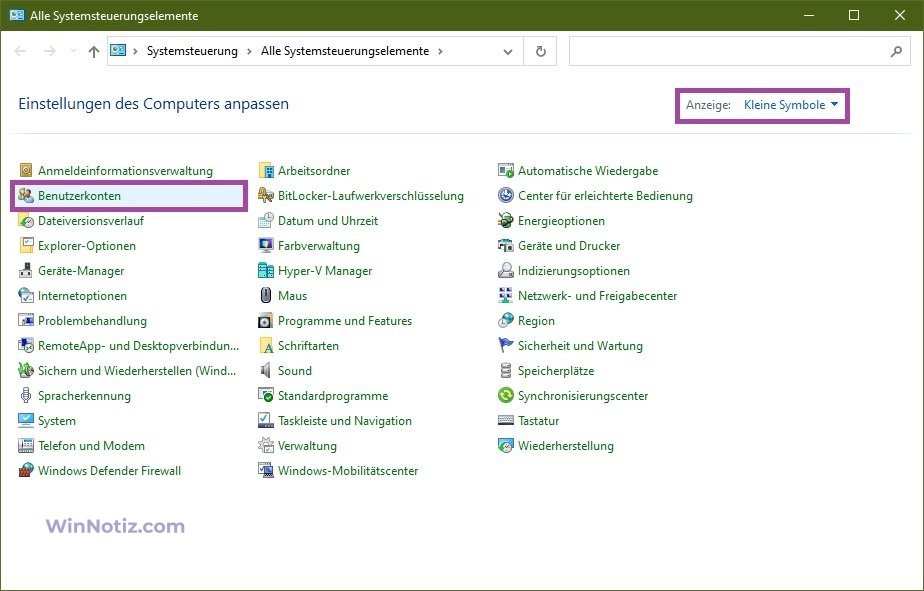
Klicken Sie im Fenster Benutzerkonten auf den Link Anderes Konto verwalten
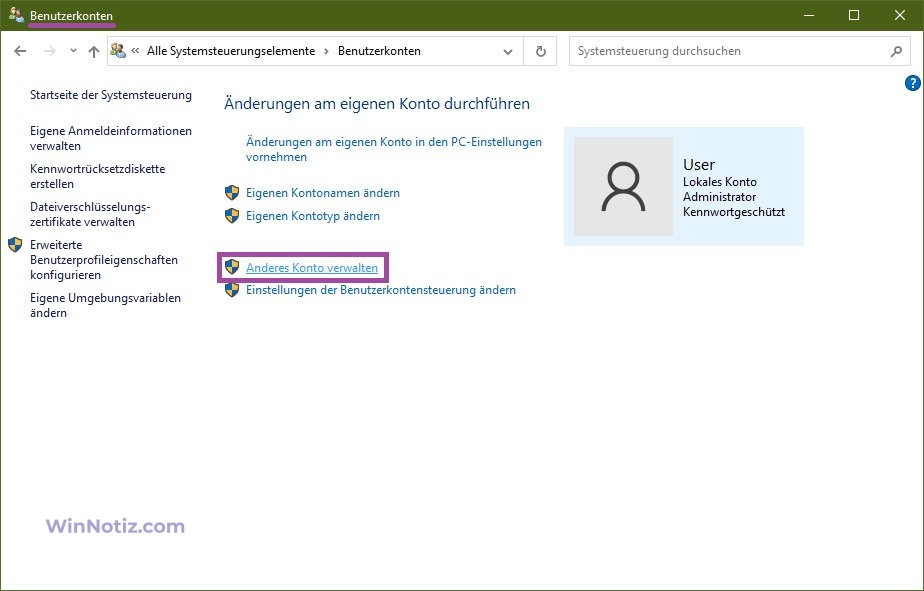
Wählen Sie im nächsten Fenster das gewünschte Konto aus, dessen Passwort Sie löschen möchten.
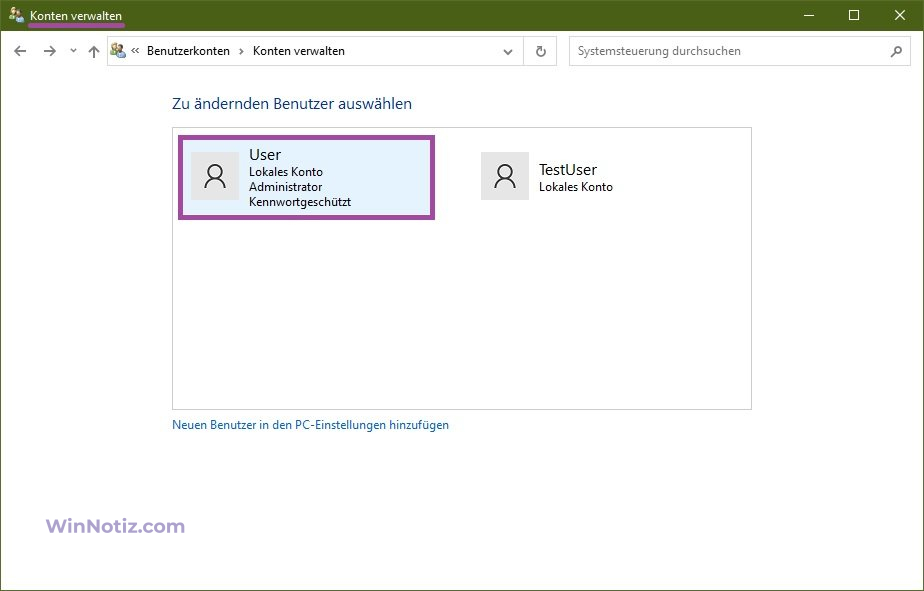
Klicken Sie dann auf den Link Kennwort ändern
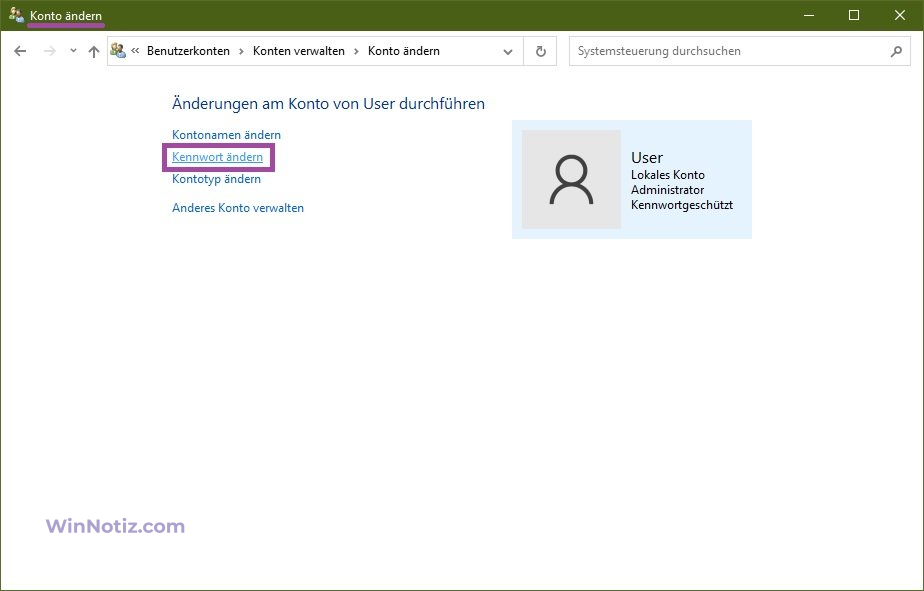
Lassen Sie im Fenster „Kennwort ändern“ alle Eingabefelder leer und klicken Sie auf die Schaltfläche Kennwort ändern.
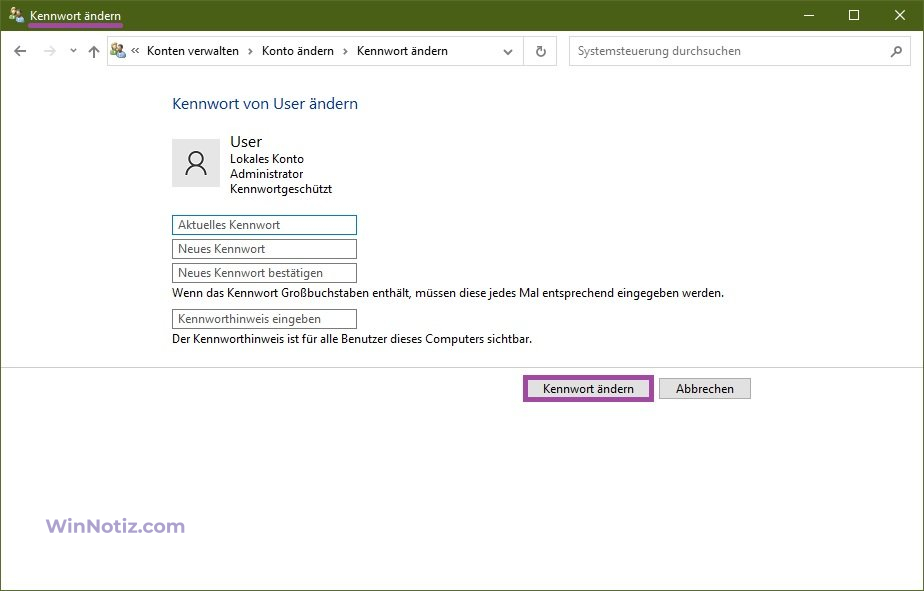
Das Kennwort eines beliebigen Kontos mit dem Dienstprogramm Benutzerkonten (netplwiz.exe) entfernen.
Um das Kennwort für das lokale Benutzerkonto in Windows 10 zu entfernen, müssen Sie als Administrator angemeldet sein
Diese Methode sollte nur verwendet werden, wenn der lokale Benutzer sein Passwort vergessen hat und es kein Laufwerk gibt, um das Passwort zurückzusetzen
Aus Sicherheitsgründen schützt Windows bestimmte Informationen, indem es den Zugriff auf sie unmöglich macht, wenn das Kennwort eines Benutzers zurückgesetzt wird. Wenn ein Administrator das Kennwort eines lokalen Kontos eines anderen Benutzers auf einem Computer ändert, zurücksetzt oder löscht, verliert dieses lokale Konto alle EFS-verschlüsselten Dateien, persönlichen Zertifikate und gespeicherten Kennwörter für Websites oder Netzwerkressourcen.
Um das Kennwort des lokalen Kontos mit dieser Methode zu entfernen, drücken Sie die Tastenkombination Win+R, geben Sie netplwiz oder control userpasswords2 in das sich öffnende Ausführungsfenster ein und drücken Sie die Eingabetaste.
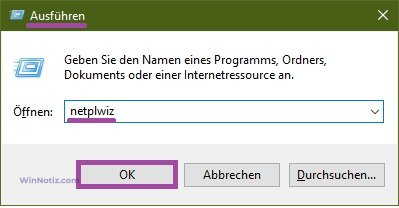
Aktivieren Sie im sich öffnenden Fenster Benutzerkonten das Kontrollkästchen Benutzer müssen Benutzernamen und Kennwort eingeben, wenn es nicht aktiviert ist, wählen Sie dann das Benutzerkonto aus, dessen Kennwort Sie entfernen möchten, und klicken Sie auf die Schaltfläche Kennwort zurücksetzen….
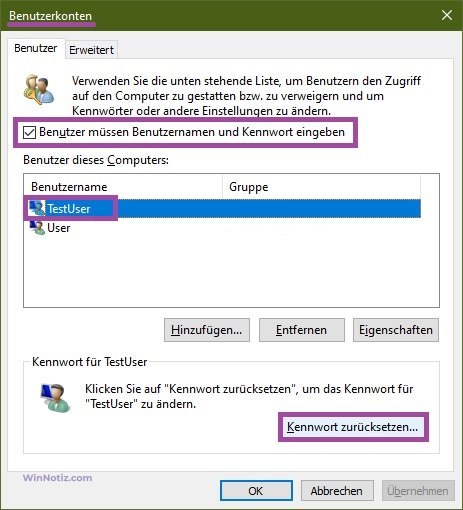
Lassen Sie in dem sich öffnenden Fenster „Kennwort ändern“ alle Eingabefelder leer und klicken Sie auf die Schaltfläche OK.
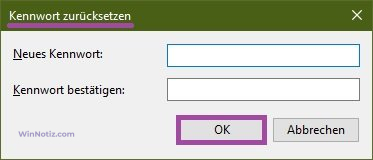
Drücken Sie dann im Fenster Benutzerkonten auf die Schaltfläche OK.
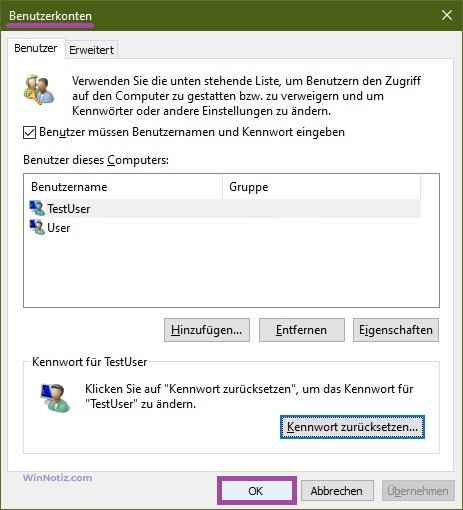
Das Kennwort eines beliebigen Kontos im Snap-In „Lokale Benutzer und Gruppen“ entfernen.
Lokale Benutzer und Gruppen sind in Windows 10 Pro, Enterprise und Education verfügbar.
Um das Kennwort für das lokale Benutzerkonto in Windows 10 zu entfernen, müssen Sie als Administrator angemeldet sein
Diese Methode sollte nur verwendet werden, wenn der lokale Benutzer sein Passwort vergessen hat und es kein Laufwerk gibt, um das Passwort zurückzusetzen
Das Zurücksetzen des Kennworts kann zu einem dauerhaften Verlust von Informationen für das Benutzerkonto führen. Aus Sicherheitsgründen schützt Windows einige Informationen, indem es den Zugriff auf sie verweigert, wenn das Kennwort des Benutzers zurückgesetzt wird. Dieser Verlust tritt ein, wenn sich der Benutzer abmeldet.
Drücken Sie Win+R, geben Sie im sich öffnenden Ausführen-Fenster lusrmgr.msc ein und drücken Sie die Eingabetaste.
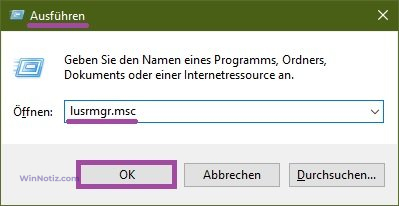
Wählen Sie im sich öffnenden Fenster Lokale Benutzer und Gruppen im linken Bereich den Ordner Benutzer aus, wählen Sie dann im mittleren Bereich das Konto aus, dessen Kennwort Sie entfernen möchten, und klicken Sie mit der rechten Maustaste darauf, wählen Sie dann im sich öffnenden Kontextmenü Kennwort festlegen….
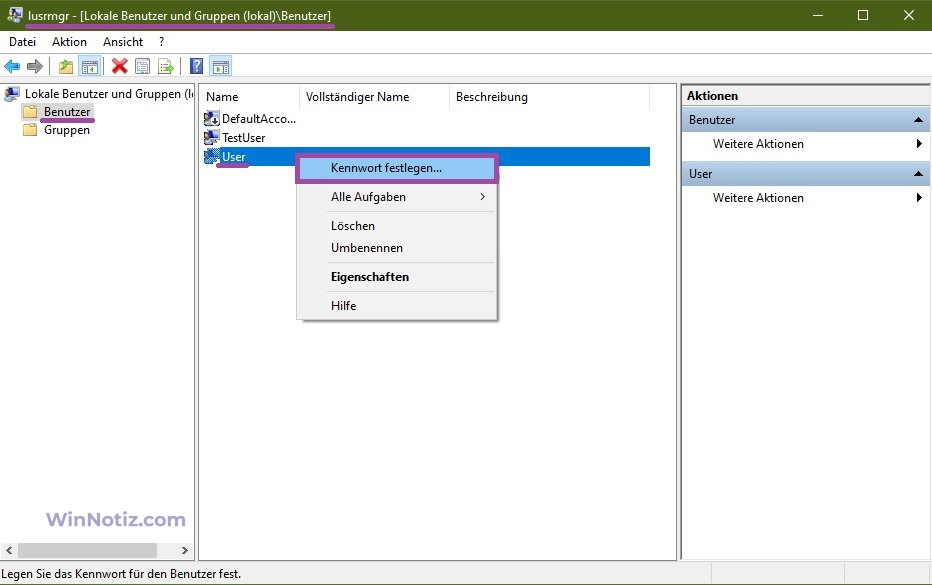
Klicken Sie in dem sich öffnenden Fenster auf die Schaltfläche Fortsetzen.
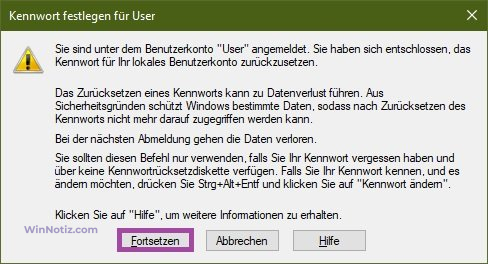
Im nächsten Fenster lassen Sie die Felder Neues Kennwort: und Kennwort bestätigen: leer und klicken auf OK.
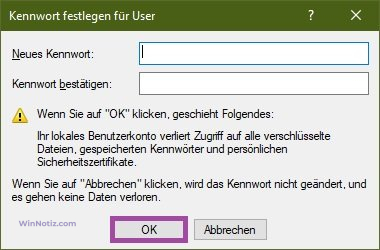
Klicken Sie erneut auf OK und schließen Sie das Fenster Lokale Benutzer und Gruppen.
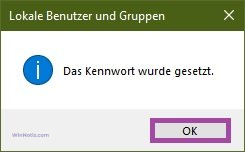
Das Kennwort in der Eingabeaufforderung entfernen.
Um das Kennwort für das lokale Benutzerkonto in Windows 10 zu entfernen, müssen Sie als Administrator angemeldet sein
Diese Methode sollte nur verwendet werden, wenn der lokale Benutzer sein Passwort vergessen hat und es kein Laufwerk gibt, um das Passwort zurückzusetzen
Wenn ein Administrator das Kennwort eines lokalen Kontos eines anderen Benutzers auf einem Computer ändert, zurücksetzt oder löscht, verliert dieses lokale Konto alle EFS-verschlüsselten Dateien, persönlichen Zertifikate und gespeicherten Kennwörter für Websites oder Netzwerkressourcen.
Um ein Kennwort für ein lokales Konto ohne Aufforderung zu entfernen, führen Sie die Eingabeaufforderung als Administrator aus und geben den folgenden Befehl ein:
net user „user_name“ „“
Ersetzen Sie user_name in dem obigen Befehl durch den tatsächlichen Benutzernamen des lokalen Kontos, dessen Kennwort Sie entfernen möchten.
In diesem Beispiel sieht der Befehl wie folgt aus
net user „User“ „“
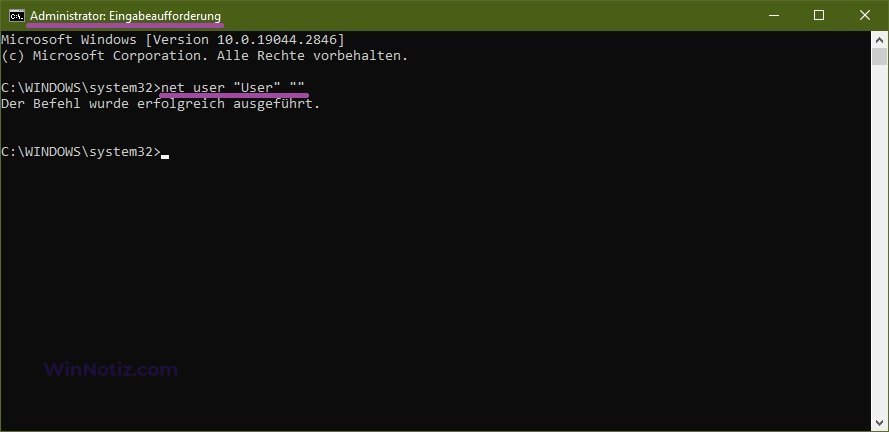
Um ein Kennwort für ein lokales Konto mit Eingabeaufforderung zu entfernen, führen Sie die Eingabeaufforderung als Administrator aus und geben den folgenden Befehl ein:
net user „user_name“ *
Ersetzen Sie user_name in dem obigen Befehl durch den tatsächlichen Benutzernamen des lokalen Kontos, dessen Kennwort Sie entfernen möchten.
In diesem Beispiel sieht der Befehl wie folgt aus
net user „User“ *
Wenn dieser Befehl ausgeführt wird, werden Sie aufgefordert, ein Kennwort für den Benutzer einzugeben. Geben Sie nichts ein und drücken Sie nur die Eingabetaste, wenn Sie aufgefordert werden, das Kennwort zur Bestätigung erneut einzugeben, geben Sie ebenfalls nichts ein und drücken Sie nur die Eingabetaste.