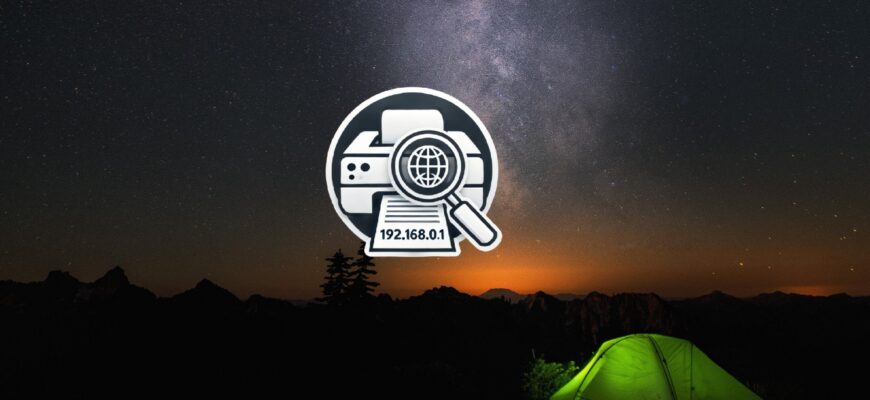Manchmal ist es notwendig, die IP-Adresse eines mit dem Computer oder Netzwerk verbundenen Druckers herauszufinden. Diese Adresse ist wichtig für die Konfiguration, Fehlerbehebung oder das Verbinden mit dem Drucker von anderen Geräten. In dieser Anleitung zeigen wir Ihnen mehrere Methoden, mit denen Sie die IP-Adresse eines Druckers unter Windows 10 bestimmen können.
Bevor Sie beginnen, stellen Sie sicher, dass sich der Drucker und der Computer im selben Wi-Fi-Netzwerk befinden.
Über die Windows-Einstellungen
- Öffnen Sie die „Einstellungen“. Drücken Sie dazu die Start-Taste → Einstellungen oder verwenden Sie die Tastenkombination Win + I, um das Fenster „Einstellungen“ zu öffnen.
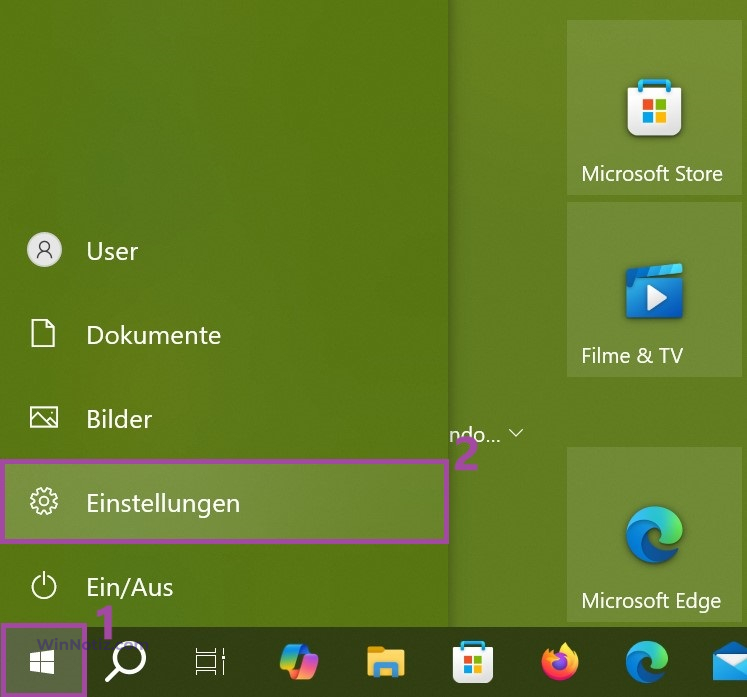
- Gehen Sie zum Bereich Geräte → Drucker und Scanner.
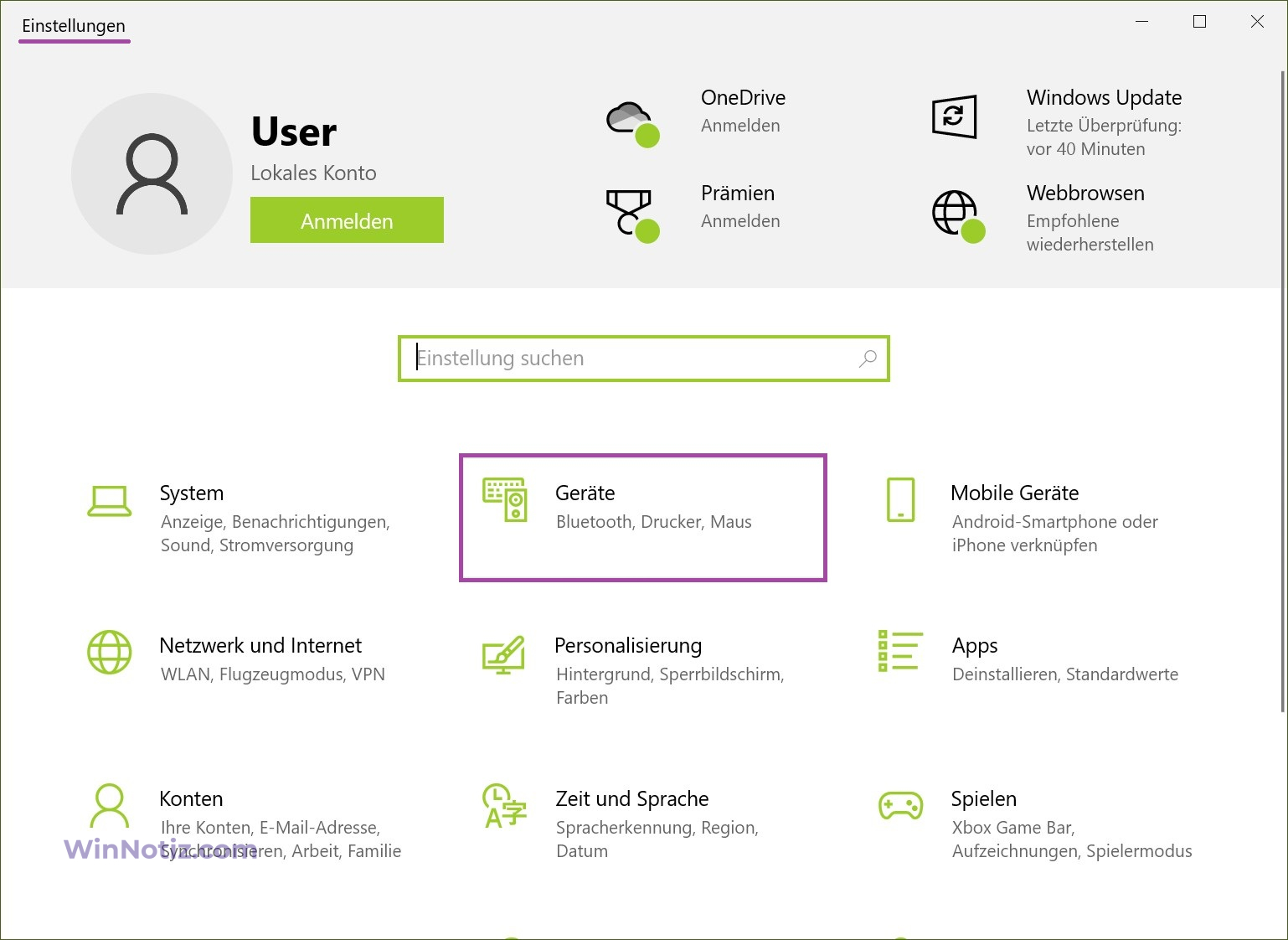
Sie können auch über die Systemsteuerung zum Bereich Geräte und Drucker gelangen (drücken Sie Win + R, geben Sie control ein und drücken Sie Enter).
- Suchen Sie im rechten Fensterbereich Ihren Drucker in der Liste der angeschlossenen Geräte und klicken Sie auf seinen Namen.
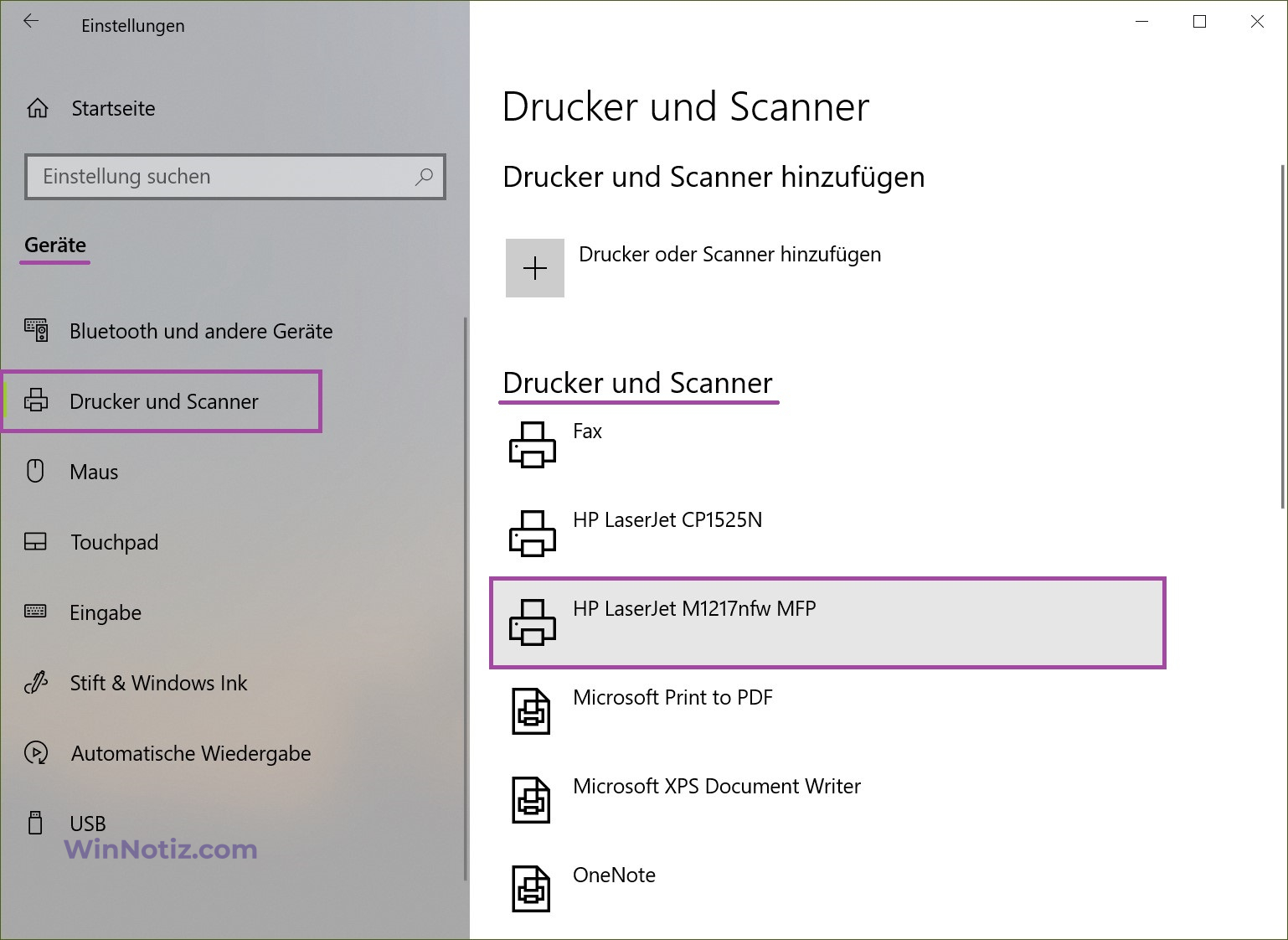
- Klicken Sie auf die Schaltfläche Verwalten.
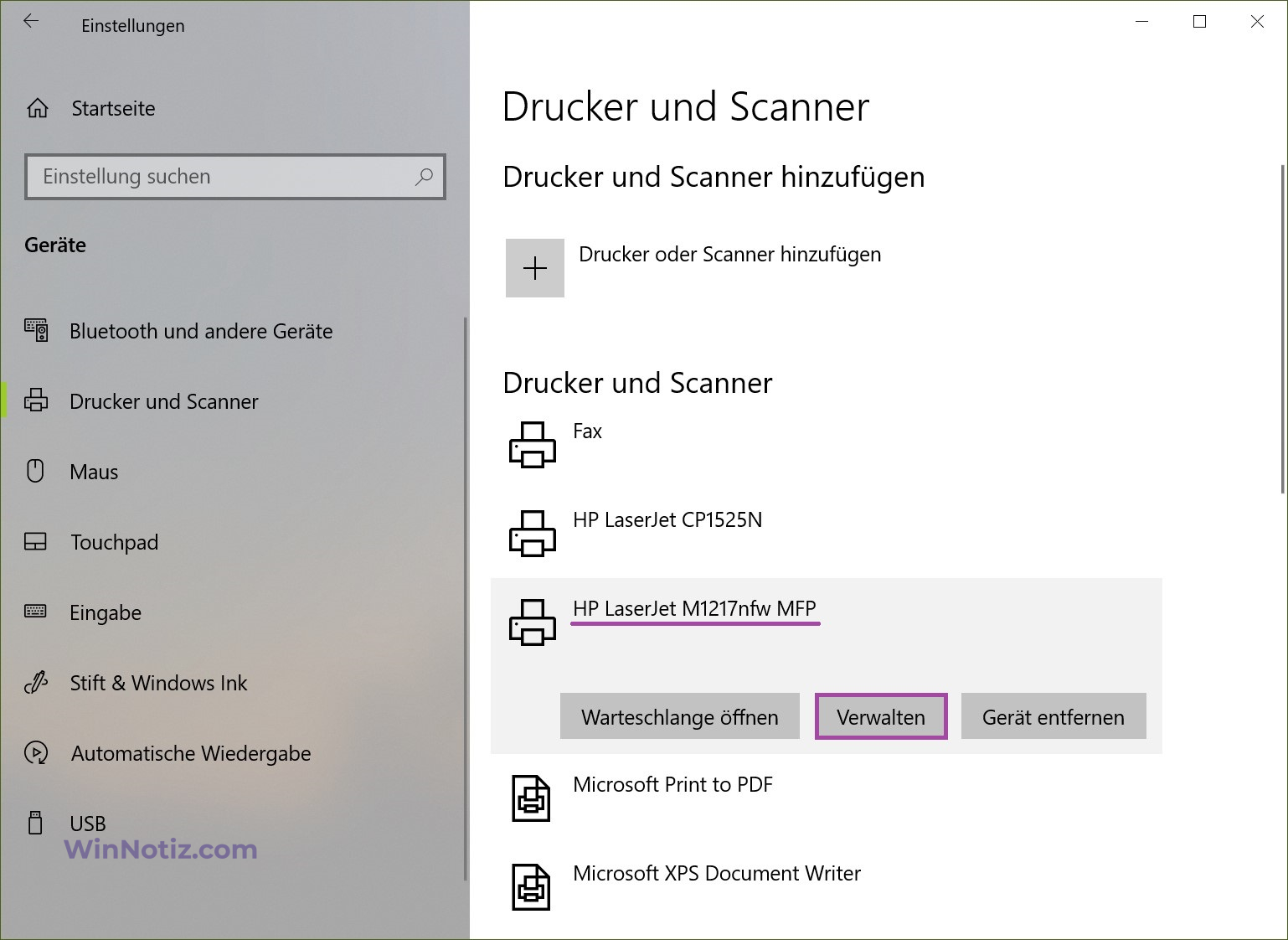
- Wählen Sie im nächsten Fenster Druckereigenschaften.
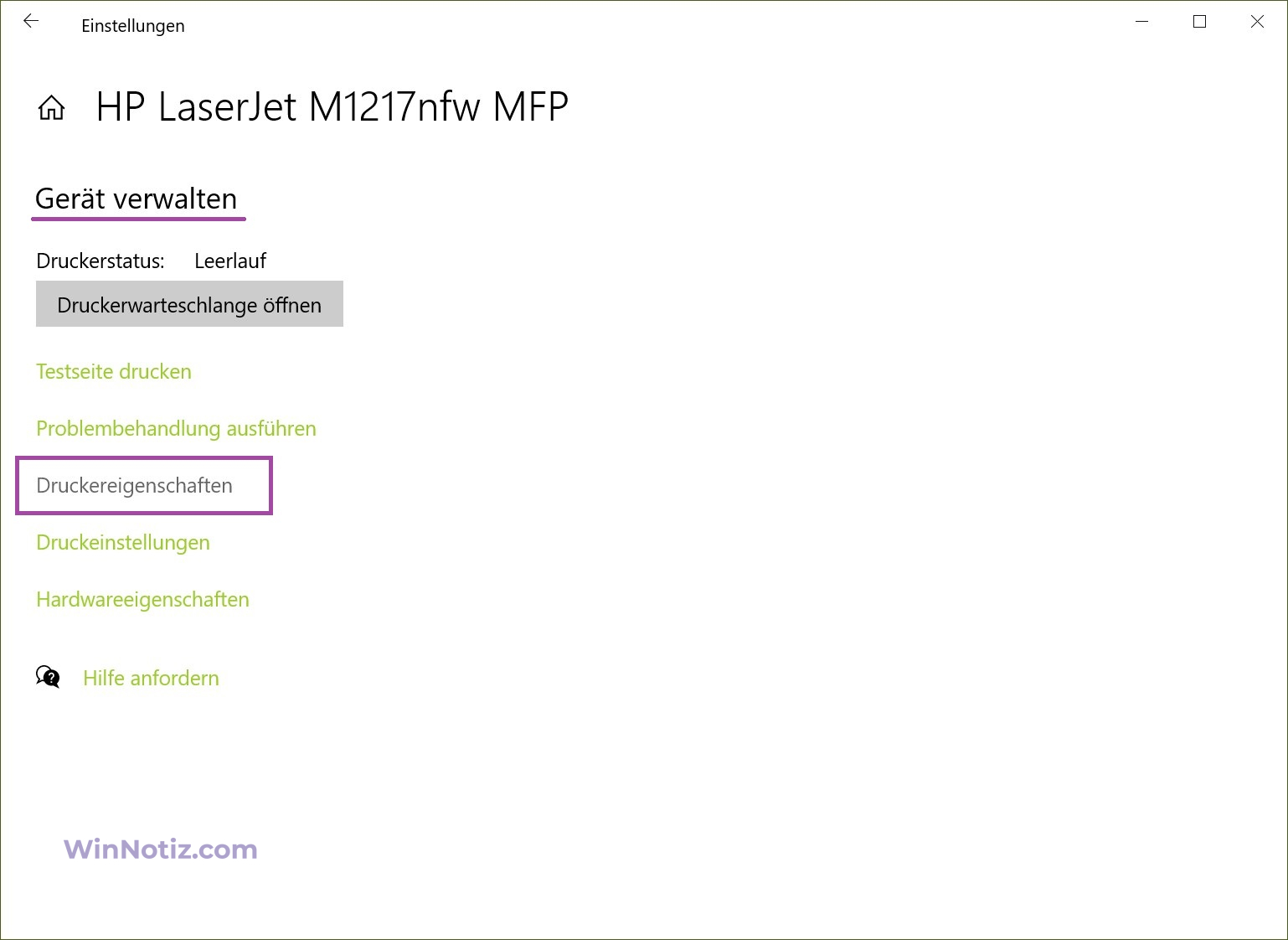
- Gehen Sie im geöffneten Eigenschaftenfenster auf die Registerkarte Anschlüsse. Hier sehen Sie die IP-Adresse des Druckers im Format „192.168.xx.x“.

Über Windows PowerShell
- Starten Sie Windows PowerShell mit Administratorrechten.
- Geben Sie den folgenden Befehl ein:
get-printer | select name, portname
Dieser Befehl zeigt eine Tabelle mit den Druckgeräten und deren IP-Adressen an. Suchen Sie in der Liste nach Ihrem Drucker anhand seines Namens.
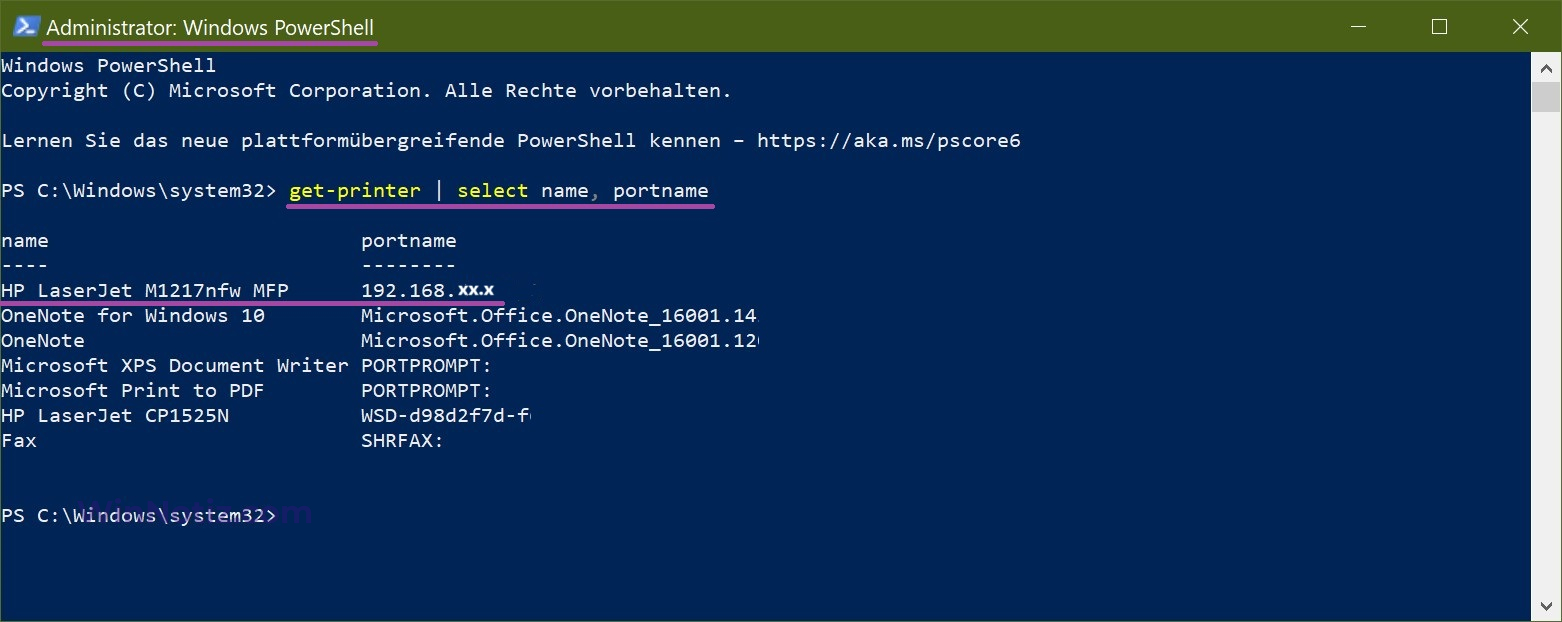
Über die Web-Oberfläche des Routers
Wenn der Drucker über Wi-Fi oder Ethernet mit dem Netzwerk verbunden ist, können Sie seine IP-Adresse in den Router-Einstellungen finden:
- Öffnen Sie einen Browser und geben Sie die IP-Adresse Ihres Routers ein (z. B. 192.168.1.1 oder 192.168.0.1).
- Geben Sie Ihren Benutzernamen und Ihr Passwort ein, um sich in die Router-Oberfläche einzuloggen.
- Navigieren Sie zum Bereich Geräte oder DHCP-Clients.
- Suchen Sie Ihren Drucker in der Geräteliste. Die IP-Adresse wird neben dem Namen oder der MAC-Adresse des Druckers angezeigt.
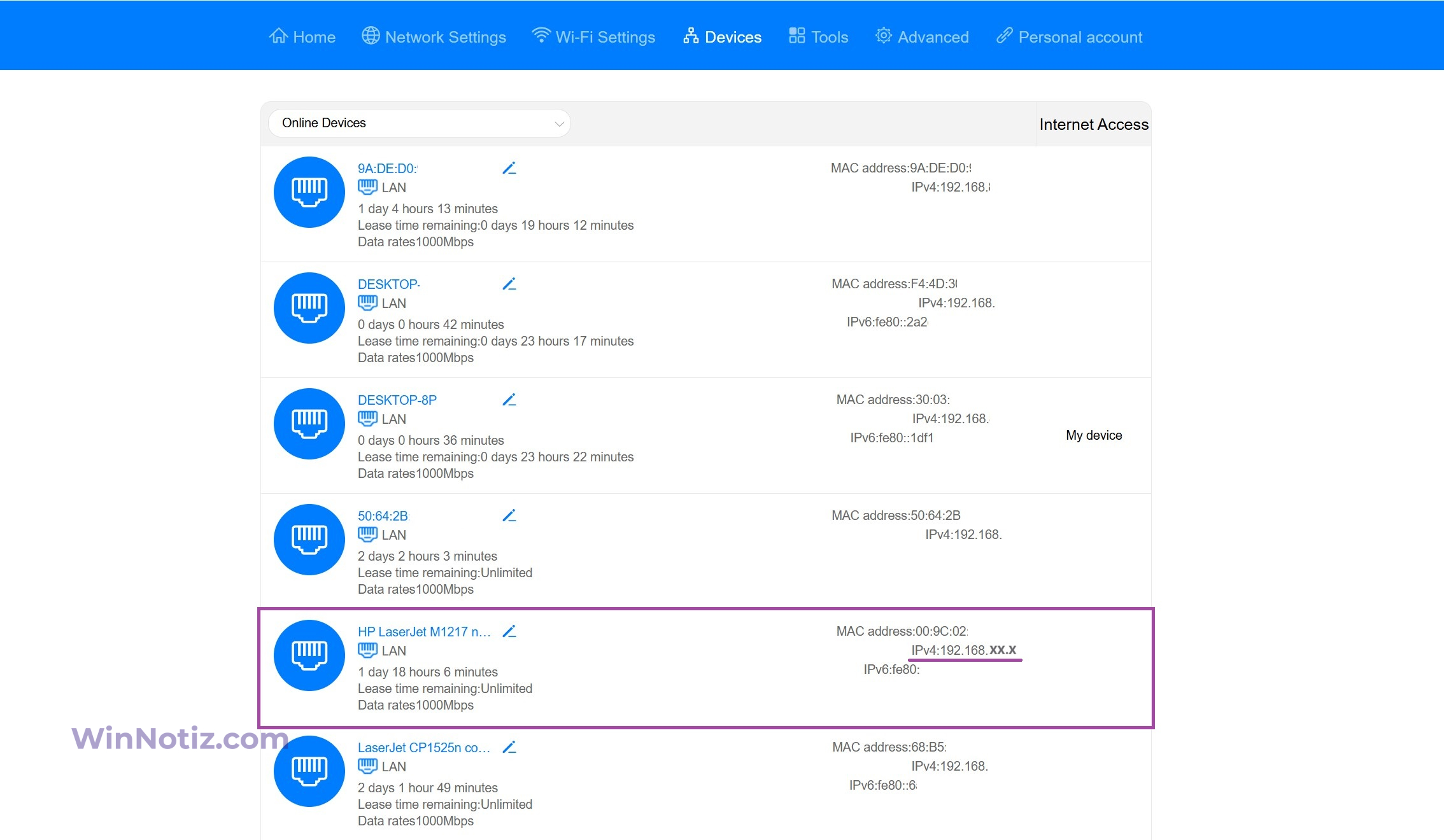
Über das Druckerdisplay
Für Drucker mit Touchscreen oder Bedienfeldanzeige:
- Öffnen Sie das Einstellungsmenü auf dem Druckerdisplay.
- Navigieren Sie zum Bereich Netzwerkeinstellungen oder Wi-Fi-Einstellungen.
Hier wird die aktuelle IP-Adresse des Druckers angezeigt.
Über die Hersteller-App
Die meisten Druckerhersteller (HP, Canon, Epson usw.) bieten spezielle Anwendungen zur Verwaltung ihrer Geräte an. Laden Sie die passende App aus dem Microsoft Store oder von der offiziellen Website des Herstellers herunter.
- Starten Sie die App und verbinden Sie Ihren Drucker damit.
- Suchen Sie in den Druckereinstellungen oder unter Geräteinformationen nach den Netzwerkinformationen, einschließlich der IP-Adresse.
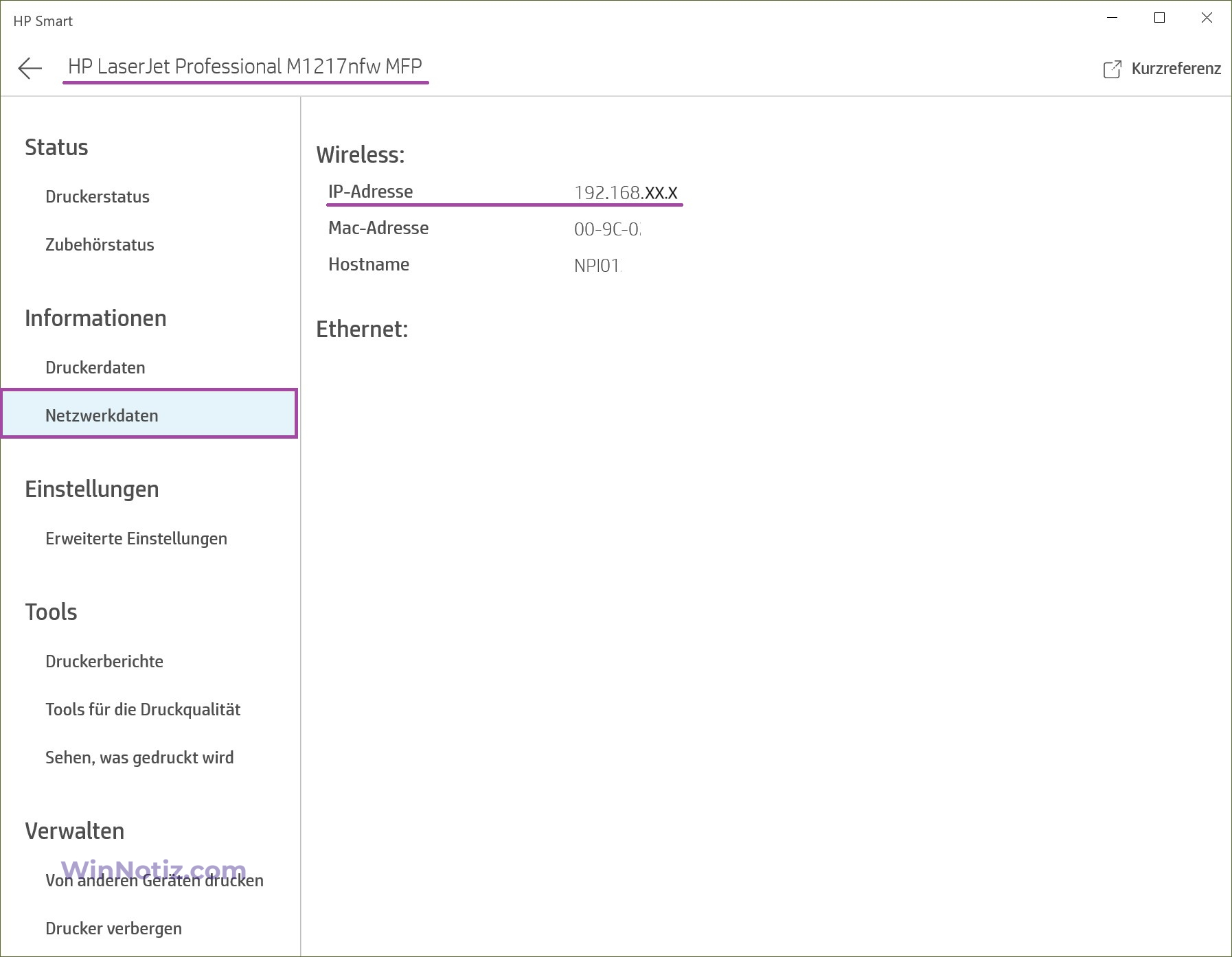
Wir hoffen, dass die hier vorgestellten Methoden Ihnen helfen, die IP-Adresse Ihres Druckers in Windows 10 einfach zu finden. Dadurch können Sie Ihren Drucker problemlos einrichten und im Netzwerk verwalten.