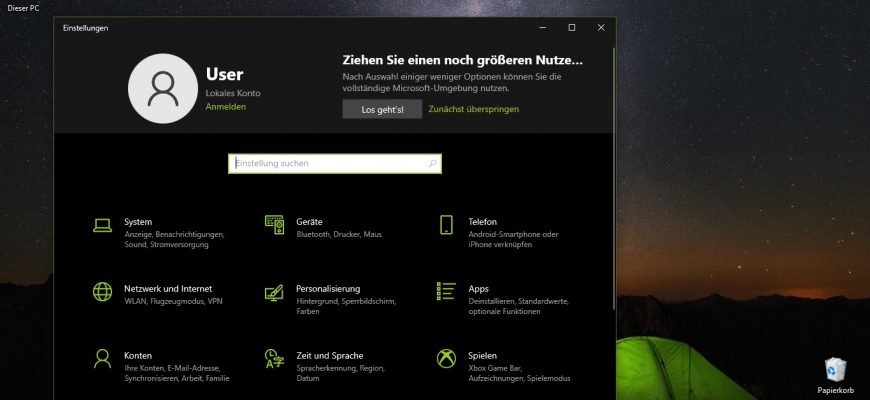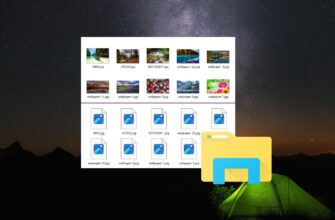Dieser Artikel zeigt Ihnen, wie Sie ein Dark Design in Windows 10 aktivieren können.
Das Standard-Designthema in Windows 10 ist standardmäßig hell. Es ist jedoch auch ein dunkles Thema (Modus) verfügbar, das in den Windows-Einstellungen oder über den Registrierungseditor aktiviert werden kann, falls gewünscht.
Aktivierung über die Anwendung Windows-Einstellungen
Um das dunkle Design zu aktivieren oder zu deaktivieren, öffnen Sie die Anwendung „Windows-Einstellungen„, indem Sie auf die Schaltfläche „Start“ in der Taskleiste drücken und dann „Einstellungen“ auswählen oder die Tastenkombination Win + I auf Ihrer Tastatur drücken.
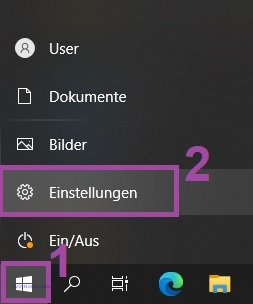
Wählen Sie in dem sich öffnenden Fenster der Anwendung Windows-Einstellungen die Kategorie Personalisierung.
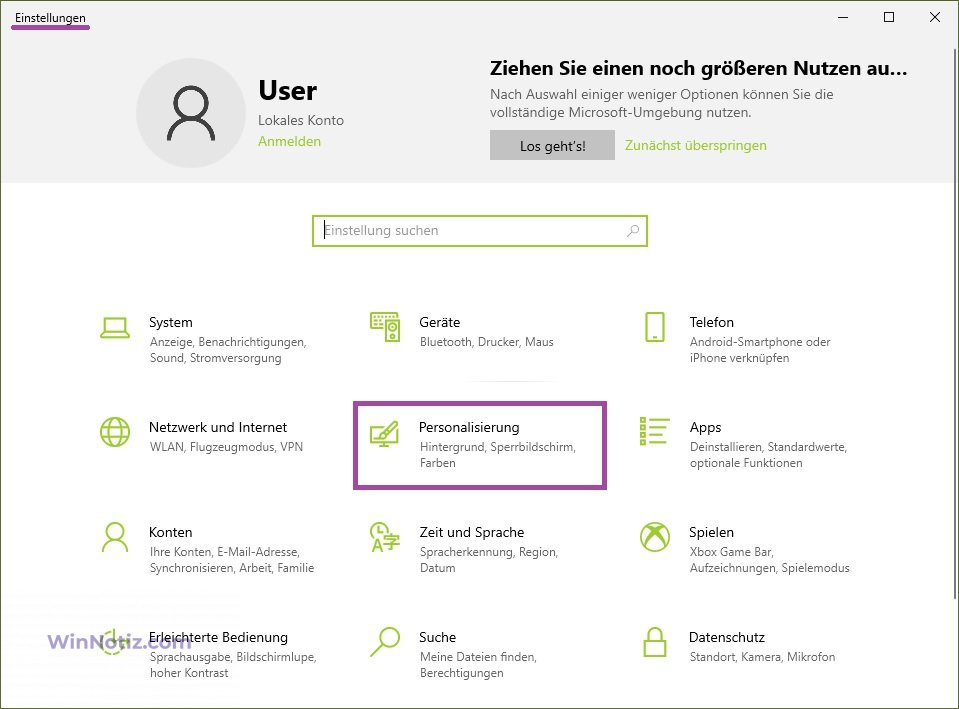
Gehen Sie dann auf die Registerkarte Farben und stellen Sie auf der rechten Seite des Fensters unter Anwendungsmodus auswählen den Schalter (Optionsfeld) auf Dunkel.
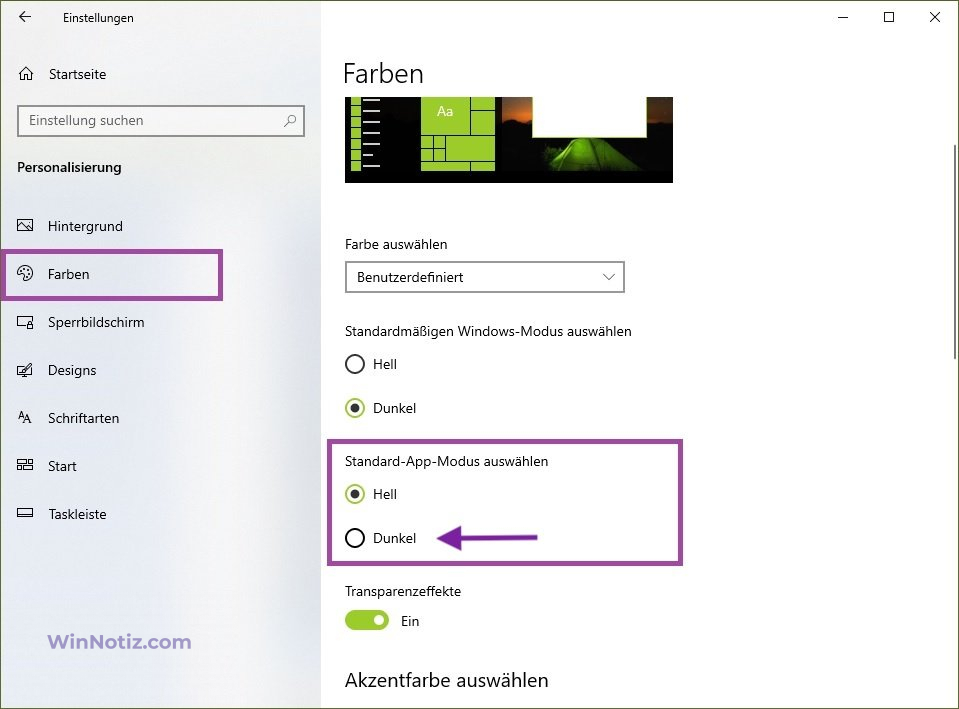
Danach werden das Fenster der Anwendung Windows-Einstellungen und einige andere Anwendungen des Betriebssystems dunkel gefärbt.
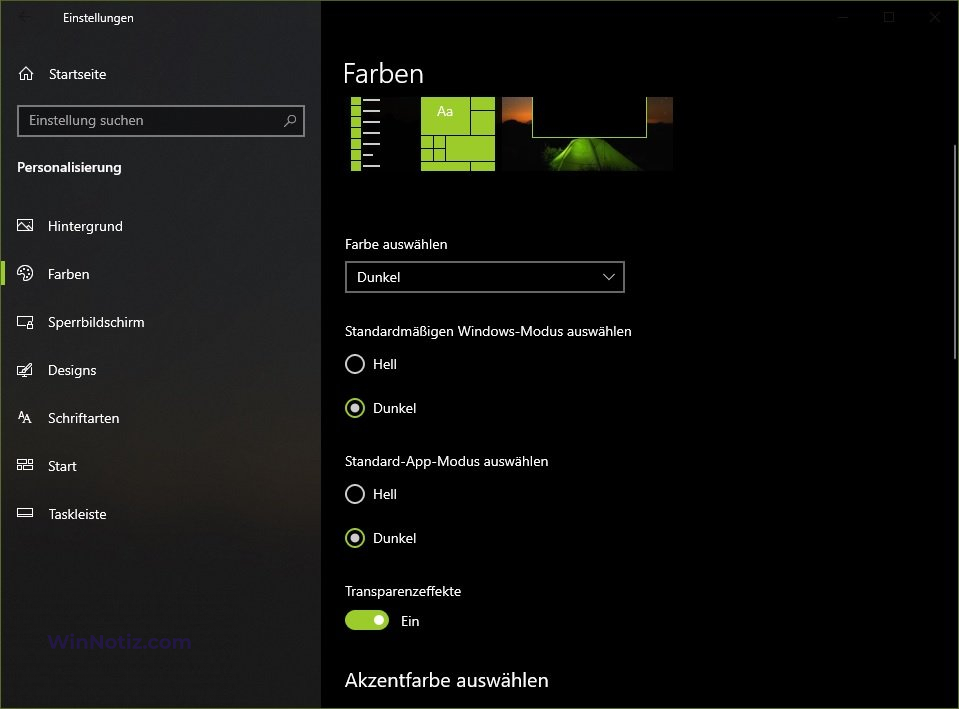
Der Windows Store (Microsoft Store) wird ebenfalls auf ein dunkles Design umgestellt.
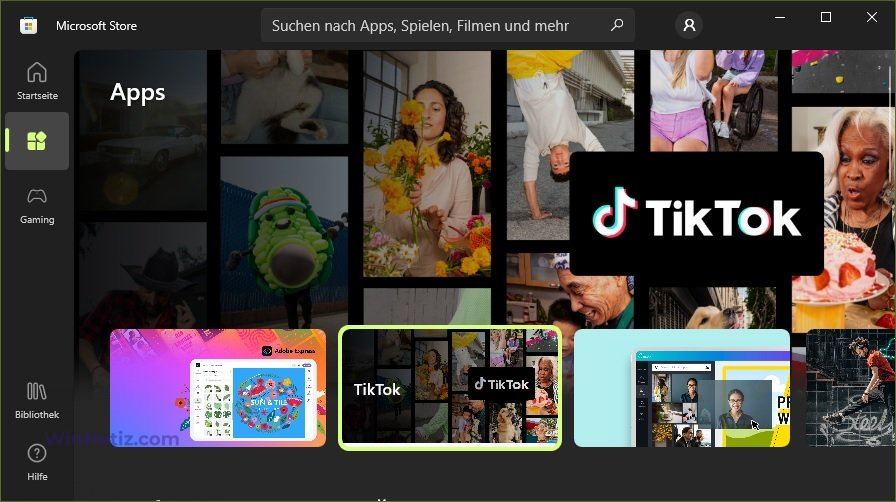
Aktivieren des dunklen Themas in Edge, Firefox und Chrome
Sie können auch die Benutzeroberfläche von gängigen Webbrowsern wie Microsoft Edge, Mozilla Firefox und Google Chrome ändern.
Sie können ein dunkles Thema im Microsoft Edge-Browser und einigen anderen Standard-Windows-Anwendungen aktivieren, indem Sie diesen Artikel hier lesen.
Um ein dunkles Thema in Ihrem Mozill Firefox-Browser zu aktivieren, lesen Sie unseren ausführlichen Artikel.
Sie können auch ein dunkles Thema für Mozilla Firefox und Google Chrome über den Themenshop aktivieren. Rufen Sie dazu den Themenshop des Chrome- oder Firefox-Browsers auf und wählen Sie das entsprechende Thema aus.
In Chrome können Sie z.b. Morpheon Dark verwenden, und mit High Contrast for Chrome können Sie sogar Websites verändern, indem Sie die Farben invertieren oder ihr Design in einfarbig ändern.
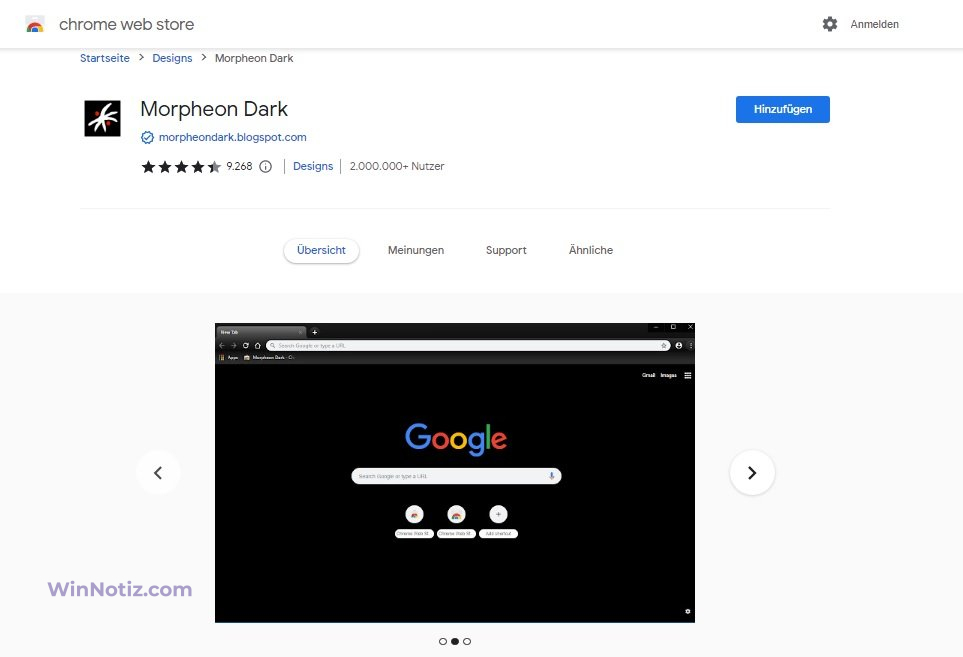
Verwendung des Modus „Hoher Kontrast“
In den Einstellungen des Betriebssystems können Sie das Farbschema für alle Elemente der Windows-Oberfläche ändern, z. B. für den Windows Explorer, universelle und Desktop-Anwendungen sowie den Desktop.
Verwenden Sie dazu den Hochkontrastmodus. Um den Hochkontrastmodus zu aktivieren, öffnen Sie nacheinander
Windows-Einstellungen → Erleichterte Bedienung → Hoher Kontrast.
Stellen Sie auf der rechten Seite des Fensters den Schalter Hohen Kontrast aktivieren auf Ein.
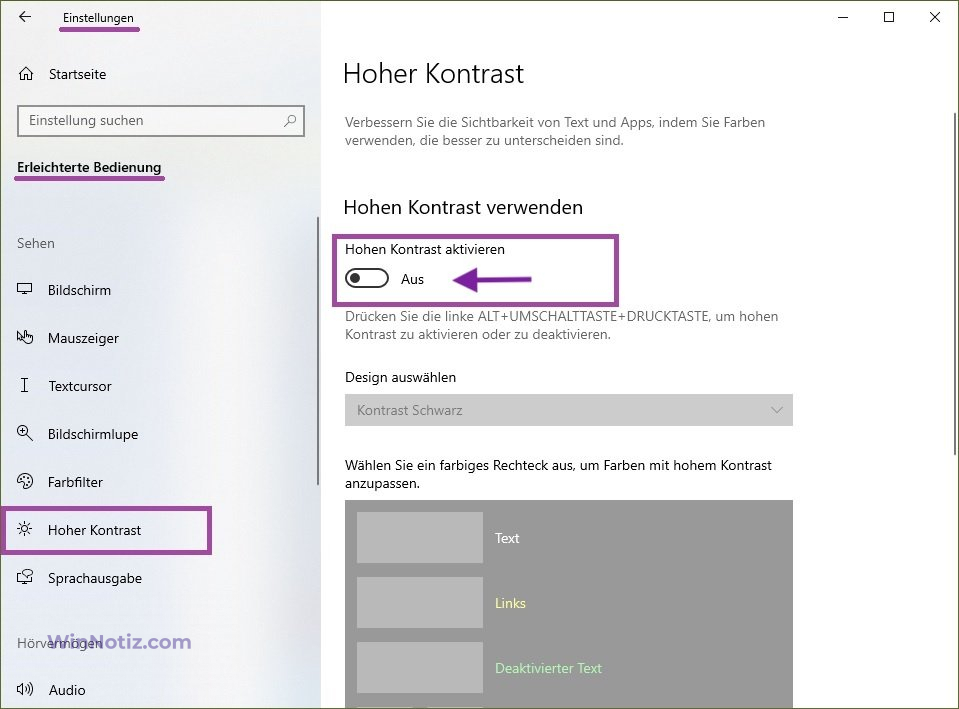
Nachdem Sie den Modus „Hoher Kontrast“ aktiviert haben, werden Sie die Änderungen sofort sehen. Sie können auch andere kontrastreiche Themen auswählen.
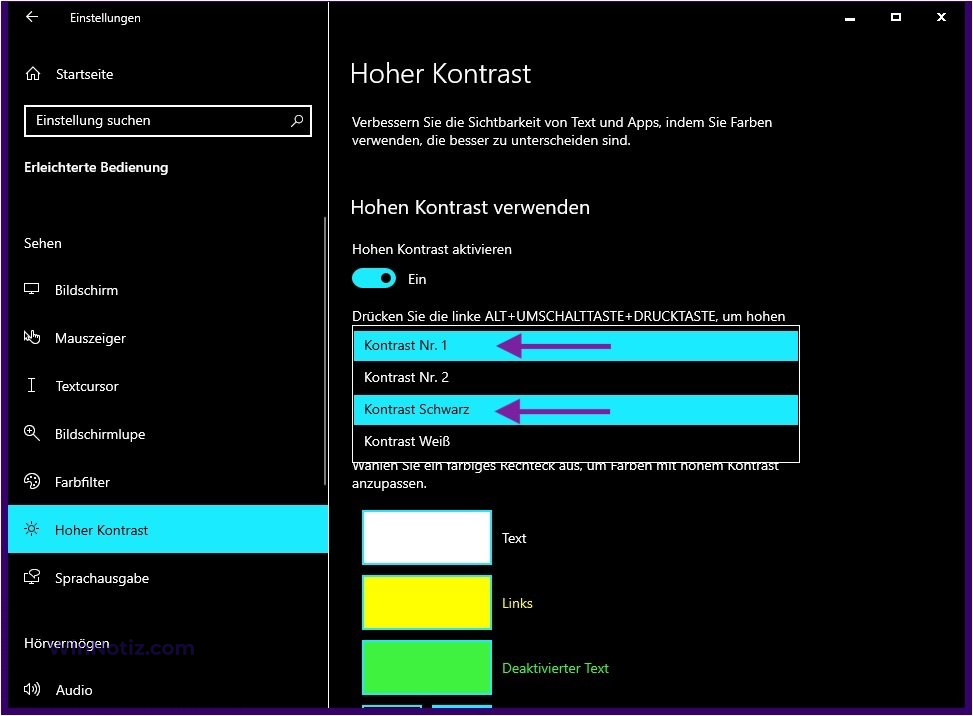
Sie haben auch die Möglichkeit, die kontrastreichen Farben selbst anzupassen, indem Sie das entsprechende farbige Rechteck auswählen.
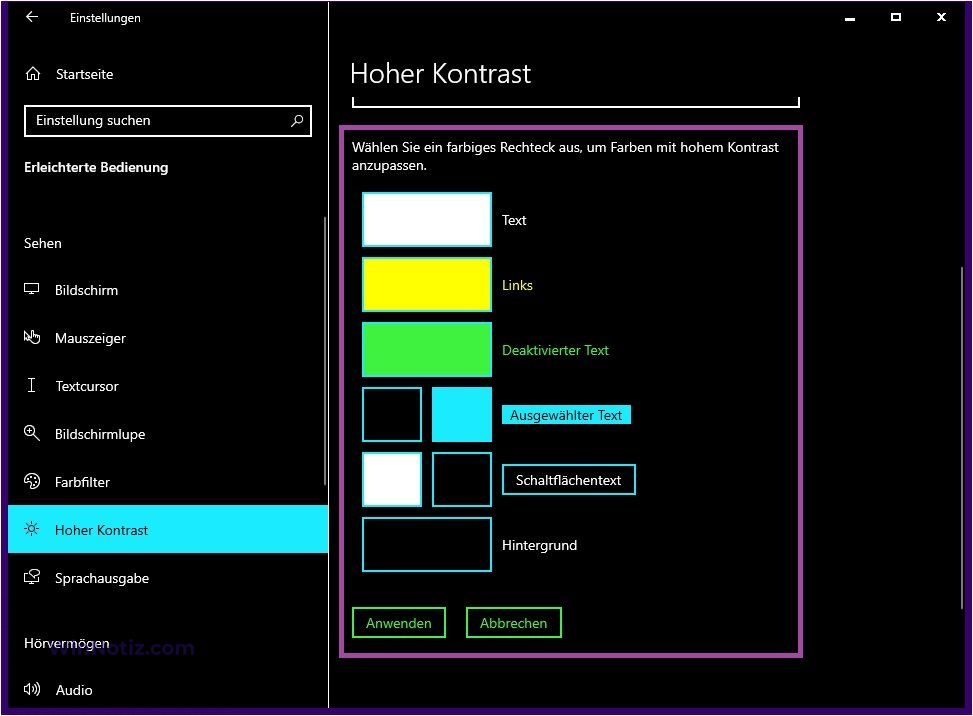
Natürlich ist diese Methode zur Änderung der Windows-Oberfläche sehr aggressiv, so dass nicht alle Benutzer mit dem Ergebnis zufrieden sein werden.
Aktivierung des Dunklen Modus im Registrierungseditor
Diese Methode zur Aktivierung eines dunklen Themas wurde in früheren Versionen von Windows 10 verwendet, als es nicht möglich war, ein dunkles Thema in der grafischen Benutzeroberfläche zu aktivieren.
Diese Methode ist immer noch praktikabel und kann auch von Ihnen angewendet werden. Bevor Sie jedoch irgendwelche Änderungen an der Windows-Registrierung vornehmen, sollten Sie unbedingt einen Wiederherstellungspunkt erstellen.
Öffnen Sie also den Registrierungseditor, indem Sie die Tastenkombination Win + R drücken, dann regedit in das Fenster Ausführen eingeben und die Eingabetaste drücken.
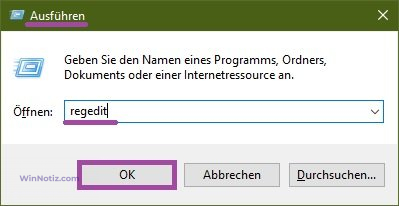
Navigieren Sie in dem sich öffnenden Fenster des Registrierungseditors zum nächsten Abschnitt:
HKEY_CURRENT_USER\\SOFTWARE\\Microsoft\\Windows\\CurrentVersion\\Themes\\Personalize
Sobald Sie zu Personalize navigiert haben, klicken Sie mit der rechten Maustaste auf die rechte Seite des Fensters und wählen Sie im angezeigten Kontextmenü Neu → DWORD-Wert (32-Bit)-Parameter
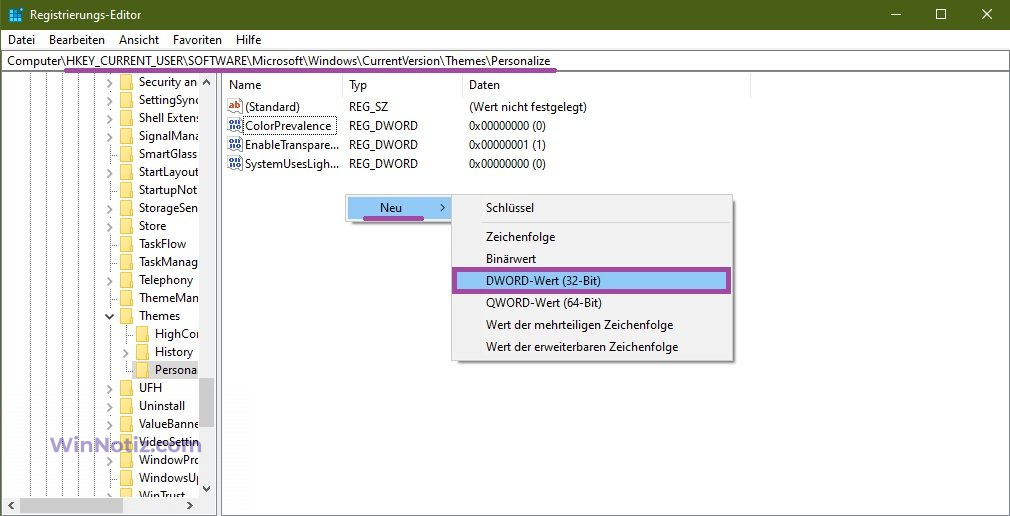
Geben Sie dem erstellten Parameter den Namen AppsUseLightTheme und den Wert 0.
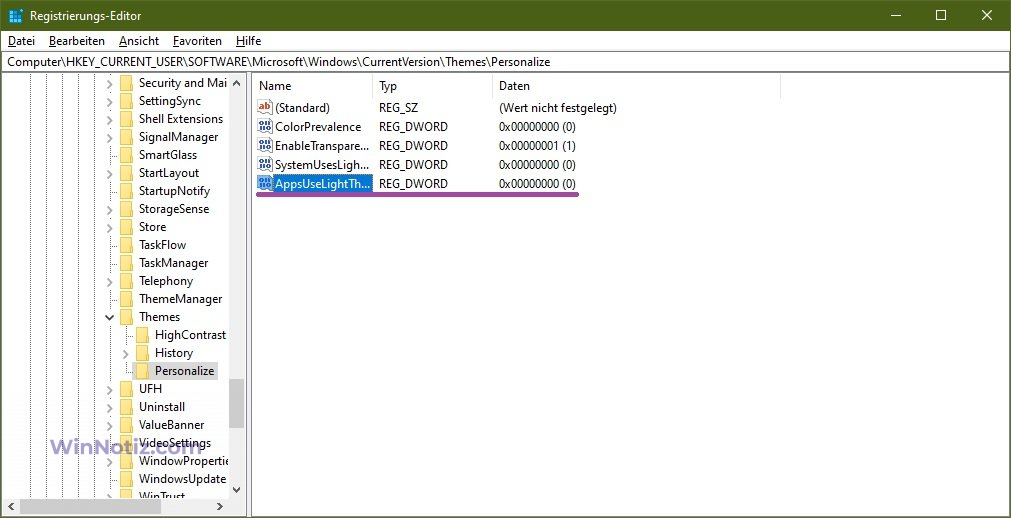
Die Änderungen sind ab sofort wirksam.
Wenn Sie zu einem hellen Thema zurückkehren möchten, löschen Sie einfach die erstellte Einstellung AppsUseLightTheme oder ändern Sie ihren Wert auf 1.
Sie können auch die folgende Registrierungsdatei erstellen und anwenden, um ein dunkles Thema zu aktivieren:
Windows Registry Editor Version 5.00
[HKEY_CURRENT_USER\\SOFTWARE\\Microsoft\\Windows\\CurrentVersion\\Themes\\Personalize]
„AppsUseLightTheme“=dword:00000000
Um das dunkle Thema zu deaktivieren, erstellen Sie die folgende Registrierungsdatei und wenden Sie sie an:
Windows Registry Editor Version 5.00
[HKEY_CURRENT_USER\\SOFTWARE\\Microsoft\\Windows\\CurrentVersion\\Themes\\Personalize]
„AppsUseLightTheme“=-
Sie können auch fertige Registrierungsdateien herunterladen, um das dunkle Thema zu aktivieren/deaktivieren.