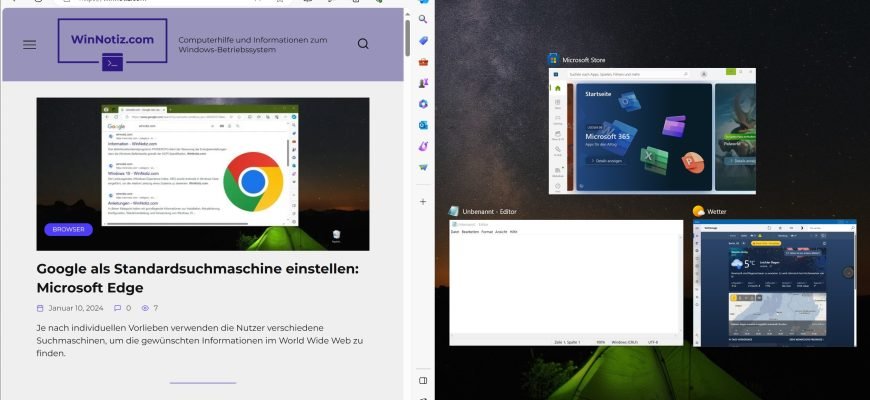Microsoft hat die Möglichkeit verbessert, offene Fenster in Windows 10 durch eine neue Funktion namens „Snap Assist“ anzuheften.
Was ist „Snap Assist“ (Snap-Fenster)?
Mit der in Windows 7 eingeführten Snap-Funktion können Benutzer Anwendungen oder Fenster an den Seiten und Ecken des Bildschirms anheften. Dies erleichtert die Arbeit mit mehreren gleichzeitig geöffneten Fenstern auf dem Desktop. Mit Snap Assist kann der Platz auf dem Bildschirm effizienter genutzt werden.
Mit dieser Funktion können Sie zum Beispiel den Bildschirm vertikal zwischen zwei Anwendungsfenstern aufteilen. Sie können den Bildschirm auch in herkömmliche „Viertel“ unterteilen und in jeder Ecke eine Anwendung anbringen. Gleichzeitig hat der Benutzer Zugriff auf mehr Informationen, was die Effizienz der Arbeit deutlich erhöht.
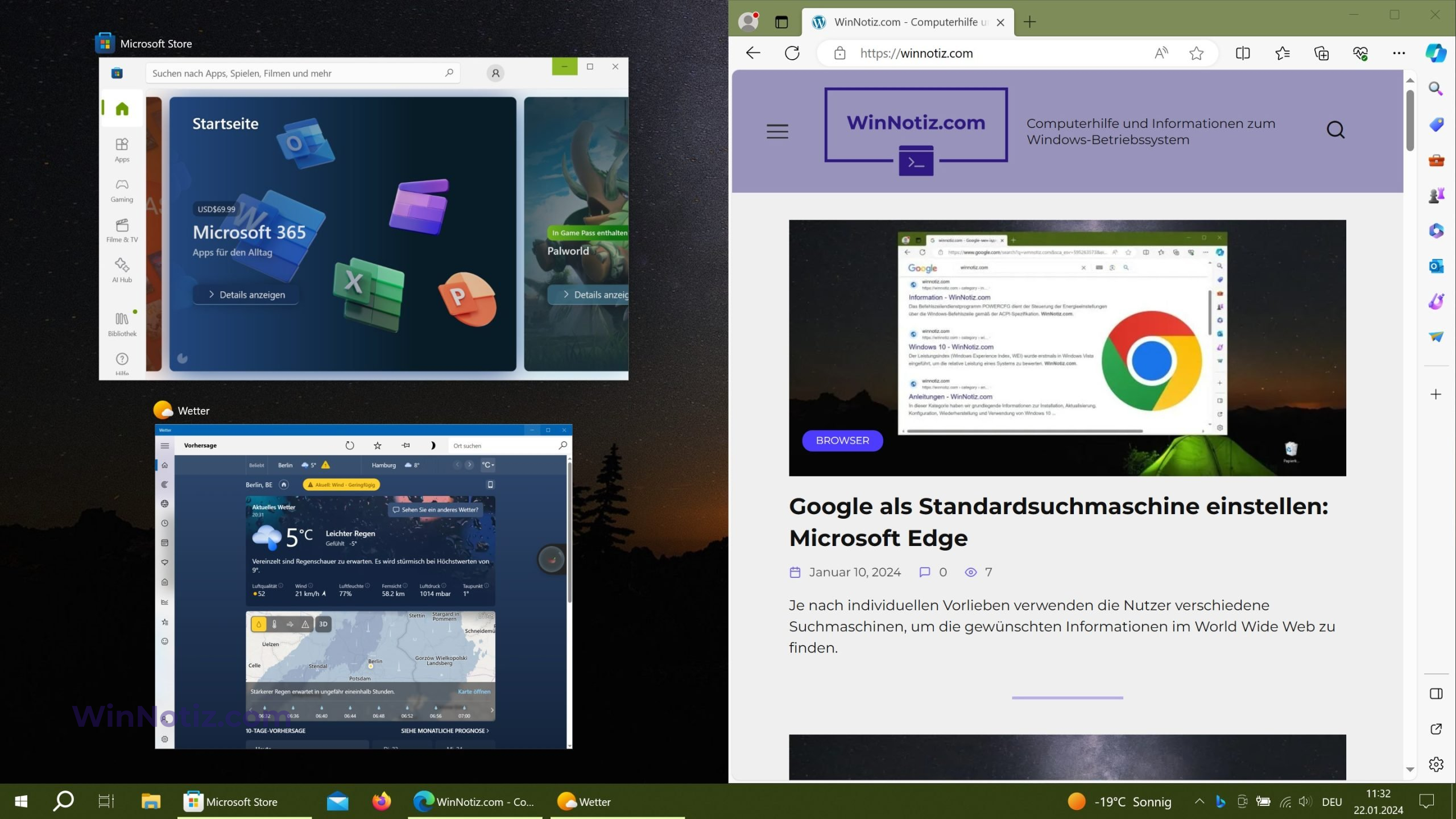
Universal-Apps in Windows 10 werden in Desktop-Fenstern ausgeführt. Auf Touch-Geräten ist die Pinning-Funktion für Touch-Oberflächen optimiert. In der Desktop-Version wird die gleiche Funktionalität über Snap implementiert, um die Einheitlichkeit der Oberflächen zu wahren.
Verwendung von „Snap Assist“ (Snap-Fenster)
Um ein Fenster anzuhängen, klicken Sie mit der linken Maustaste auf die Titelleiste, halten Sie die Taste gedrückt und ziehen Sie das Fenster. Das Anwendungsfenster sollte auf die rechte oder linke Seite des Monitors gezogen werden. Wenn das Fenster in die Fixierungszone eintritt, erscheint ein halbtransparenter Rahmen, der genau anzeigt, wo die Anwendung angebracht wird, wenn die Taste losgelassen wird. Wenn die Position des Fensters zufriedenstellend ist, lassen Sie die Maus los – das Fenster wird in dem angegebenen Bereich fixiert.
Der Hilfsrahmen erscheint einige Zeit nach dem Klicken und Ziehen des Fensters. Sie brauchen nicht zu warten, bis er erscheint. Sie können einige Sekunden sparen, indem Sie das Fenster schnell auf die linke oder rechte Seite des Monitors ziehen. Das Fenster wird auch angehängt und so verkleinert, dass es genau die Hälfte des Bildschirmbereichs einnimmt. Dieser Teil der Funktionalität funktioniert genauso wie in früheren Versionen von Windows.
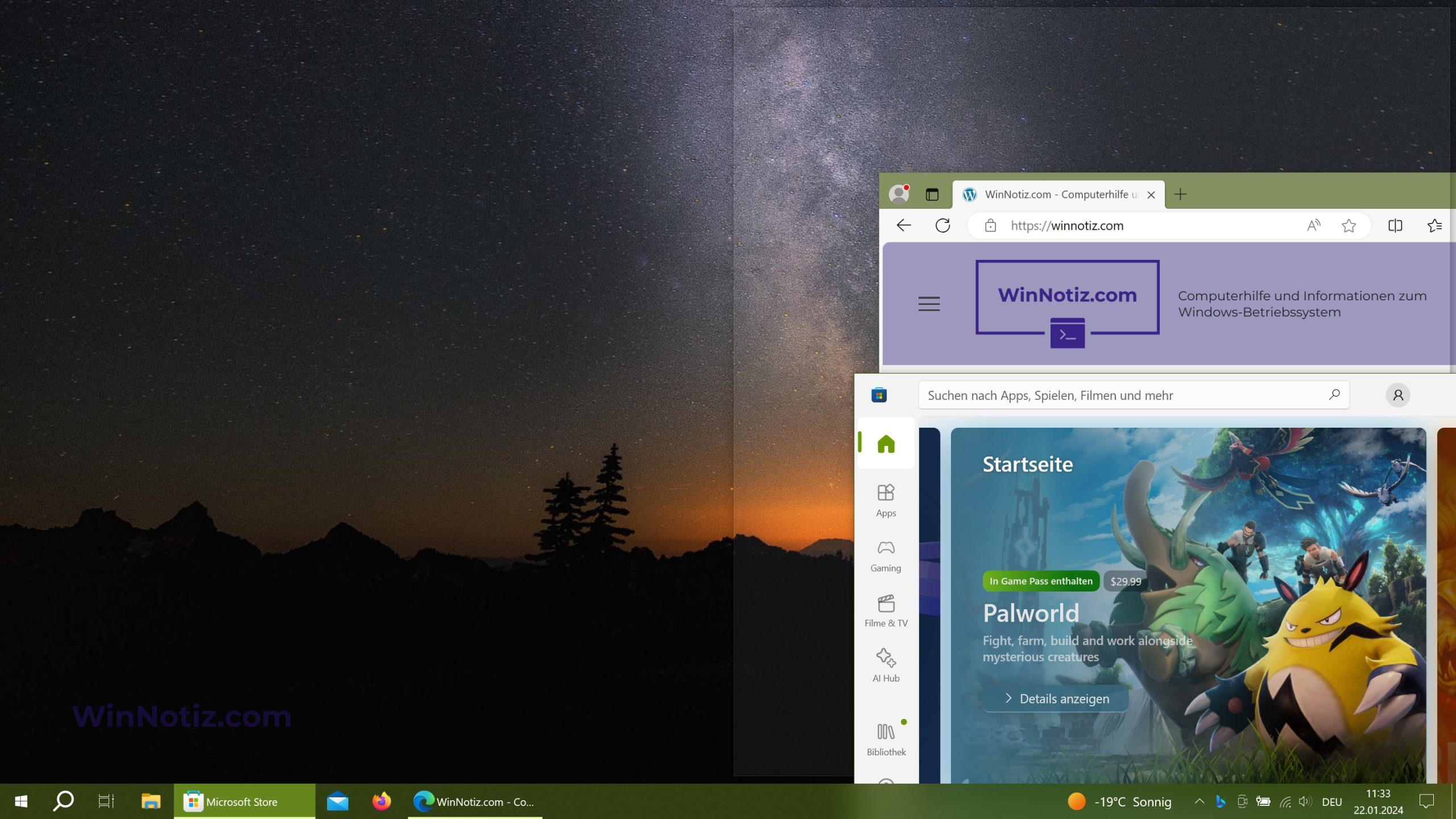
Snap Assist, eine neue Funktion von Windows 10, wird gestartet, wenn Fenster gezogen und abgelegt werden. Dem Benutzer wird ein Bereich angezeigt, der alle derzeit geöffneten Fenster anzeigt. Sie können auf eines davon klicken, und die ausgewählte Anwendung wird automatisch in den zweiten – noch freien – Teil des Bildschirms verschoben.
Dieser Ansatz ist viel rationeller und verständlicher als die Implementierung früherer Versionen des Betriebssystems (jedes Fenster musste „von Hand“ angehängt werden, indem man eine Anwendung auswählte und sie auf den gewünschten Teil des Bildschirms zog). Die Möglichkeit, ein Programm „neu auszuwählen“, spart dem Benutzer einige wertvolle Sekunden Zeit.
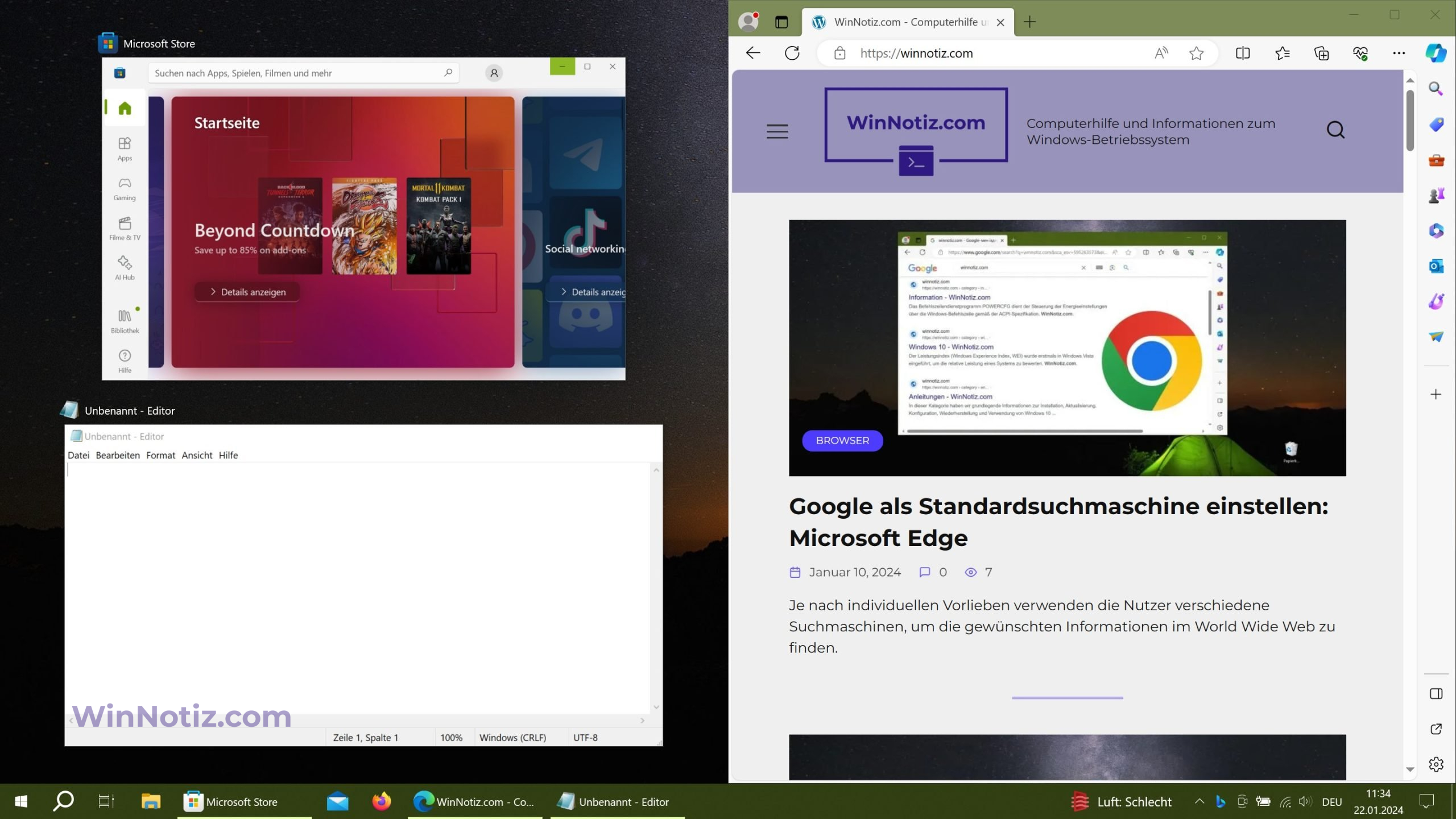
Sie können Fenster auch über Hotkeys anordnen. Verwenden Sie dazu die Tastenkombination (die Taste mit dem Logo  ) und den Pfeil (rechts oder links, je nachdem, an welchen Teil des Bildschirms Sie die Anwendung senden möchten). Allerdings können Sie beim Anhängen von Fenstern auf diese Weise nicht die Funktion Fanghilfe nutzen – sie ist nur verfügbar, wenn Fenster durch Ziehen fixiert werden.
) und den Pfeil (rechts oder links, je nachdem, an welchen Teil des Bildschirms Sie die Anwendung senden möchten). Allerdings können Sie beim Anhängen von Fenstern auf diese Weise nicht die Funktion Fanghilfe nutzen – sie ist nur verfügbar, wenn Fenster durch Ziehen fixiert werden.
Ein weiterer positiver Unterschied zu Windows 8.1 besteht darin, dass „universelle“ Apps genau wie „klassische“ Apps angeheftet werden können. In Windows 10 werden sie in „System“-Fenstern ausgeführt, die gemeinsamen Regeln gehorchen.
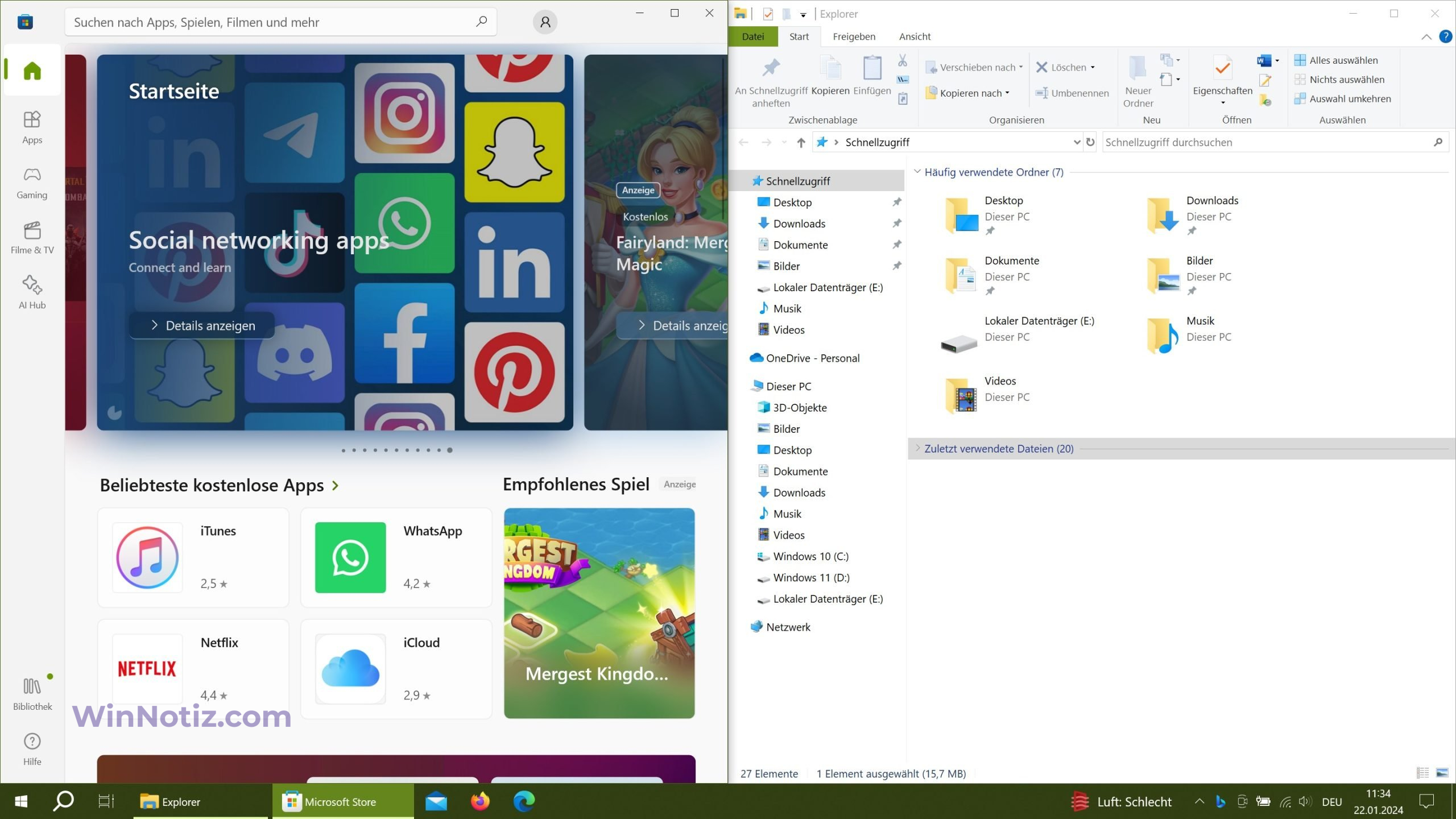
Vertikale Befestigung (Anbringung) von Fenstern
Sie können Fenster nicht nur auf der rechten oder linken Seite des Bildschirms anbringen, sondern den Bildschirm auch vertikal teilen. In diesem Fall wird eine der Anwendungen in der oberen Hälfte des Bildschirms platziert, die andere wird unten angehängt. Das Anhängen kann über Hotkeys erfolgen, indem man die Taste  und den Pfeil nach oben bzw. unten drückt.
und den Pfeil nach oben bzw. unten drückt.
Wenn Sie die Taste  und die Pfeiltaste erneut drücken, wird eine andere Aktion ausgeführt. Wenn Sie den Pfeil nach oben wählen, nimmt das aktive Fenster den gesamten Bildschirm ein, wenn Sie den Pfeil nach unten drücken, wird die ausgewählte Anwendung in die Taskleiste minimiert.
und die Pfeiltaste erneut drücken, wird eine andere Aktion ausgeführt. Wenn Sie den Pfeil nach oben wählen, nimmt das aktive Fenster den gesamten Bildschirm ein, wenn Sie den Pfeil nach unten drücken, wird die ausgewählte Anwendung in die Taskleiste minimiert.
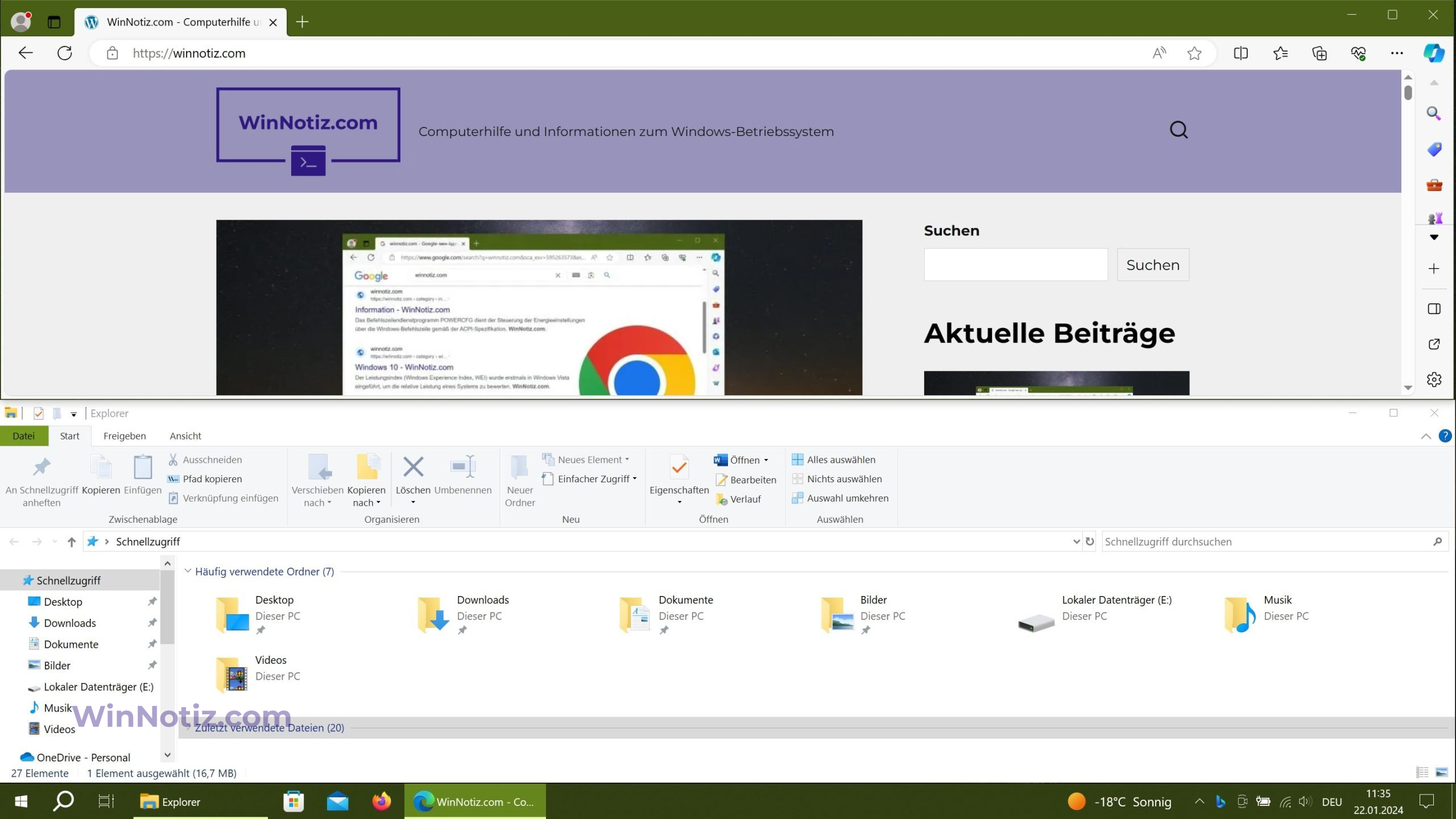
Sie können das gleiche Ergebnis nicht durch Ziehen und Ablegen erreichen; Sie können nur Hotkeys zum vertikalen Anhängen verwenden. Wenn Sie versuchen, das Fenster an den oberen Rand des Monitors zu ziehen, wird die Anwendung auf den gesamten Bildschirm erweitert. Wenn Sie das Fenster an den unteren Rand ziehen, werden keine Änderungen am Fenster vorgenommen.
Es ist zu bedenken, dass die Position des Fensters und seine „Funktionalität“ nicht nur von der Qualität der Funktionsimplementierung in Windows abhängt, sondern auch von der Anwendung selbst. Daher sind einige „universelle“ Programme für eine solche Verwendung nicht sehr gut geeignet. Vertikal oder „viertelparallel“ angebracht, funktionieren solche Anwendungen möglicherweise nicht ganz korrekt.
Anbringen von Fenstern in Bildschirmvierteln
Die Änderungen an Snap machen die Arbeit mit großen Monitoren noch einfacher. Jetzt können Sie bis zu 4 Anwendungen auf einem Bildschirm in einer 2×2-Anordnung platzieren, mit einem Fenster in jeder Ecke des Monitors. Solche Lösungen wurden bereits von verschiedenen Managern für die „Mosaik“-Platzierung von Anwendungen angeboten, aber Microsoft machte diese Funktionalität zum Standard und integrierte sie „out of the box“ in das Betriebssystem.
Um eine Anwendung in der Ecke des Bildschirms zu befestigen, ziehen Sie das Fenster einfach in die Ecke (nicht an die Seite, wie bei der horizontalen Befestigung). Um jedes neue Fenster zu fixieren, müssen Sie es erneut ziehen und ablegen, der „Assistent“ funktioniert hier nicht.
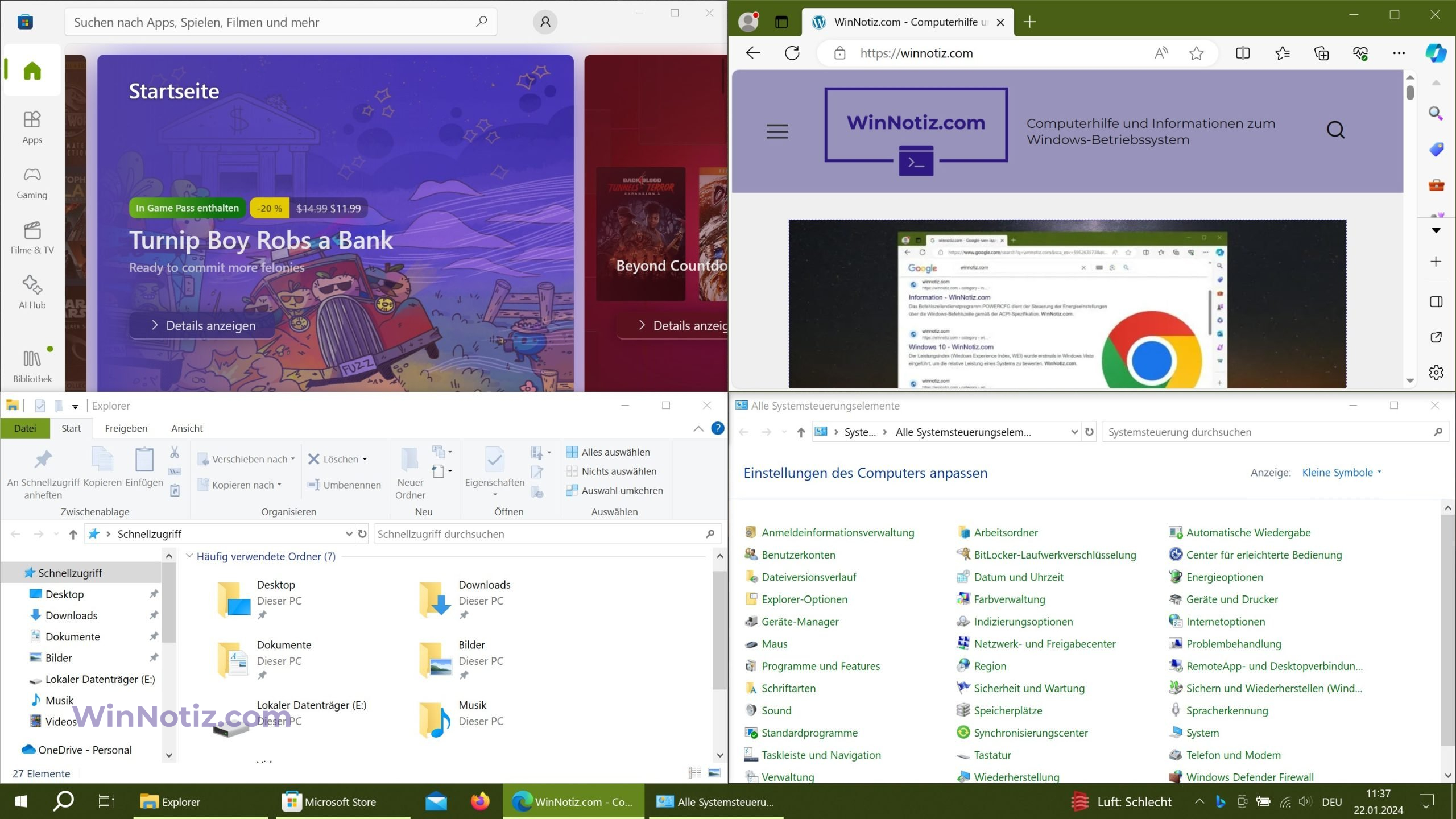
Aber auch hier können Hotkeys helfen. Um ein Fenster zu fixieren, drücken Sie einfach die Taste  + horizontaler Pfeil und dann die Taste
+ horizontaler Pfeil und dann die Taste  + vertikaler Pfeil (z. B.
+ vertikaler Pfeil (z. B.  + Pfeil nach links und
+ Pfeil nach links und  + Pfeil nach oben fixiert das Fenster im oberen linken Viertel des Monitors).
+ Pfeil nach oben fixiert das Fenster im oberen linken Viertel des Monitors).
Es ist nicht notwendig, den gesamten Monitor mit Anwendungen zu füllen. Sie können zum Beispiel eine oder zwei Anwendungen in der Mindestgröße auf der linken Seite fixieren und die rechte Seite mit einem einzigen Fenster füllen, das den gesamten zugewiesenen Platz einnimmt.
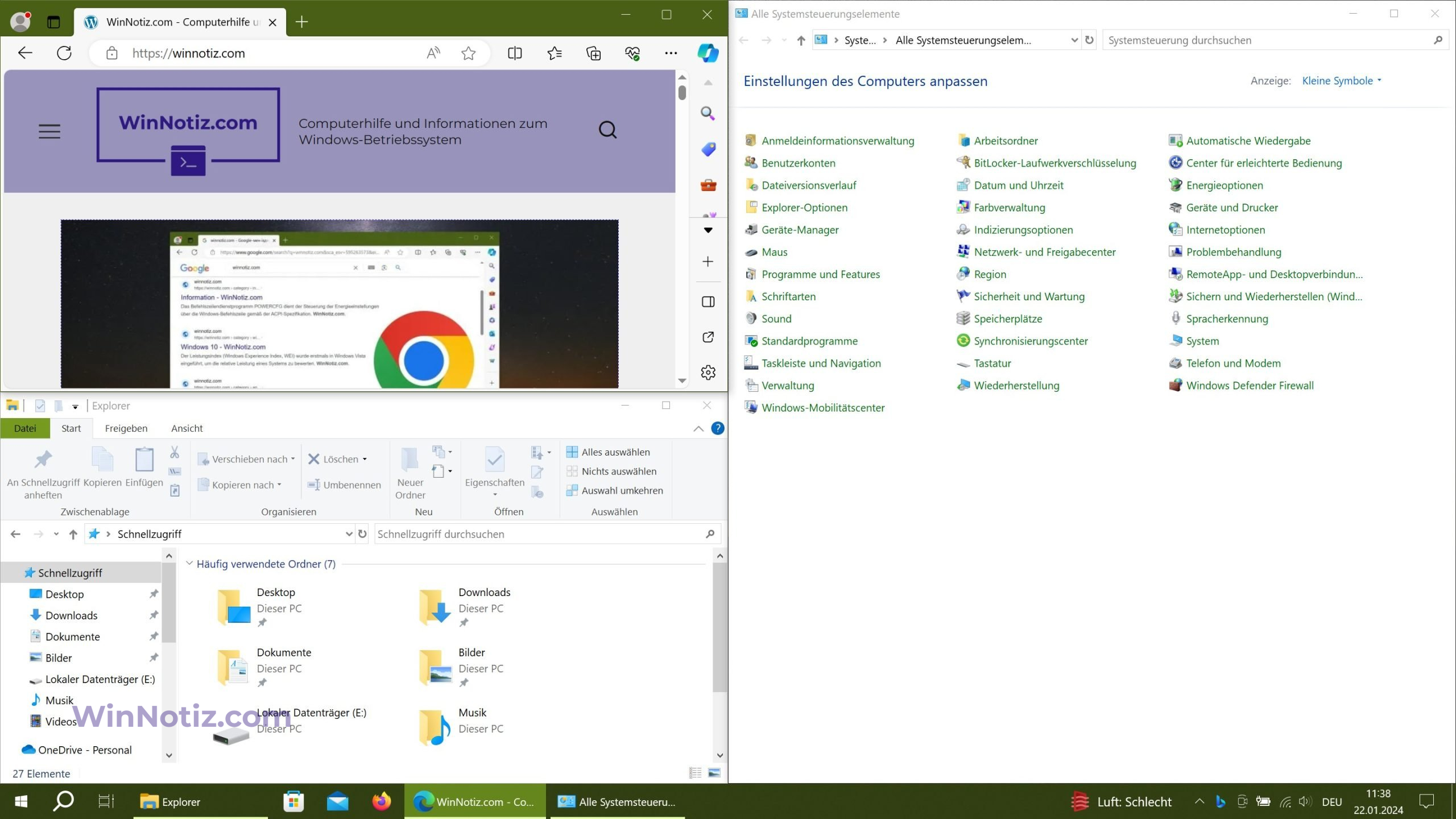
Deaktivieren von „Snap Assist“ (Fenster einrasten)
Sie können Snap Assist auch in den Windows 10-Einstellungen deaktivieren, indem Sie es nacheinander öffnen:
Start ➯ Einstellungen ➯ System ➯ Multitasking
Deaktivieren Sie auf der rechten Seite des Fensters die Option Beim Andocken eines Fenster anzeigen, was daneben angedockt werden kann. Dadurch wird der Fangassistent deaktiviert und die Änderungen werden sofort wirksam.
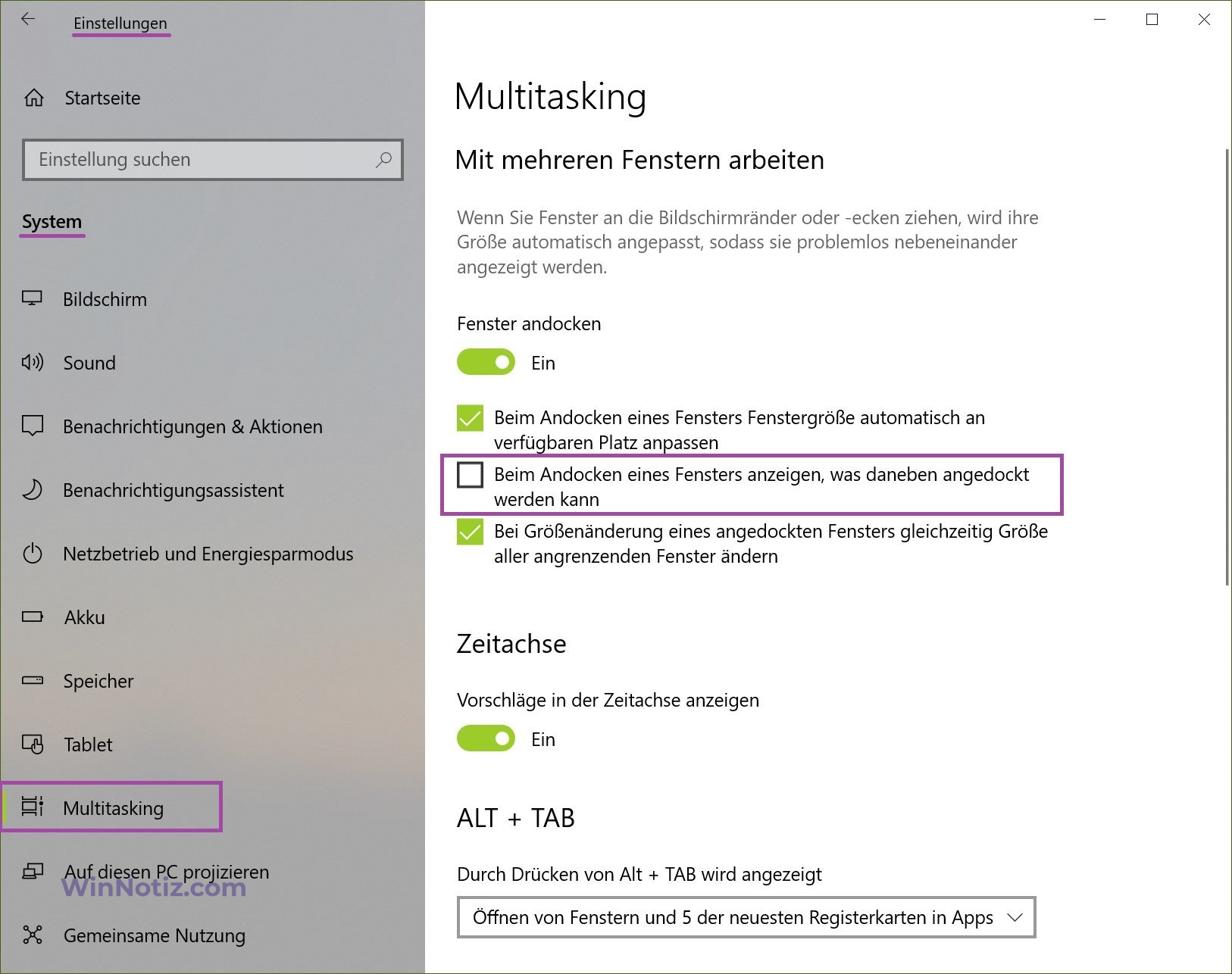
Wenn Sie den Fangassistenten deaktivieren, versuchen Sie, eine Anwendung oder ein Fenster an einer der Seiten oder Ecken Ihres Desktops anzuheften. Sie werden feststellen, dass die Anwendung normal angeheftet wird, aber der Rest des Desktops bleibt so wie er war, ohne dass die von Shap Assist empfohlenen Anwendungen angezeigt werden.