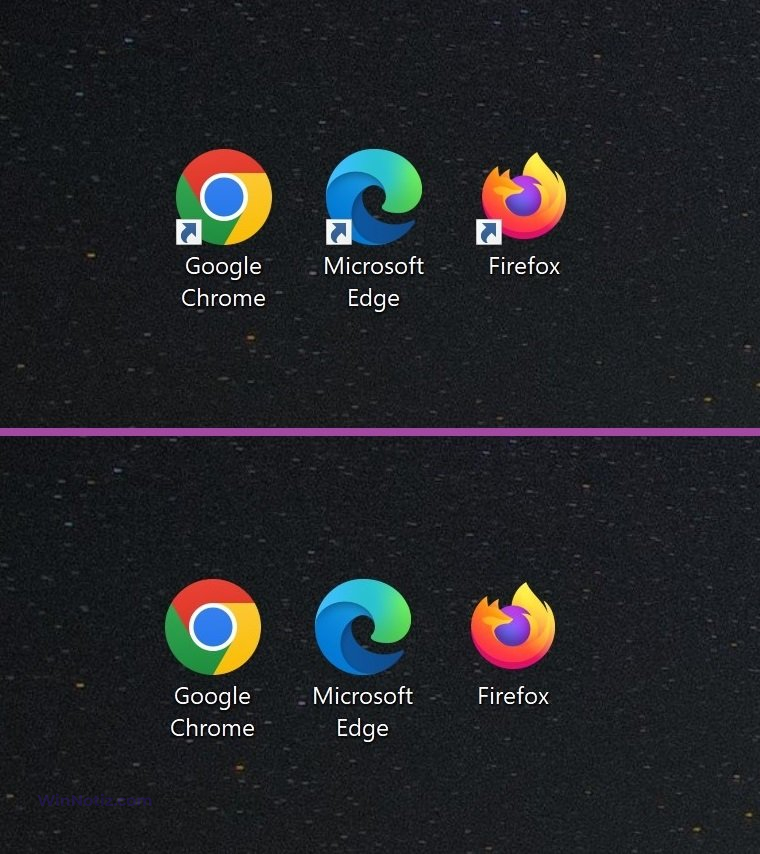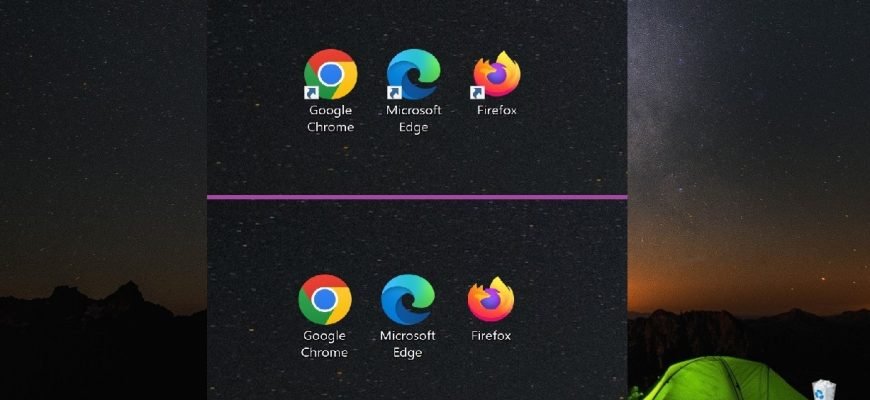Wenn Sie Verknüpfungen für Dateien, Ordner oder Programme erstellen, wird auf den Verknüpfungssymbolen ein Pfeil angezeigt. Dieser Pfeil unterscheidet die Verknüpfung von der ursprünglichen Datei, dem Ordner oder dem Programm.
Eine Verknüpfung ermöglicht den schnellen Zugriff auf und das Öffnen von Dateien, Ordnern und Programmen, die sich auf verschiedenen Datenträgern oder in verschiedenen Verzeichnissen Ihres Computers befinden. Sie hat eine *.lnk-Erweiterung und ist ein Verweis auf die ursprüngliche Datei oder den ursprünglichen Ordner.
In diesem Artikel werden verschiedene Möglichkeiten erörtert, wie Sie Pfeile aus Verknüpfungen im Windows-Betriebssystem entfernen können.
Symbol Blank.ico und die Registrierungsdatei verwenden
Um Pfeile aus Verknüpfungen zu entfernen, laden Sie das Archiv Icon_Arrow.zip herunter
Entpacken Sie das Archiv. Im Archiv befinden sich das Symbol Blank.ico und zwei Registrierungsdateien RemoveArrow.reg und RestoreArrow.reg
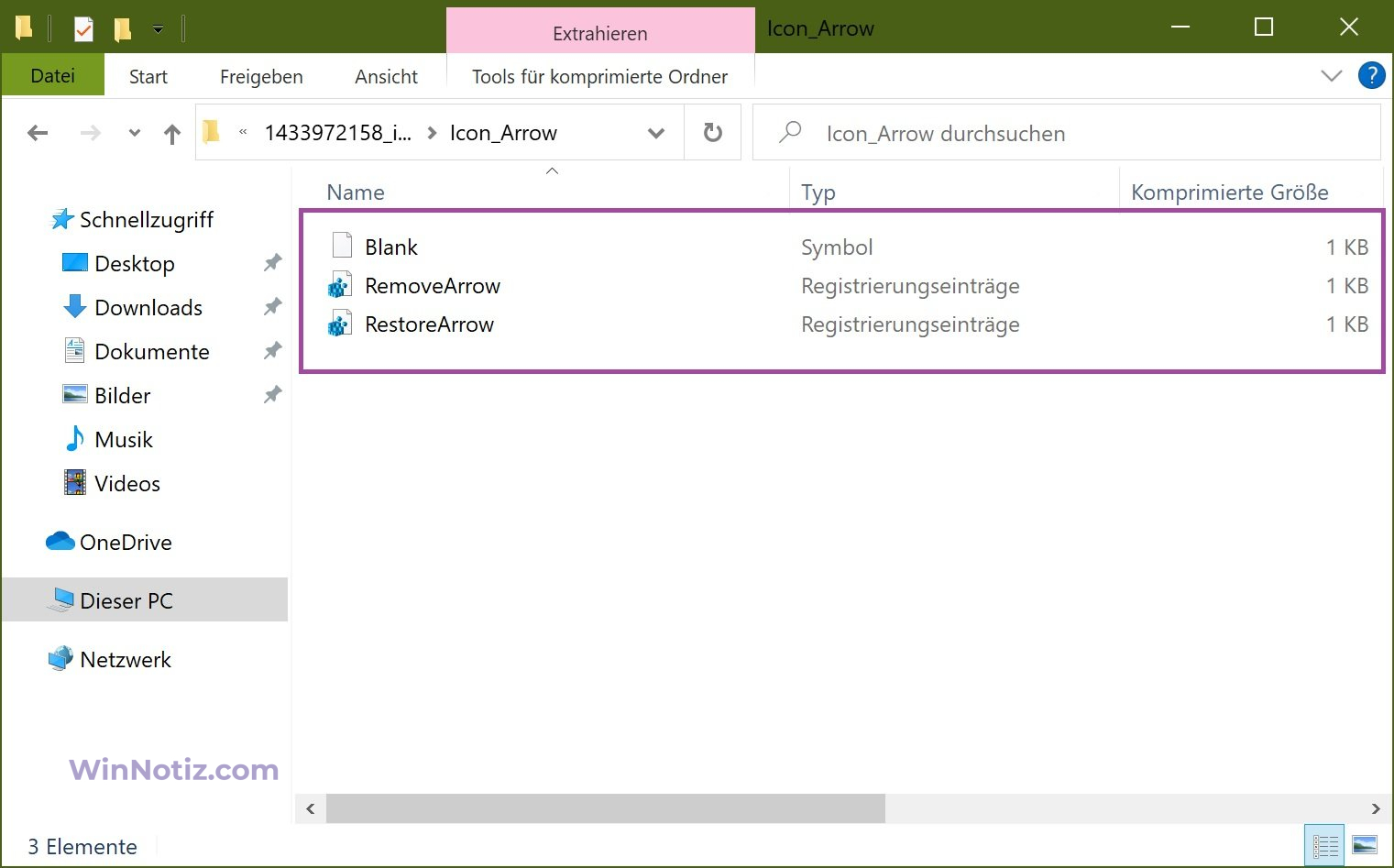
Kopieren Sie dann das Symbol Blank.ico in den Windows-Ordner (der Pfad zu diesem Ordner lautet normalerweise C:\Windows\).
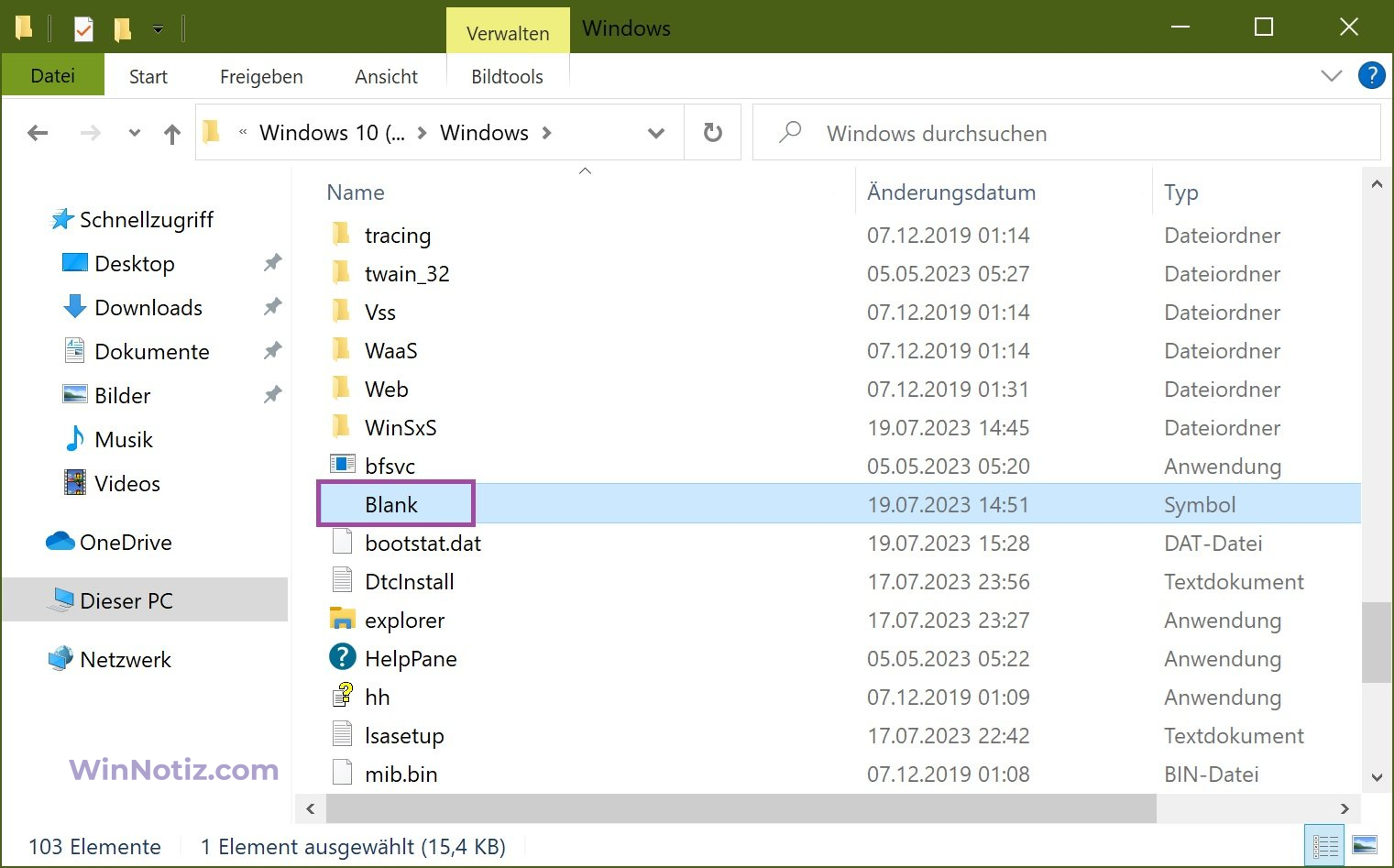
Um Pfeile aus Verknüpfungen zu entfernen, doppelklicken Sie mit der linken Maustaste auf die Datei RemoveArrow.reg
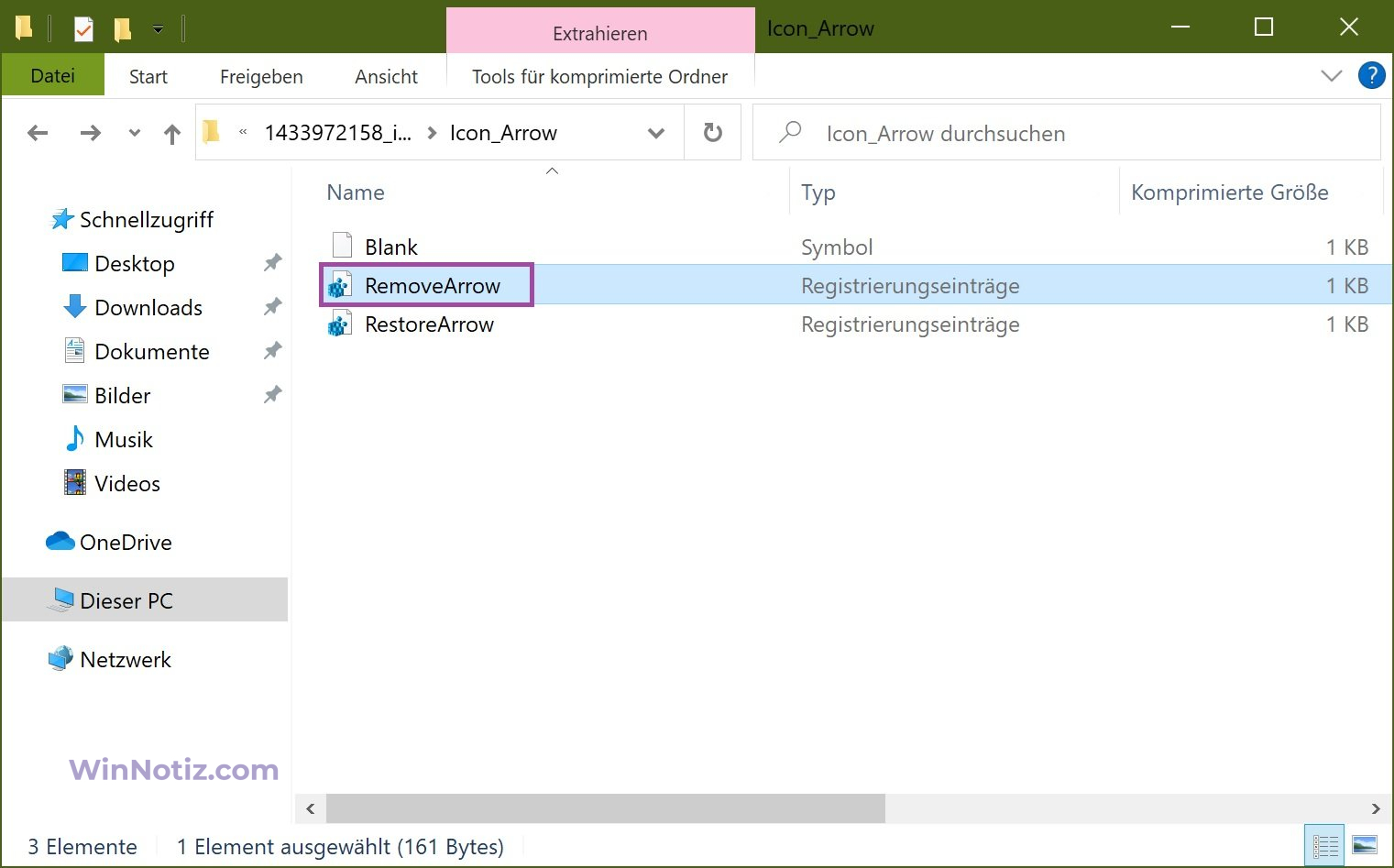
Klicken Sie in dem daraufhin angezeigten Warnfenster auf Ja.
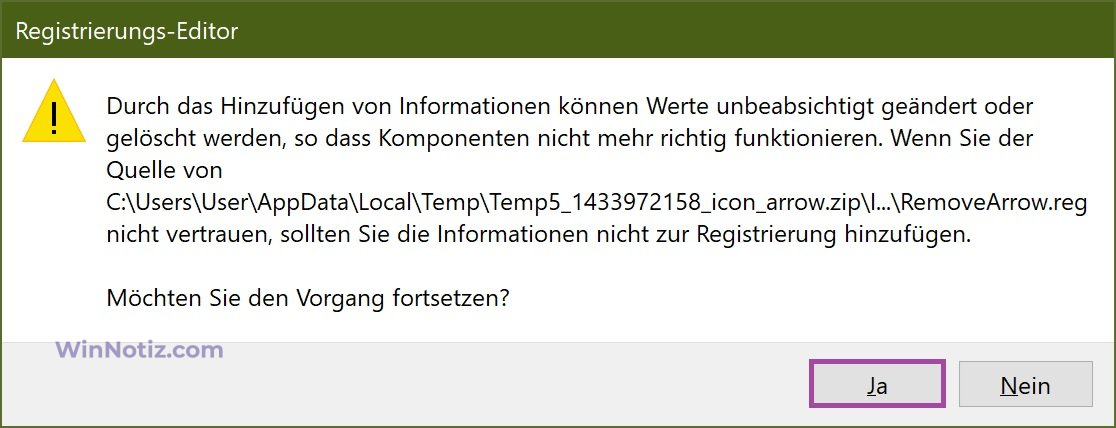
Im nächsten Fenster mit der Meldung, dass die Werte erfolgreich in die Registrierung eingetragen wurden, klicken Sie auf OK.
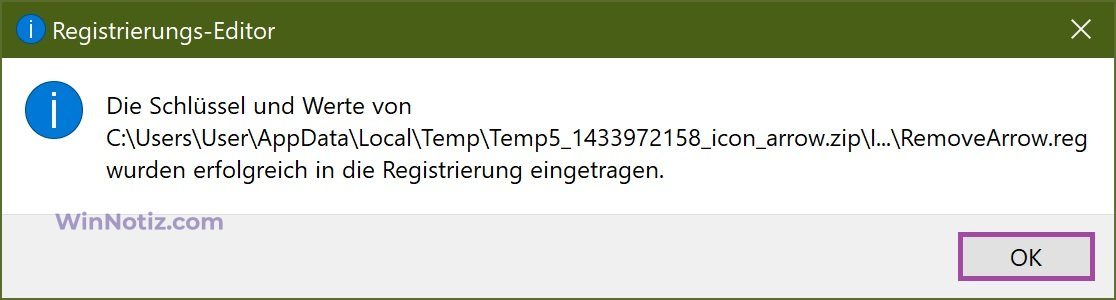
Damit die Änderungen wirksam werden, starten Sie einfach den Windows Explorer neu oder melden Sie sich ab.
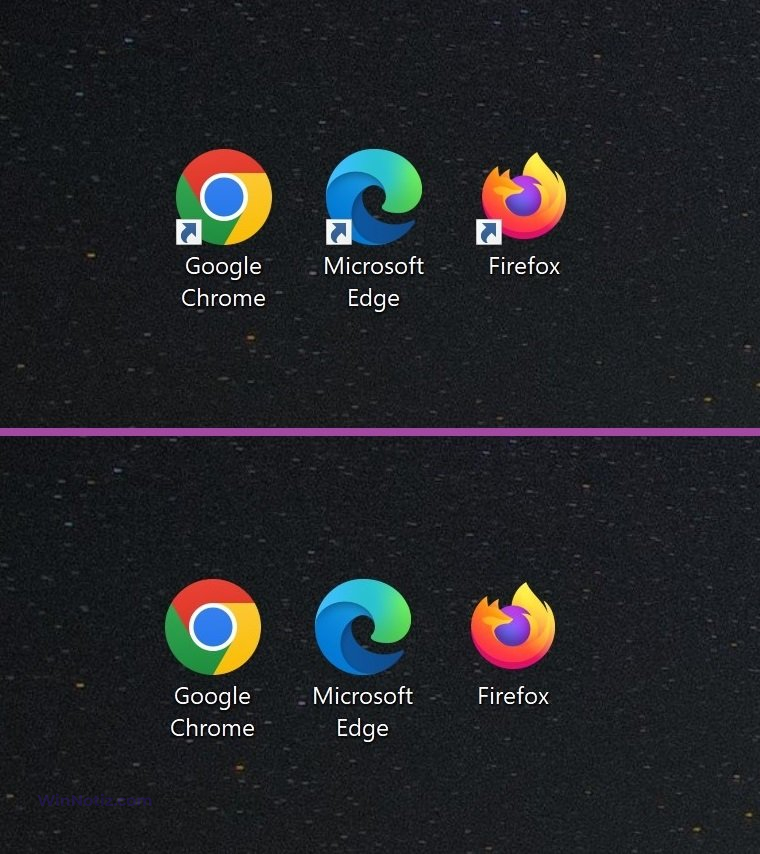
Um die Pfeile wiederherzustellen, doppelklicken Sie auf die Registrierungsdatei RestoreArrow.reg und stimmen Sie den Systemwarnungen zu. Starten Sie nach der Anwendung der Registrierungsdatei den Windows Explorer neu oder melden Sie sich ab, damit die Änderungen wirksam werden.
Verknüpfungspfeile über den Registrierungseditor entfernen
Öffnen Sie den Registrierungseditor durch Drücken der Tastenkombination Win+R, geben Sie den Befehl regedit in das geöffnete Fenster Ausführen ein und drücken Sie die Eingabetaste.
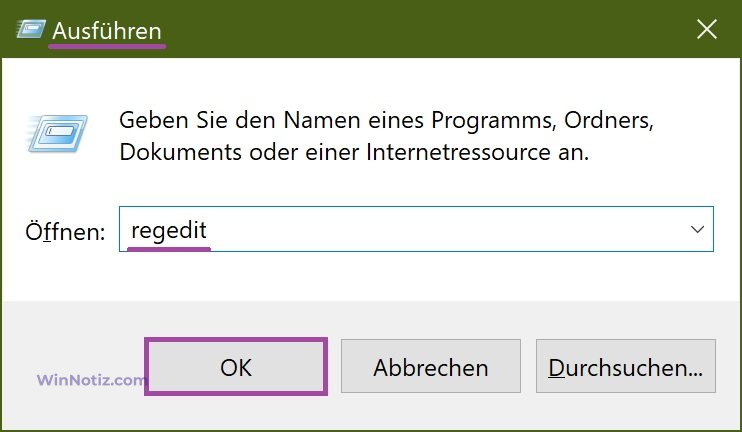
Navigieren Sie in dem sich öffnenden Fenster des Registrierungseditors zu folgendem Pfad:
HKEY_LOCAL_MACHINE\SOFTWARE\Microsoft\Windows\CurrentVersion\Explorer
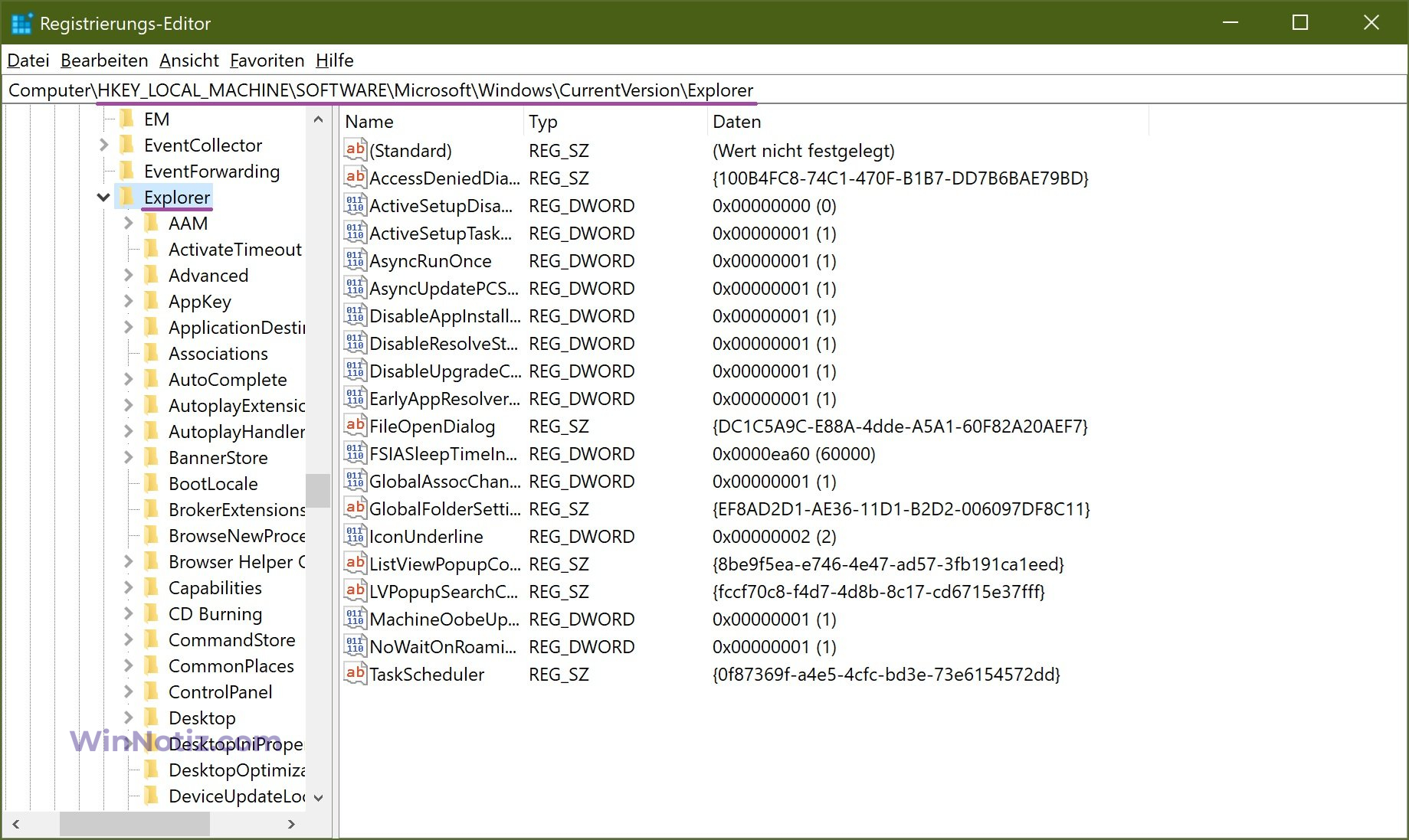
Klicken Sie dann mit der rechten Maustaste auf die Explorer-Partition und wählen Sie im angezeigten Kontextmenü Neu > Schlüssel, und benennen Sie sie Shell Icons. Wenn die Partition „Shell Icons“ bereits existiert, überspringen Sie diesen Schritt.
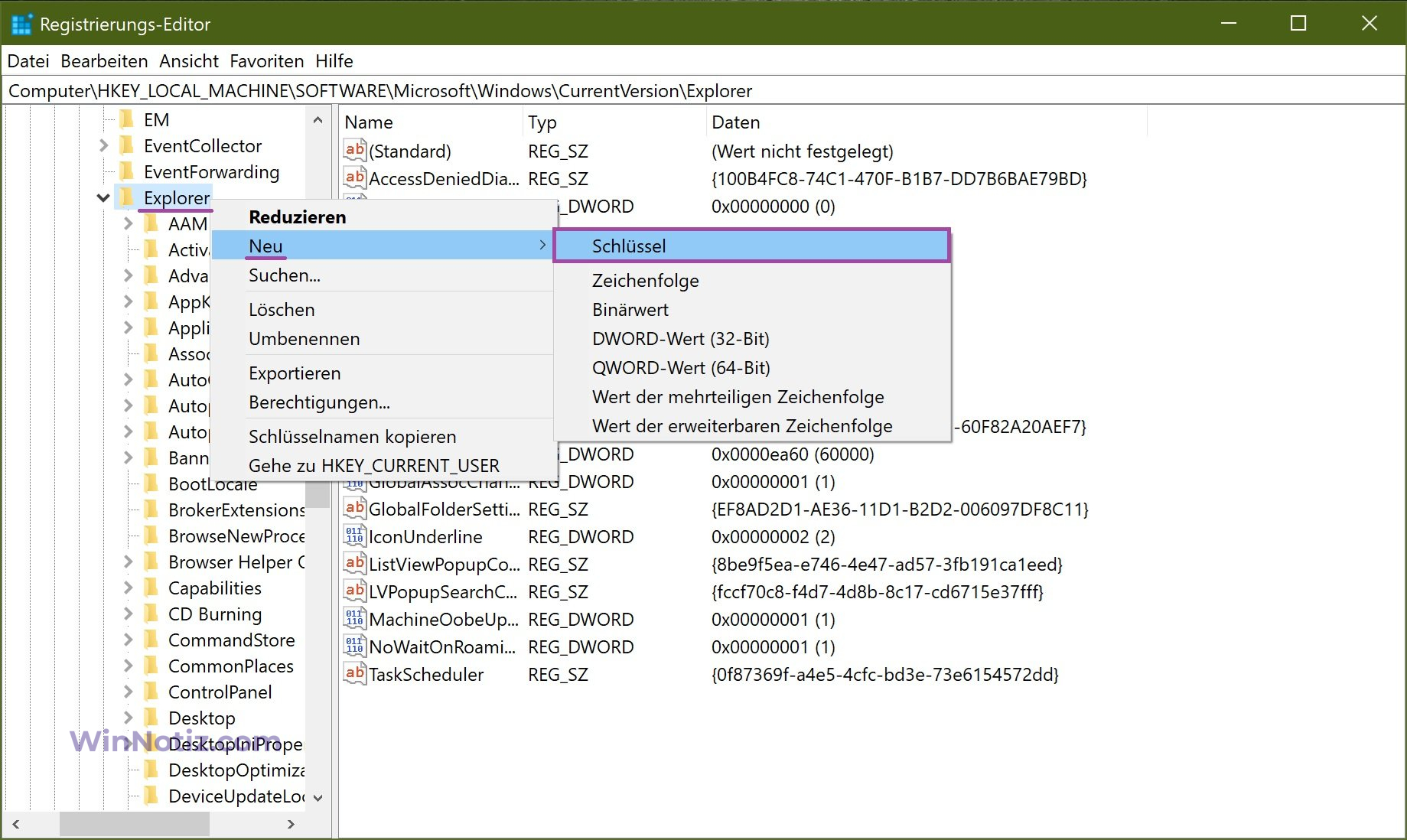
Wählen Sie den erstellten Abschnitt Shell Icons aus, und klicken Sie auf der rechten Seite des Fensters Registrierungs-Editor in einem leeren Bereich mit der rechten Maustaste, und wählen Sie im angezeigten Kontextmenü Neu > Zeichenfolge, und benennen Sie ihn 29
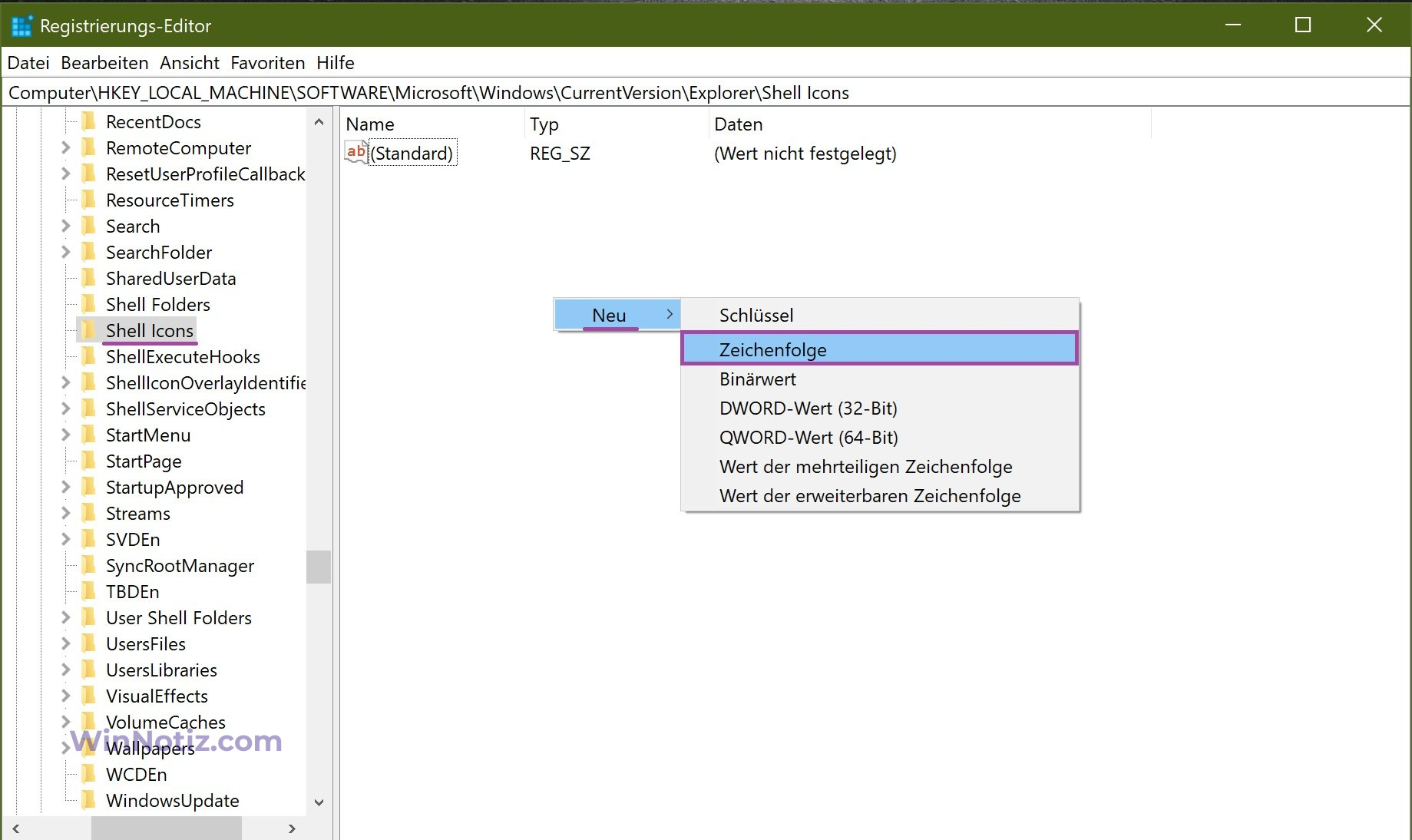
Doppelklicken Sie anschließend auf den erstellten Parameter 29 und geben Sie im daraufhin angezeigten Fenster „Zeichenfolge bearbeiten“ im Feld Wert: die folgende Zeichenfolge ein oder kopieren Sie sie und fügen Sie sie ein:
%Windir%\\System32\\Shell32.dll,-50
Klicken Sie dann auf OK und schließen Sie den Registrierungseditor.
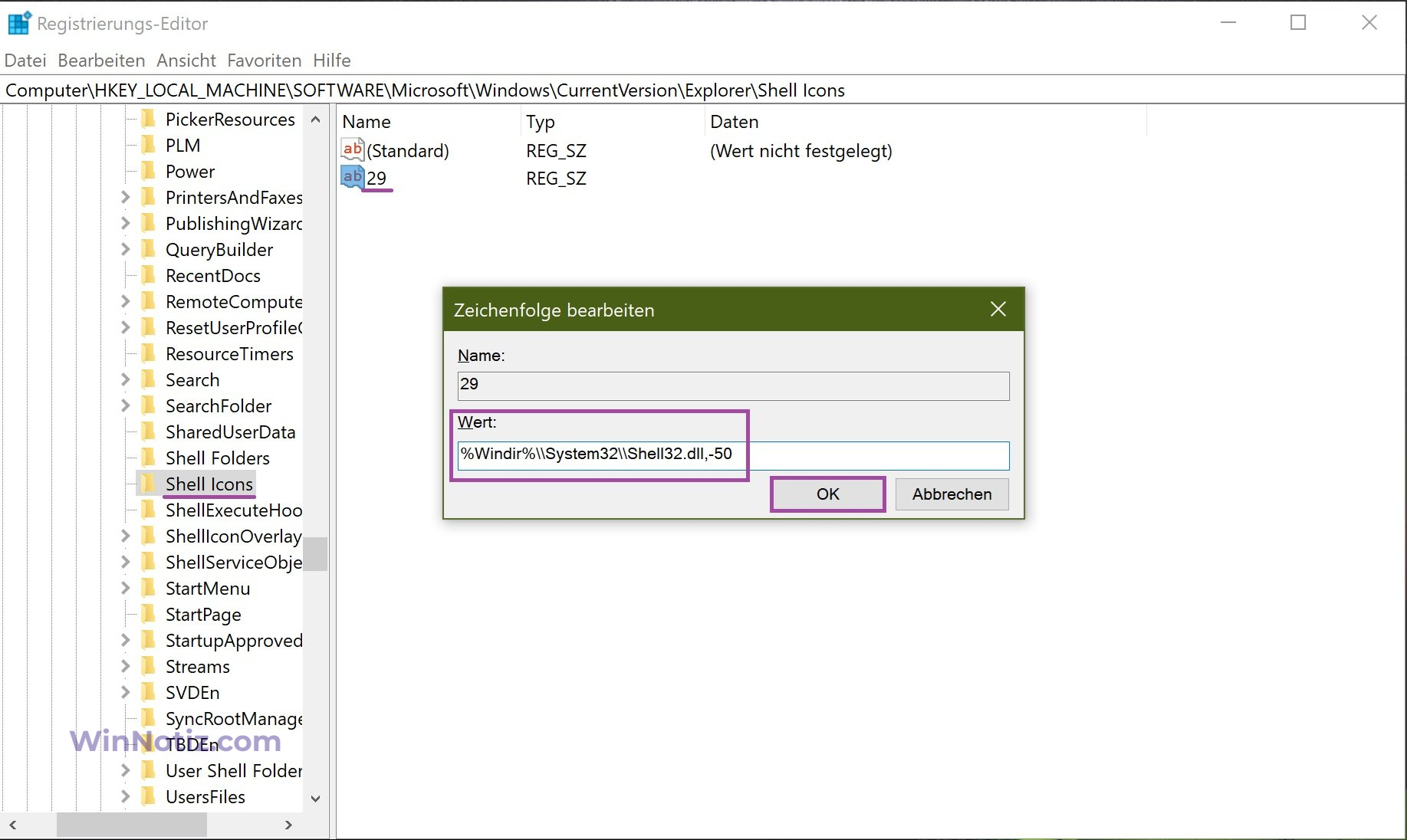
Damit die Änderungen wirksam werden, starten Sie Windows Explorer neu oder melden Sie sich ab und wieder an.
Um die Pfeile wieder zu erhalten, löschen Sie den Abschnitt Shell Icons.
Sie können auch fertige Registrierungsdateien zum Entfernen/Wiederherstellen von Pfeilen herunterladen:
- Zip-Archiv mit Registrierungsdatei zum Entfernen von Pfeilen: Laden Sie des Archivs RemoveArrow.zip.
- Zip-Archiv mit Registrierungsdatei zum Wiederherstellen von Pfeilen: Laden Sie das Archiv RestoreArrow.zip herunter.
Starten Sie nach der Anwendung der Registrierungsdateien den Windows Explorer neu oder melden Sie sich ab, damit die Änderungen wirksam werden.