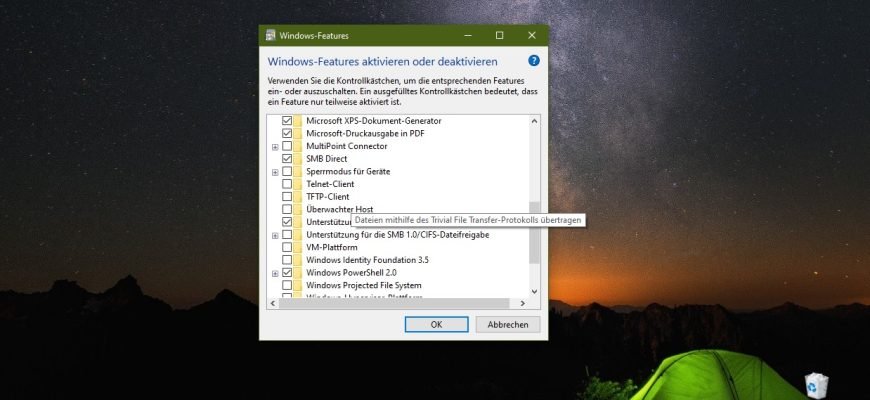TFTP (Trivial File Transfer Protocol) wird hauptsächlich für das erstmalige Booten von plattenlosen Workstation-Betriebssystemen über das Netzwerk, für den Dateiaustausch mit einem entfernten Computer, auf dem der TFTP-Dienst läuft, und für das Herunterladen von Aktualisierungen und Konfigurationen von Netzwerkgeräten (Modems, Router, Speichersysteme usw.) verwendet. Im Gegensatz zu FTP verfügt TFTP nicht über Authentifizierungsfunktionen (obwohl eine Filterung nach IP-Adresse möglich ist) und basiert auf dem UDP-Transportprotokoll.
Standardmäßig ist die TFTP-Client-Komponente in Windows 10, Windows 8.1 und Windows 7 deaktiviert, aber Sie können sie bei Bedarf leicht aktivieren, indem Sie eine der später in diesem Handbuch beschriebenen Methoden anwenden.
TFTP-Client im Fenster „Windows-Features“ aktivieren
Um die TFTP-Client-Komponente zu aktivieren, drücken Sie die Tastenkombination Win+R, geben im sich öffnenden Ausführungsfenster OptionalFeatures ein (kopieren und einfügen) und drücken die Eingabetaste.
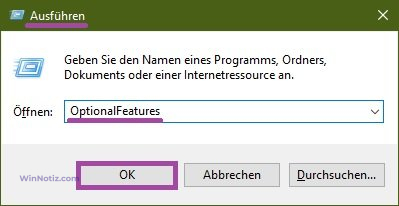
Markieren Sie in dem sich öffnenden Fenster Windows-Features das Kästchen für die Komponente TFTP-Client und klicken Sie auf OK.
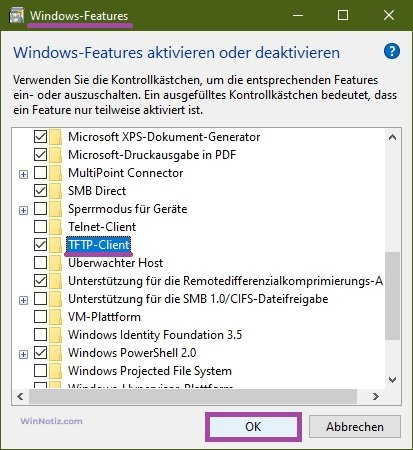
Nach kurzer Zeit übernimmt Windows die erforderlichen Änderungen und die TFTP-Client-Komponente wird aktiviert.
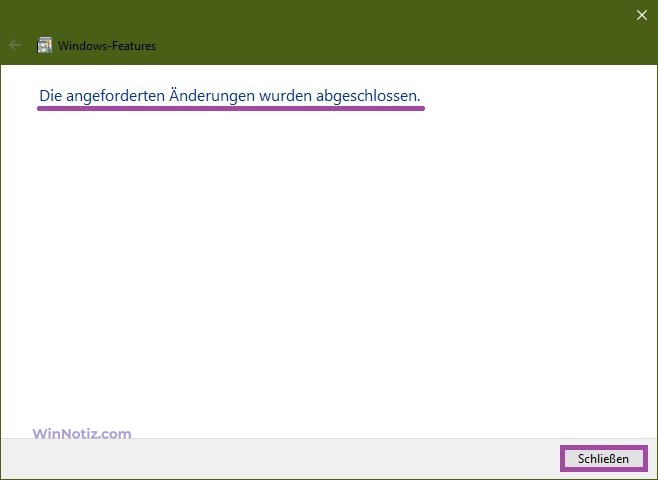
TFTP-Clients an der Eingabeaufforderung aktivieren
Sie können die TFTP-Client-Komponente über die Eingabeaufforderung mit DISM aktivieren oder deaktivieren.
Um die TFTP-Client-Komponente zu aktivieren, führen Sie die Eingabeaufforderung als Administrator aus und geben den folgenden Befehl ein:
Dism /online /Enable-Feature /FeatureName:TFTP
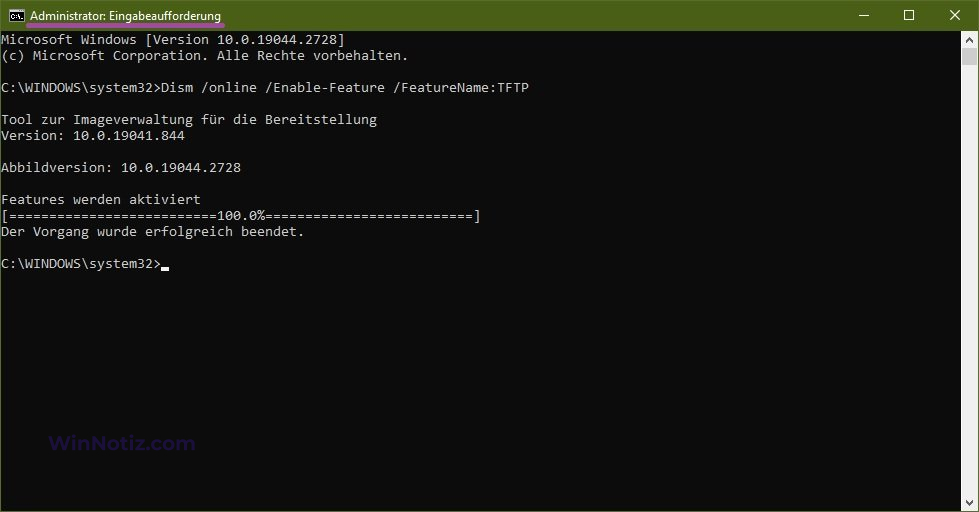
Um die TFTP-Client-Komponente zu deaktivieren, führen Sie die Eingabeaufforderung als Administrator aus und geben den folgenden Befehl ein
Dism /online /Disable-Feature /FeatureName:TFTP
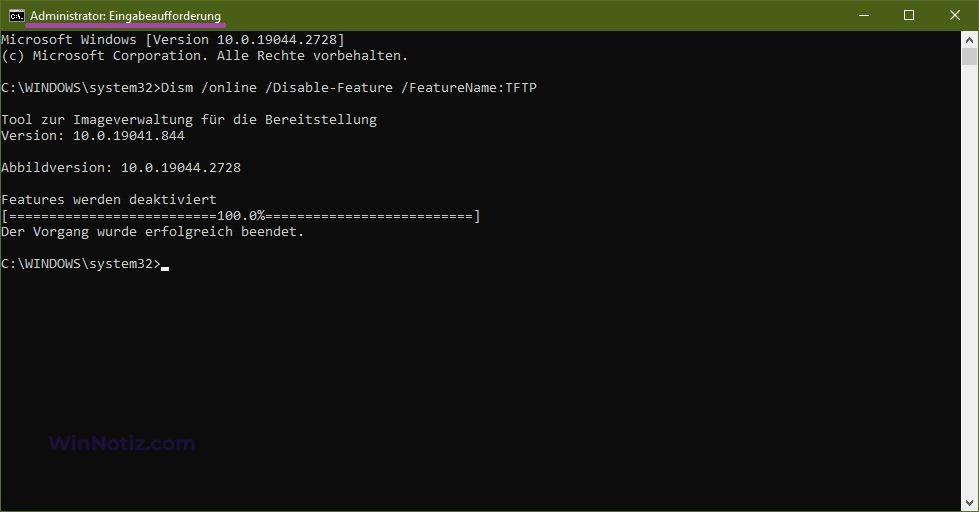
Einschalten über Windows PowerShell
Sie können die TFTP-Client-Komponente auch in der PowerShell-Konsole aktivieren oder deaktivieren.
Um die TFTP-Client-Komponente zu aktivieren, öffnen Sie die Windows PowerShell-Konsole als Administrator und führen Sie den folgenden Befehl aus:
Enable-WindowsOptionalFeature –FeatureName „TFTP“ -Online
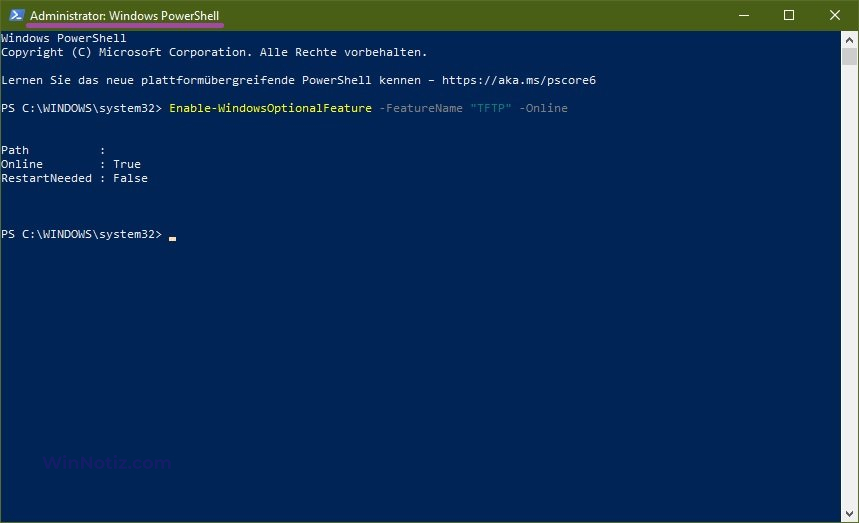
Um die TFTP-Client-Komponente zu deaktivieren, öffnen Sie die Windows PowerShell-Konsole als Administrator und führen Sie den folgenden Befehl aus:
Disable-WindowsOptionalFeature –FeatureName „TFTP“ -Online
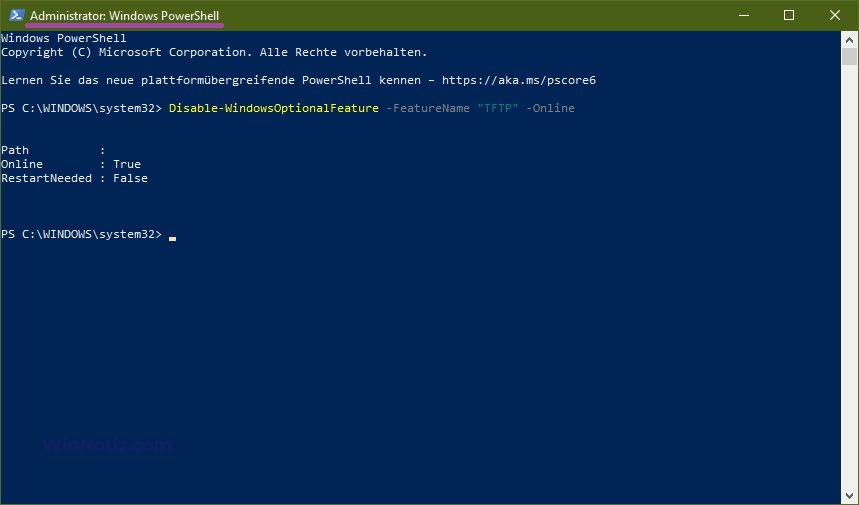
Sobald die TFTP-Client-Komponente aktiviert ist, können Sie das Dienstprogramm tftp.exe verwenden, um die erforderlichen Aufgaben durchzuführen.
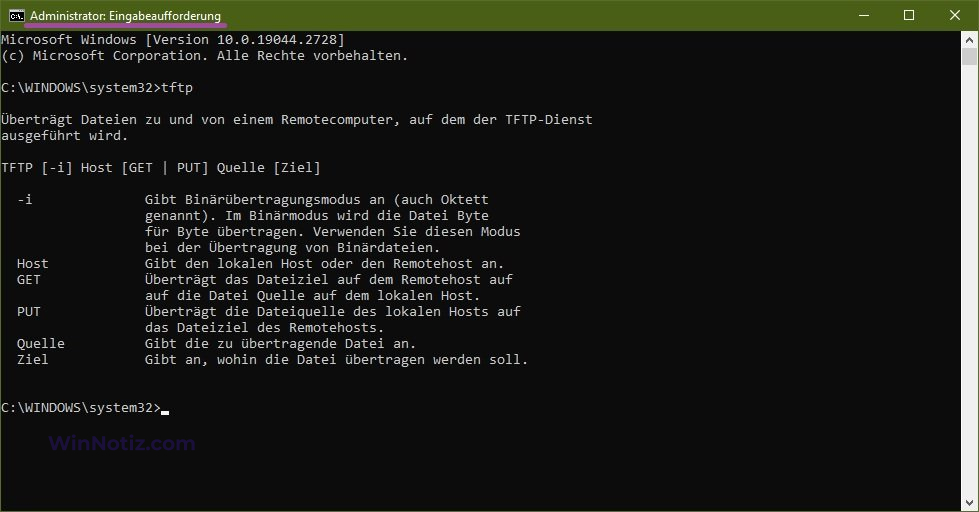
Wenn die TFTP-Client-Komponente deaktiviert ist, wird in der Befehlszeilenkonsole eine Meldung angezeigt, wenn Sie den Befehl tftp eingeben:
Der Befehl „tftp“ ist entweder falsch geschieben oder
konnte nicht gefunden werden.
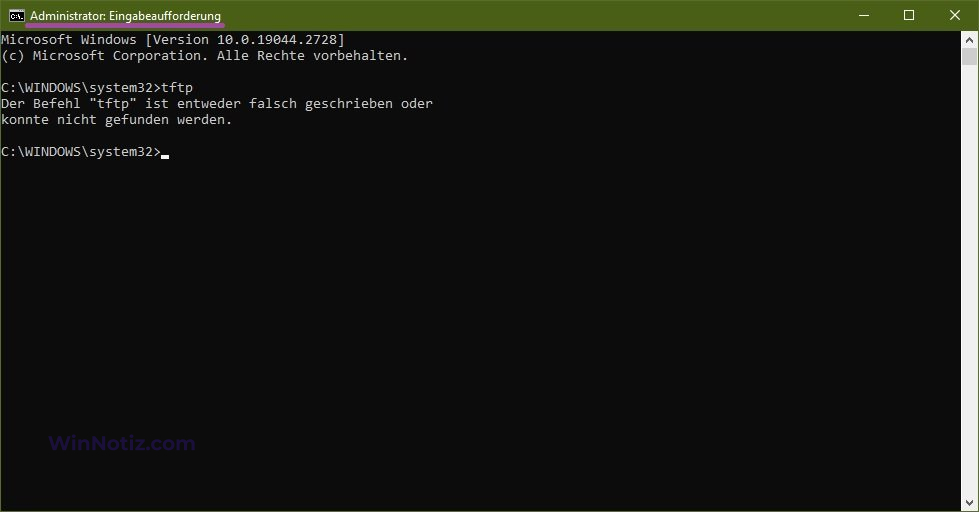
Mit den oben genannten Schritten können Sie die TFTP-Client-Komponente in Windows 10, Windows 8.1 und Windows 7 aktivieren oder deaktivieren.