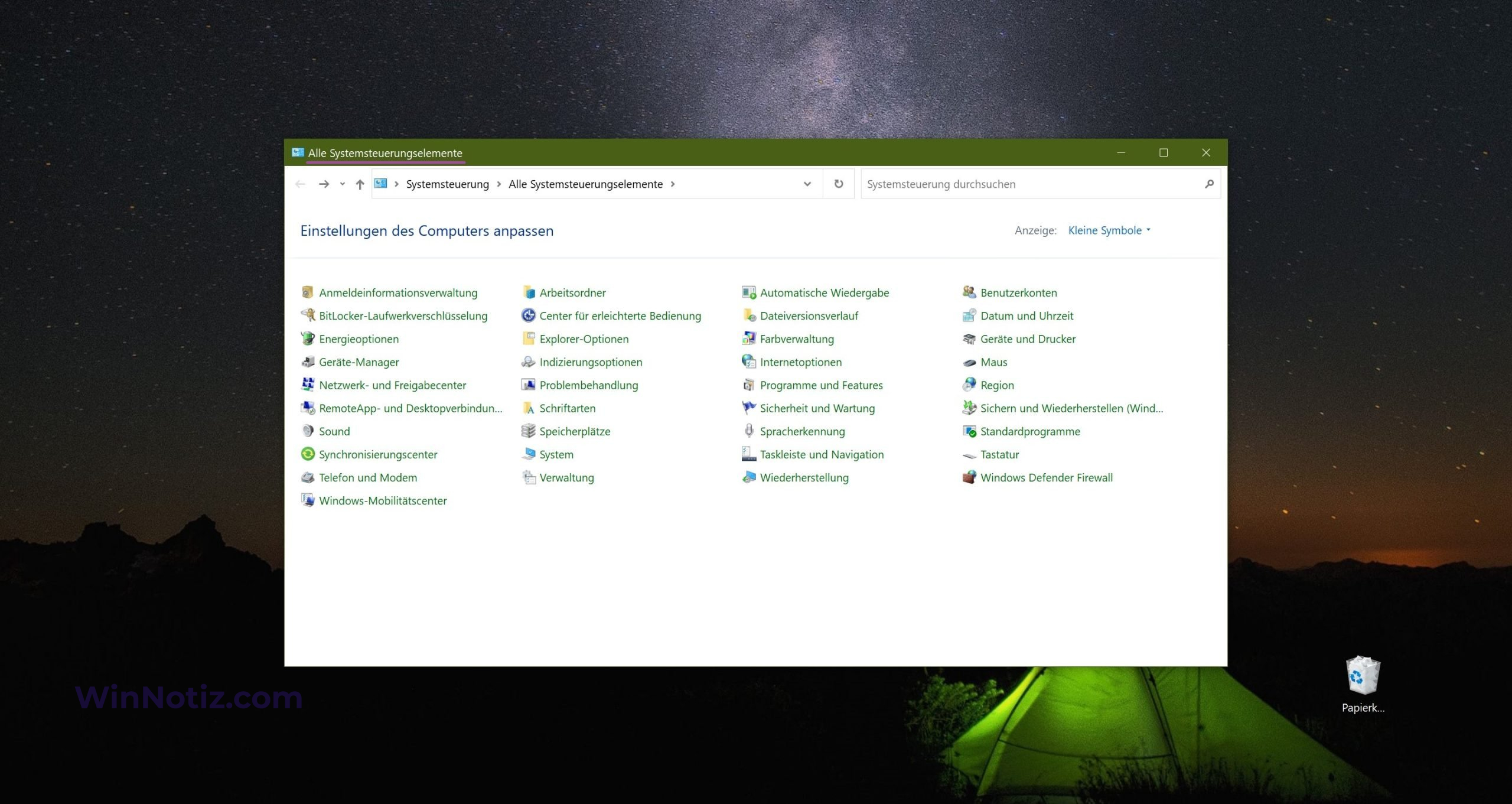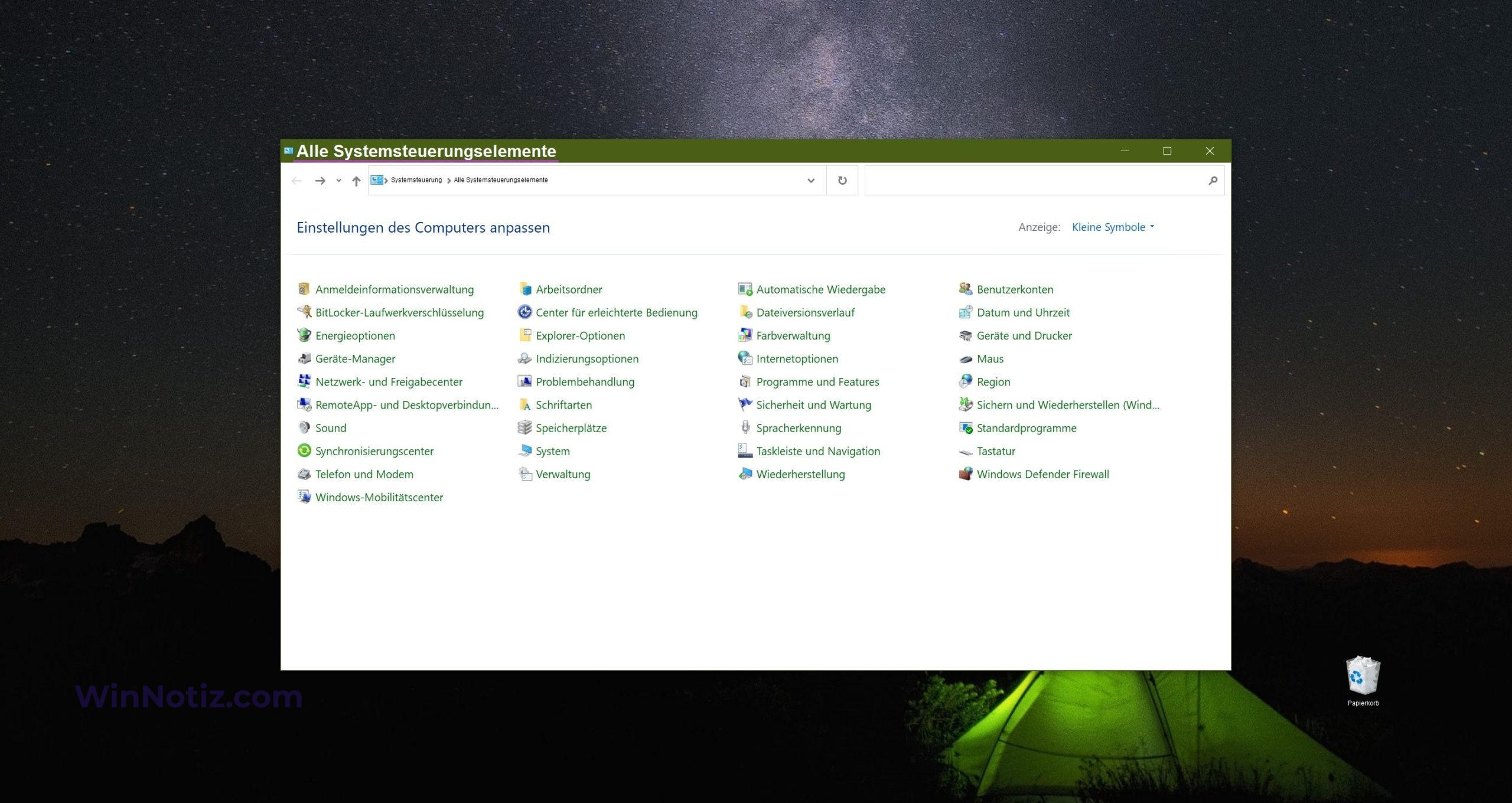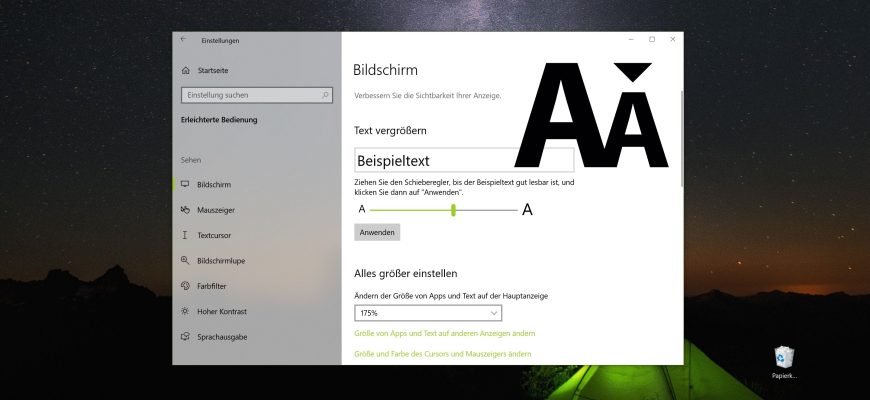Im April 2017, zusammen mit der Veröffentlichung des Creators Update (Version 1703) für Windows 10, wurde die Möglichkeit, die Größe von Text für Desktop- und Windows Explorer-Elemente zu ändern, verloren. Stattdessen wird den Nutzern die Zoom-Funktion angeboten (deren Funktionalität es übrigens nicht erlaubt, nur die Größe der Titelleiste zu ändern. Das Vergrößern/Verkleinern wirkt sich auf das gesamte System aus).
Dieser Artikel zeigt Ihnen, wie Sie die Größe des Textes von Desktop-Elementen und des Windows Explorers in Windows 10 ändern können.
Textgröße erhöhen
Mit dieser Methode können Sie zwar nicht die Schriftgröße für einzelne Elemente des Systems ändern, aber Sie können den Text vergrößern und so die Darstellung auf dem Display als Ganzes optimieren.
Um die Textgröße zu erhöhen, klicken Sie auf die Schaltfläche Start in der Taskleiste und wählen Sie dann Einstellungen oder drücken Sie die Tastenkombination Win+I auf Ihrer Tastatur.
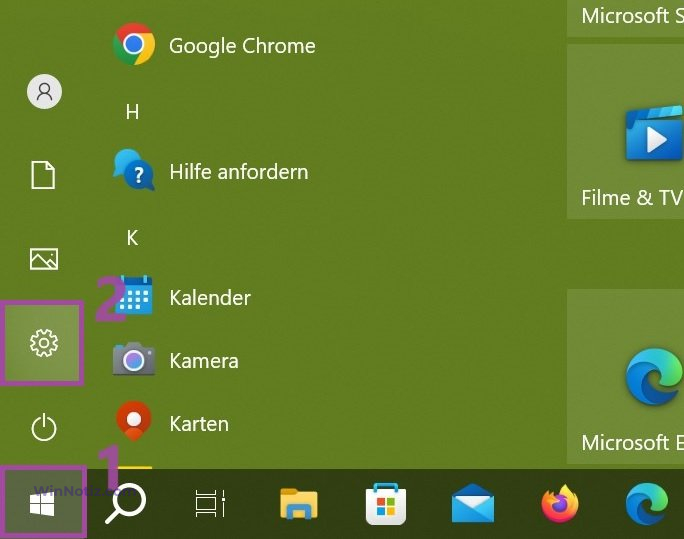
Wählen Sie im Fenster Einstellungen, das sich öffnet, die Erleichterte Bedienung.
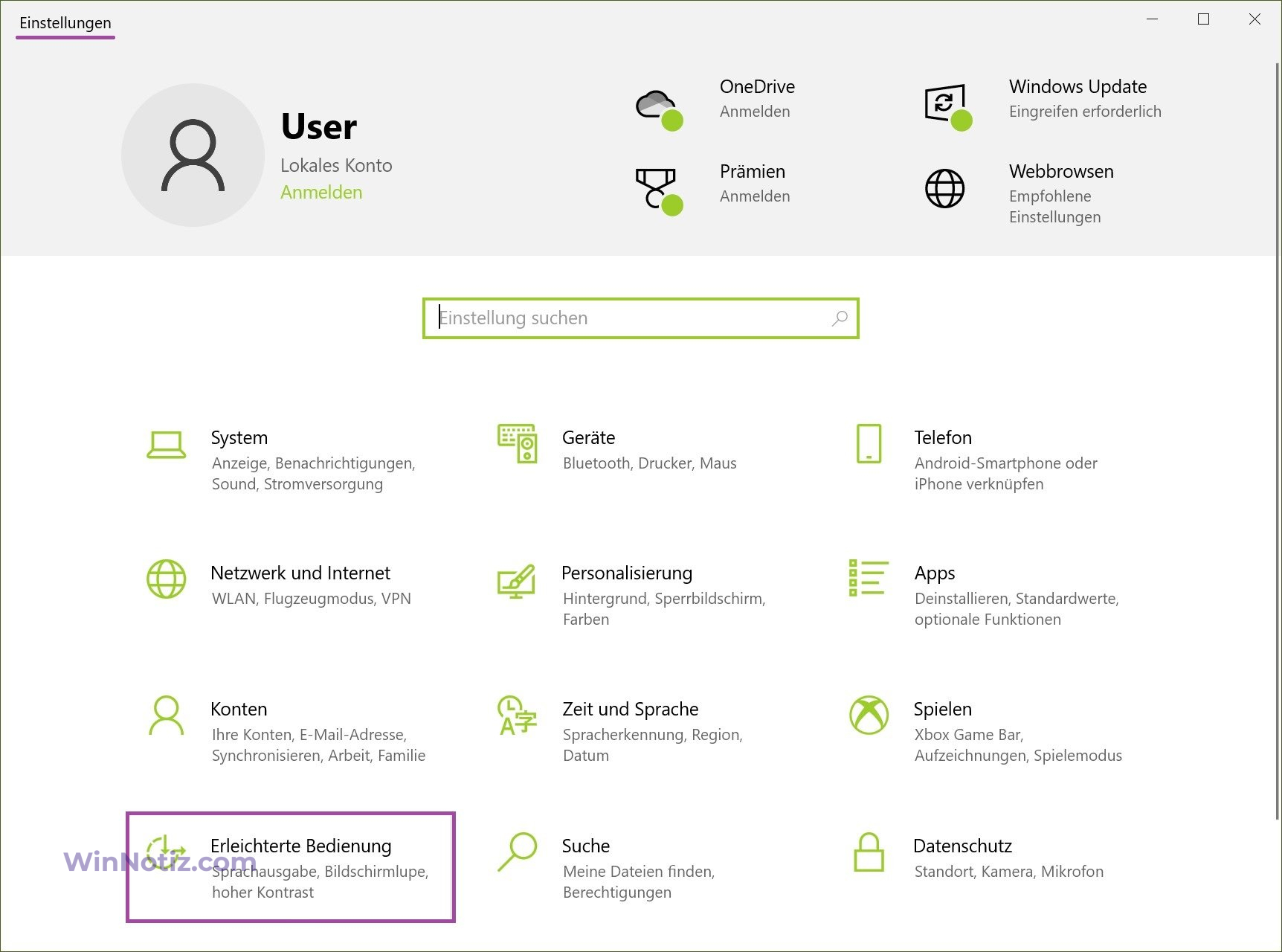
Gehen Sie zum Abschnitt „Bildschirm“ und verschieben Sie im rechten Fenster den Schieberegler, um den Text zu vergrößern (die aktuelle Größe wird als 100% angenommen).
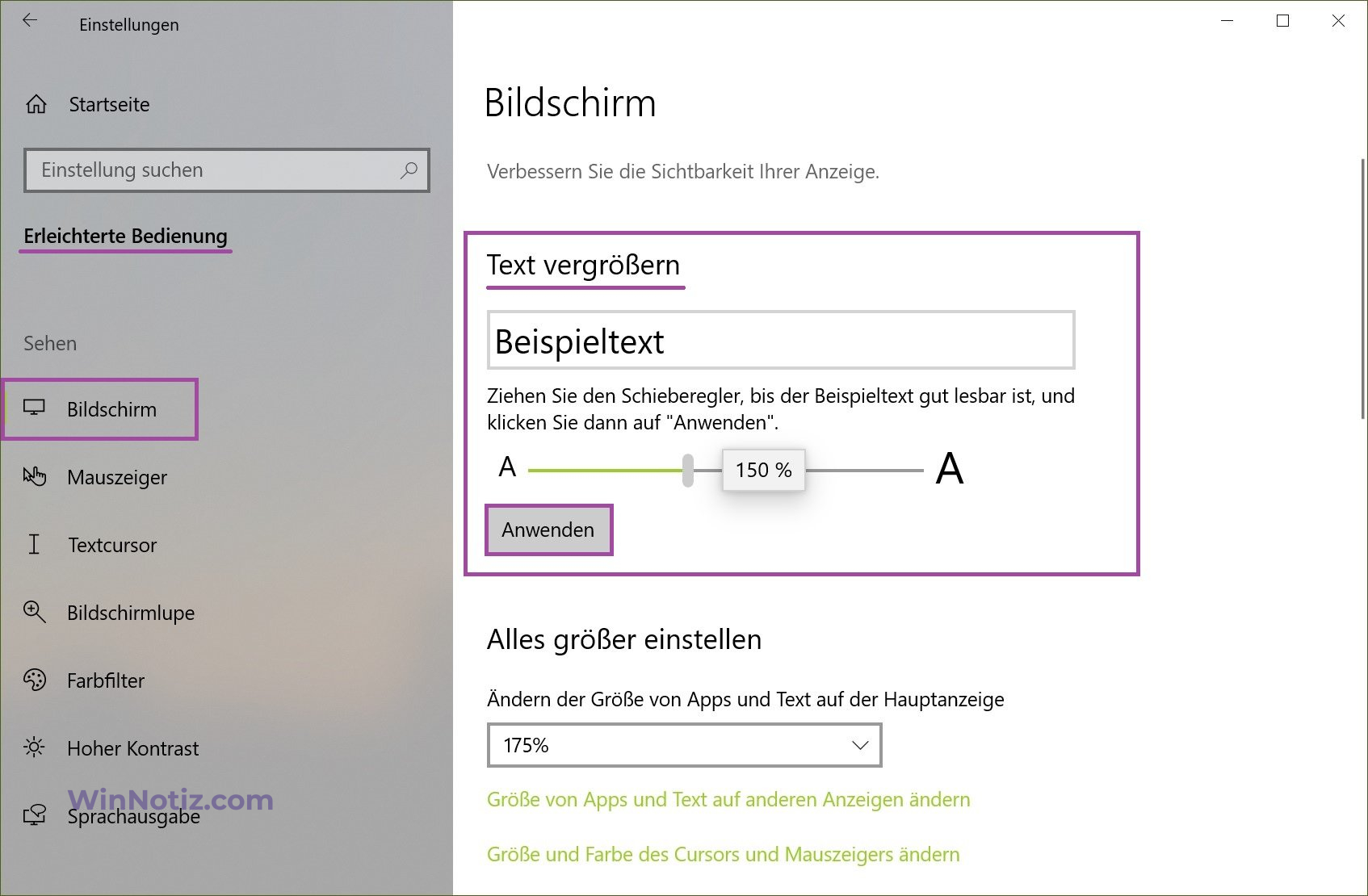
Klicken Sie auf die Schaltfläche „Anwenden“, um die Änderungen zu speichern.
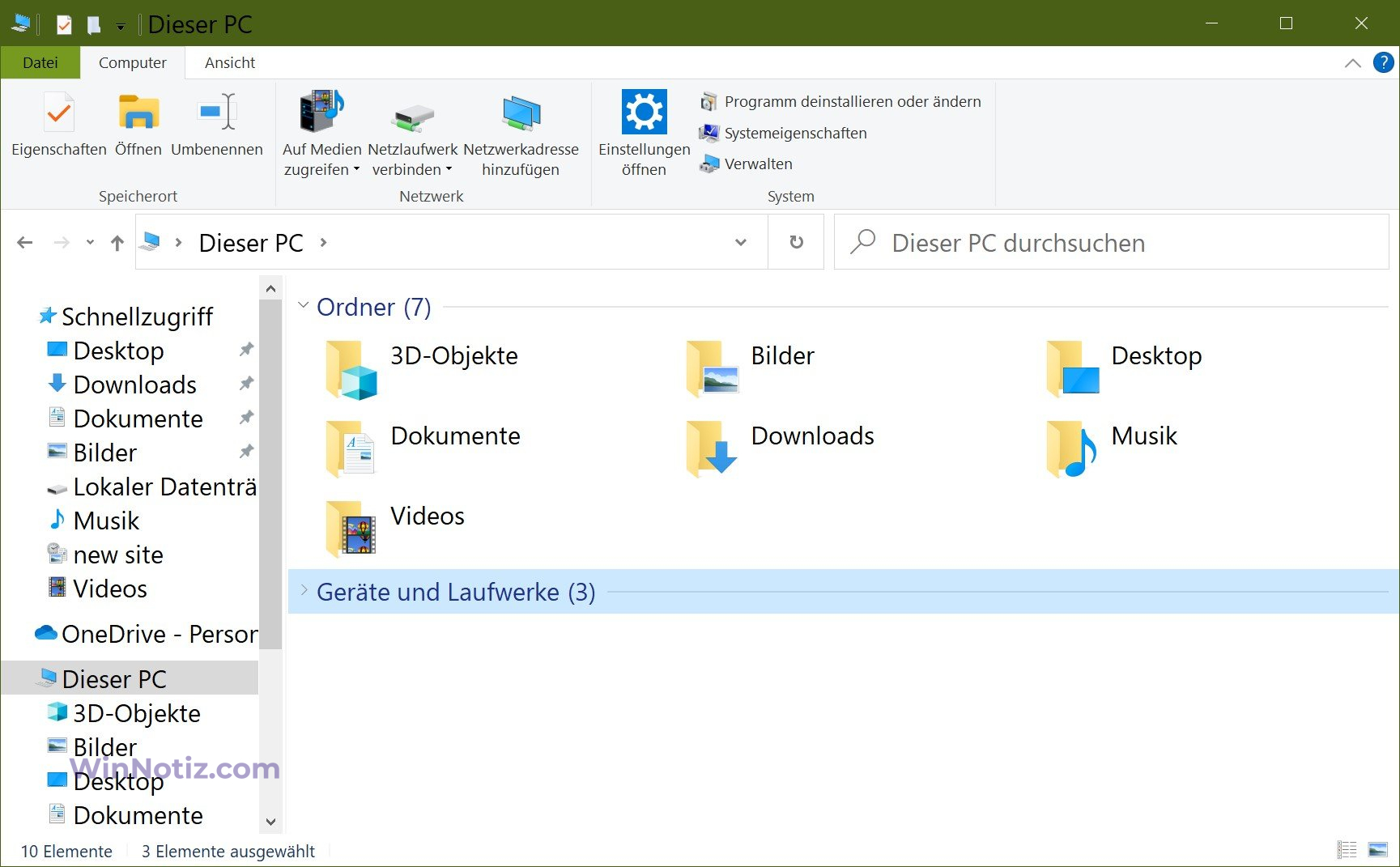
Dadurch wird die Schriftgröße für die meisten Programme, sowohl für System- als auch für Fremdprogramme, geändert.
Verwendung von Software von Drittanbietern
In manchen Fällen bringt eine Vergrößerung der Schriftgröße nicht den gewünschten Effekt, und dann können Sie auf die Hilfe von Software von Drittanbietern zurückgreifen. Dies ist zum Beispiel das Programm System Font Size Changer, das Sie kostenlos herunterladen können, indem Sie hier klicken.
Beachten Sie, dass das Dienstprogramm in 17 Sprachen verfügbar ist.
Führen Sie die Installationsdatei changesize.exe aus (standardmäßig wird sie im Ordner Downloads gespeichert) und stimmen Sie den Nutzungsbedingungen zu. Es öffnet sich ein Fenster, in dem Sie die Textgröße für verschiedene Elemente – Kopfzeilen, Menüs, Meldungsfenster und andere – einstellen können. Außerdem können Sie das Kontrollkästchen neben jedem Element ankreuzen, um es fett zu machen.
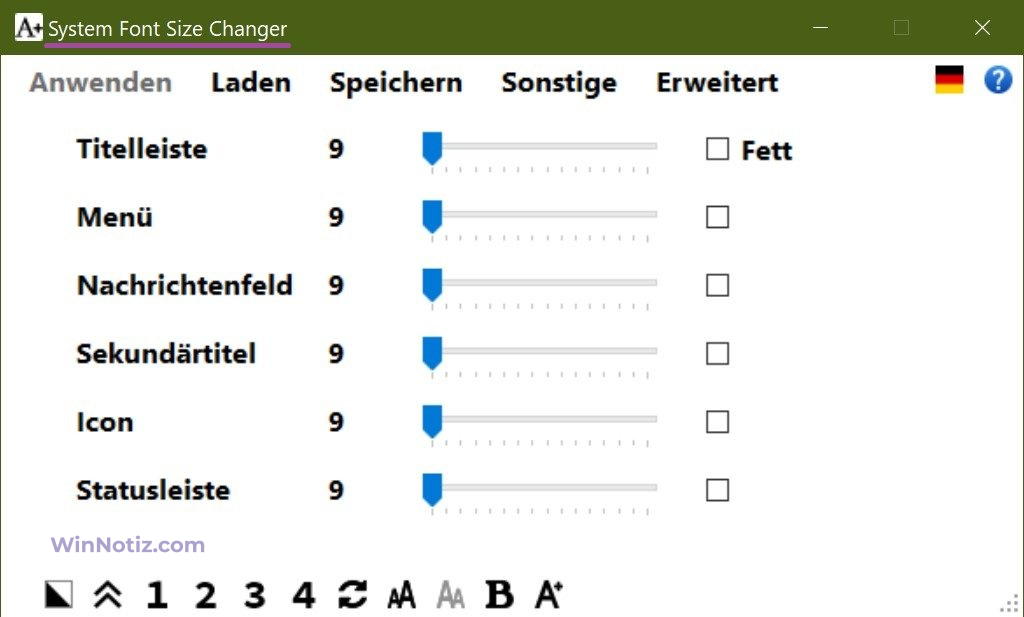
Als Beispiel wollen wir Ihnen zeigen, wie Sie die Größe von Überschriften und deren Schriftart ändern können. Für das Beispiel stellen wir die maximale Größe auf 24 Punkt ein (die Standardgröße ist 16). Außerdem fügen wir eine fette Auswahl hinzu.
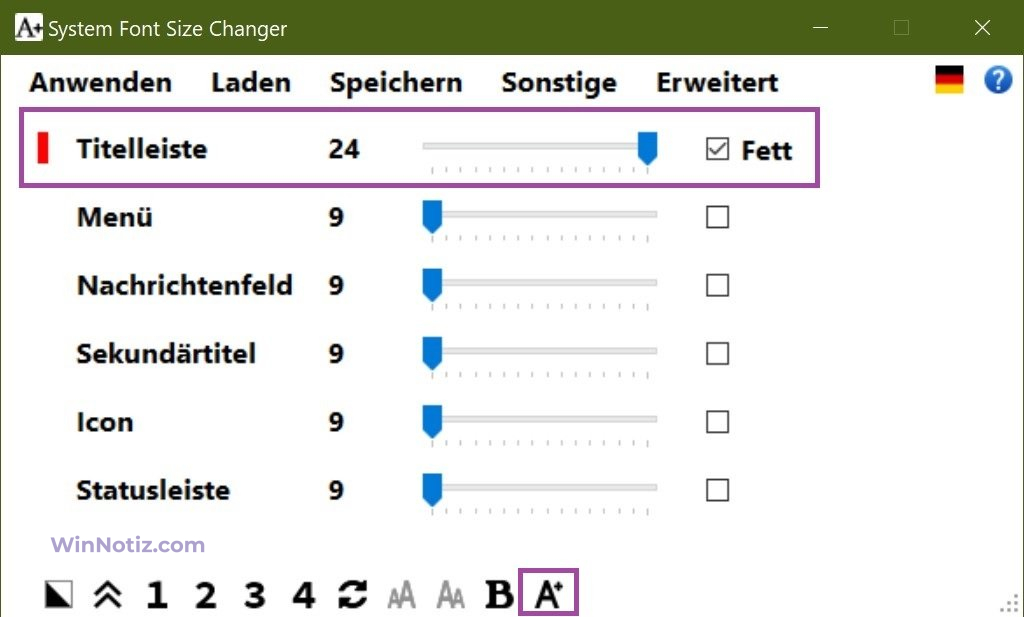
Um die Schriftart zu ändern, drücken Sie auf die Schaltfläche „A+“ am unteren Rand des Fensters. Hier können Sie in der Dropdown-Liste eine geeignete Schriftart auswählen. Unten sehen Sie, wie es aussehen wird. Klicken Sie auf die Schaltfläche „Ok“ und wählen Sie dann in der Menüleiste „Anwenden„.
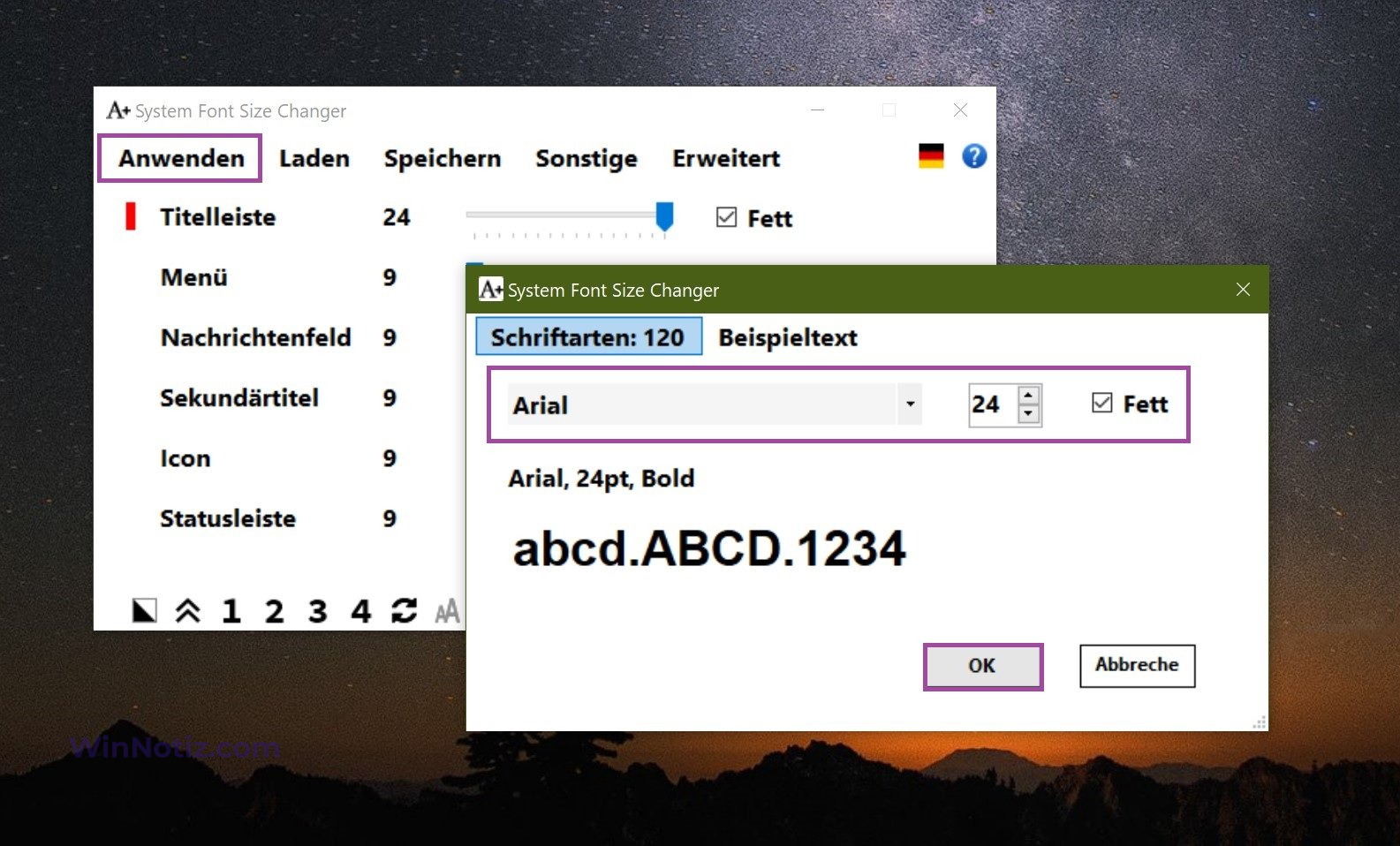
Die Änderungen werden sofort wirksam. Sie müssen Ihren Computer nicht neu starten.
Das Vorher-Nachher-Ergebnis ist auf den folgenden Screenshots zu sehen.