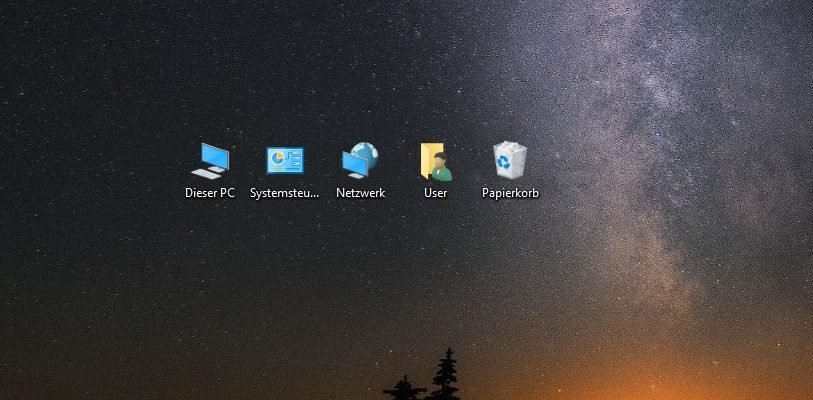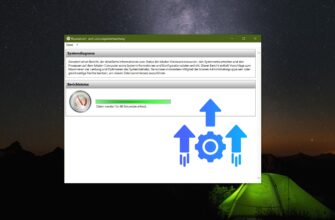Nach der Umstellung auf das Betriebssystem Windows 10 haben die Nutzer festgestellt, dass vertraute Elemente auf dem Desktop wie der Arbeitsplatz und die Eigene Dokumente nicht mehr vorhanden sind. Die Entwickler waren der Meinung, dass es nicht nötig sei, den Desktop mit verschiedenen Symbolen zu überladen. Daher wird standardmäßig nur das Papierkorbsymbol auf dem Desktop angezeigt. Und für Benutzer, die es gewohnt sind, diese Symbole immer zur Hand zu haben, haben wir die Option gelassen, sie auf den Desktop zurückzubringen. In diesem Artikel erklären wir Ihnen, wie Sie meinen Computer und andere Symbole finden und auf dem Desktop aktivieren können.
Was sind die Standard Desktop Icons?
Zusätzlich zum Papierkorb können dem Desktop die folgenden Standardsymbole hinzugefügt werden:
Dieser PC.
![]()
Ein Doppelklick auf dieses Computersymbol öffnet ein Fenster, das Zugriff auf die Festplatten und Wechsellaufwerke Ihres Computers bietet. Wenn Sie mit der rechten Maustaste auf dieses Symbol klicken und Verwalten aus dem Kontextmenü wählen, wird die Konsole Computerverwaltung geöffnet. Das Kontextmenü dieses Computersymbols enthält auch Optionen zum Verbinden und Trennen von Netzwerkordnern.
Systemsteuerung.
![]()
Ein Doppelklick auf das Symbol der Systemsteuerung öffnet ein Fenster der Systemsteuerung, das Zugriff auf Konfigurations- und Systemverwaltungstools bietet.
Netzwerk.
![]()
Wenn Sie auf das Symbol Netzwerk klicken, öffnet sich ein Fenster, das den Zugriff auf Netzwerkressourcen im lokalen Netzwerk ermöglicht. Das Kontextmenü des Netzwerksymbols, das mit der rechten Maustaste geöffnet wird, enthält u. a. Optionen zum Verbinden und Trennen von Netzwerkordnern.
User dateien.
![]()
Das Symbol für den Ordner des aktuellen Benutzers sieht aus wie ein halbgeöffneter Ordner mit einer menschlichen Figur und dem Namen des aktuellen Benutzers. Ein Doppelklick auf das Symbol öffnet den persönlichen Ordner des aktuellen Benutzers.
Papierkorb.
![]()
Ein Doppelklick auf das Papierkorb-Symbol öffnet ein Fenster, in dem Sie die zu löschenden Objekte sehen können. Um den Inhalt des Papierkorbs unwiederbringlich zu löschen, wählen Sie das Menü Papierkorb verwalten und klicken Sie dann auf das Symbol Papierkorb leeren in der Symbolleiste.
Um die Verwendung des Papierkorbs zu verwalten, wählen Sie das Menü Verwalten und klicken Sie dann auf das Symbol Eigenschaften des Papierkorbs. Es öffnet sich der Dialog Eigenschaften: Papierkorb, in dem ein separater Papierkorb als Ordner für jede nicht entfernbare Festplatte eingerichtet wird.
Sie können die maximale Größe des Papierkorbs für jedes Laufwerk festlegen, oder Sie können festlegen, dass Dateien sofort gelöscht werden, ohne dass sie zwischenzeitlich in den Papierkorb gelangen.
Grundlegende Methoden, um die Standardicons und den Desktop des Arbeitsplatzes wiederherzustellen
- Personalisierung
Das Hinzufügen grundlegender Desktop-Symbole erfolgt in den folgenden Schritten.
Klicken Sie mit der rechten Maustaste in einen leeren Bereich des Desktops und wählen Sie im Kontextmenü die Option Anpassen.
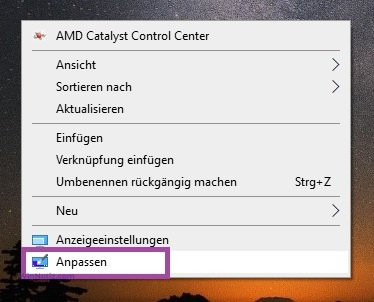
Wählen Sie im sich öffnenden Fenster „Personalisierung“ die Registerkarte „Designs“.
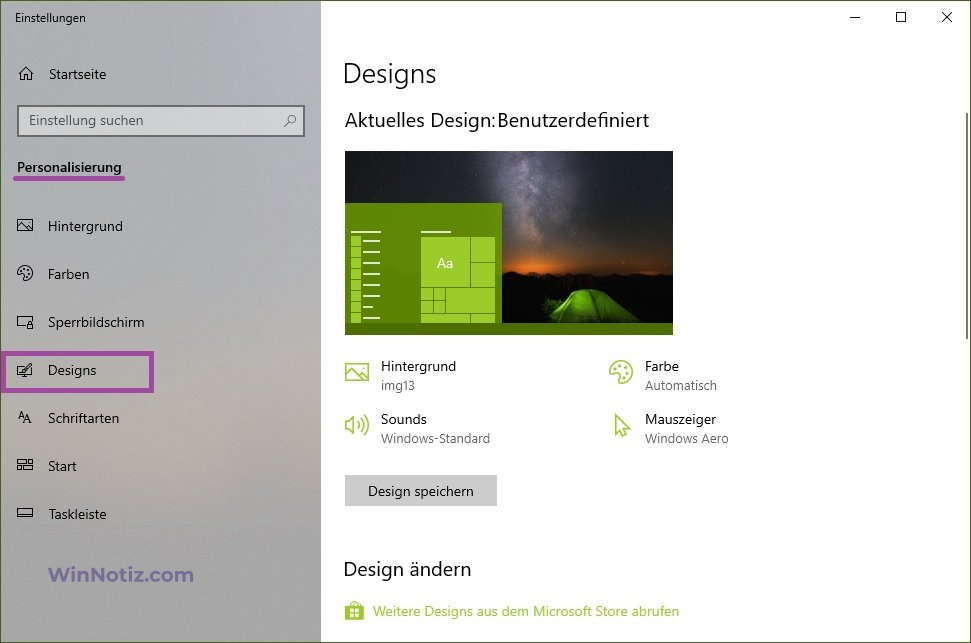
Klicken Sie auf der rechten Seite des Fensters auf den Link Desktopsymboleinstellungen.
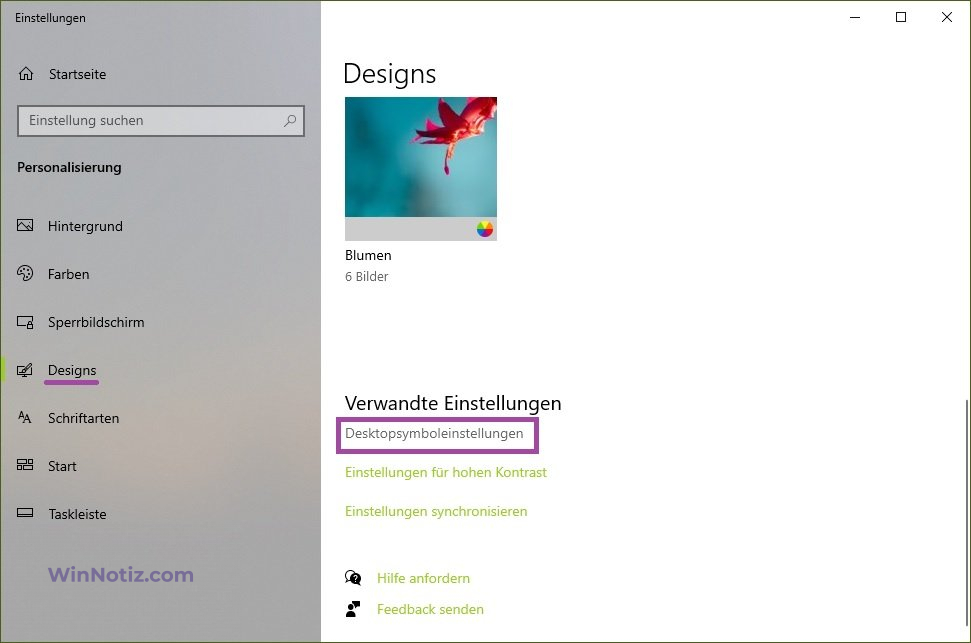
Das Dialogfeld Desktopsymboleinstellungen, das sich öffnet, enthält Kontrollkästchen für jedes der oben beschriebenen Standard-Desktopsymbole.
Um z. B. das Symbol „Dieser Computer“ wieder auf den Desktop zu bringen, müssen Sie das entsprechende Kontrollkästchen aktivieren. Wenn Sie das Kontrollkästchen deaktivieren, wird das entsprechende Symbol vom Desktop entfernt. Wenn Sie die erforderlichen Kontrollkästchen aktiviert haben, drücken Sie auf OK, um diese Einstellungen zu speichern.
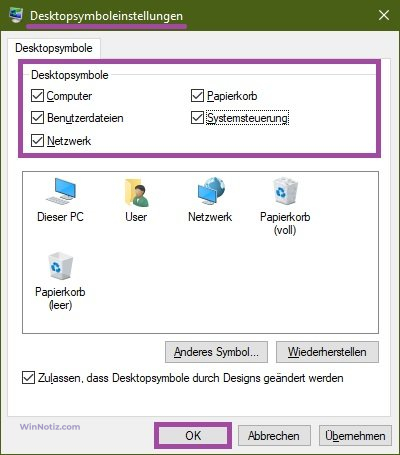
Das Ergebnis aller Kontrollkästchen für Desktop-Symbole ist in der Abbildung zu sehen.

Alle Desktop-Symbole können ein- oder ausgeblendet werden, indem Sie mit der rechten Maustaste auf einen leeren Bereich des Desktops klicken, im Kontextmenü die Option Ansicht wählen und im Untermenü die Option Desktopsymbole anzeigen aktivieren bzw. deaktivieren.
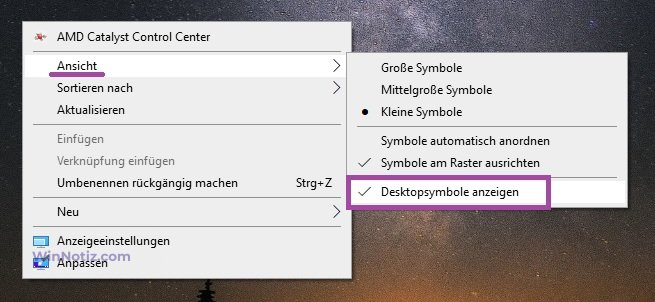
- Befehl ausführen
Öffnen Sie das Dialogfeld Ausführen, indem Sie Win + R drücken.
Kopieren und in das Eingabefeld des Befehlsfensters Ausführen einfügen:
rundll32.exe shell32.dll,Control_RunDLL desk.cpl,,0
Drücken Sie die Eingabetaste.
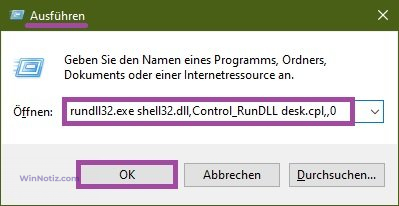
Dadurch wird das Fenster Desktopsymboleinstellungen geöffnet.
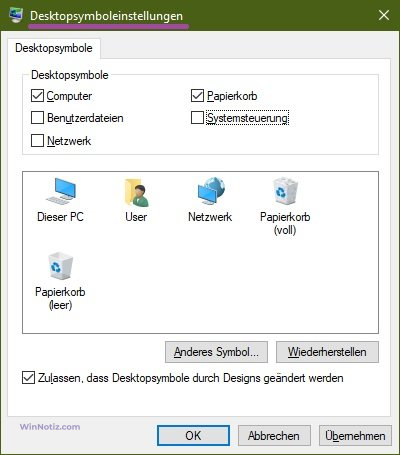
- Eine Verknüpfung erstellen
Bei dieser Methode müssen Sie den Datei-Explorer starten. Verwenden Sie dazu die Tastenkombination Win + E oder geben Sie in der Taskleiste (Lupensymbol) „Explorer“ ein. Wählen Sie die Anwendung aus den angebotenen Möglichkeiten aus und klicken Sie auf Öffnen.
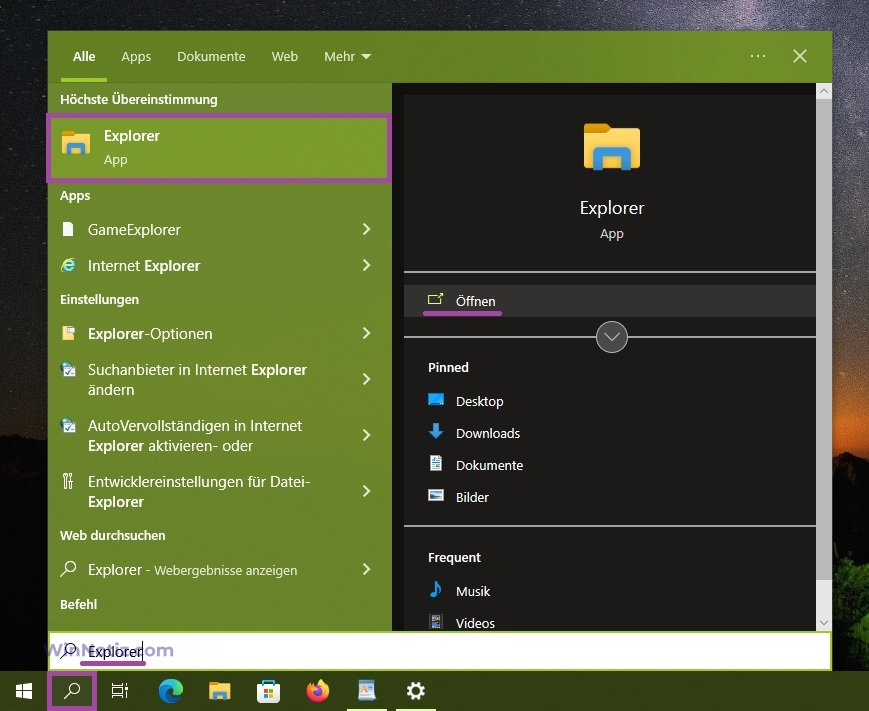
In dem sich öffnenden Fenster auf der linken Seite sehen Sie eine Liste der Elemente, auf die der Benutzer Zugriff hat. Suchen Sie das gewünschte Symbol (wir zeigen das Symbol „Dieser Computer“ als Beispiel). Ziehen Sie das Symbol mit der linken Maustaste auf den Desktop, wie in der Abbildung gezeigt.
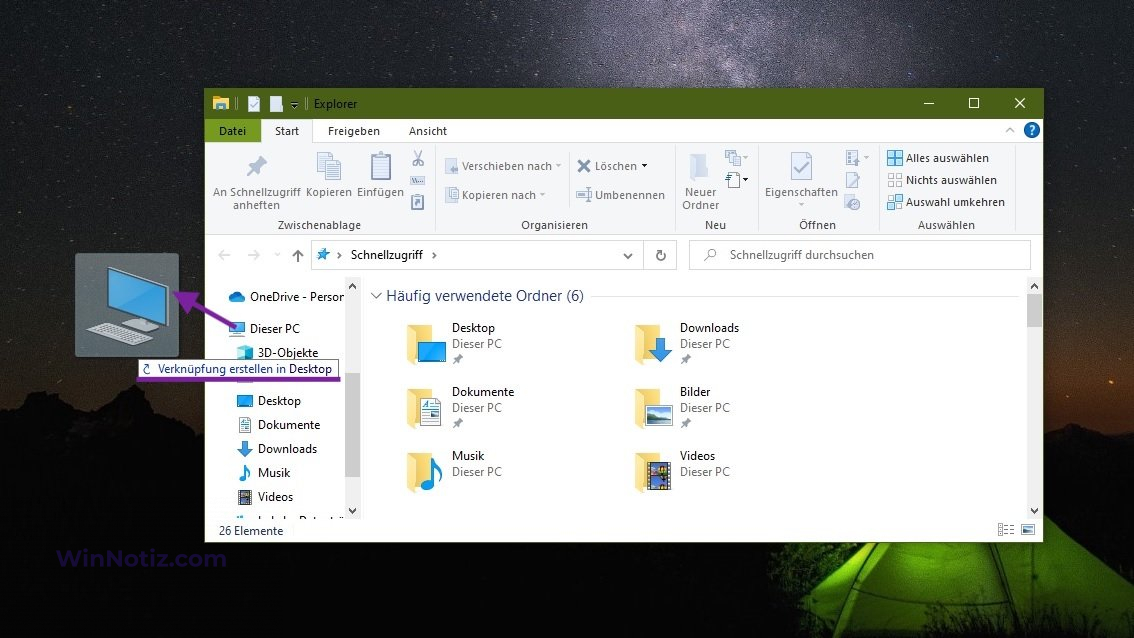
Erledigt! Auf dem Desktop wird eine Verknüpfung mit dem Ordner Dieser Computer erstellt.
Löschen von Symbolen auf dem Desktop
Um ein Symbol oder eine Verknüpfung vom Desktop zu entfernen, klicken Sie mit der rechten Maustaste darauf und wählen Sie im Kontextmenü Löschen.
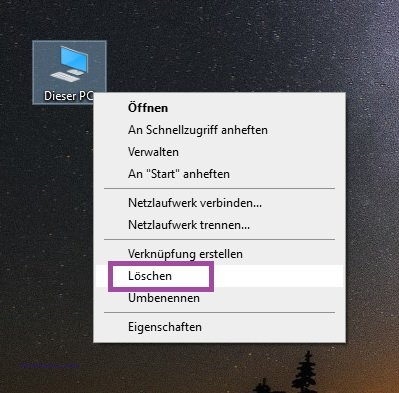
Beachten Sie, dass das Entfernen eines Symbols, das eine Datei oder einen Ordner auf dem Desktop darstellt, auch diese Datei oder diesen Ordner mitsamt ihrem Inhalt entfernt.