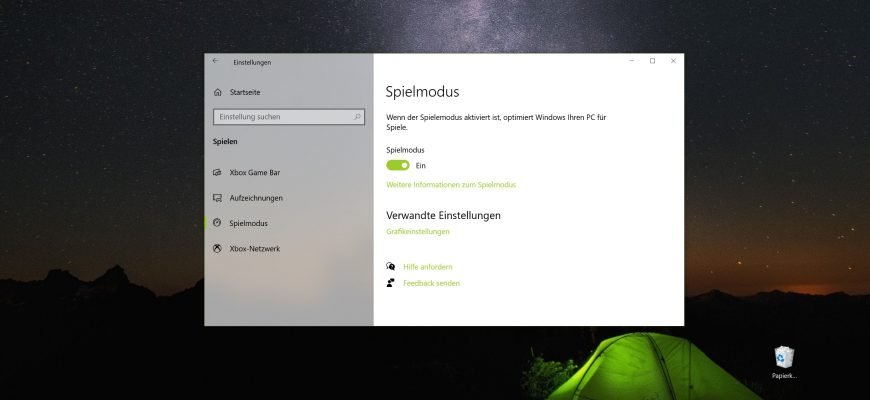Im Spielmodus gibt Windows dem Spiel den Vorrang. Das Ausführen eines Spiels im Spielmodus verhindert, dass das Windows Update Center eine Treiberinstallation durchführt und Benachrichtigungen sendet, und trägt dazu bei, eine stabilere Bildwiederholrate je nach Spiel und System zu gewährleisten.
Sie können den Spielmodus für Ihr Windows 10-Konto bei Bedarf aktivieren oder deaktivieren.
Spielmodussteuerung über Einstellungen
Um den „Spielmodus“ zu aktivieren oder zu deaktivieren, öffnen Sie die Anwendung „Einstellungen“, indem Sie auf die Schaltfläche „Start“ in der Taskleiste klicken und dann „Einstellungen“ auswählen oder die Tastenkombination „Win+I“ drücken.
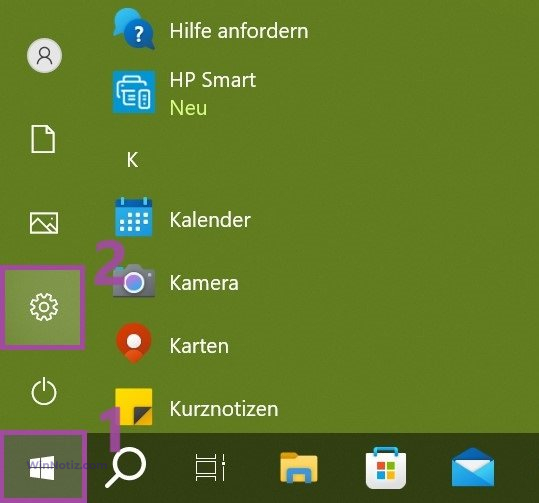
Wählen Sie in dem sich öffnenden Fenster Einstellungen die Option Spielen.
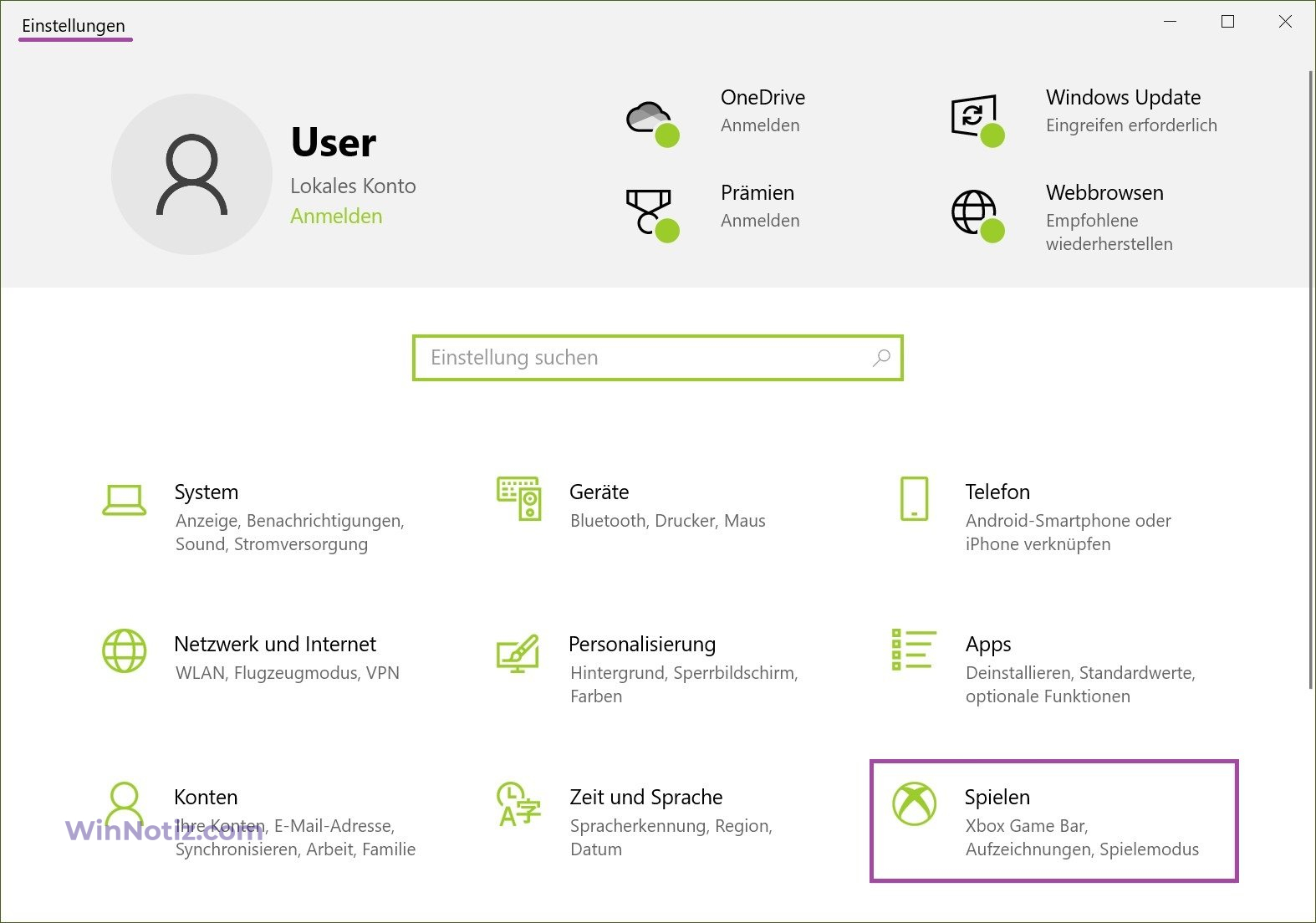
Wählen Sie dann die Registerkarte „Spielmodus“ und stellen Sie auf der rechten Seite des Fensters unter „Spielmodus“ den Schalter „Spielmodus“ auf die entsprechende Position.
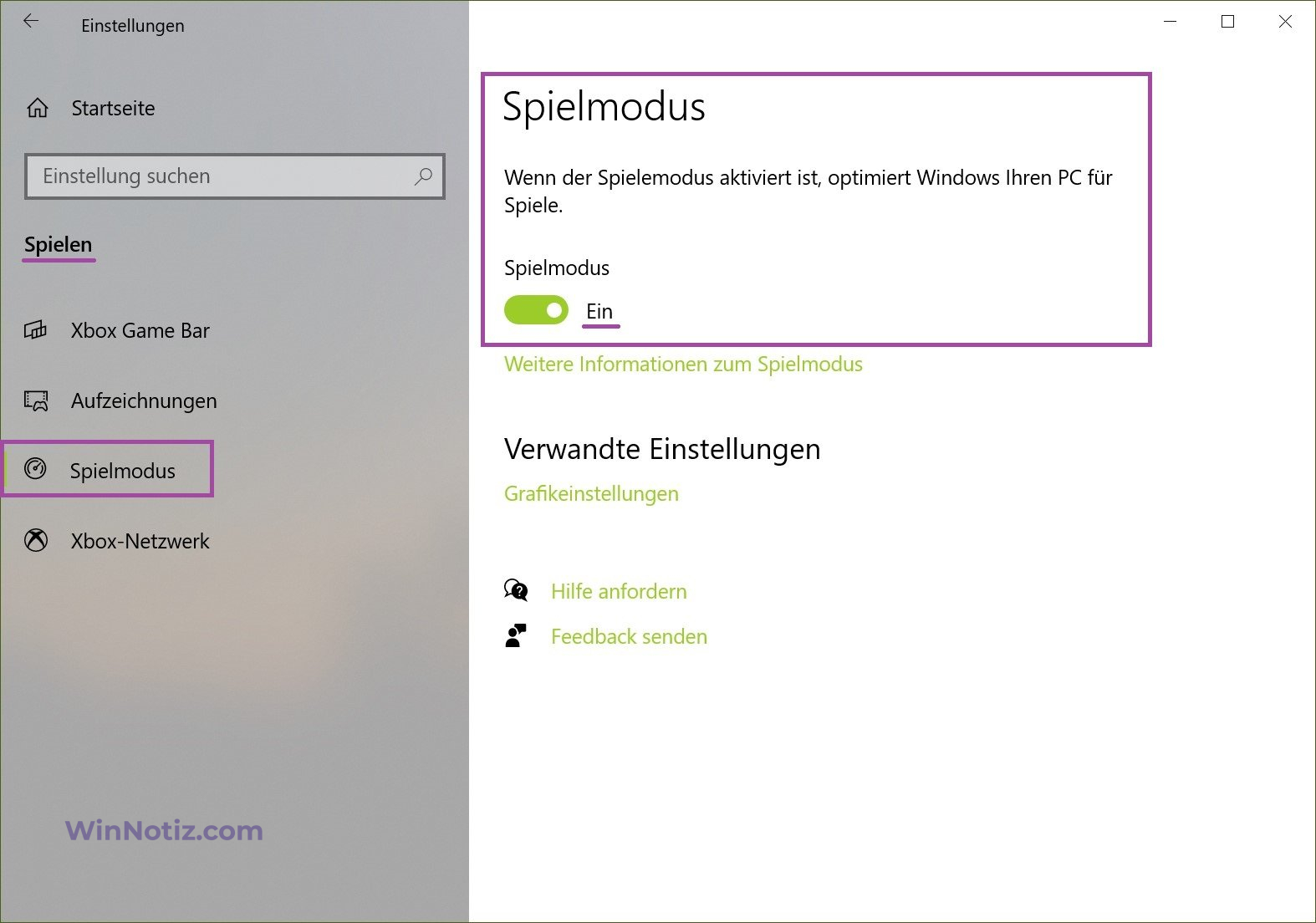
Aktivieren und Deaktivieren über eine Registrierungsdatei
Mit dieser Methode können Sie auch den „Spielmodus“ aktivieren oder deaktivieren, indem Sie Änderungen an der Windows-Systemregistrierung über eine Registrierungsdatei vornehmen.
Bevor Sie Änderungen an der Registrierung vornehmen, sollten Sie unbedingt einen Systemwiederherstellungspunkt erstellen.
Alle an der Registrierung vorgenommenen Änderungen werden unten in den Listen der Registrierungsdateien angezeigt.
Um den „Spielmodus“ zu deaktivieren, erstellen Sie die folgende Registrierungsdatei und wenden Sie sie an:
Windows Registry Editor Version 5.00.
[HKEY_CURRENT_USER\\Software\\Microsoft\\GameBar].
„AllowAutoGameMode“=dword:00000000.
„AutoGameModeEnabled“=dword:00000000.
Um den „Spielmodus“ zu aktivieren (Standardwert), erstellen Sie die folgende Registrierungsdatei und wenden Sie sie an:
Windows Registry Editor Version 5.00.
[HKEY_CURRENT_USER\\Software\\Microsoft\\GameBar].
„AllowAutoGameMode“=dword:00000001.
„AutoGameModeEnabled“=dword:00000001.
Mit den oben genannten Schritten können Sie den Spielemodus in Windows 10 aktivieren oder deaktivieren.