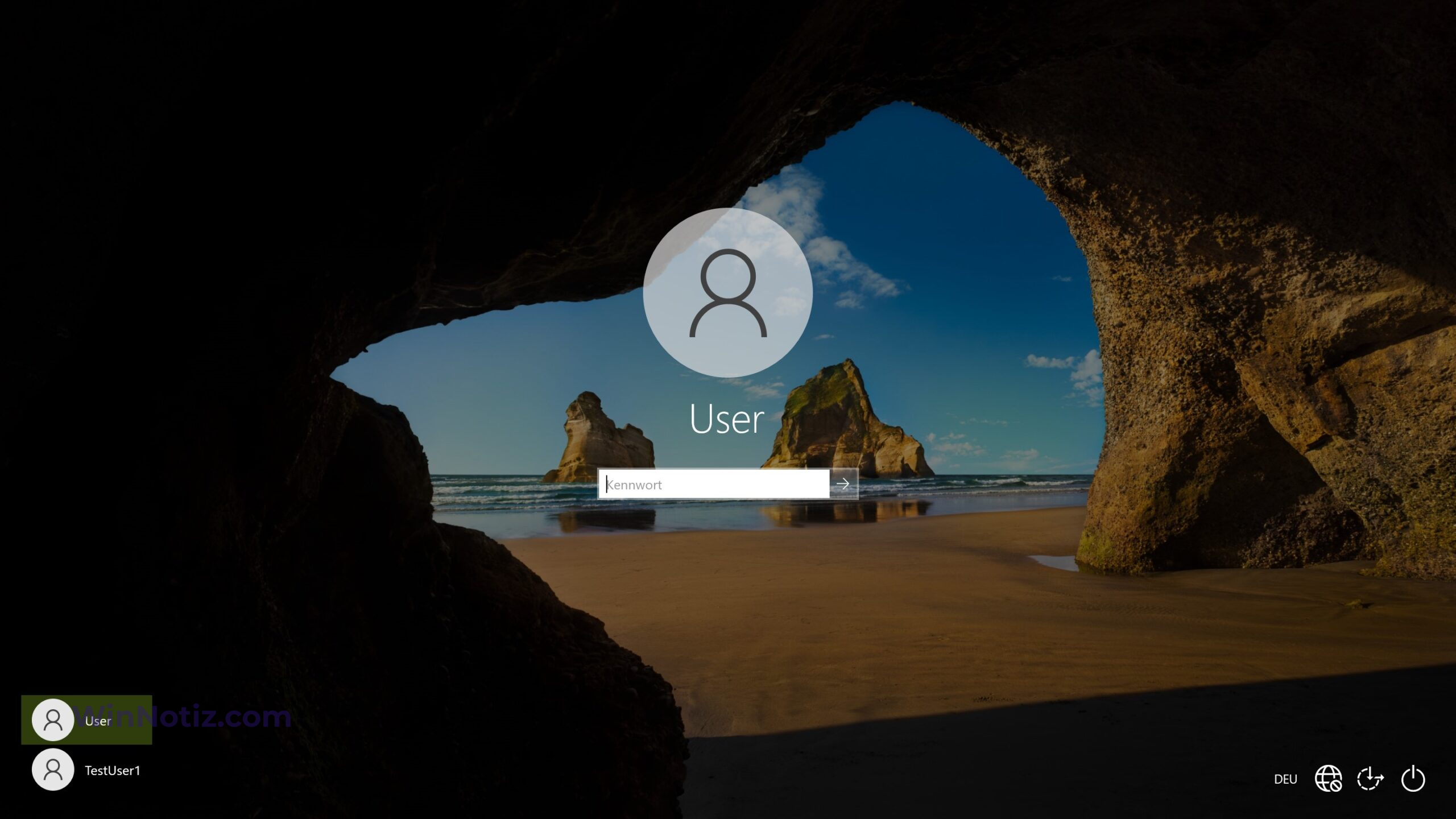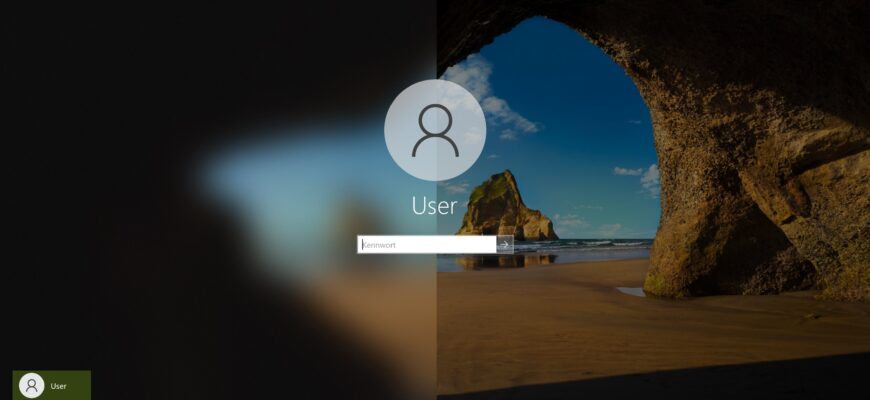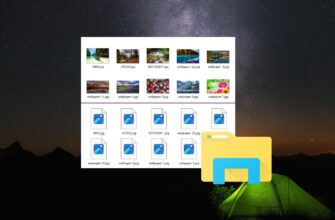Microsoft bietet Administratoren drei Möglichkeiten, Blur-Effekt auf dem Sperrbildschirm von Windows 10 zu deaktivieren. Jede von ihnen hat ihre eigenen Besonderheiten, Sie müssen wählen, welche für Sie die richtige ist.
Wenn Sie sich bei einem Windows 10-Gerät anmelden, verhält sich das Hintergrundbild ziemlich seltsam. Es wird klar angezeigt, wenn Sie das Gerät starten, aber sobald Sie mit dem Bildschirm interagieren, wird es unscharf.
Diese Änderung trat erstmals in Windows 10 Version 1903 auf und ist nun standardmäßig in allen neuen Versionen des Microsoft-Betriebssystems aktiv.
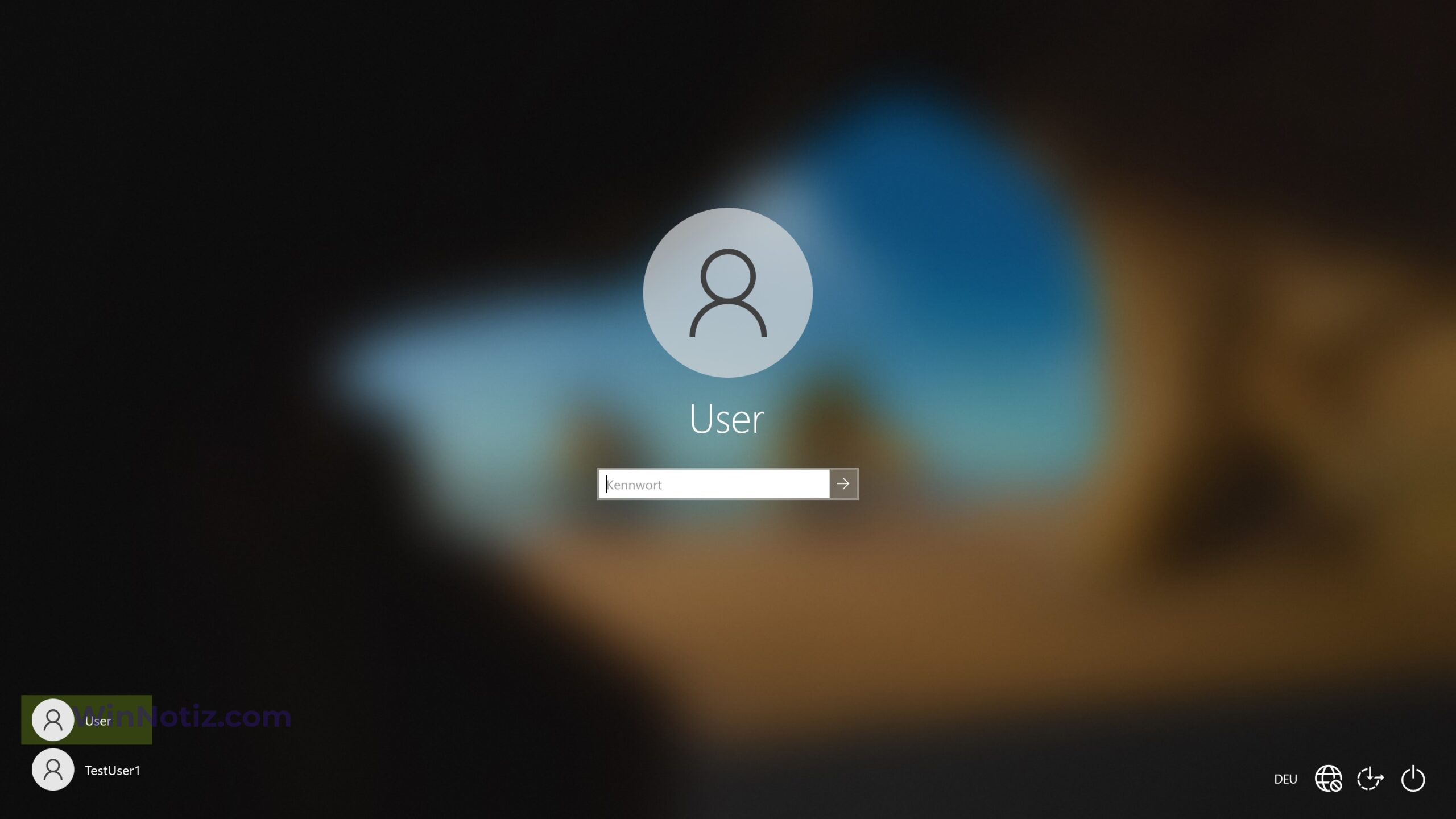
So sieht der Standardhintergrund aus, wenn das Kennworteingabefeld aktiviert ist.
Deaktivieren Blur-Effekt über die Systemeinstellungen
Dies ist die einfachste Möglichkeit, die Unschärfe der Bildschirmsperre zu deaktivieren, da sie keine Änderungen an der Windows-Registrierung oder der Gruppenrichtlinie erfordert:
- Öffnen Sie das Startmenü und wählen Sie Einstellungen. Oder verwenden Sie die Tastenkombination Win + I, um die Anwendung Einstellungen direkt zu öffnen.
- Gehen Sie zu Personalisierung → Farben.
- Ändern Sie die Position des Schiebereglers Transparenzeffekte auf Aus.
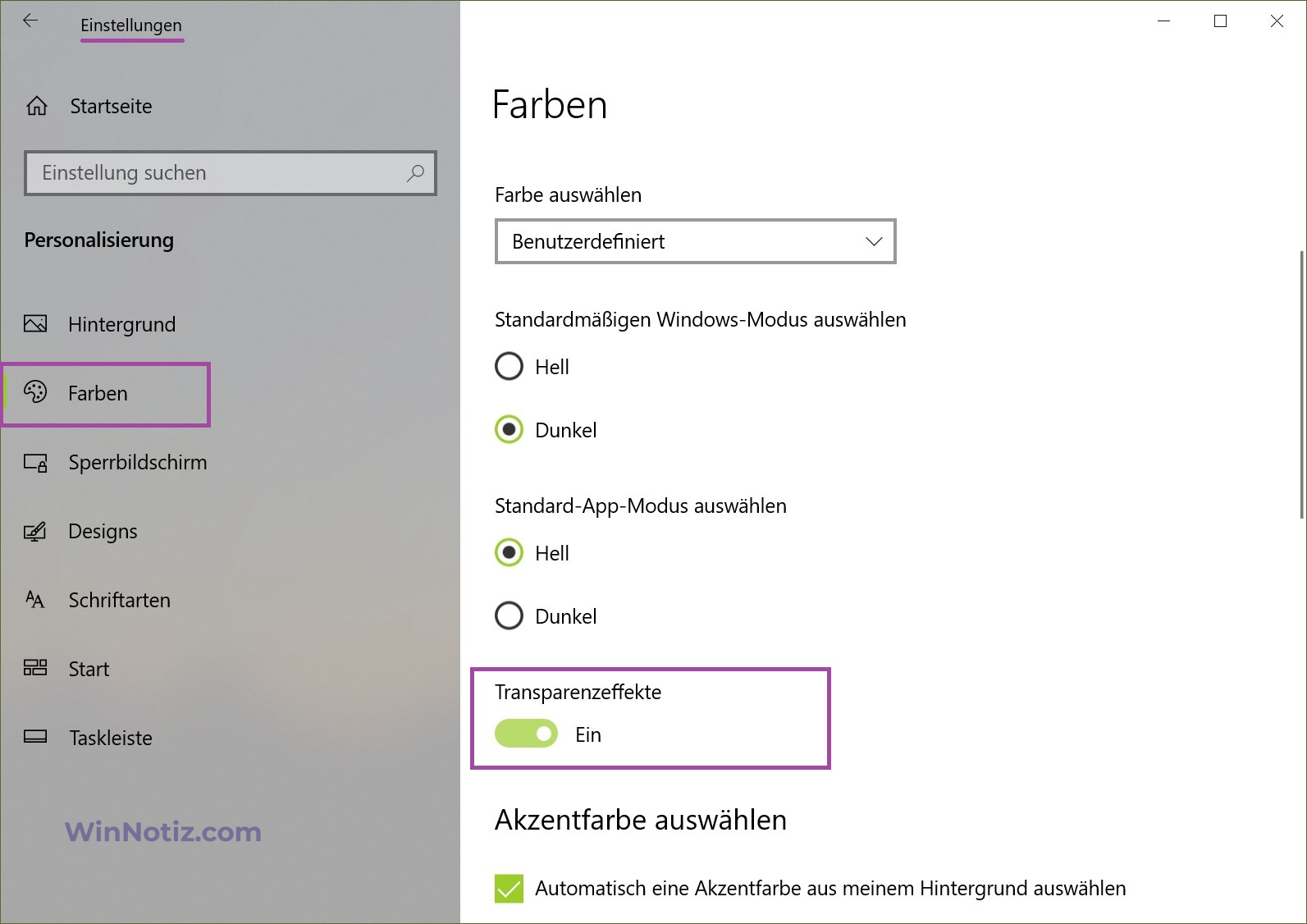
Beachten Sie, dass mit dieser Einstellung alle Transparenzeffekte der Windows 10-Oberfläche deaktiviert werden.
Um die Transparenz der Windows 10-Oberfläche wiederherzustellen, stellen Sie den Schieberegler auf die aktive Position.
Verwendung des Gruppenrichtlinien-Editors
Microsoft hat der Gruppenrichtlinie eine separate Einstellung hinzugefügt, die ausschließlich für die Anzeige eines scharfen Hintergrundbildes bestimmt ist.
Um den Unschärfeeffekt auf dem Windows 10-Anmeldebildschirm über den Gruppenrichtlinien-Editor zu entfernen, können Sie wie folgt vorgehen:
- Verwenden Sie die Tastenkombination Win + R, um das Fenster Startup zu öffnen.
- Geben Sie gpedit.msc ein und klicken Sie auf OK, um den Gruppenrichtlinien-Editor zu starten.
- Gehen Sie zu Computerkonfiguration → Administrative Vorlagen → System → Anmeldung.
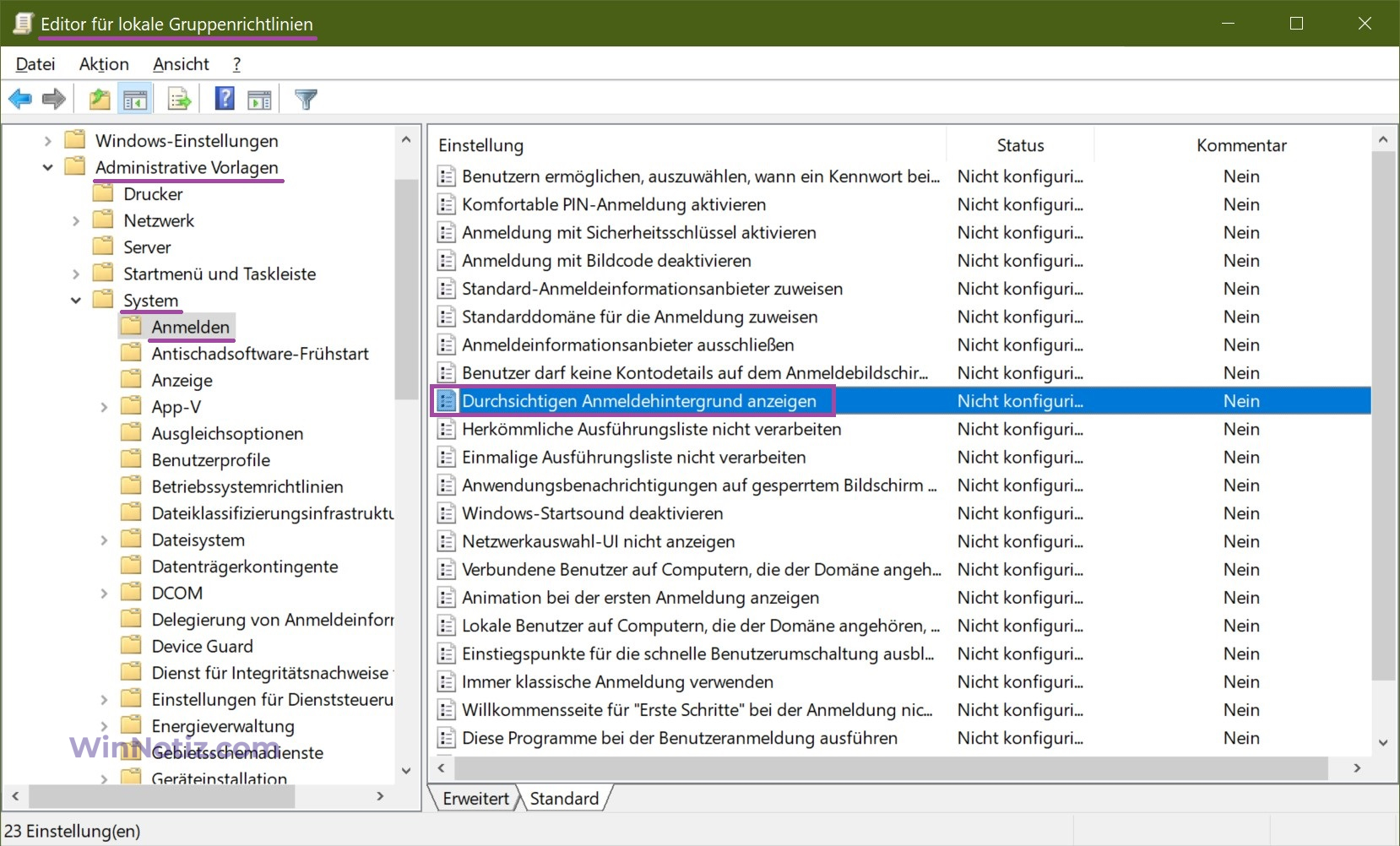
Doppelklicken Sie auf Durchsichtigen Anmeldehintergrund anzeigen und ändern Sie den Richtlinienstatus in Aktiviert.
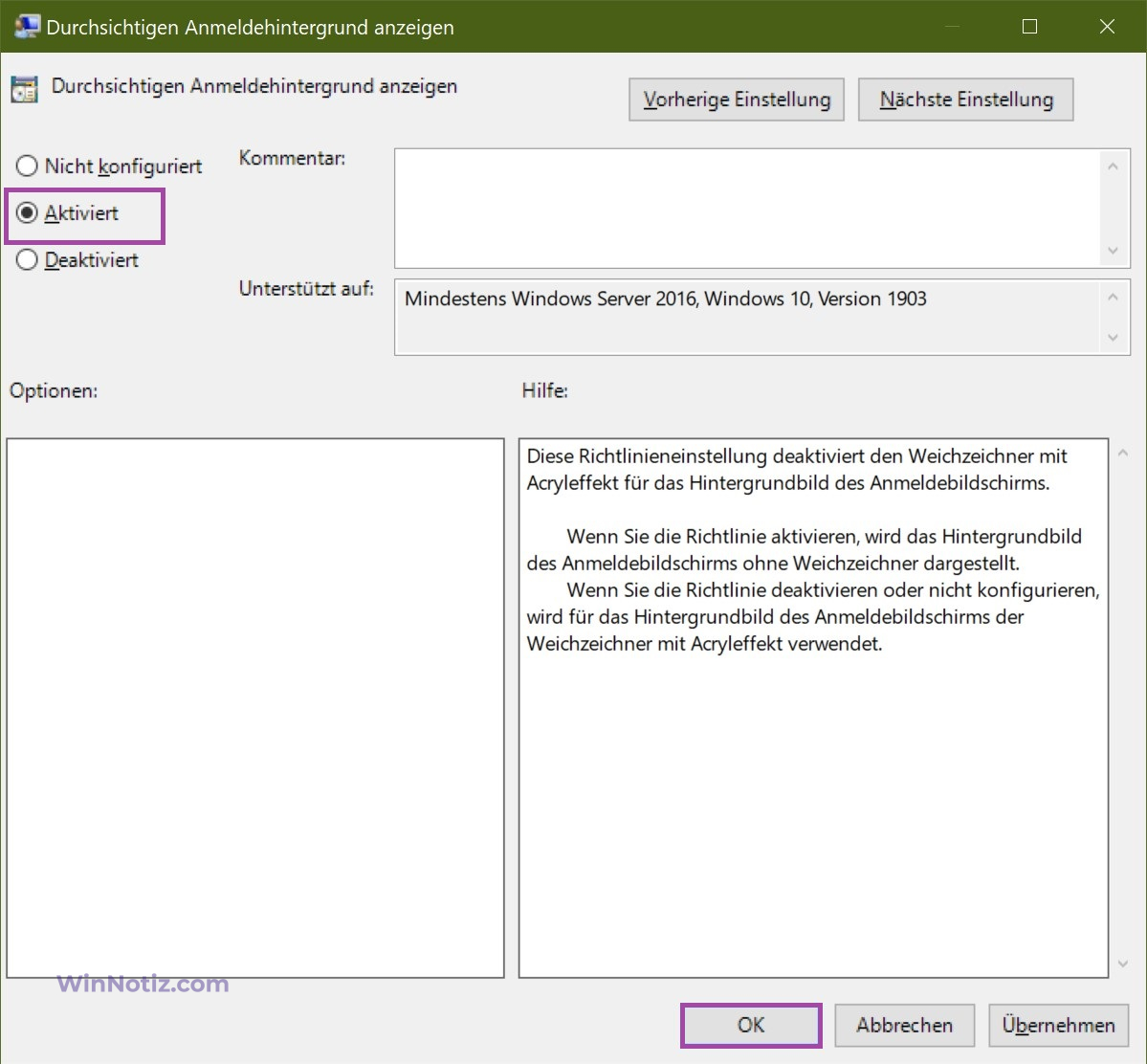
Diese Richtlinieneinstellung deaktiviert den Acryl-Weichzeichner-Effekt auf dem Anmeldebildschirm. Wenn sie aktiviert ist, wird der Hintergrund des Anmeldebildschirms ohne Unschärfe angezeigt. Wenn diese Richtlinie deaktiviert oder nicht konfiguriert ist, wird der Hintergrund des Anmeldebildschirms mit einem Unschärfeeffekt dargestellt.
Um die Unschärfe des Sperrbildschirms von Windows 10 wieder zu aktivieren, setzen Sie sie auf Deaktiviert oder Nicht konfiguriert.
Leider ist der Gruppenrichtlinien-Editor nicht in Windows 10 Home-Editionen enthalten. Daher müssen deren Besitzer die dritte Methode verwenden.
Beseitigung eines Effekts in der Windows-Registrierung
Sie können die Systemregistrierung bearbeiten, damit das System einen klaren Hintergrund auf dem Sperrbildschirm anzeigt. Diese Option ist für Besitzer der Windows 10 Home Edition nützlich, da sie die Gruppenrichtlinie dafür nicht verwenden können.
- Verwenden Sie die Tastenkombination Win + R, um das Fenster Startup zu öffnen.
- Geben Sie regedit.exe ein und klicken Sie auf OK, um den Registrierungseditor zu starten.
- Navigieren Sie zu HKEY_LOCAL_MACHINE\SOFTWARE\Policies\Microsoft\Windows\System.
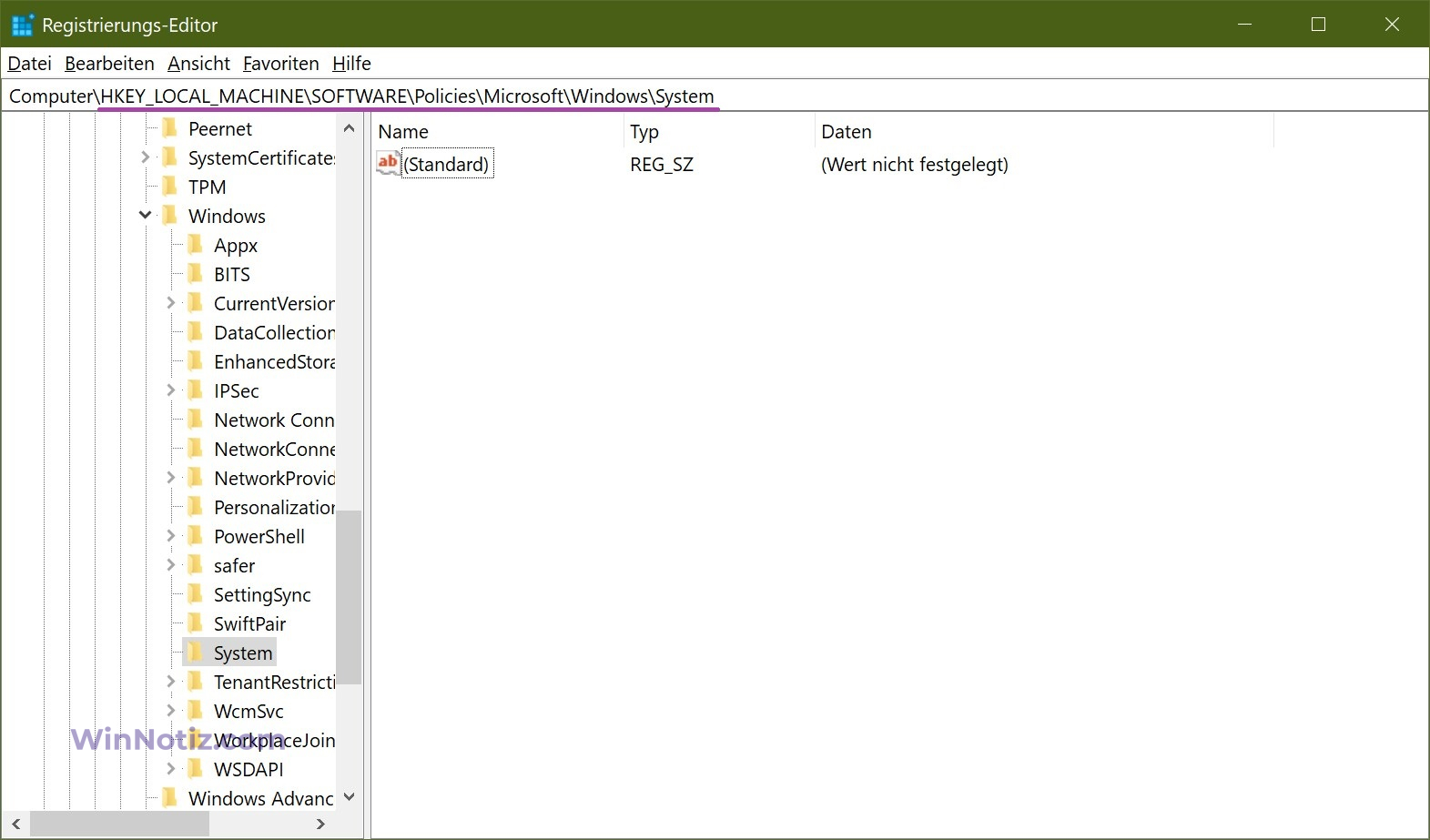
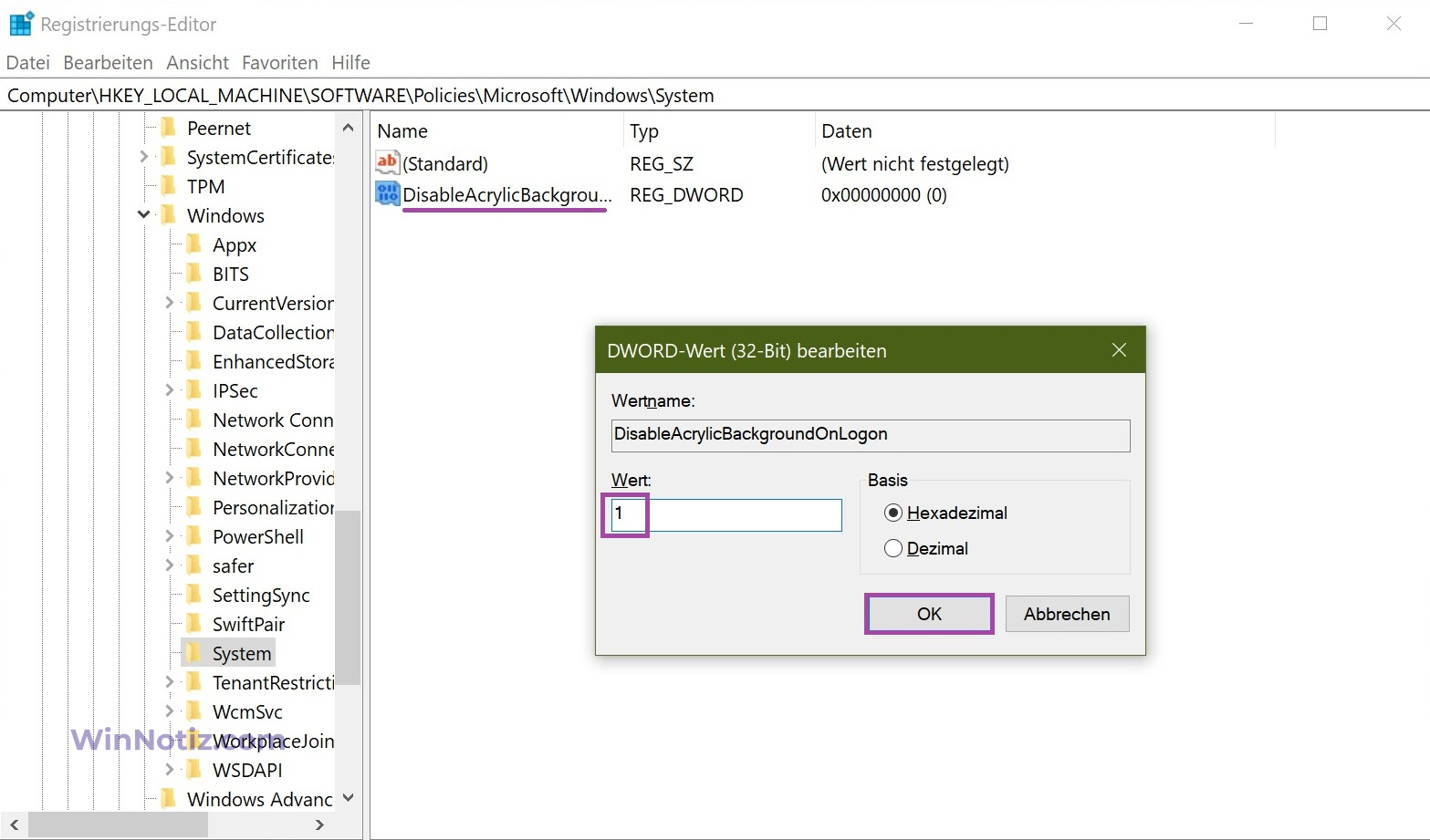
Setzen Sie DisableAcrylicBackgroundOnLogon auf 0 oder entfernen Sie den Parameter, um den Effekt der Acrylunschärfe zu erzielen.