Der Sperrbildschirm in Windows 10 hat neben seiner direkten Funktion auch eine Informationsfunktion: Er zeigt Datum und Uhrzeit sowie Benachrichtigungen von einigen Anwendungen an.
Nach längerer Inaktivität wird der Windows-Bildschirm gesperrt. In diesem Fall muss der Benutzer sein Kontopasswort eingeben, um sich wieder beim Betriebssystem anzumelden und es weiter zu benutzen.
In manchen Fällen ist diese Anordnung nicht immer zweckmäßig oder notwendig, z. B. wenn nur ein Nutzer den Computer zu Hause verwendet.
Es ist nicht möglich, den Sperrbildschirm direkt von Windows aus zu deaktivieren, da es in den Benutzereinstellungen keine solche Funktion gibt. Um den Sperrbildschirm zu deaktivieren, verwenden Sie den Editor für lokale Gruppenrichtlinien oder den Editor der Systemregistrierung
Deaktivieren des Sperrbildschirms in Windows 10 mit dem Editor für lokale Gruppenrichtlinien
Der Editor für lokale Gruppenrichtlinien ist in den Editionen Windows 10 Pro, Enterprise und Education verfügbar.
Um den Sperrbildschirm in Windows 10 zu deaktivieren, öffnen Sie den Editor für lokale Gruppenrichtlinien, indem Sie die Tastenkombination Win + R drücken. Geben Sie in das sich öffnende Ausführen-Fenster gpedit.msc ein (kopieren und einfügen) und klicken Sie auf OK.
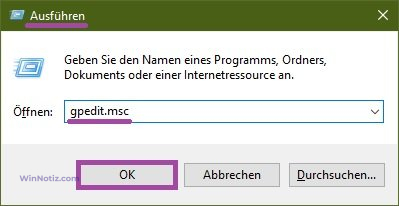
Erweitern Sie im Fenster Editor für lokale Gruppenrichtlinien, das sich öffnet, die folgenden Listenelemente:
Computerkonfiguration ➯ Administrative Vorlagen ➯ Systemsteuerung ➯ Anpassung
Doppelklicken Sie anschließend auf der rechten Seite des Fensters auf die Richtlinieneinstellung „Sperrbildschirms nicht anzeigen“.
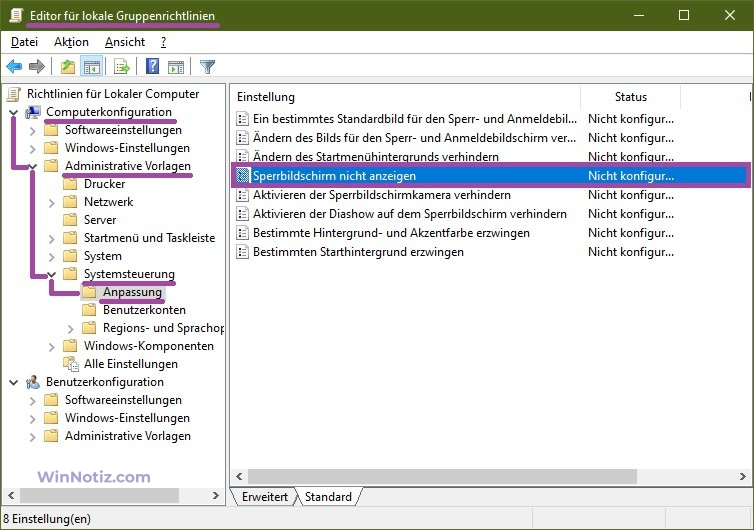
Stellen Sie im Fenster „Sperrbildschirms nicht anzeigen“ den Schalter auf Aktiviert und drücken Sie auf die Schaltfläche OK.
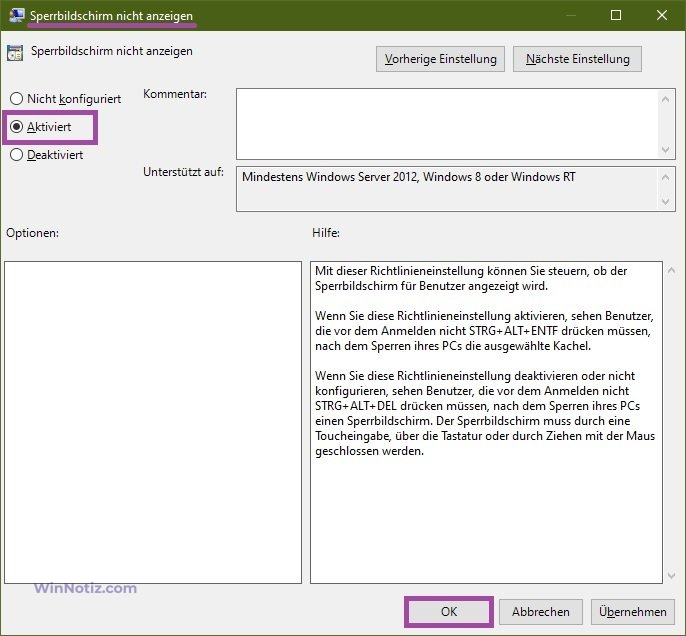
Damit die Änderungen wirksam werden, starten Sie Ihren Computer neu.
Dadurch wird der Sperrbildschirm von Windows nach längerer Inaktivität nicht mehr angezeigt, und der Anmeldebildschirm wird beim Einschalten des Computers sofort angezeigt.
Deaktivieren des Sperrbildschirms in Windows 10 mithilfe des Registrierungseditors
Diese Methode ist für alle Editionen des Windows-Betriebssystems geeignet und beinhaltet die Änderung von Einstellungen in der Windows-Registrierung.
Bevor Sie Änderungen an der Registrierung vornehmen, wird dringend empfohlen, einen Systemwiederherstellungspunkt zu erstellen
Um die Bildschirmsperre in Windows 10 zu deaktivieren, öffnen Sie den Registrierungseditor, indem Sie die Tastenkombination Win + R drücken, im sich öffnenden Ausführungsfenster regedit eingeben (kopieren und einfügen) und OK drücken.
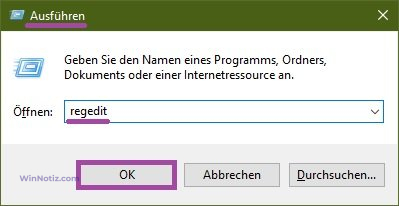
Navigieren Sie in dem sich öffnenden Fenster des Registrierungseditors zu folgendem Pfad:
HKEY_LOCAL_MACHINE\\SOFTWARE\\Policies\\Microsoft\\Windows\\Personalization
Wenn es keinen Abschnitt Personalization gibt, erstellen Sie einen.
Klicken Sie anschließend mit der rechten Maustaste auf den Abschnitt Personalisierung oder auf den leeren Bereich auf der rechten Seite des Fensters und wählen Sie im Kontextmenü Neu → DWORD-Wert (32-Bit). Geben Sie dem erstellten Parameter den Namen NoLockScreen.
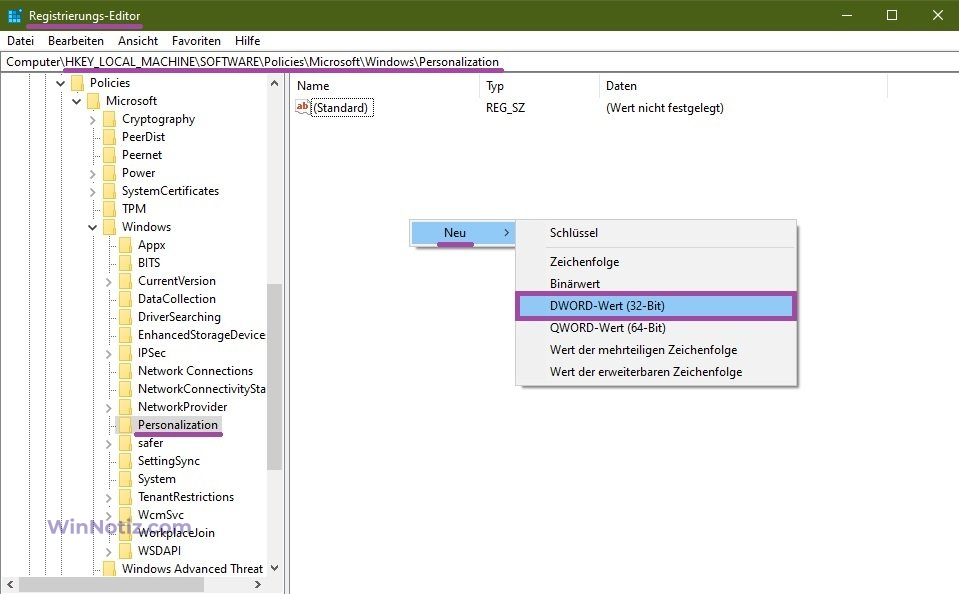
Doppelklicken Sie dann auf den Parameter NoLockScreen, setzen Sie seinen Wert auf 1 und klicken Sie auf OK. Schließen Sie den Registrierungseditor und starten Sie den Computer neu, damit die Änderungen wirksam werden.
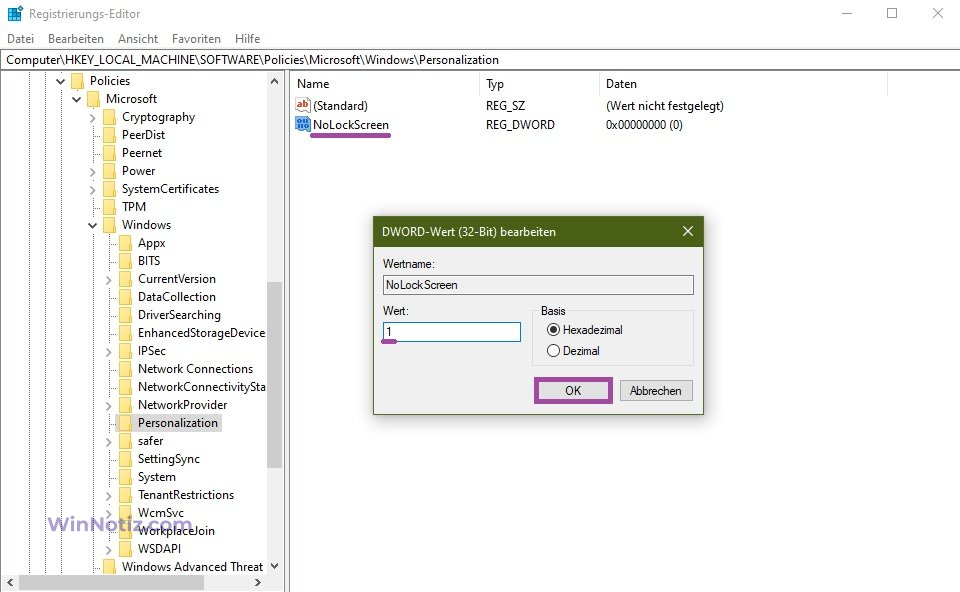
Sperrbildschirm in Windows 10 mithilfe einer Registrierungsdatei deaktivieren
Mit dieser Methode können Sie auch den Sperrbildschirm in Windows 10 deaktivieren, indem Sie Änderungen an der Windows-Systemregistrierung über eine Registrierungsdatei vornehmen.
Bevor Sie Änderungen an der Registrierung vornehmen, wird dringend empfohlen, einen Systemwiederherstellungspunkt zu erstellen
Alle an der Registrierung vorgenommenen Änderungen werden in den nachstehenden Listen der Registrierungsdateien angezeigt.
Um den Sperrbildschirm in Windows 10 zu deaktivieren, erstellen Sie die folgende Registrierungsdatei und wenden Sie sie an:
Windows Registry Editor Version 5.00.
[HKEY_LOCAL_MACHINE\\SOFTWARE\\Policies\\Microsoft\\Windows\\Personalization].
„NoLockScreen“=dword:00000001
Um den Sperrbildschirm in Windows 10 zu aktivieren, erstellen Sie die folgende Registrierungsdatei und wenden Sie sie an:
Windows Registry Editor Version 5.00.
[HKEY_LOCAL_MACHINE\\SOFTWARE\\Policies\\Microsoft\\Windows\\Personalization].
„NoLockScreen“=dword:00000000
Starten Sie nach der Anwendung der Registrierungsdateien den Computer neu, damit die Änderungen wirksam werden.
Mit den oben beschriebenen Methoden können Sie den Sperrbildschirm in Windows 10 deaktivieren.





