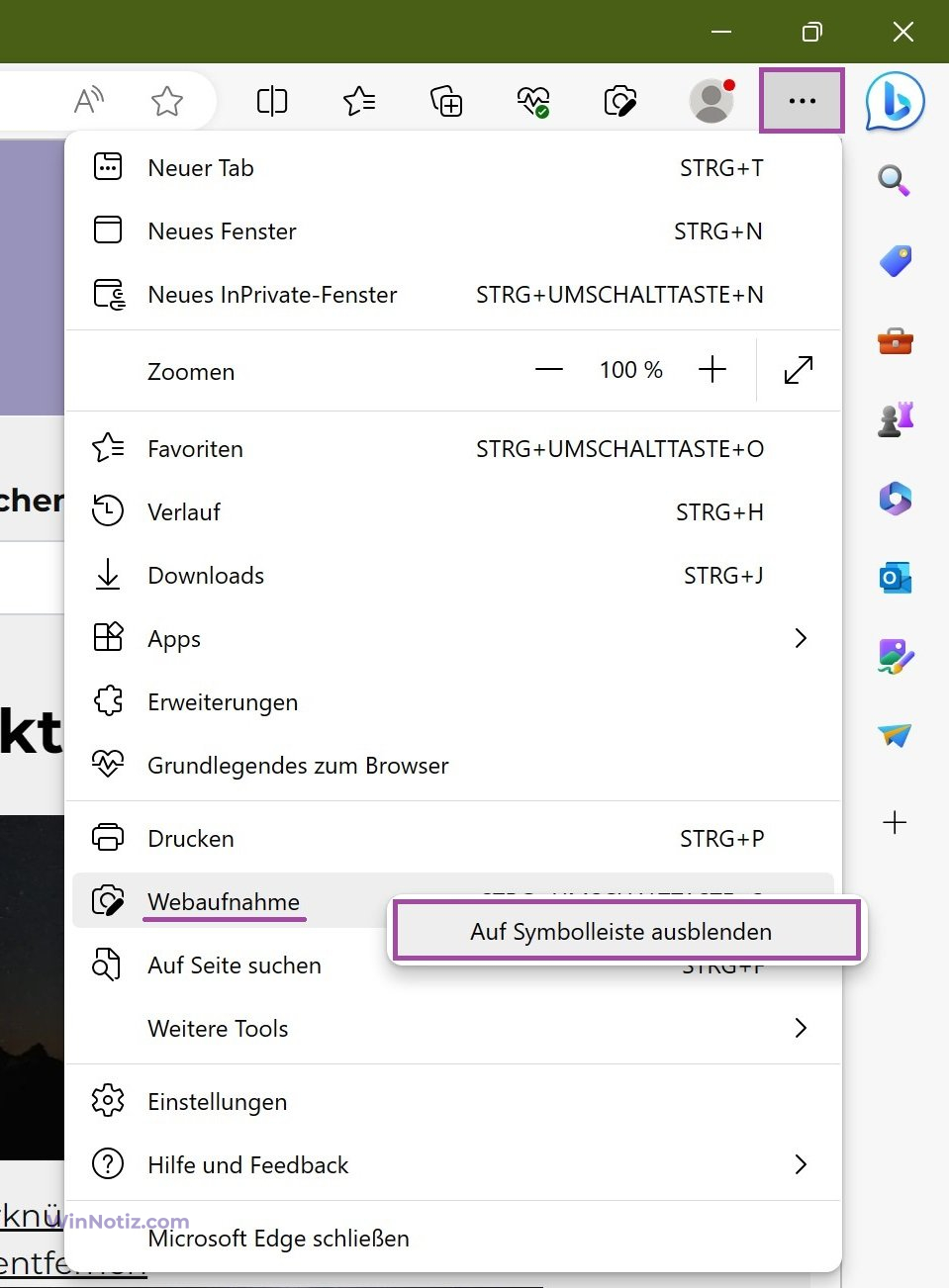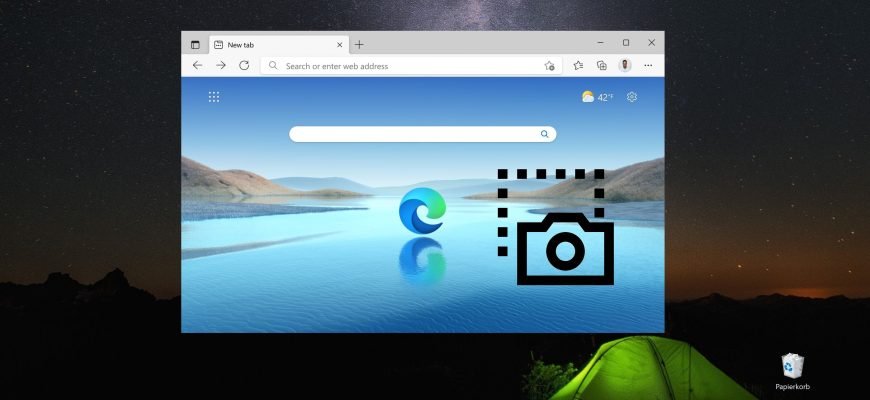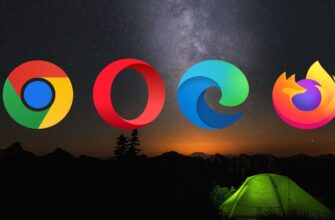Aus bekannten Gründen wurde der mit Windows vorinstallierte Microsoft Edge-Browser lange Zeit nicht ernst genommen. Die Nutzer nutzten ihn nur, um andere Browser herunterzuladen. Aber jetzt hat sich alles geändert. Die Entwickler arbeiten ständig an der Verbesserung des Browsers und tun alles, um dieses Produkt so zu gestalten, dass die Nutzer die Inhalte von Websites im Internet bequem betrachten und nutzen können.
Eine der kürzlich eingeführten Funktionen ist die Möglichkeit, mit dem eingebauten Browser-Tool Screenshots von Seiten zu erstellen. Jetzt können Sie ganz einfach Screenshots der gesamten Seite oder eines bestimmten Bereichs erstellen, ohne auf Anwendungen von Drittanbietern zurückgreifen zu müssen. Indem Sie den Inhalt der Seite kopieren, können Sie ihn auch formatieren (Kommentare, Notizen, Bilder hinzufügen).
Um die Webaufnahme-Funktion zu nutzen, müssen Sie den Edge-Browser auf Ihrem Gerät installieren oder auf die neueste Version aktualisieren.
Wie man eine Webaufnahme macht
Führen Sie konsequent die folgenden Schritte aus:
- Rufen Sie die gewünschte Website im Edge-Browser auf.
- Klicken Sie auf die Schaltfläche „Einstellungen und mehr“ • • •, die sich in der oberen rechten Ecke befindet

- Klicken Sie im Dropdown-Menü auf den Eintrag „Webaufnahme„.
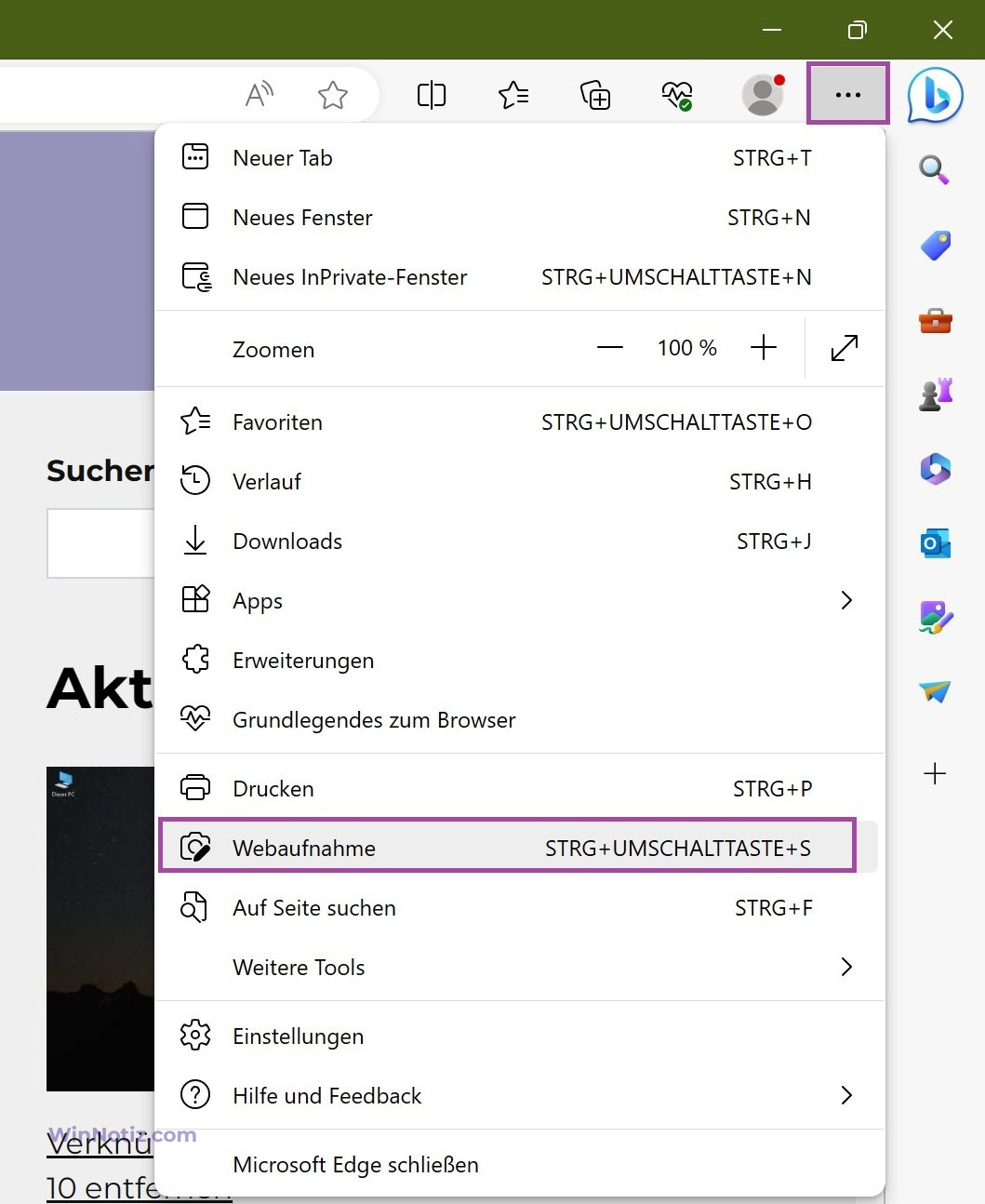
- Wählen Sie die gewünschte Aufnahmeoption
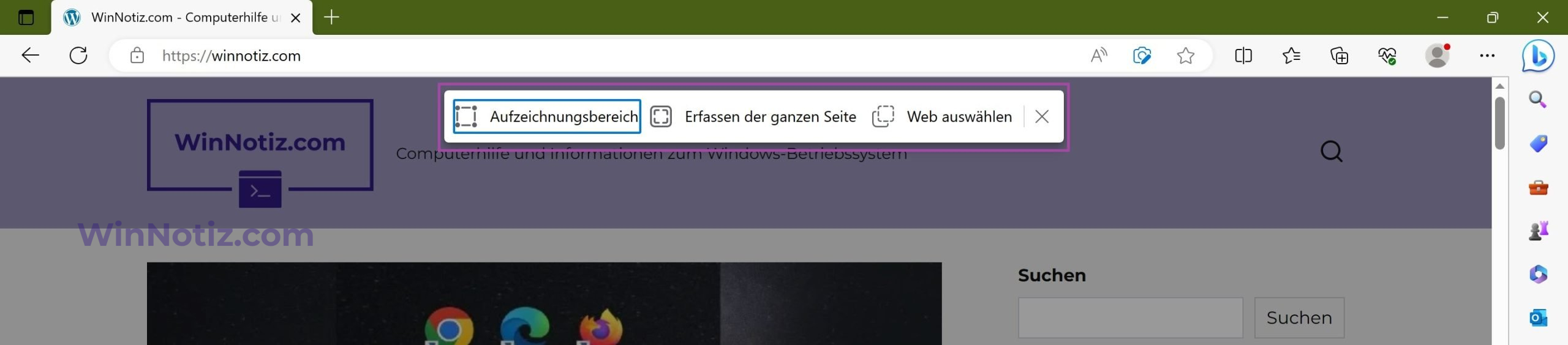
Aufzeichnundsbereich
Ermöglicht es Ihnen, einen beliebigen Bereich auszuwählen und ein Objekt zu kopieren, ihm einen Kommentar hinzuzufügen oder nach dem ausgewählten Bild zu suchen. Bewegen Sie den Mauszeiger, um den gewünschten Teil der Seite zu erfassen.
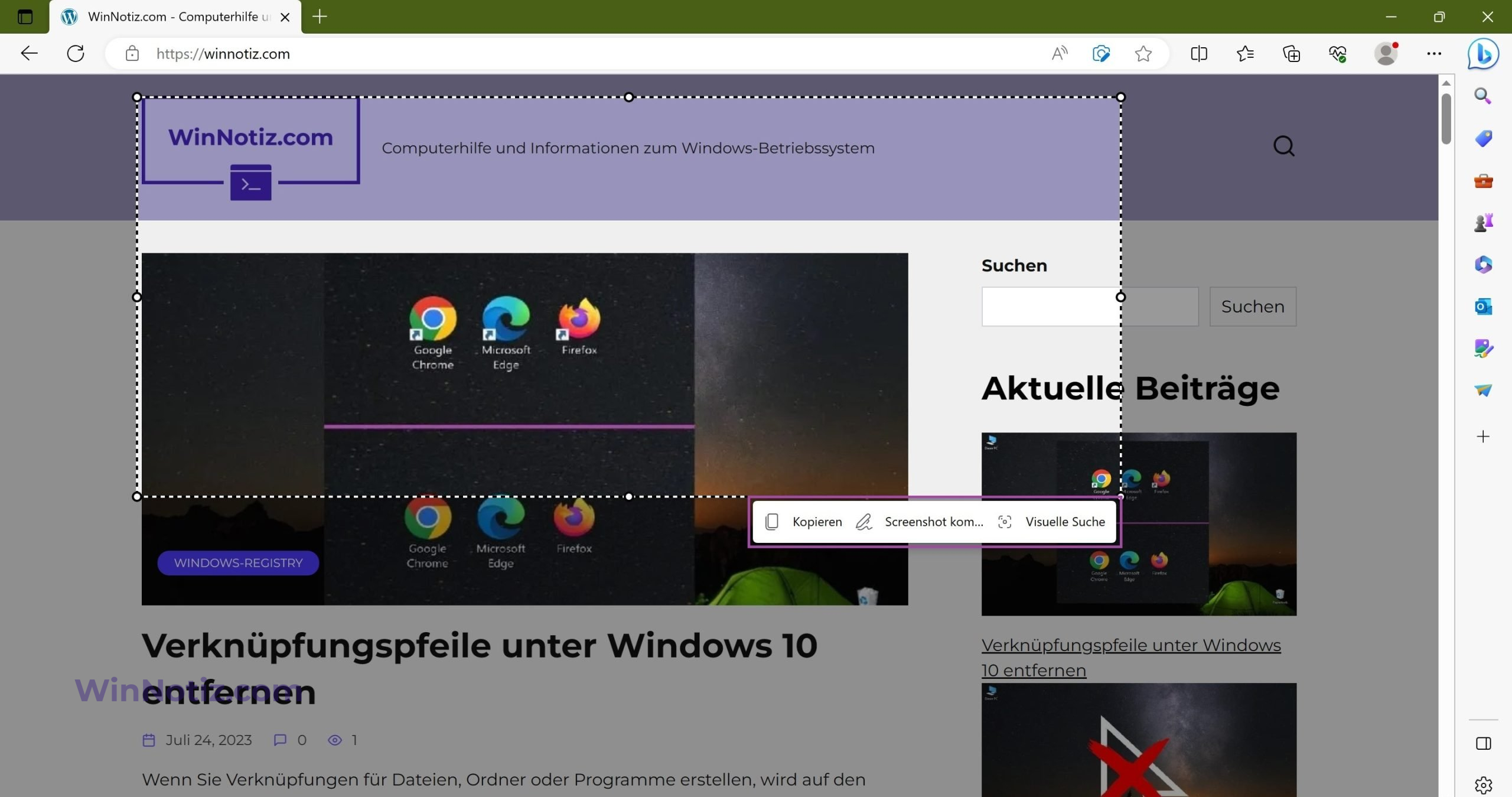
Erfassen der ganzen Seite
Ermöglicht es Ihnen, die gesamte Seite auf einmal auszuwählen und mit Notizen zu ergänzen. Wenn die Korrektur abgeschlossen ist, sind die Aktionen „Teilen“, „Kopieren“ oder „Speichern“ verfügbar. Ein Schnappschuss der Seite wird auf Ihrem PC gespeichert und kann später verwendet werden.
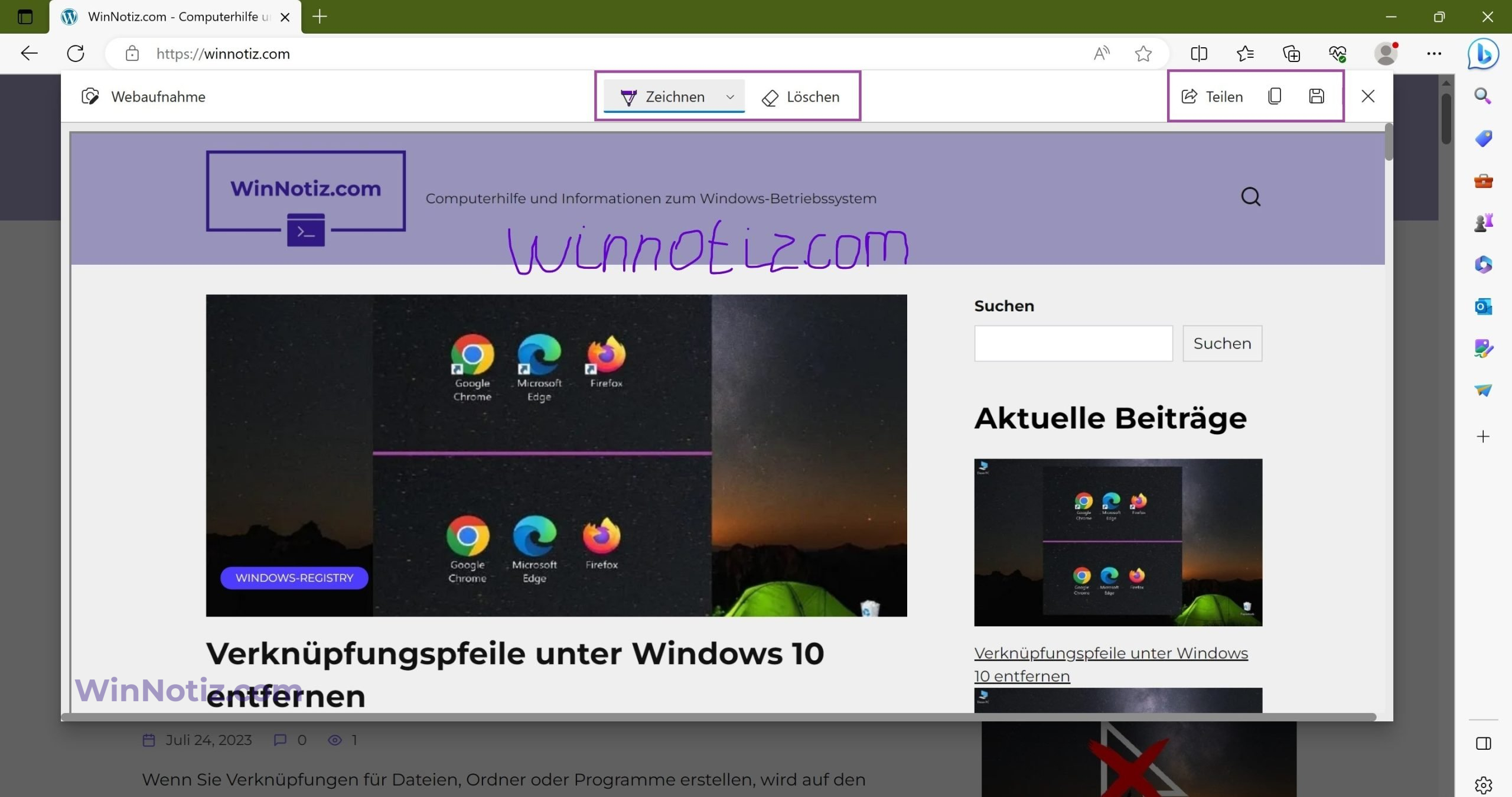
Web auswählen
Ermöglicht es Ihnen, einzelne Webelemente auf der Seite auszuwählen und zu kopieren. Nachdem Sie auf die Option Kopieren geklickt haben, wird der Screenshot zur vorübergehenden Speicherung in die Zwischenablage verschoben. Mit dem Befehl Einfügen (Strg+V) kann das Objekt nun in einem beliebigen Editor (Textdokumente, Präsentationen usw.) verwendet werden.
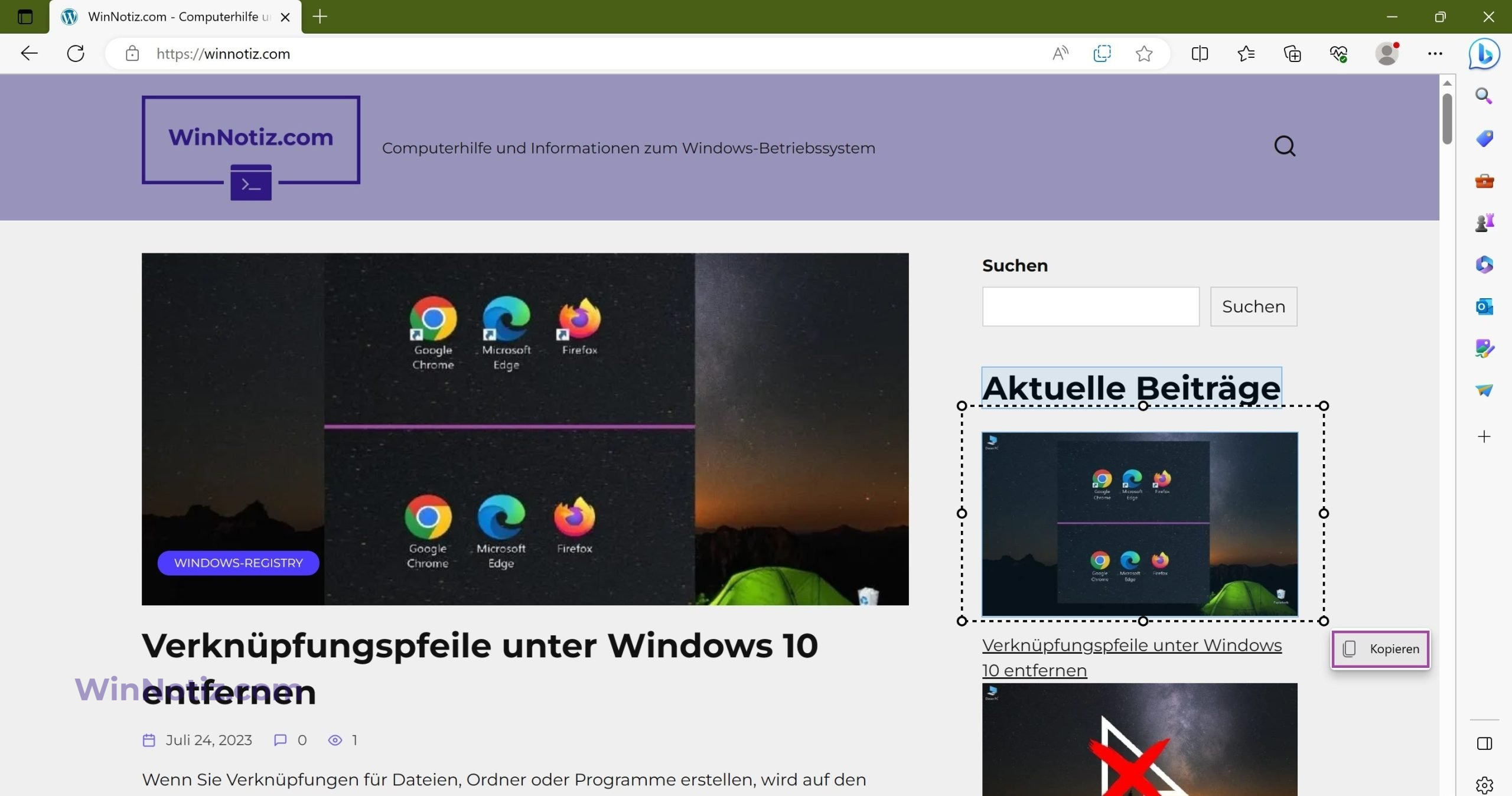
Das Edge-Screenshot-Tool kann auch mit der Tastenkombination Strg + Umschalt + S geöffnet werden.
Wenn Sie diese einfachen Schritte befolgen, können Sie einen Screenshot von einem bestimmten Objekt, einem beliebigen Bereich oder der gesamten Seite im Microsoft Edge-Browser erstellen und speichern.
Zugriff auf die Option Webaufnahme vereinfachen
Wir haben gesehen, dass die Funktion „Webaufnahme“ sehr einfach und leicht zu bedienen ist. Wenn Sie also häufig Screenshots machen, können Sie das Symbol dieses Tools für den schnellen Zugriff auf der Symbolleiste platzieren. Um dies zu tun, müssen Sie folgendes tun: durch die folgenden:
- Starten Sie den Browser
- Drücken Sie die Schaltfläche „Einstellungen und mehr“ • • •
- Suchen Sie die Option „Webaufnahme“ und klicken Sie mit der rechten Maustaste darauf → wählen Sie die Aktion „Auf Symbolleiste anzeigen“.
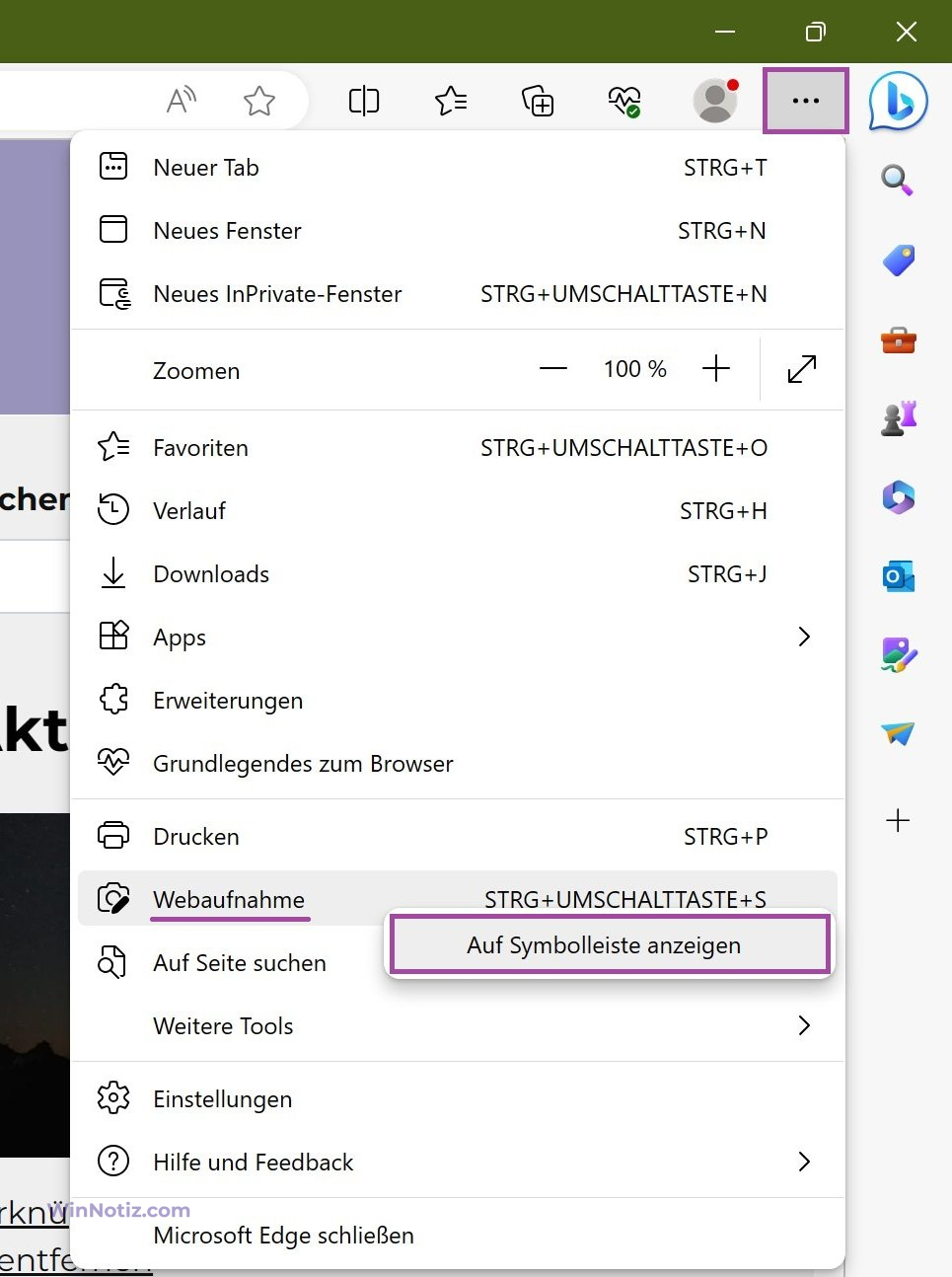
Erledigt! Die Schaltfläche, mit der Sie sofort einen Schnappschuss Ihres Webbrowsers machen können, wird nun in der Symbolleiste angezeigt (oben, neben der Adressleiste).
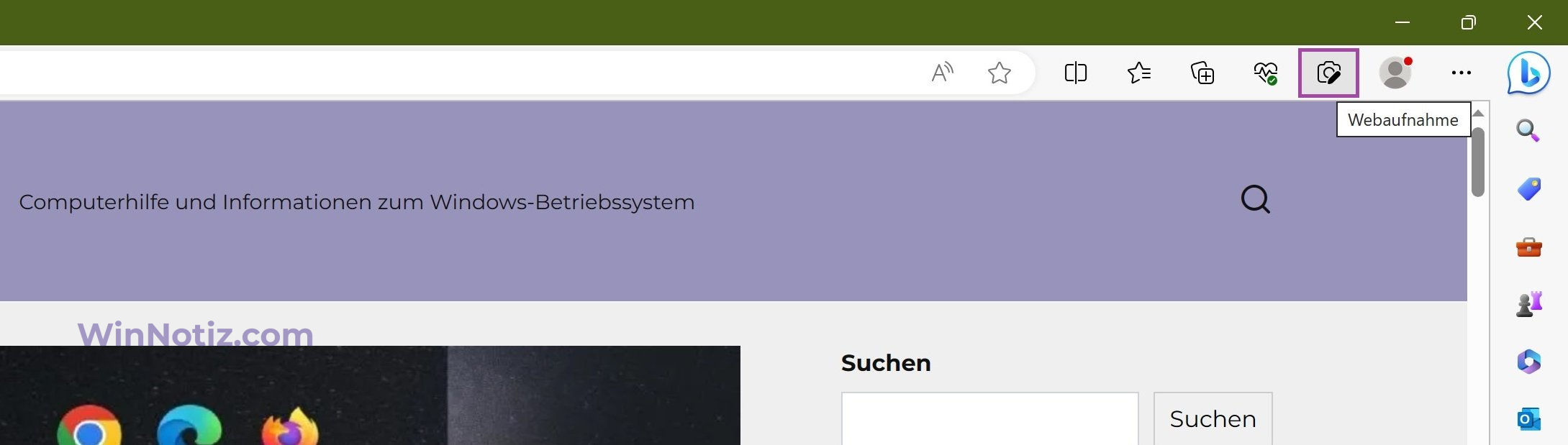
Wenn Sie die Schaltfläche aus der Symbolleiste entfernen möchten, wiederholen Sie die obigen Schritte und wählen Sie die Aktion „Auf Symbolleiste ausblenden“.