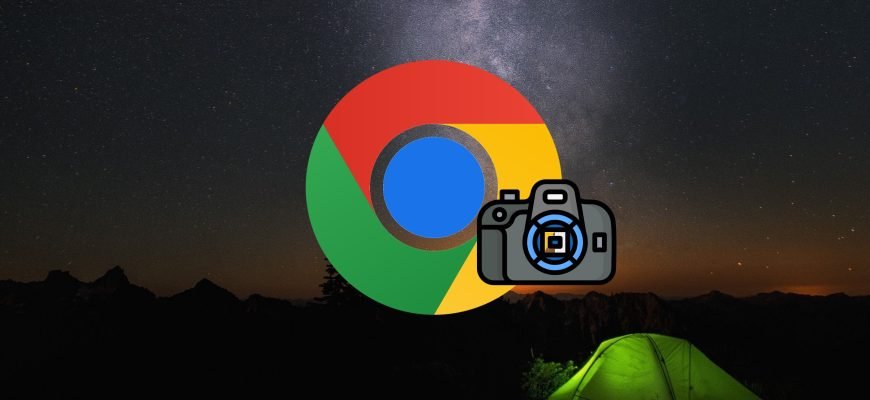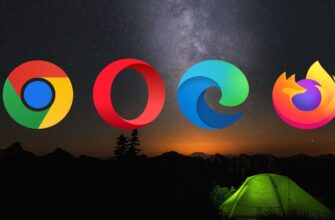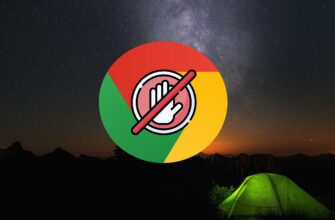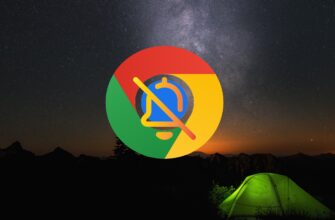Google Chrome verfügt über eine versteckte Funktion in den Entwicklertools, mit der Sie von jeder Webseite Screenshots in voller Größe erstellen können. Mit dieser Funktion wird die gesamte Seite erfasst, ähnlich wie bei einem Screenshot beim Scrollen, ohne dass eine Erweiterung eines Drittanbieters erforderlich ist.
Verwendung der erweiterten Browser-Tools
Öffnen Sie im Chrome-Browser die Webseite, von der Sie einen Screenshot machen möchten. Klicken Sie dann auf das Symbol ![]() „Google Chrome-Einstellungen und -Steuerungen“ in der oberen rechten Ecke des Browserfensters und wählen Sie „Weitere Tools“ > „Entwicklertools“ oder drücken Sie im sich öffnenden Menü die Tastenkombination „Strg + Umschalt + I“.
„Google Chrome-Einstellungen und -Steuerungen“ in der oberen rechten Ecke des Browserfensters und wählen Sie „Weitere Tools“ > „Entwicklertools“ oder drücken Sie im sich öffnenden Menü die Tastenkombination „Strg + Umschalt + I“.
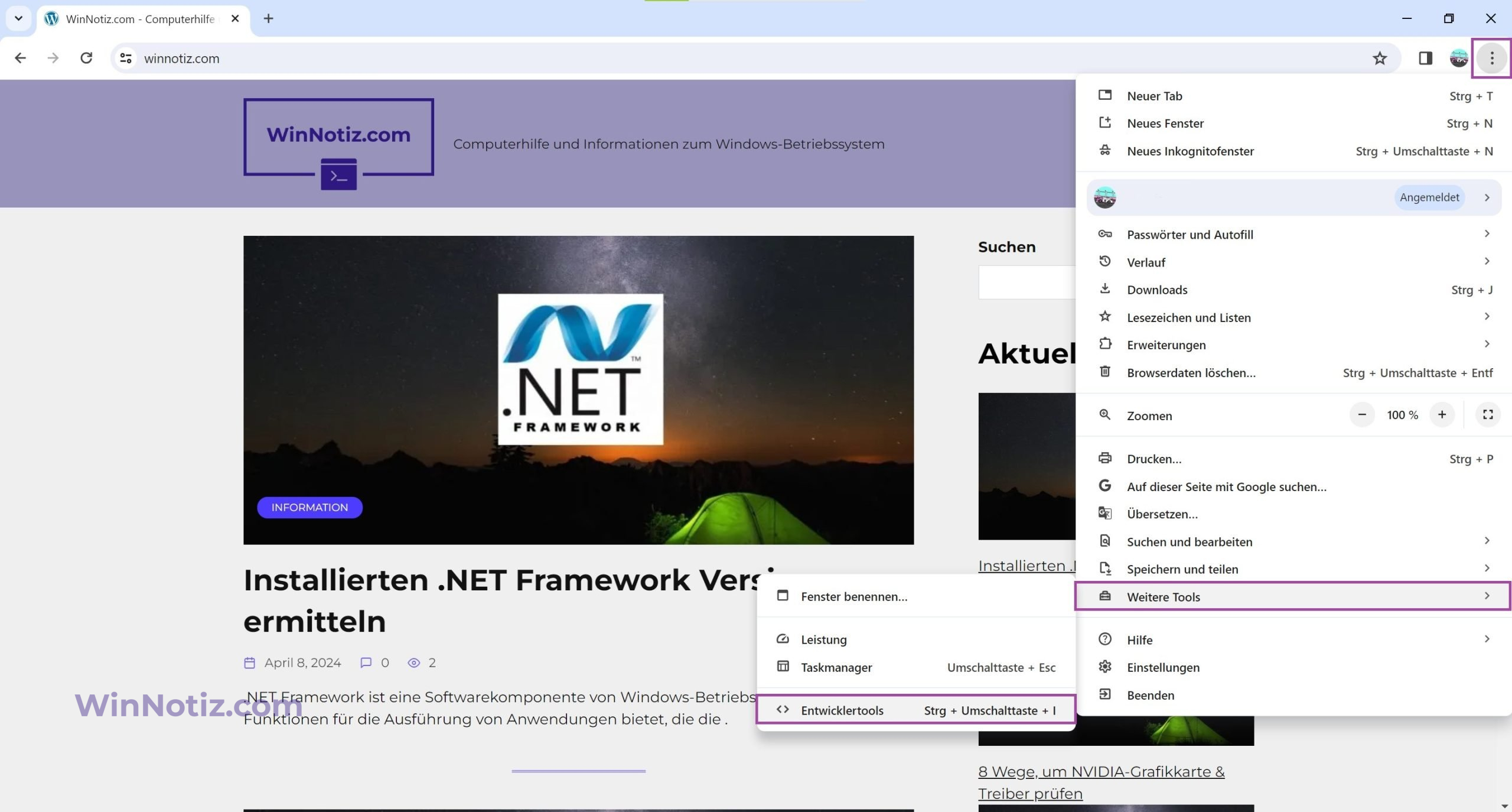
Klicken Sie in der Symbolleiste für Entwickler auf das Symbol ![]() Customize and control DevTools und wählen Sie Run Command.
Customize and control DevTools und wählen Sie Run Command.
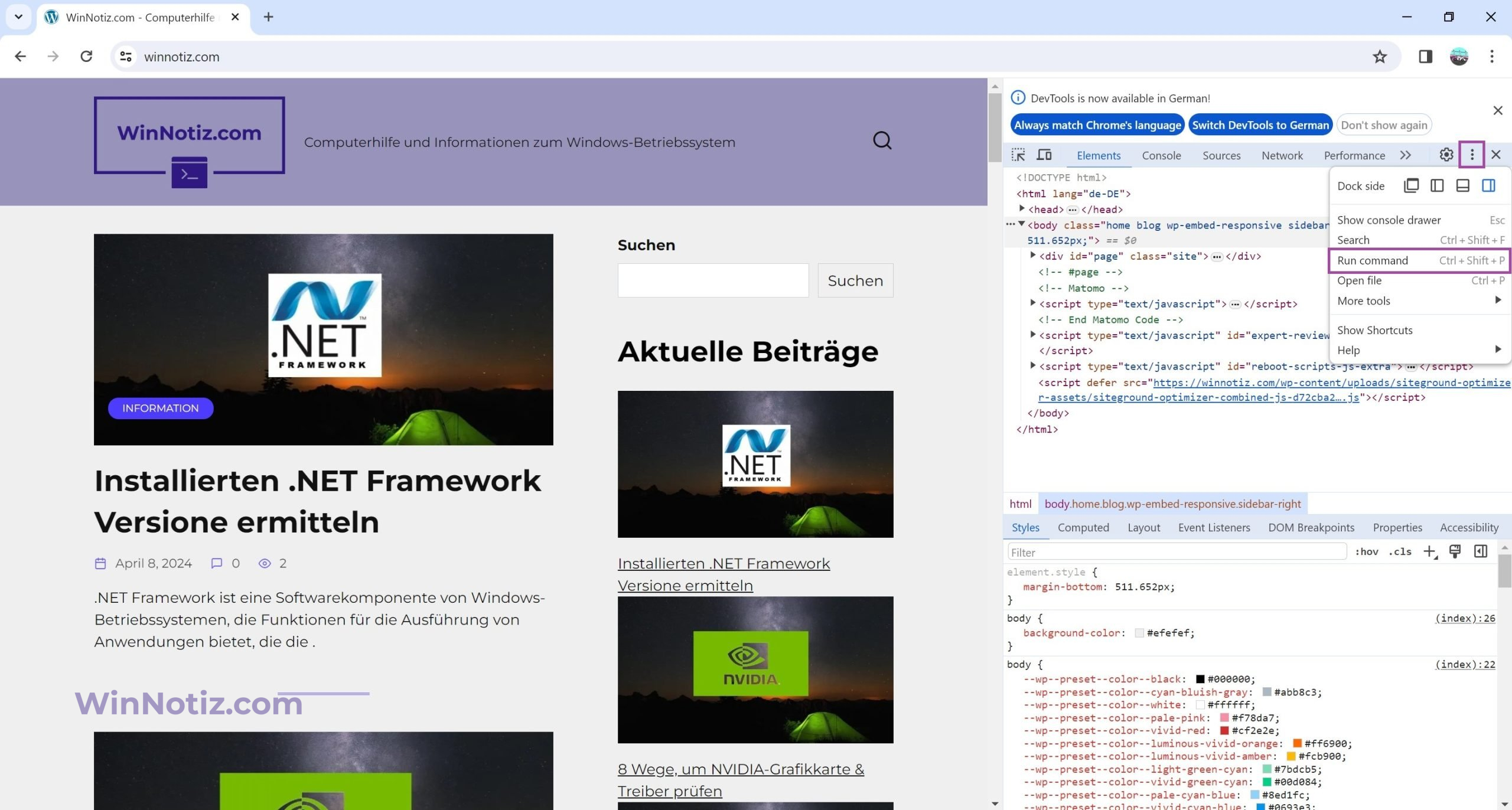
Wählen Sie dann im geöffneten Fenster den Befehl Screenshot Capture full size screenshot
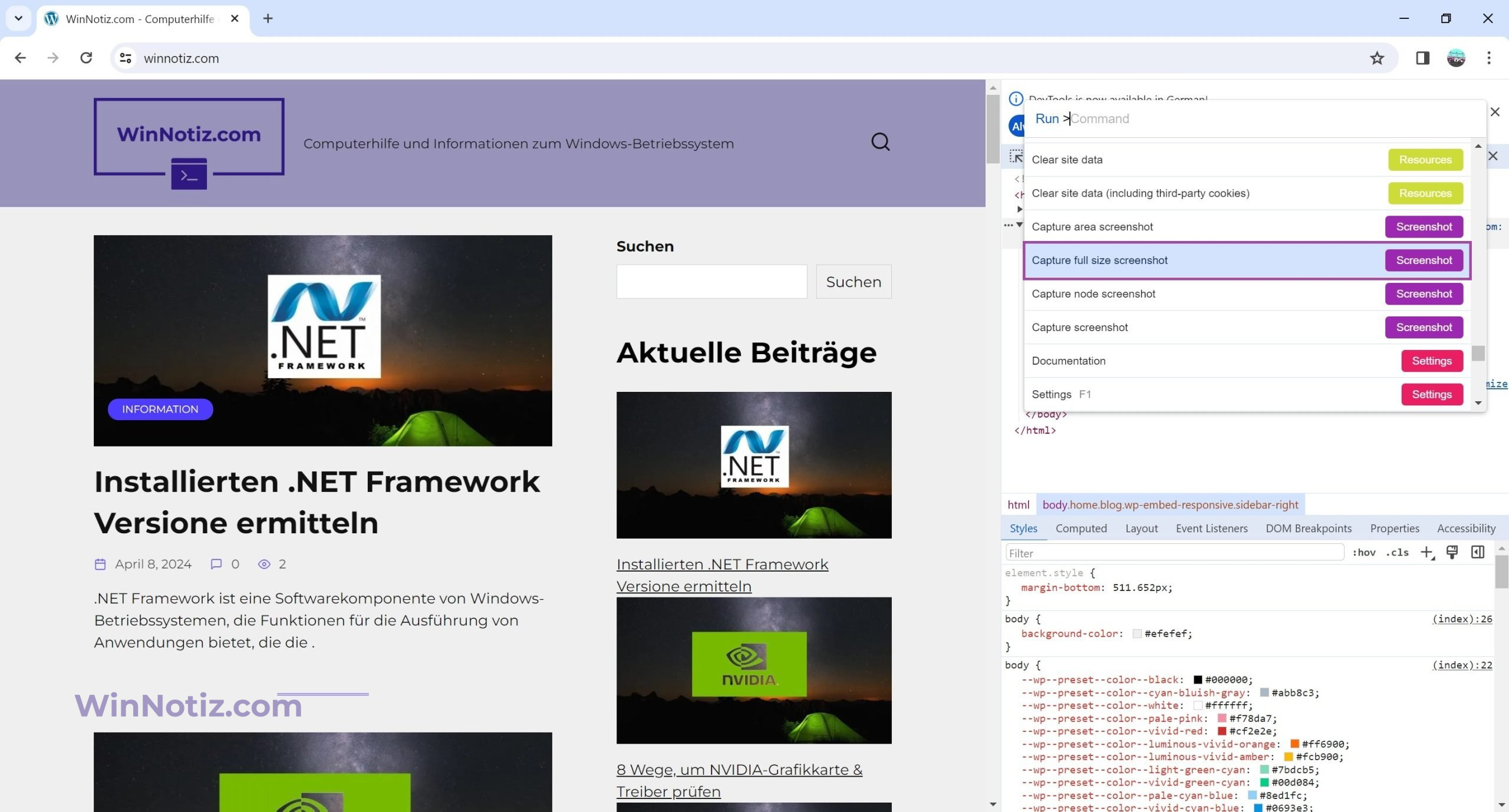
Das Bild sollte automatisch gespeichert werden. Wenn Sie jedoch aufgefordert werden, einen Screenshot zu speichern, wählen Sie einen Ordner auf Ihrem Computer und klicken Sie auf Speichern.
Sobald Sie einen Screenshot gespeichert haben, können Sie ihn mit einem Bildbearbeitungsprogramm öffnen, Anmerkungen hinzufügen oder ihn auf die gewünschte Größe zuschneiden.
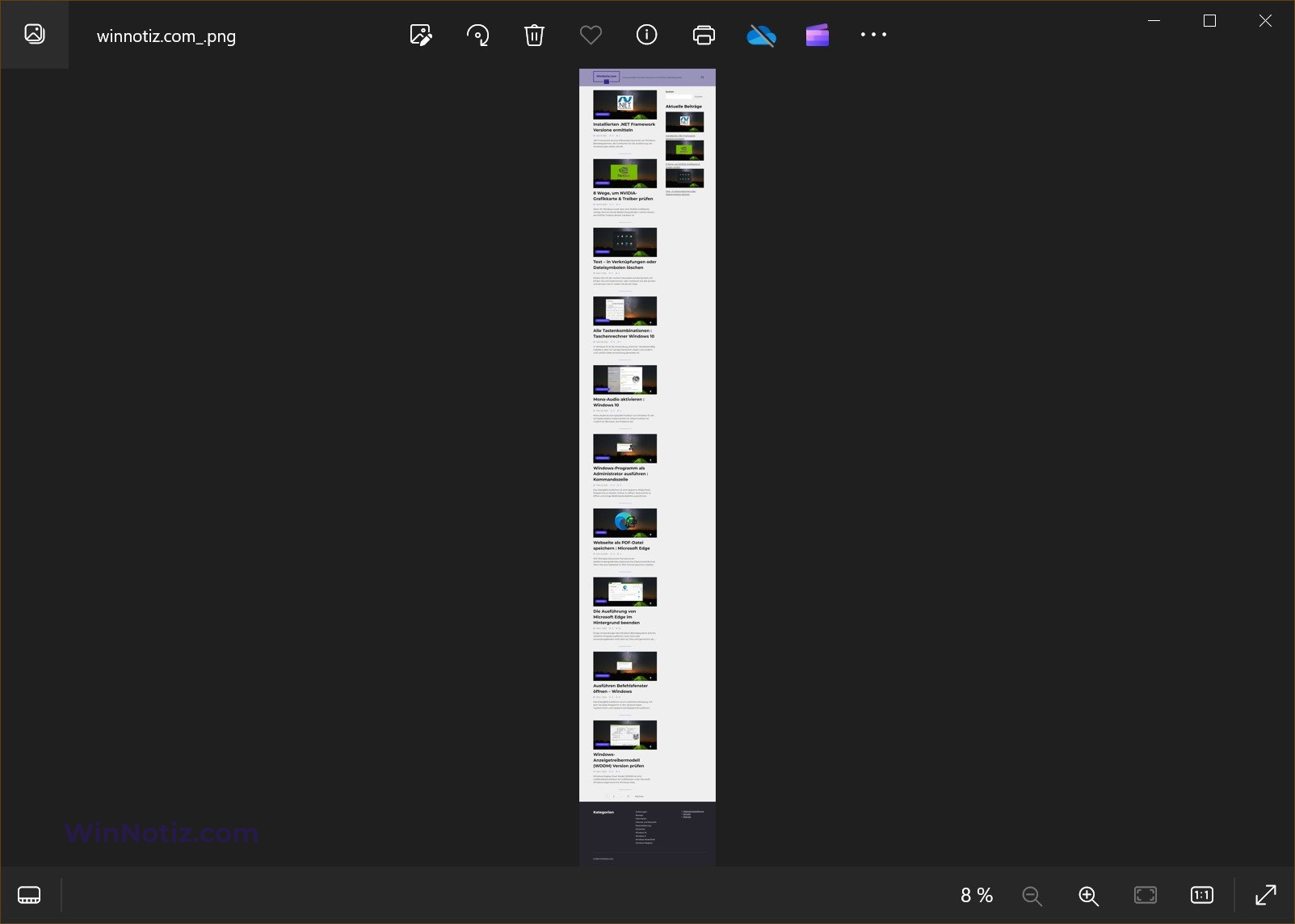
Verwendung einer Erweiterung aus dem Chrome Web Store
Mit Hilfe von speziellen Erweiterungen können Sie einen Screenshot in voller Größe erstellen. Ein praktisches Tool, das Sie im Chrome-Shop installieren können, ist zum Beispiel GoFullPage – Full Page Screen Capture.
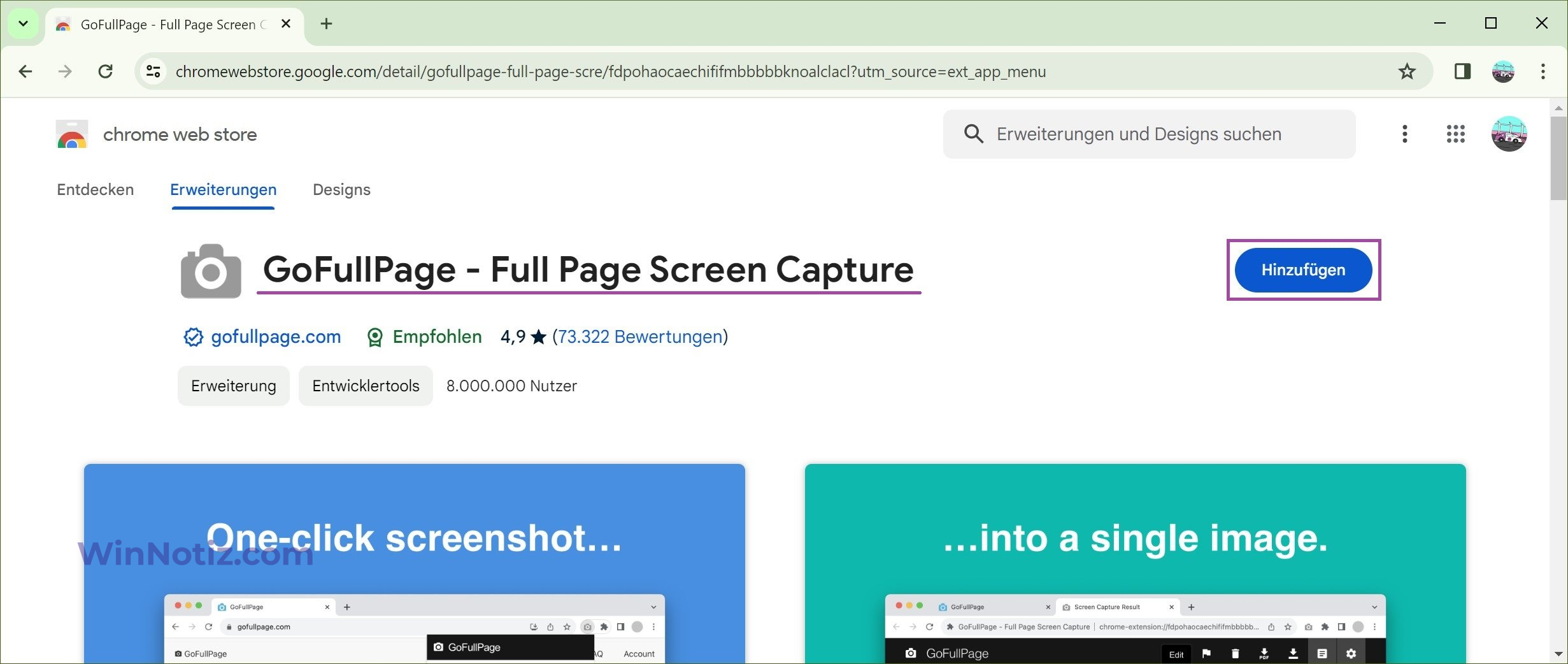
Klicken Sie in dem sich öffnenden Fenster auf Hinzufügen → bestätigen Sie die Installation.
Öffnen Sie die Webseite, von der Sie einen Screenshot machen möchten → drücken Sie auf Ihrer Tastatur die Tastenkombination Alt+Umschalt+P. In der oberen rechten Ecke wird ein Fortschrittsfenster angezeigt.
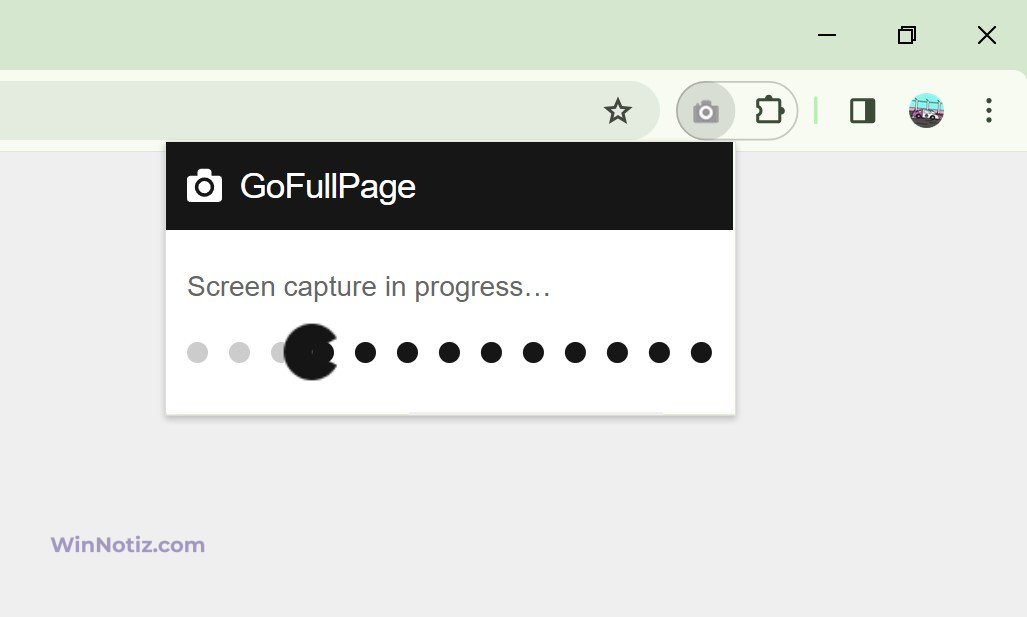
Wenn Sie fertig sind, öffnet sich ein separates Fenster mit dem Screenshot und der Möglichkeit, das Bild als PDF oder PNG zu speichern oder es zu löschen.
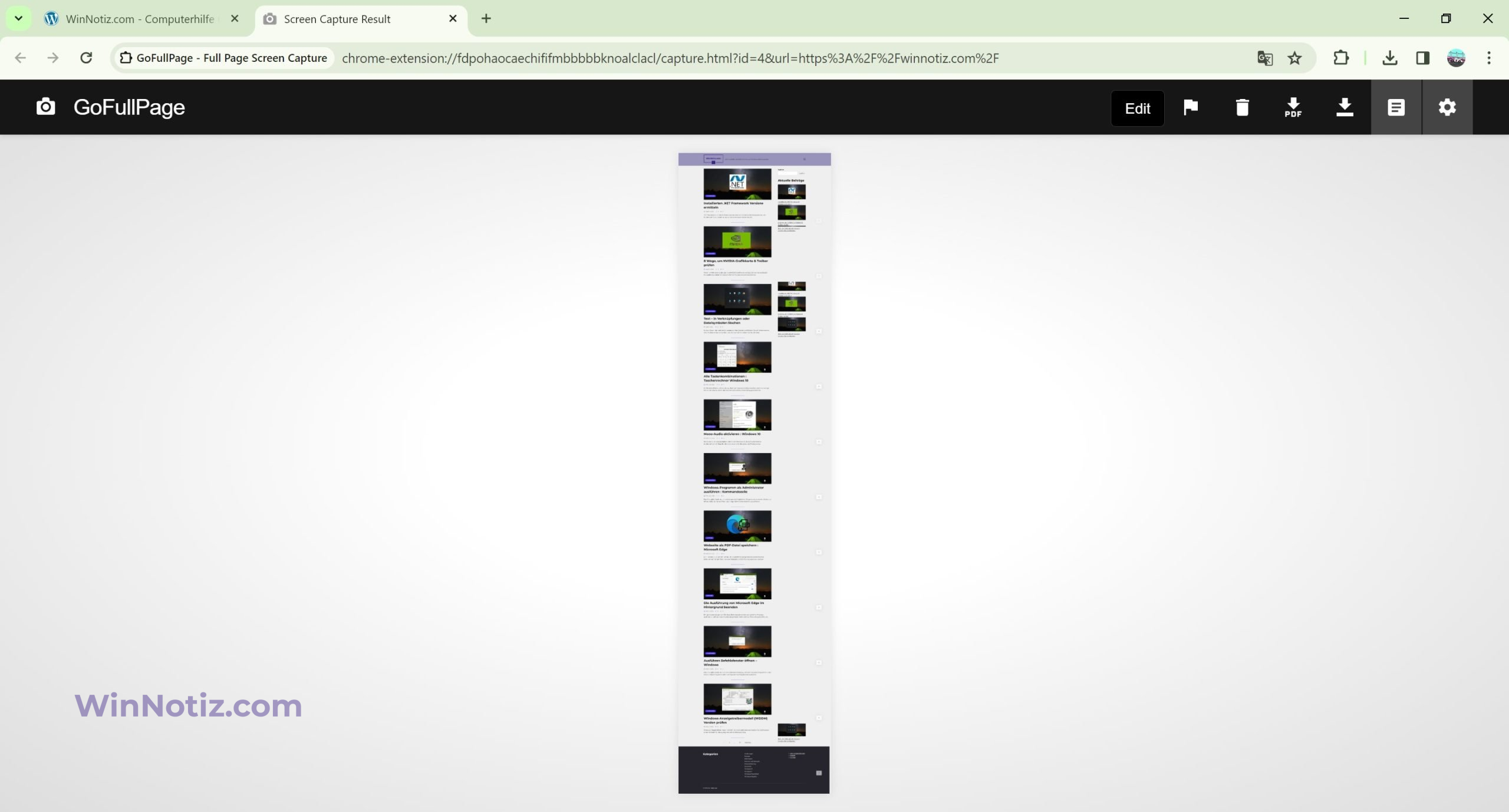
Verwenden Sie nach dem Speichern ein beliebiges anderes Bildbearbeitungsprogramm, um den Screenshot zu bearbeiten.