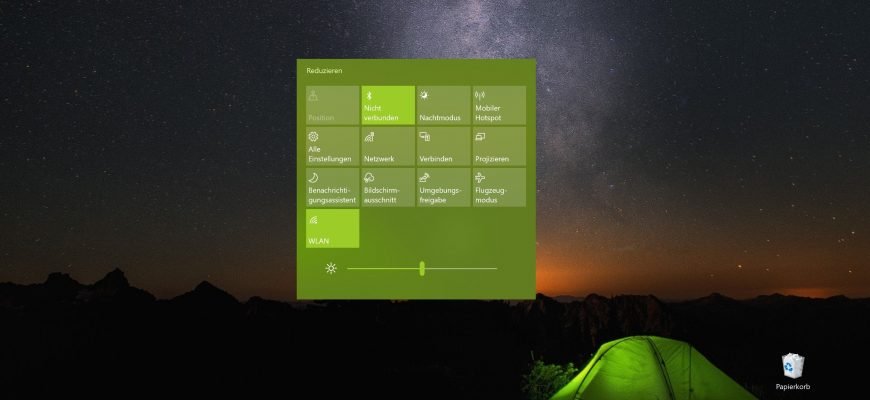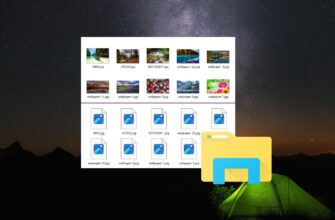Das Windows 10-Betriebssystem verfügt über ein praktisches und nützliches Tool namens Quick Actions. Schnellaktionen sind eine Reihe von Schaltflächen oder Kacheln (oder Kacheln, wie Sie es bevorzugen), die in der Benachrichtigungszentrale angezeigt werden
Mit Schnellaktionen können Sie direkt zu den Einstellungen und Anwendungen wechseln, die Sie am häufigsten verwenden, und bestimmte Funktionen schnell aktivieren oder deaktivieren.
Liste der Schnellaktionen
Die Anzahl der Schnellaktionen kann je nach Gerät (Laptop, Tablet, Desktop) variieren; die folgende Liste ist nicht vollständig:
- Alle Einstellungen – Startet die Anwendung Windows-Einstellungen.
- Notiz – ermöglicht Ihnen den schnellen Start der OneNote-Anwendung, in der Sie eine Notiz erstellen können.
- Tablet-Modus – Umschalten zwischen klassischem Modus und Vollbildmodus (alle Anwendungen werden im Vollbildmodus geöffnet).
- Helligkeit – Hier können Sie die Helligkeit des Displays schnell einstellen.
- Nicht stören – ermöglicht es Ihnen, Benachrichtigungen von Anwendungen in Form eines Pop-up-Banners in der unteren rechten Ecke des Bildschirms zu deaktivieren.
- Position – Aktivieren oder deaktivieren Sie den Dienst, der Ihren Standort ermittelt.
- Flugzeugmodus – aktiviert oder deaktiviert alle drahtlosen Geräte (Wi-Fi, Bluetooth, 3G/4G).
- Projekt – ruft die Seitenleiste der Funktion „Projekt“ auf, mit der die Anzeige auf dem zweiten (externen) Display eingestellt werden kann.
- Ladung sparen – Aktivieren Sie den Energiesparmodus, um die Akkulaufzeit Ihres Laptops oder Tablets zu verlängern, indem Sie unnötige Hintergrundprozesse deaktivieren und die Bildschirmhelligkeit reduzieren.
- Virtuelles Netzwerk (VPN) – ermöglicht eine schnelle Verbindung (Trennung) mit einem virtuellen privaten Netzwerk.
- Wi-Fi – Aktivieren/deaktivieren Sie den drahtlosen Netzwerkadapter.
- Bluetooth – Aktivieren/deaktivieren Sie das Bluetooth-Gerät (falls vorhanden).
Zugang zu Schnellaktionen
Um auf Schnellaktionen zuzugreifen, müssen Sie das Benachrichtigungszentrum öffnen.
Am schnellsten geht es, wenn Sie die Tastenkombination Win+A drücken oder auf das Benachrichtigungssymbol in der unteren rechten Ecke der Taskleiste im Infobereich klicken.
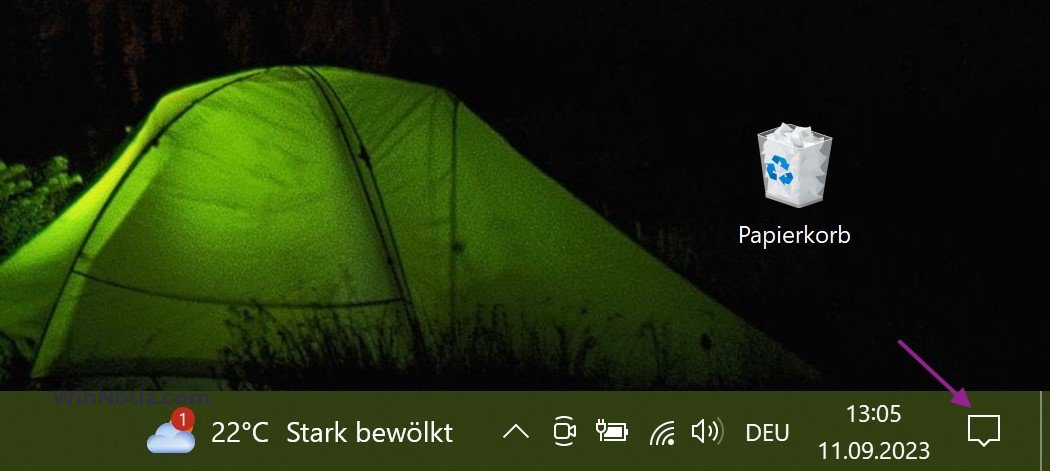
In der Seitenleiste des Benachrichtigungszentrums, das sich öffnet, sehen Sie unten Kacheln für Schnellaktionen.
Direkt über und rechts von diesen Kacheln sehen Sie außerdem einen Link mit der Bezeichnung „Erweitern“ oder „Reduzieren“, je nach Kontext.
Wenn Sie auf den Link Erweitern klicken, wird die Liste der Schnellaktionen erweitert und alle verfügbaren Schnellaktionskacheln werden angezeigt. Wenn Sie auf den Link Reduzieren klicken, wird die Anzahl der angezeigten Kacheln reduziert und nur die erste Reihe der Kurzbefehle wird angezeigt.
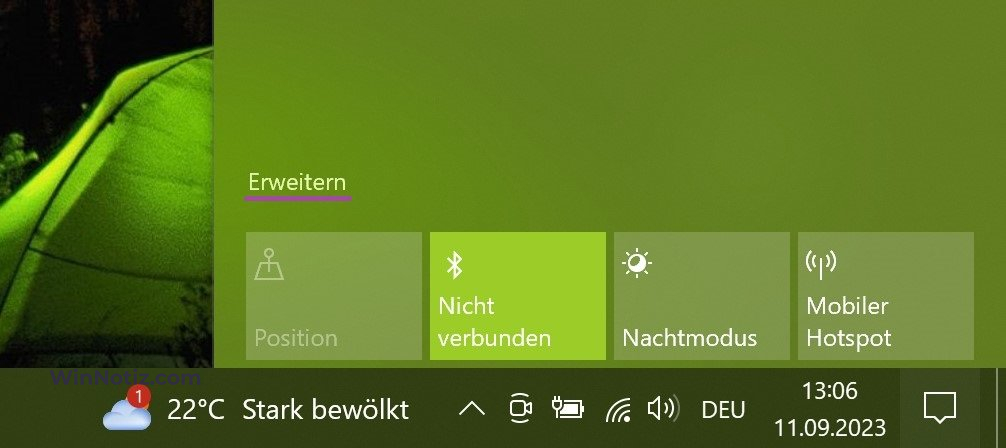
So richten Sie Schnellaktionen ein
Sie können die verfügbaren Schnellaktionen Ihren Wünschen entsprechend anpassen.
Um Schnellaktionen einzurichten, öffnen Sie die Anwendung Windows-Einstellungen. Klicken Sie dazu auf die Schaltfläche Start in der Taskleiste und wählen Sie dann Einstellungen oder drücken Sie die Tastenkombination Win+I. Sie können die Anwendung Windows-Einstellungen auch in der Taskleiste öffnen, indem Sie auf die Schnellaktionskachel Alle Einstellungen klicken.
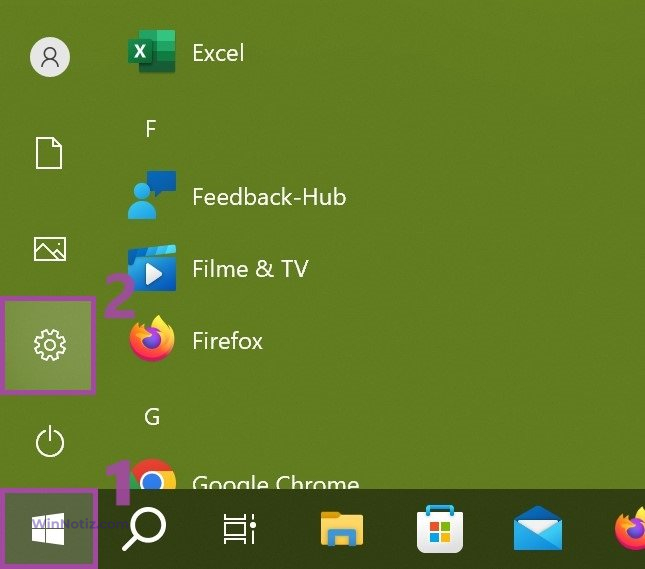
Wählen Sie in dem sich öffnenden Fenster der Anwendung Windows-Einstellungen den Abschnitt System.
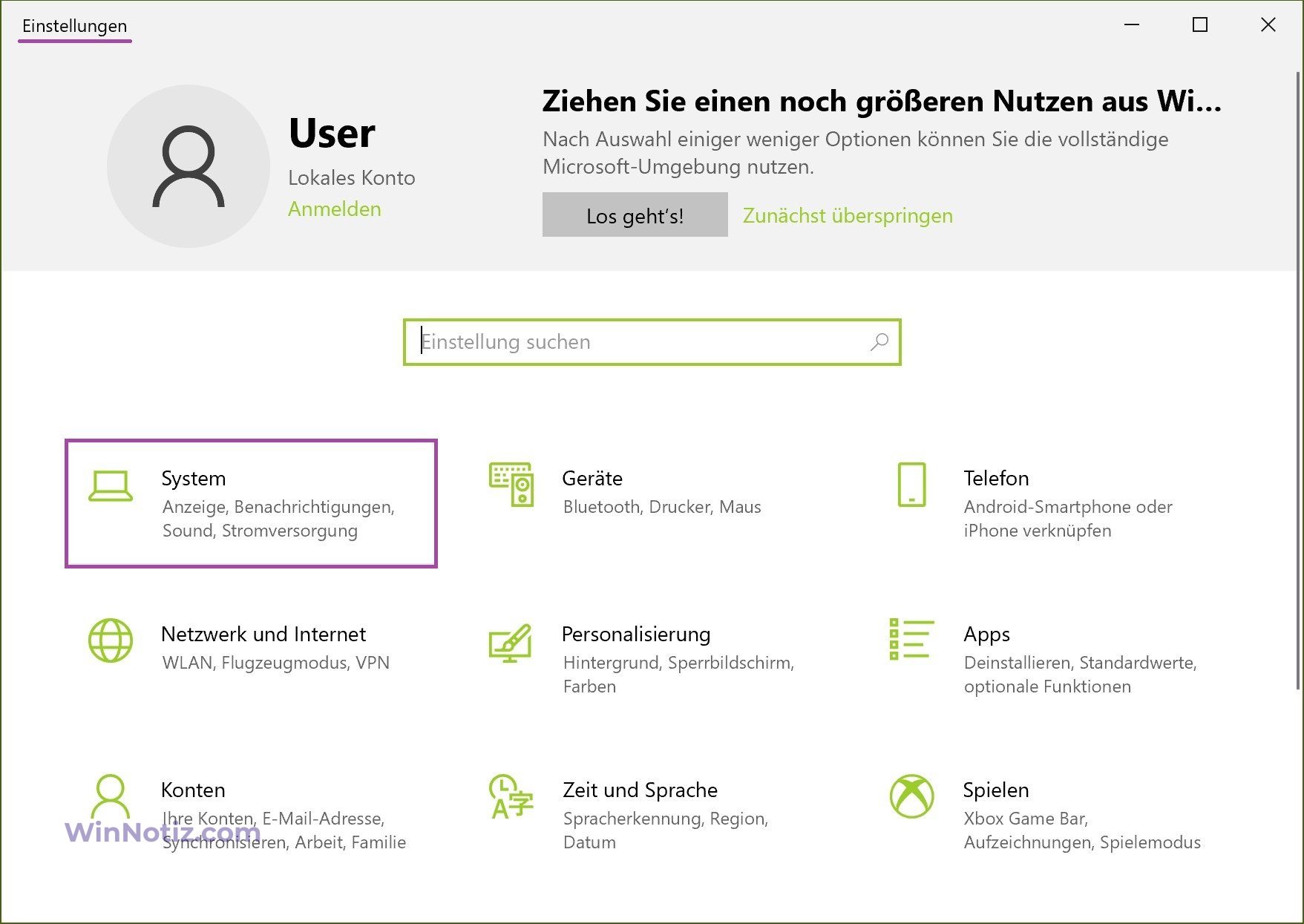
Öffnen Sie im Abschnitt „System“ die Registerkarte „Benachrichtigungen und Aktionen“, und auf der rechten Seite des Fensters sehen Sie unter „Schnelle Aktionen“ den Link „Schnelle Aktionen bearbeiten“; wenn Sie darauf klicken, öffnet sich das Fenster „Benachrichtigungen verwalten„.
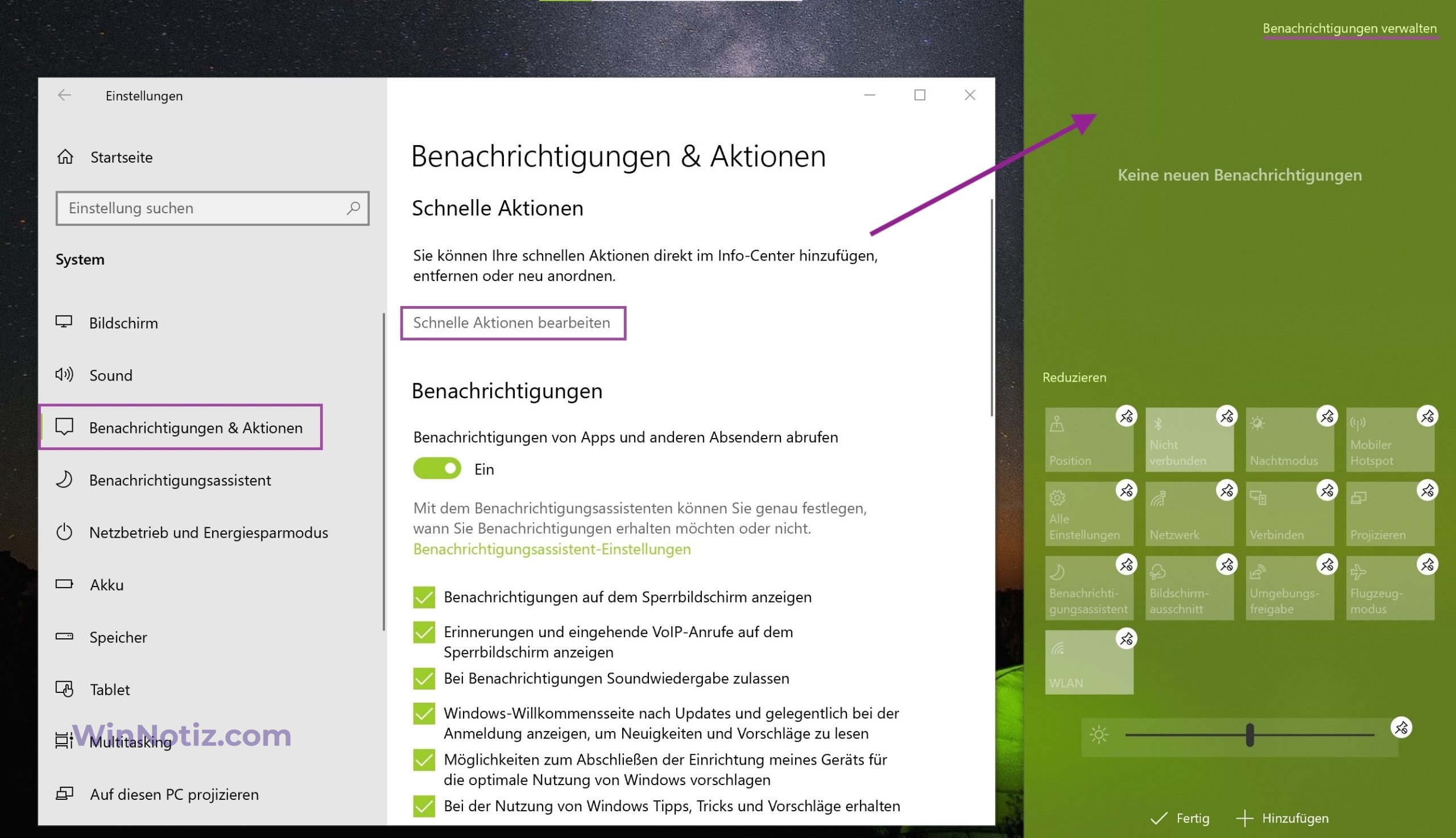
Hier finden Sie alle Aktionen, die im Benachrichtigungszentrum angezeigt werden.
Mit einer Funktion namens „Drag-n-Drop“ können Sie die Schnellaktionen in der gewünschten Reihenfolge anordnen. Ziehen Sie dazu eine Kachel, um ihre Position zu ändern.
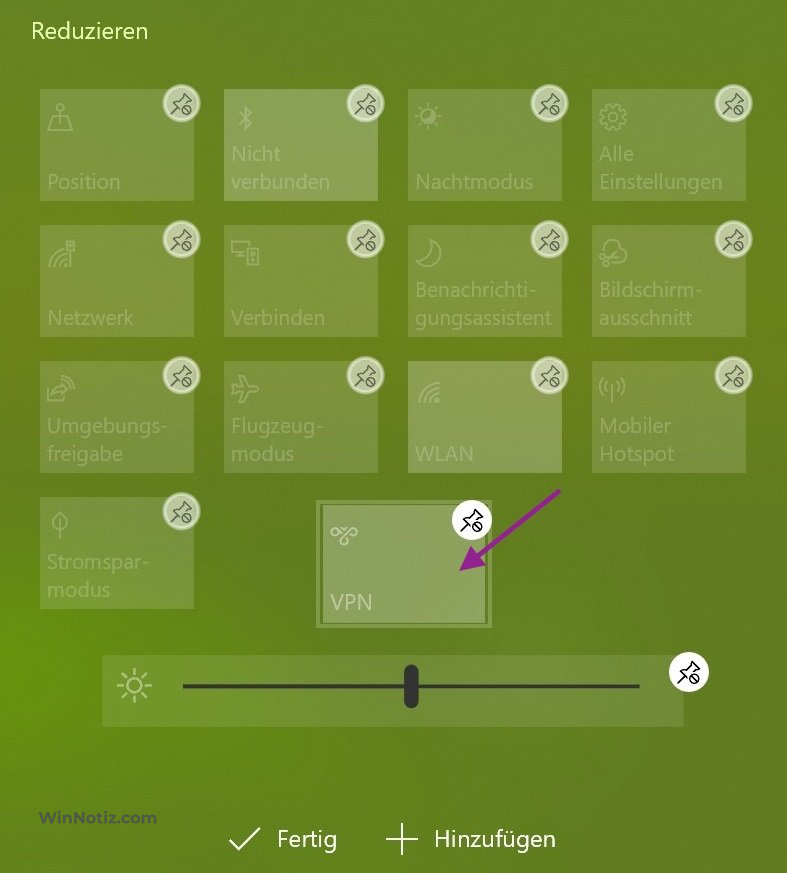
Zusätzlich zu all dem oben genannten ist es auch möglich, Schnellaktionskacheln (Schaltflächen) zu aktivieren und zu deaktivieren. So können Sie die Anzahl der Kacheln festlegen, die Sie im Benachrichtigungszentrum anzeigen möchten, anstatt alle Kacheln anzuzeigen, einschließlich derer, die Sie nicht verwenden.
Klicken Sie dazu auf den Link „Schnelle Aktionen bearbeiten“, um das Benachrichtigungen verwalten-Panel zu öffnen.
Hier können Sie Schnellaktionen löschen, indem Sie auf das Symbol „Bindung aufheben“ klicken.
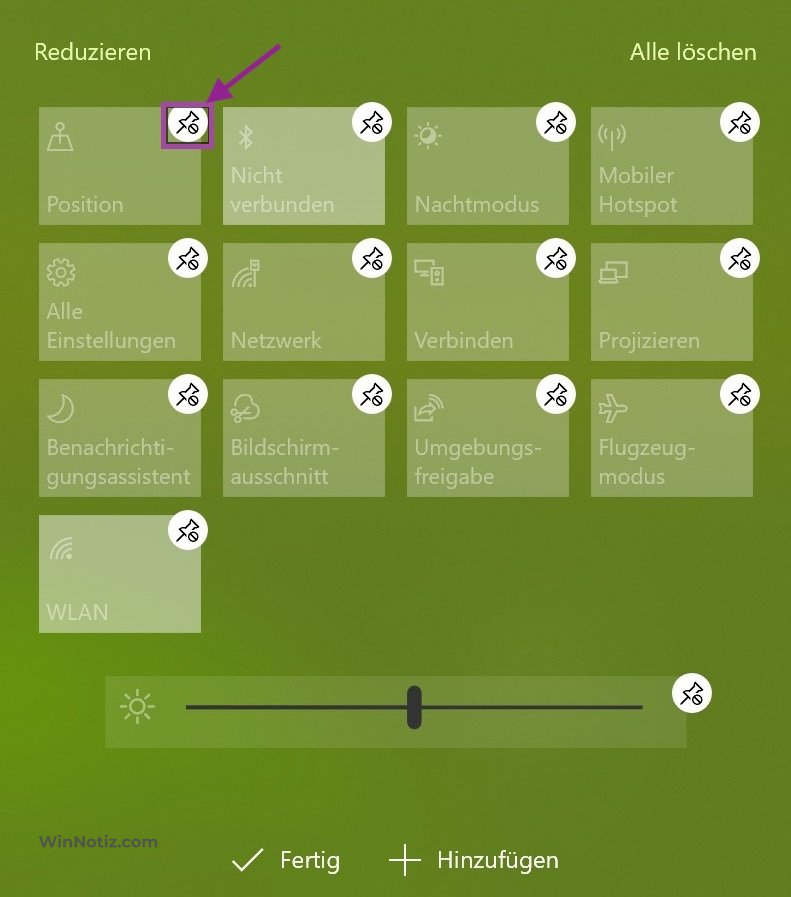
Um eine Aktion hinzuzufügen, klicken Sie auf die Schaltfläche „Hinzufügen“, und wählen Sie dann die Schnellaktionen aus, die im Benachrichtigungszentrum angezeigt werden sollen.
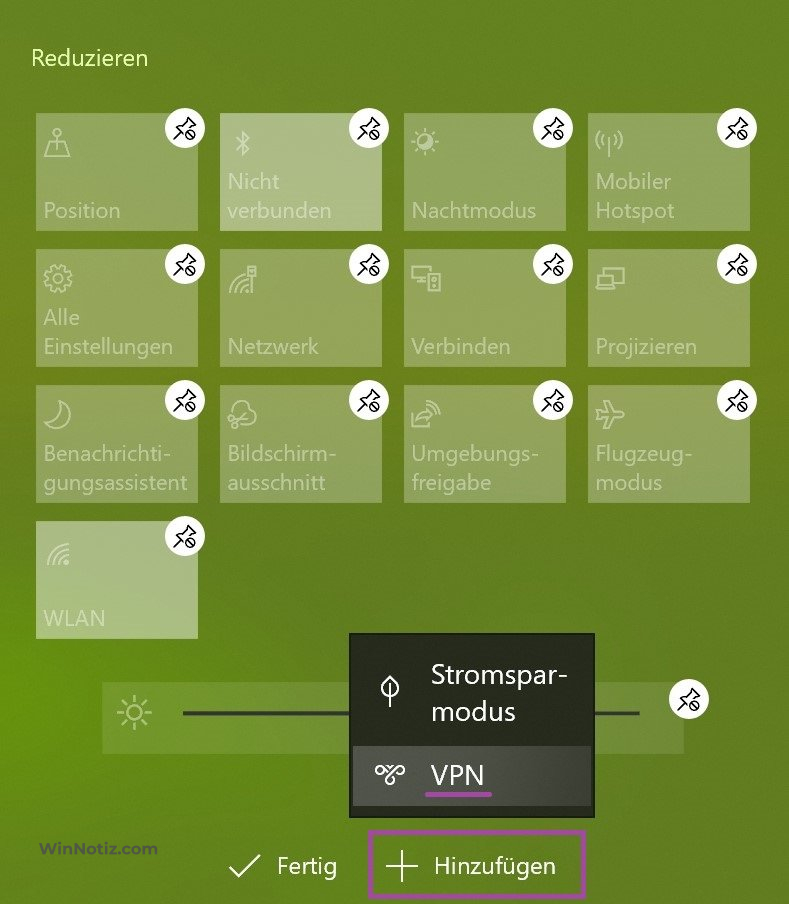
Änderungen werden sofort wirksam, so dass Sie sich nicht abmelden oder das System neu starten müssen.
Die Verwendung von Schnellaktionen macht das Betriebssystem interaktiver.