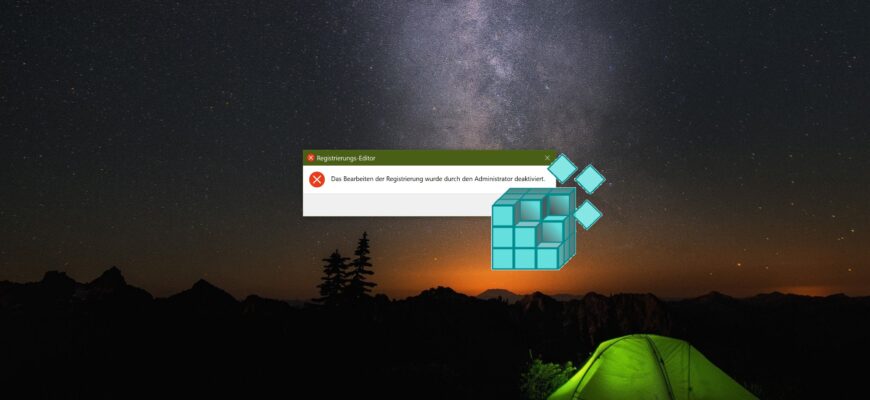In diesem Artikel werden die Schritte beschrieben, mit denen Sie die Nutzung des Registrierungseditors (regedit.exe) verbieten können.
Der Registrierungseditor ist ein Tool zur Anzeige und Änderung von Parametern in der Windows-Registrierung, die Informationen und Einstellungen für Hardware, Software, Benutzerprofile und verschiedene Schnittstellenoptionen des Betriebssystems enthält. Aus Sicherheitsgründen können Sie die Verwendung des Registrierungseditors deaktivieren.
Registrierungseditors im Editor für lokale Gruppenrichtlinien sperren
Der Editor für lokale Gruppenrichtlinien ist in den Windows 10-Editionen Pro, Enterprise und Education verfügbar.
Um die Nutzung des Registrierungseditors zu verbieten, öffnen Sie den Editor für lokale Gruppenrichtlinien. Drücken Sie dazu die Tastenkombination Win + R, geben Sie im erscheinenden „Ausführen“-Fenster gpedit.msc ein und drücken Sie die Eingabetaste. Alternativ können Sie die Windows-Suche verwenden.
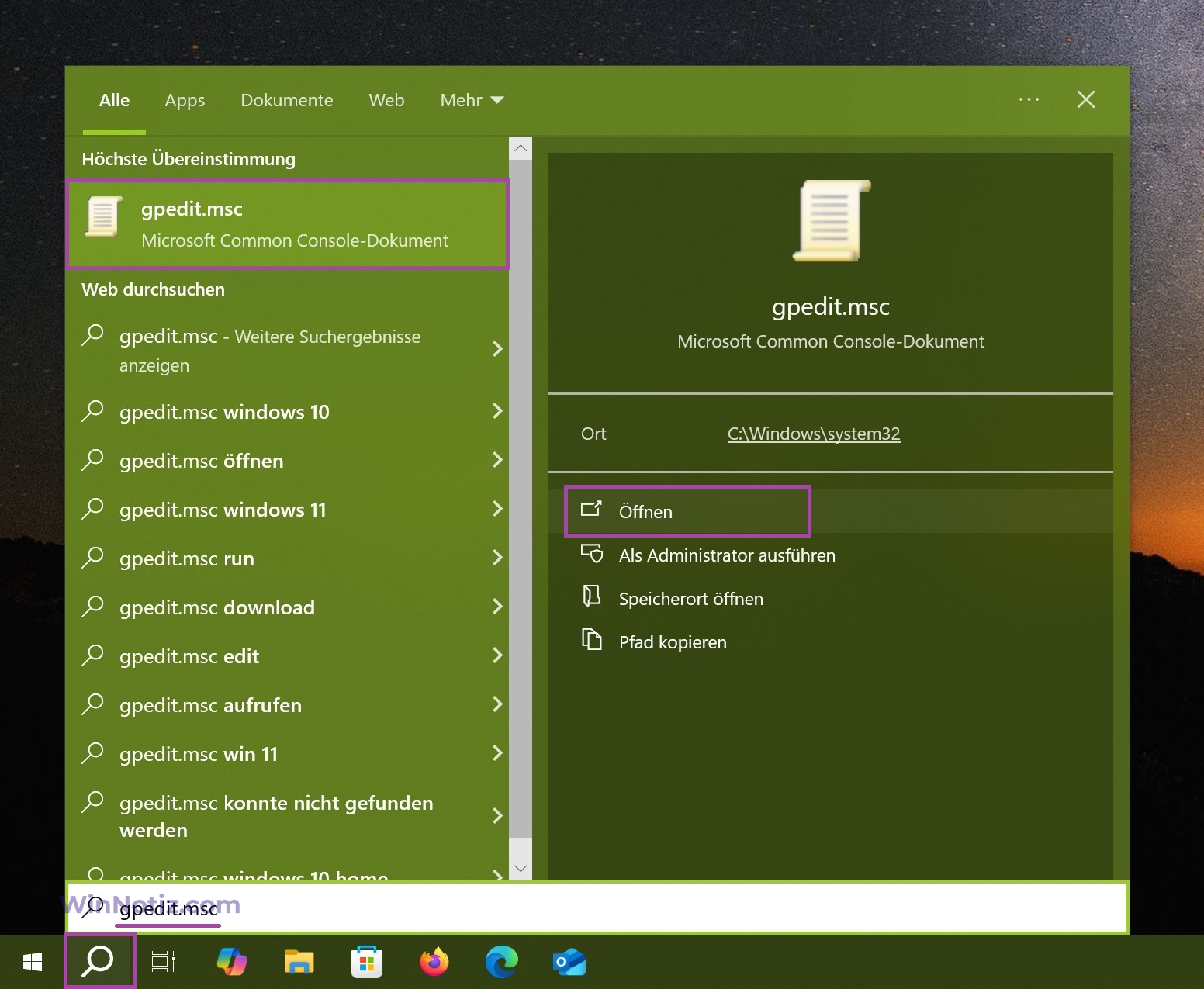
Im Fenster des Editors für lokale Gruppenrichtlinien navigieren Sie zu folgendem Pfad:
Benutzerkonfiguration ➯ Administrative Vorlagen ➯ System
Anschließend doppelklicken Sie im rechten Bereich des Fensters auf die Richtlinieneinstellung Zugriff auf Programme zum Bearbeiten der Registrierung verhindern.
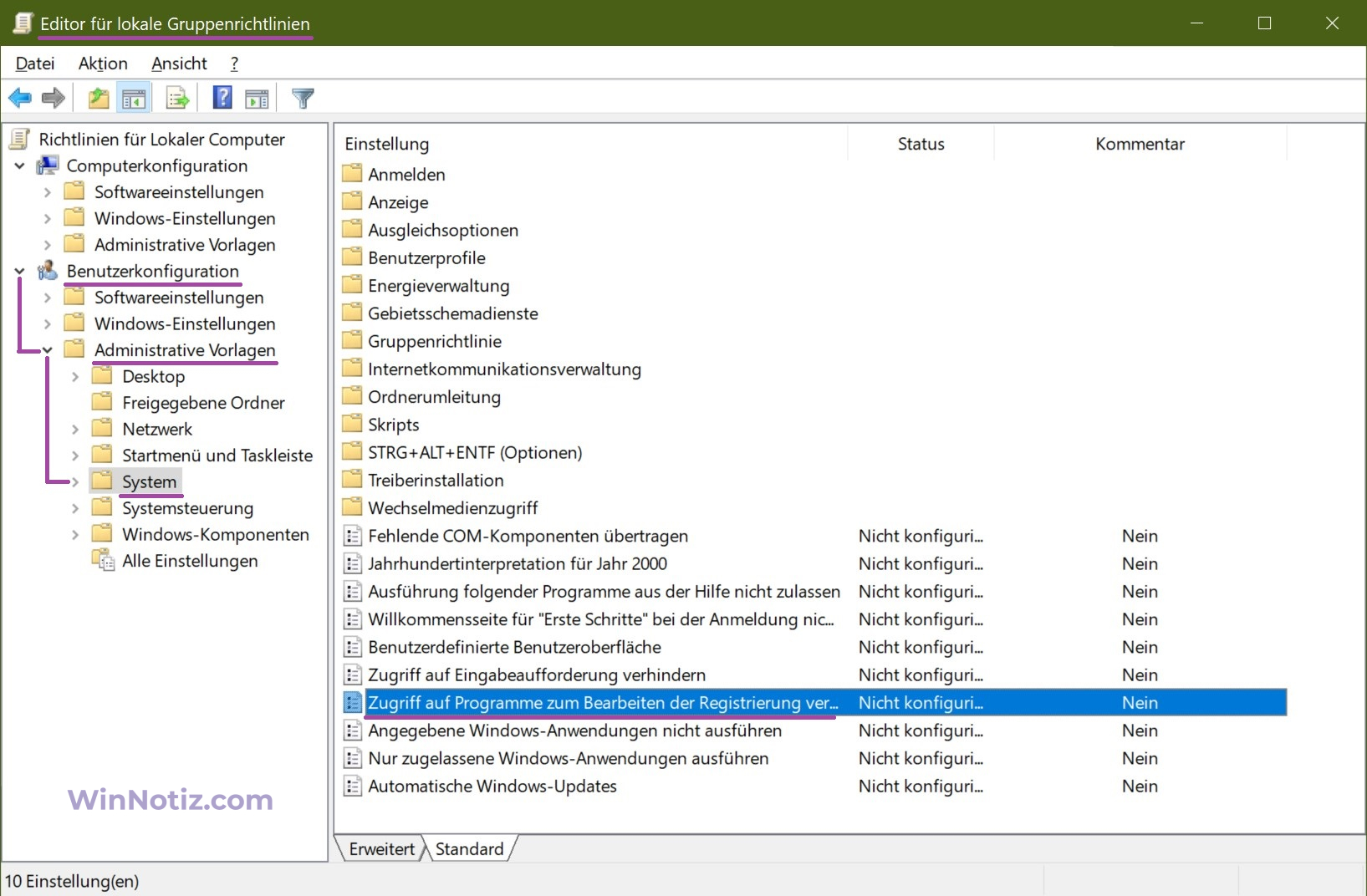
Im Fenster „Zugriff auf Programme zum Bearbeiten der Registrierung verhindern“ setzen Sie den Schalter auf „Aktiviert“ und klicken Sie auf „OK“.
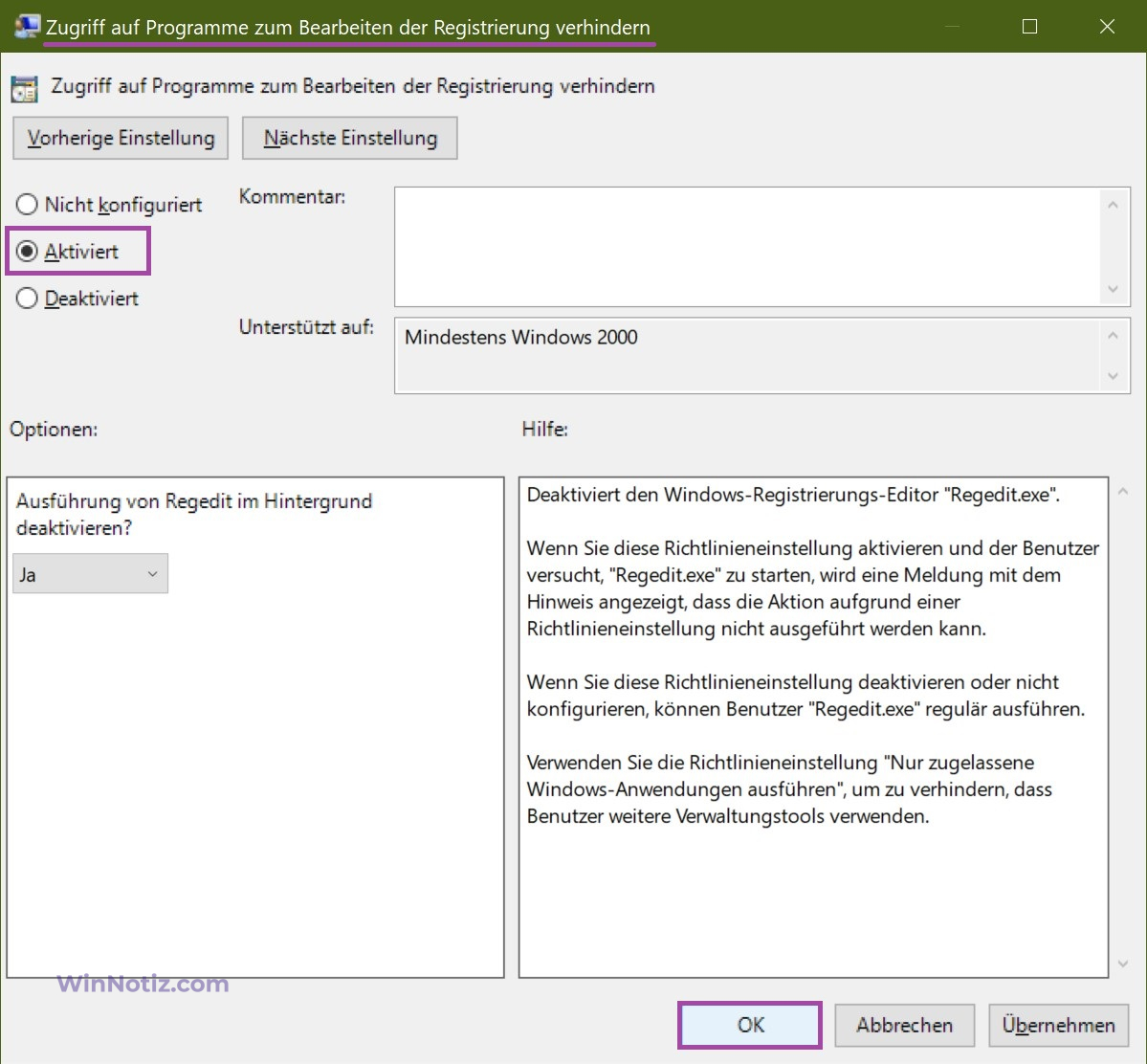
Die Änderungen werden sofort wirksam. Wenn Sie nun versuchen, den Registrierungseditor zu starten oder eine Registrierungsdatei (*.reg) auszuführen, erscheint eine Meldung:
„Das Bearbeiten der Registrierung wurde durch den Administrator deaktiviert.“
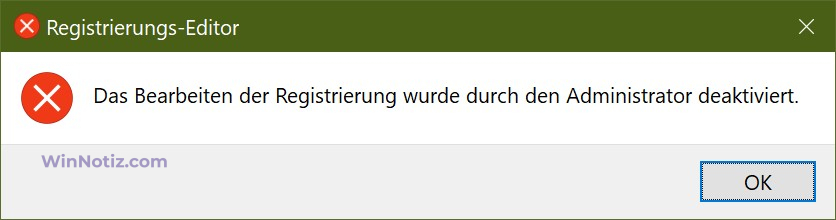
Beim Versuch, Änderungen an der Registrierung über die Eingabeaufforderung vorzunehmen, wird folgende Fehlermeldung angezeigt:
„Fehler. Die Registrierungsbearbeitung wurde vom Administrator deaktiviert.“
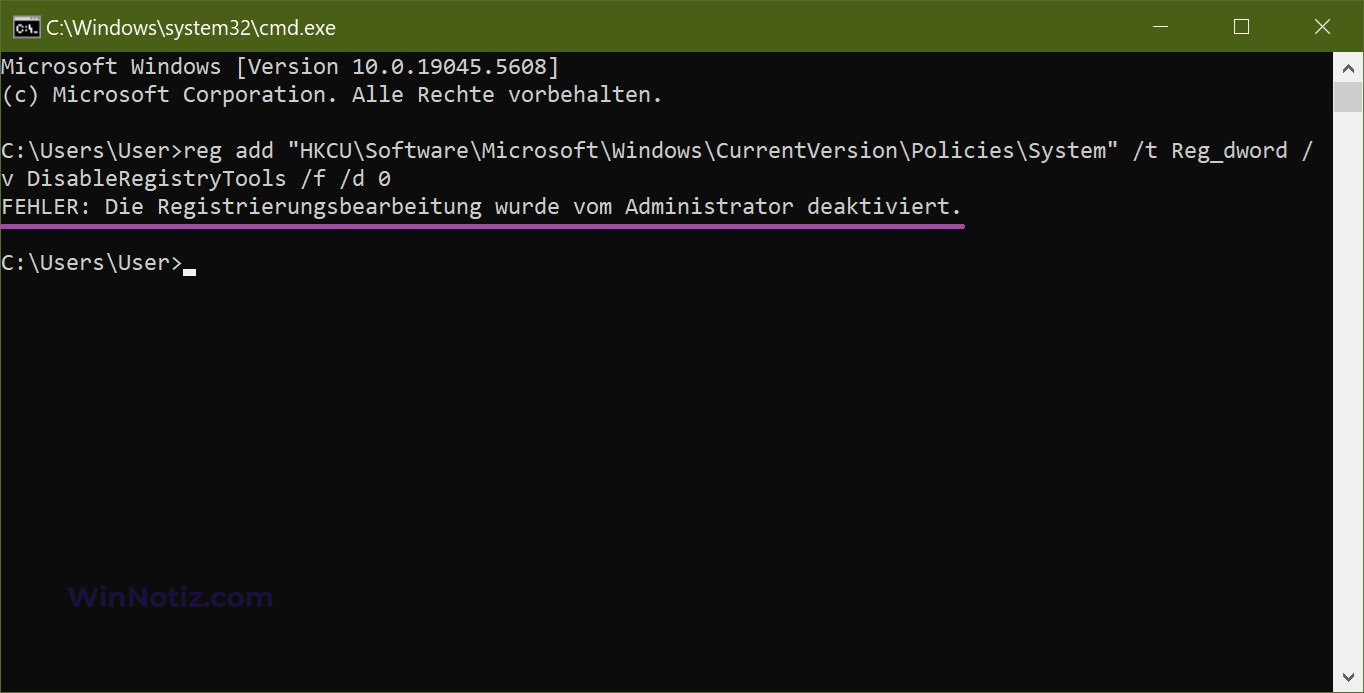
Wenn Änderungen über eine Batch-Datei (*.bat, *.cmd) vorgenommen werden, werden sie nicht ausgeführt, und es erfolgt keine Warnmeldung.
Regedit.exe mit einer Registrierungsdatei sperren
Diese Methode ist besonders für Windows 10 Home relevant, da diese Edition keinen Editor für lokale Gruppenrichtlinien enthält. Sie eignet sich jedoch auch für alle anderen Editionen von Windows 10.
Mit dieser Methode können Sie den Zugriff auf den Registrierungseditor sperren, indem Sie Änderungen an der Windows-Registrierung mithilfe einer .reg-Datei vornehmen.
Bevor Sie Änderungen an der Registrierung vornehmen, wird dringend empfohlen, einen Wiederherstellungspunkt zu erstellen.
Alle an der Registrierung vorgenommenen Änderungen werden unten in der Liste der Registrierungsdateien angezeigt.
Um die Verwendung des Registrierungseditors zu verhindern, erstellen Sie die folgende Registrierungsdatei und wenden Sie sie an:
Windows Registry Editor Version 5.00.
[HKEY_CURRENT_USER\Software\Microsoft\Windows\CurrentVersion\Policies\System].
„DisableRegistryTools“=dword:00000002
Nach der Anwendung dieser Datei treten die Änderungen sofort in Kraft, und der Zugriff auf den Registrierungseditor wird gesperrt.
Registrierungseditor im Editor für lokale Gruppenrichtlinien entsperren
Wenn beim Starten des Registrierungseditors die Meldung „Das Bearbeiten der Registrierung wurde durch den Administrator deaktiviert.“ erscheint, können Sie ihn mit der folgenden Methode entsperren.
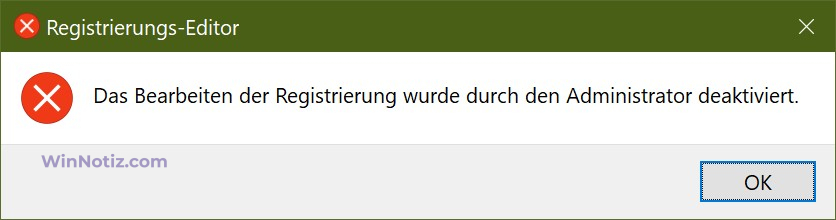
Um den Registrierungseditor zu entsperren, öffnen Sie den Editor für lokale Gruppenrichtlinien und erweitern Sie die folgenden Listenelemente:
Benutzerkonfiguration ➯ Administrative Vorlagen ➯ System
Doppelklicken Sie dann auf der rechten Seite des Fensters mit der linken Maustaste auf die Richtlinieneinstellung Zugriff auf Programme zum Bearbeiten der Registrierung verhindern.
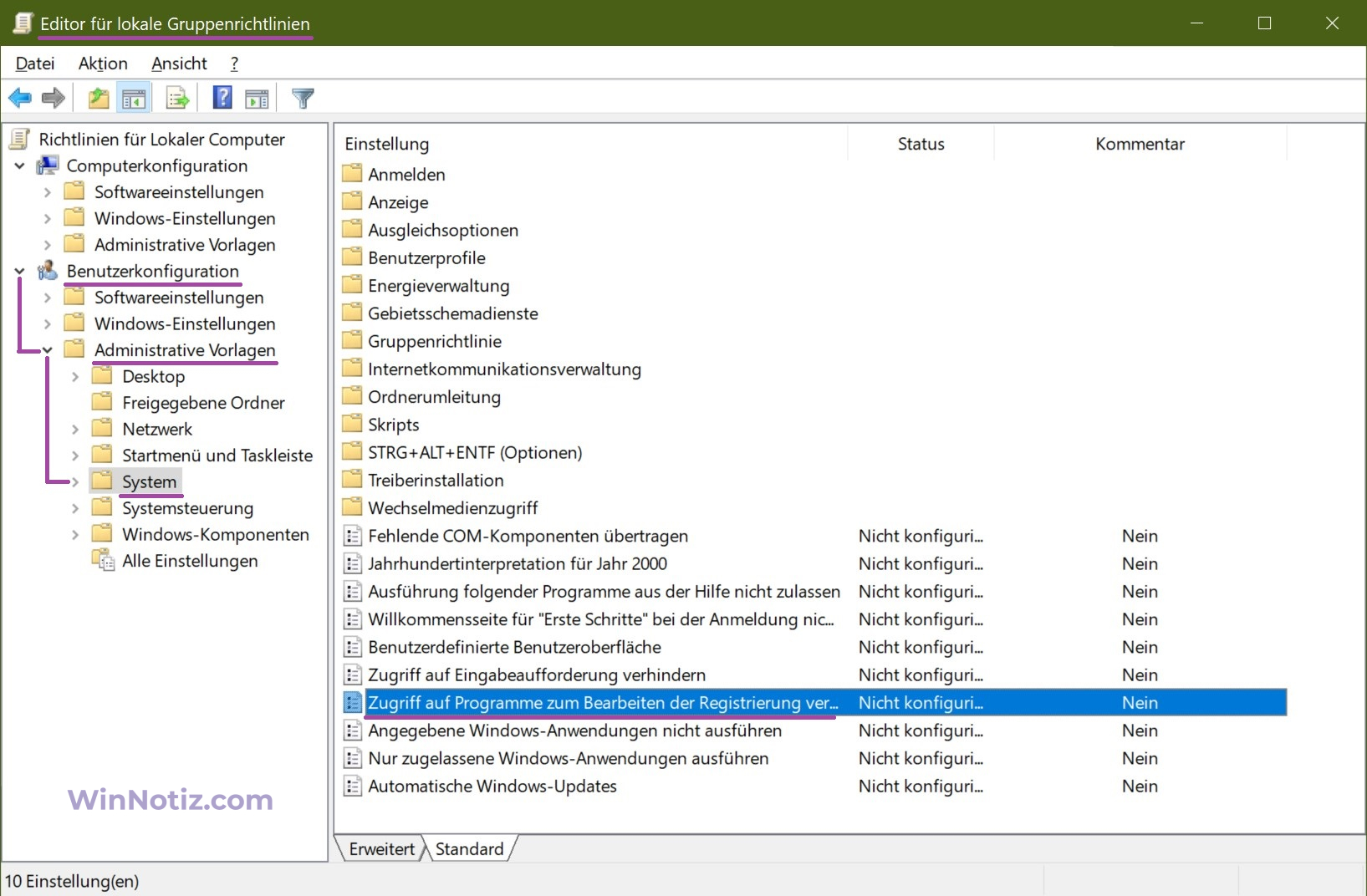
Setzen Sie im Fenster „Zugriff auf Programme zum Bearbeiten der Registrierung verhindern“ den Schalter auf Nicht konfiguriert oder Deaktiviert und klicken Sie auf OK.
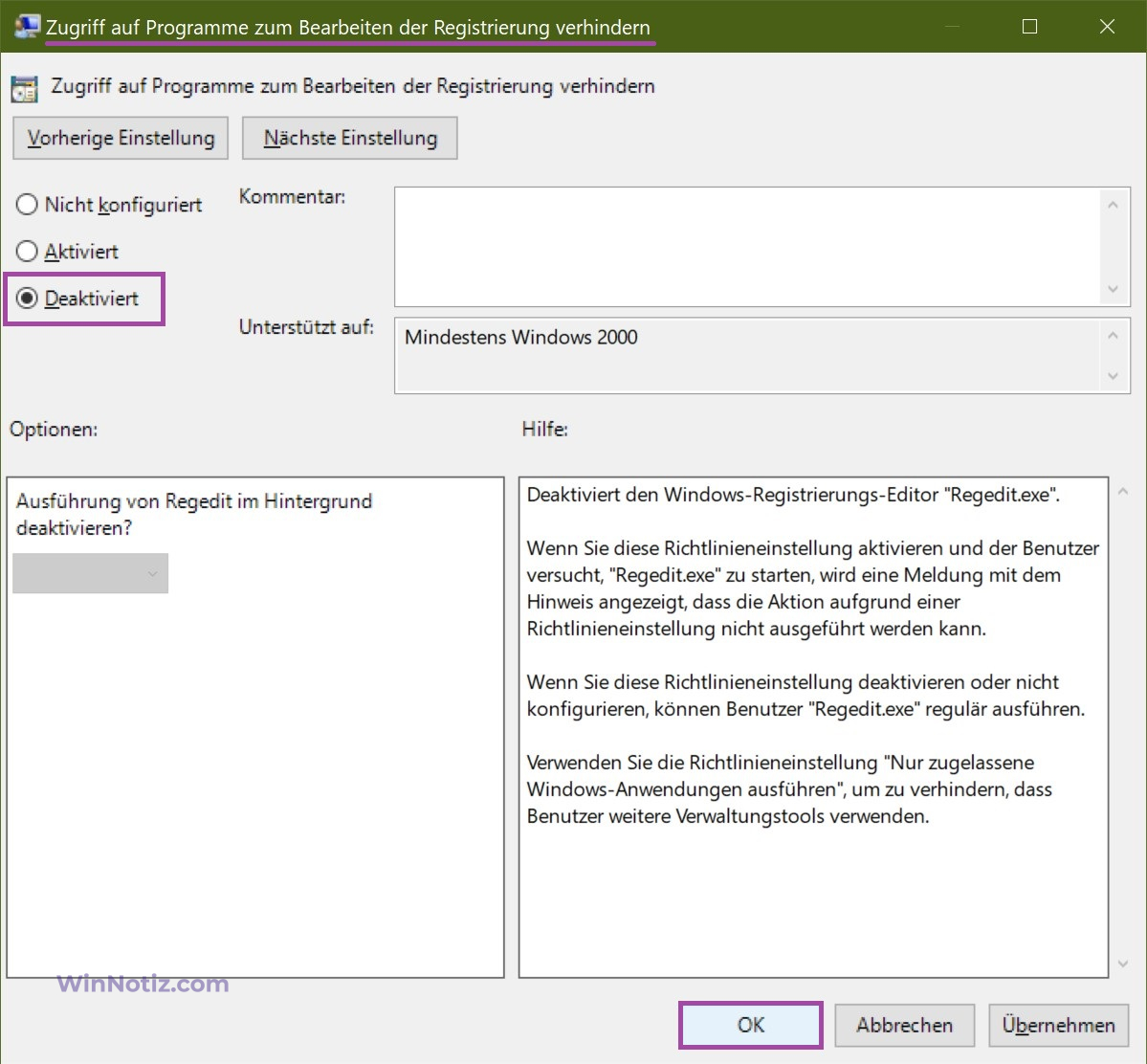
Nachdem die Aktionen abgeschlossen sind, werden die Änderungen sofort wirksam.
Mit den oben genannten Schritten können Sie den Registrierungseditor (regedit.exe) deaktivieren oder den Registrierungseditor in Windows freischalten.