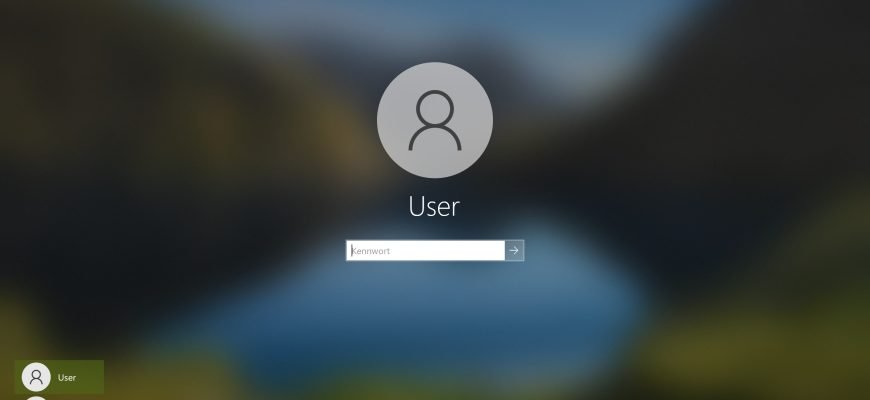Das Betriebssystem Windows 10 bietet Nutzern mehrere Möglichkeiten, sich bei einem Konto anzumelden: Standardanmeldung und Kennwort, Anmeldung mit einem Microsoft-Konto, PIN oder einem grafischen Kennwort, und die Windows Hello-Technologie ist verfügbar, wenn Sie die entsprechende Hardware haben. Dieser Artikel zeigt Ihnen, wie Sie Ihr Konto mit einem PIN-Code sichern können.
Die PIN-Code-Anmeldung ist viel einfacher als die Eingabe eines komplexen Passworts (nur vier Zeichen und Sie sind drin) und wurde eindeutig für Tablet-Nutzer entwickelt. Natürlich bietet es keine hohe Sicherheit, aber als vorübergehende Lösung an öffentlichen Orten und in Unternehmen ist es in Ordnung. Auch wenn Sie kein Tablet haben, können Sie den PIN-Code-Login auch auf einem Computer oder Laptop verwenden.
Wenn Sie im abgesicherten Modus booten, können Sie sich nur mit Ihrem Passwort anmelden – alle anderen Anmeldeoptionen sind nicht verfügbar.
PIN in Windows 10 einrichten
Um den PIN-Code einzurichten, klicken Sie in der Taskleiste auf die Schaltfläche Start und wählen Sie Einstellungen oder drücken Sie die Tastenkombination Win+I auf Ihrer Tastatur.
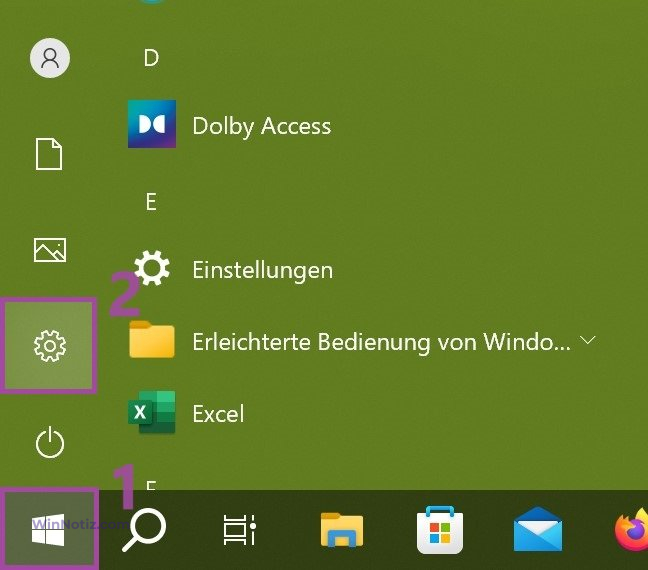
Wählen Sie in dem sich öffnenden Fenster Windows-Einstellungen die Option Konten.
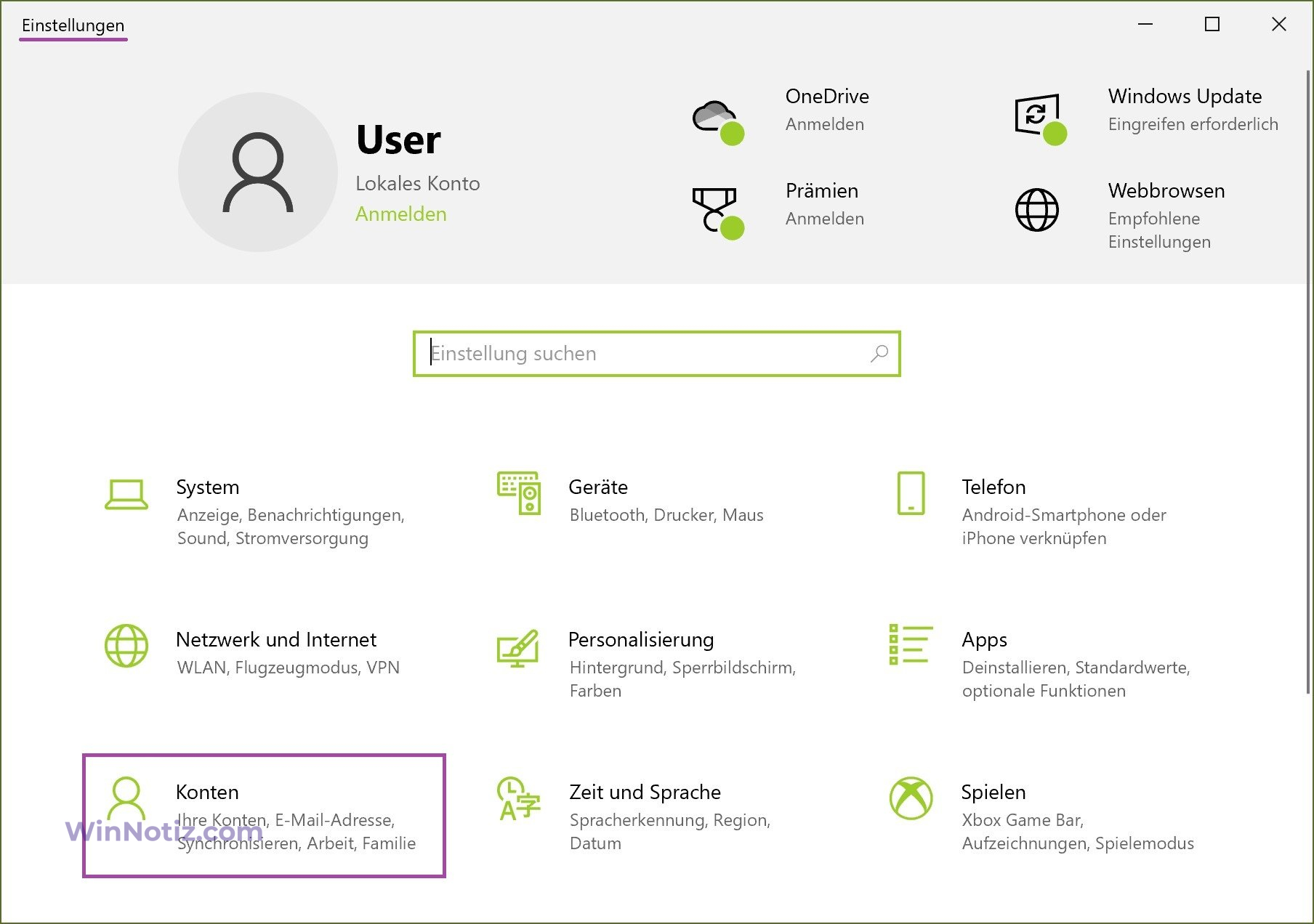
Wählen Sie die Registerkarte Anmeldeoptionen und auf der rechten Seite des Fensters die Option Windows Hello-PIN und klicken Sie auf Hinzufügen.
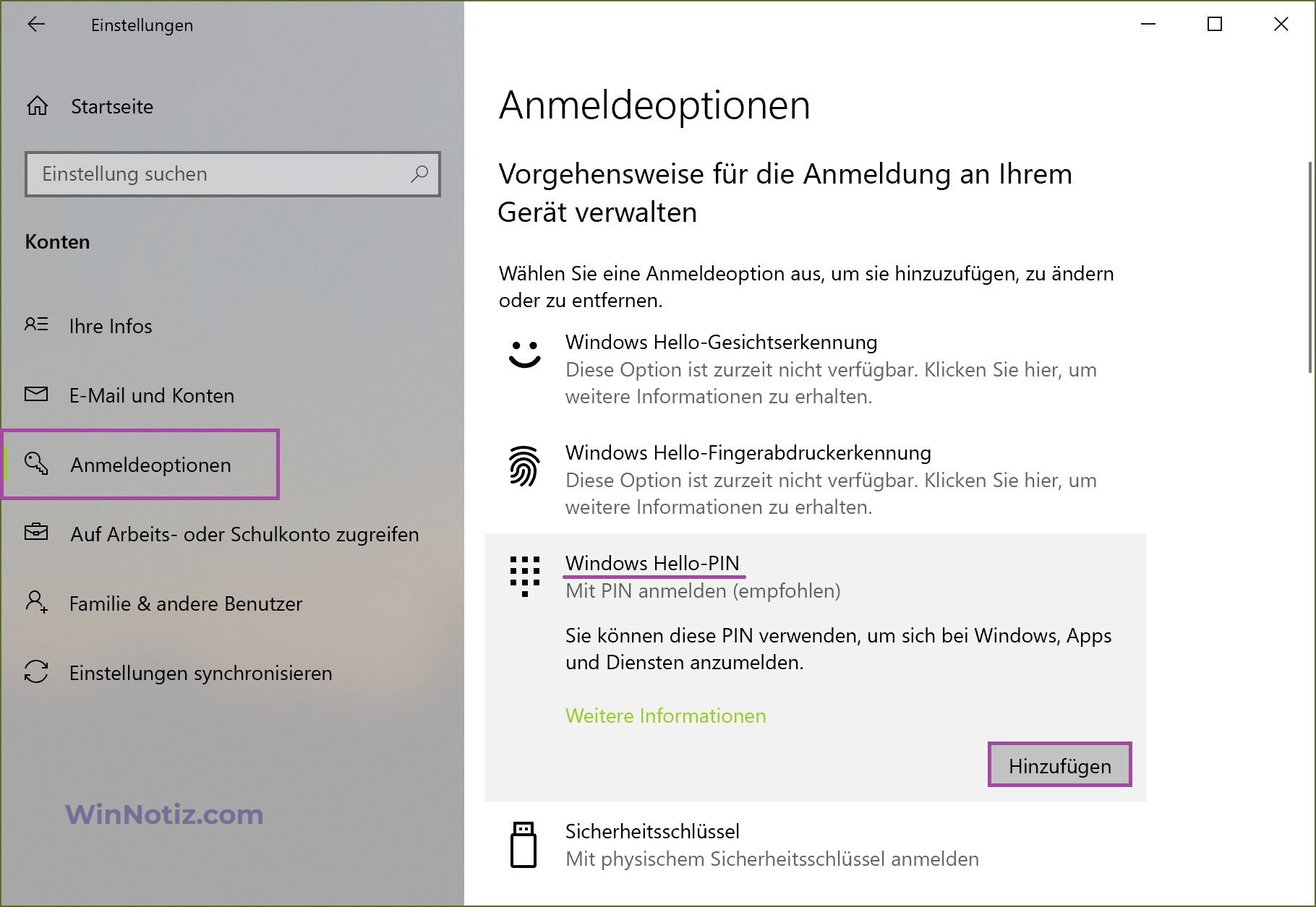
Geben Sie in dem sich öffnenden Fenster Ihr Kontopasswort ein und klicken Sie auf OK.
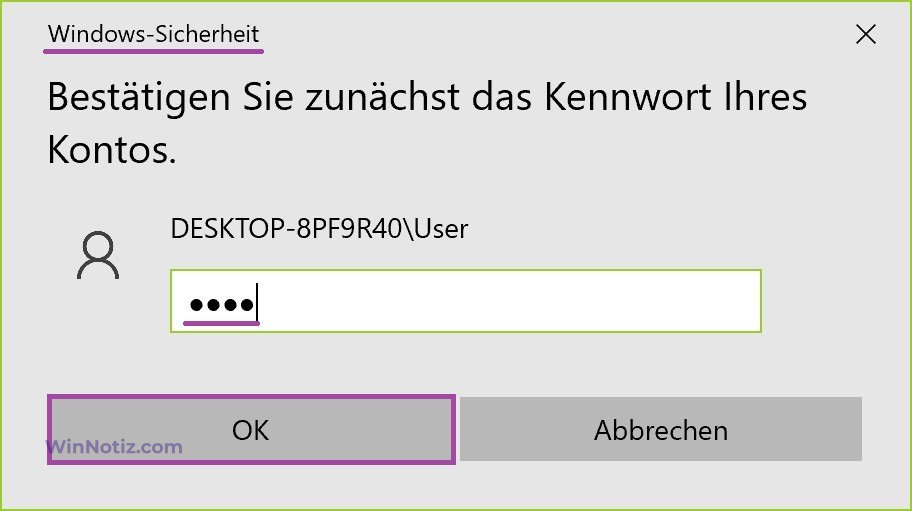
Geben Sie dann den neuen PIN-Code zweimal ein und drücken Sie die Taste OK.
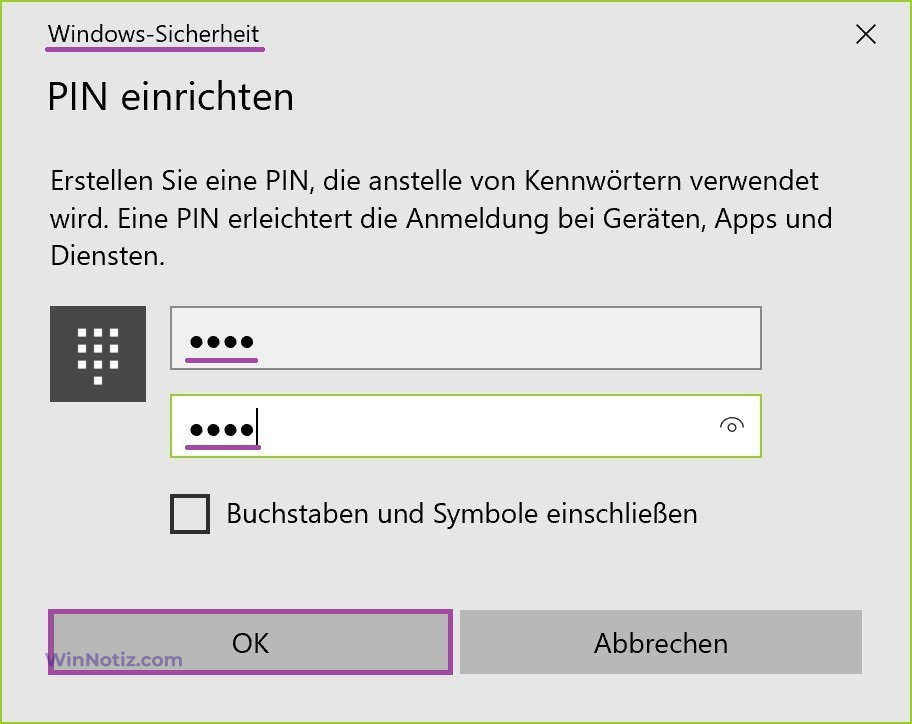
Danach wird die PIN festgelegt. Um sie zu testen, sperren Sie Windows durch Drücken der Tastenkombination Win+L und versuchen Sie dann, sich mit der erstellten PIN anzumelden.
PIN-Code in Windows 10 ändern
Um den PIN-Code zu ändern, klicken Sie in der Taskleiste auf die Schaltfläche Start und wählen Sie dann Einstellungen oder drücken Sie die Tastenkombination Win+I auf Ihrer Tastatur.
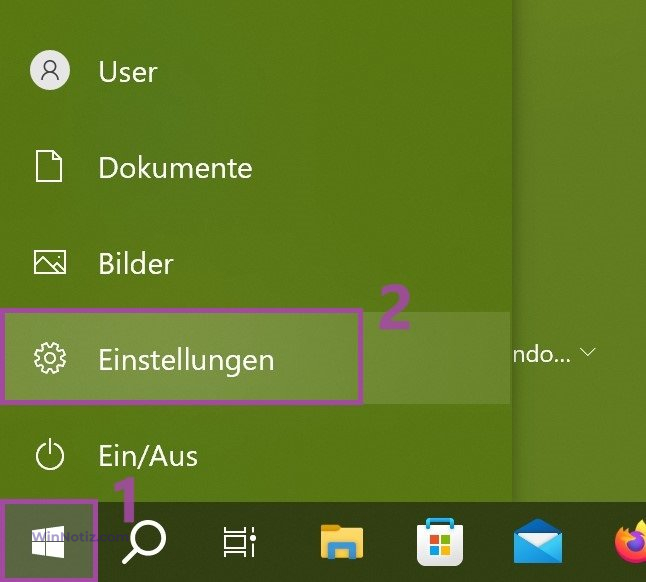
Wählen Sie in dem sich öffnenden Fenster Windows-Einstellungen die Option Konten.
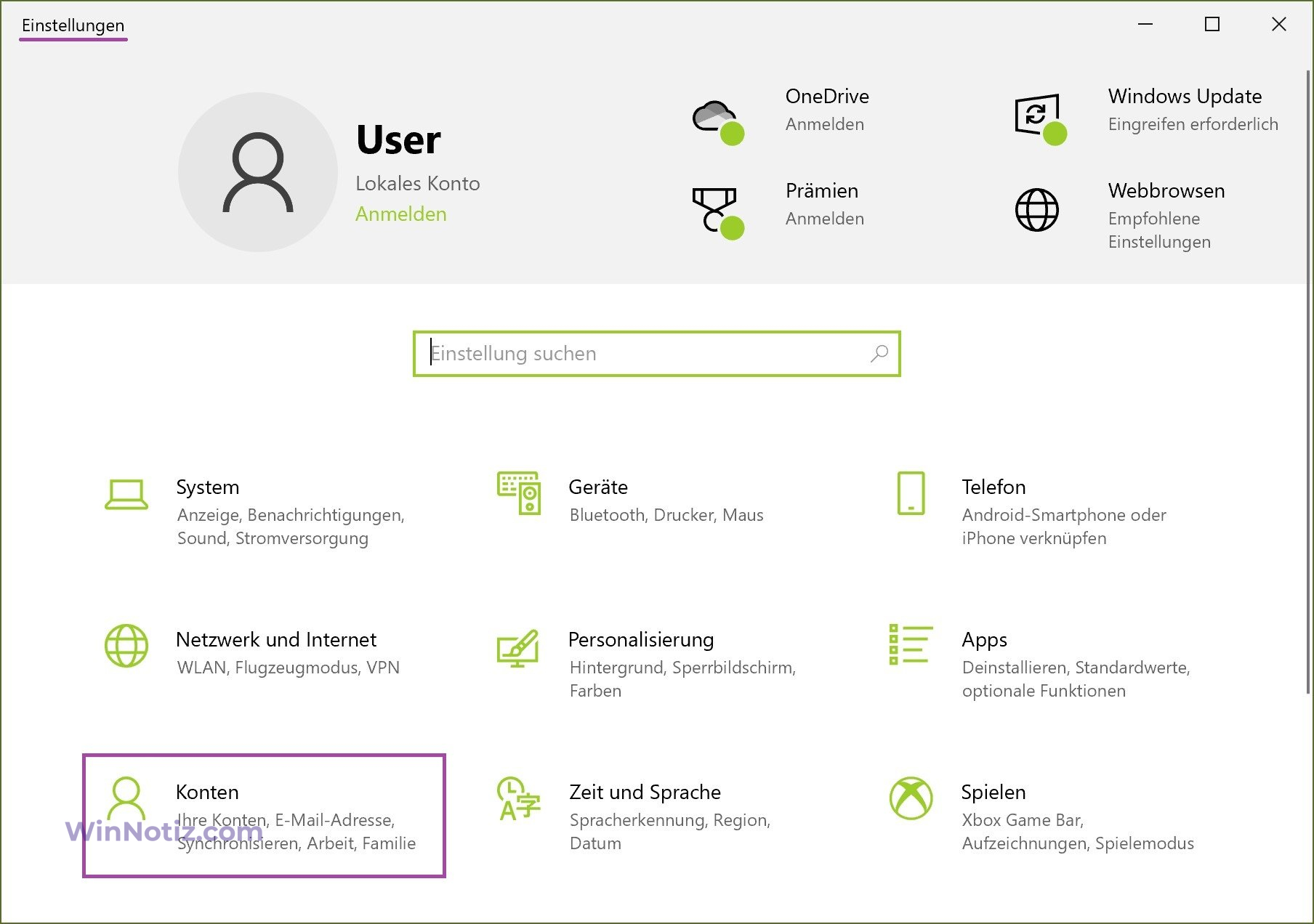
Wählen Sie die Registerkarte Anmeldeoptionen und auf der rechten Seite des Fensters die Option Windows Hello-PIN und klicken Ändern.
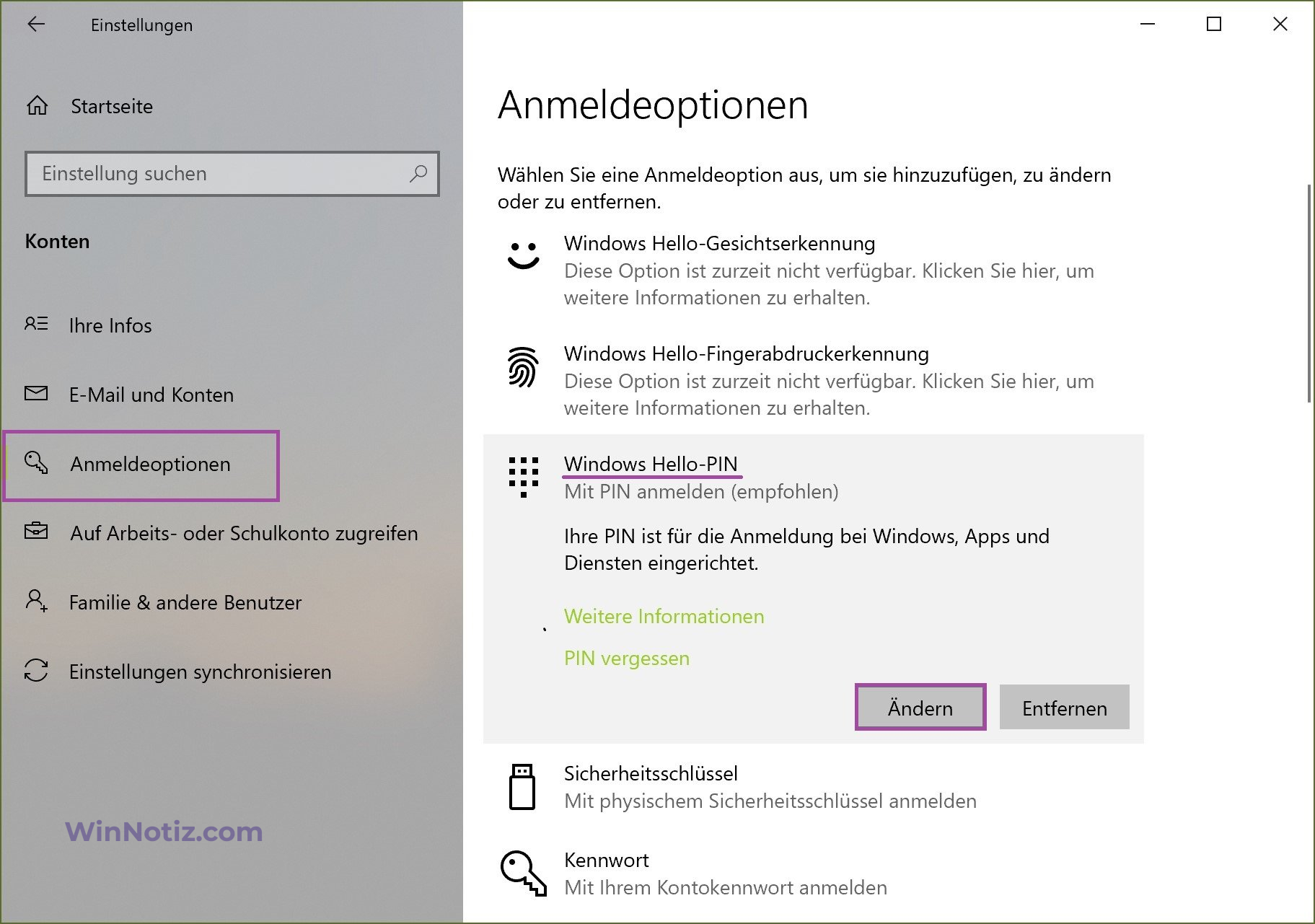
Geben Sie dann den gültigen PIN-Code und anschließend zweimal den neuen PIN-Code ein, und drücken Sie dann OK.
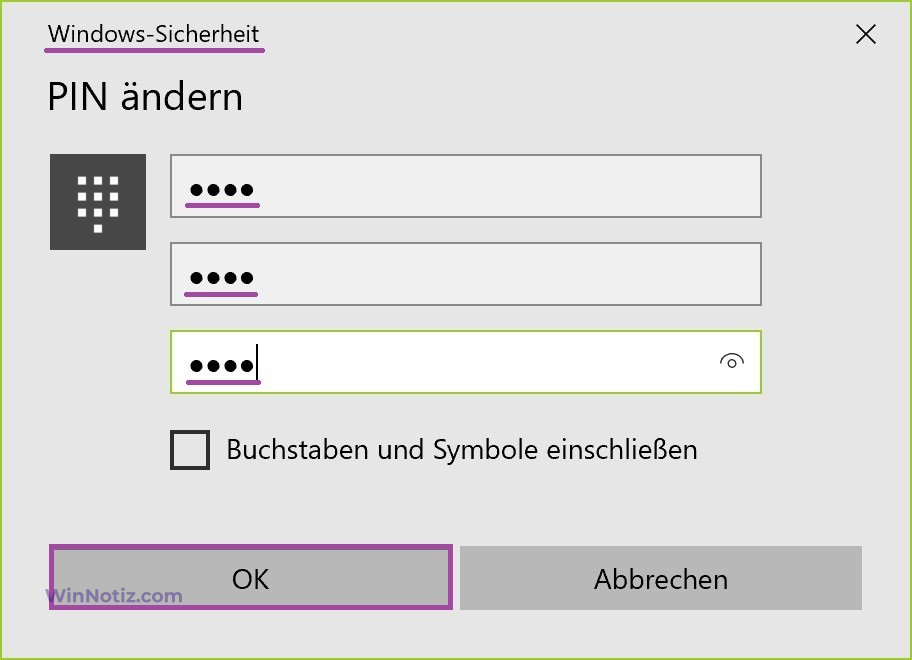
Der PIN-Code wird dann geändert.
PIN-Code zurücksetzen, um einen neuen einzustellen
Um den PIN-Code zurückzusetzen und einen neuen einzustellen, klicken Sie auf die Schaltfläche Start in der Taskleiste und wählen Sie dann Einstellungen oder drücken Sie die Tastenkombination Win+I auf Ihrer Tastatur.
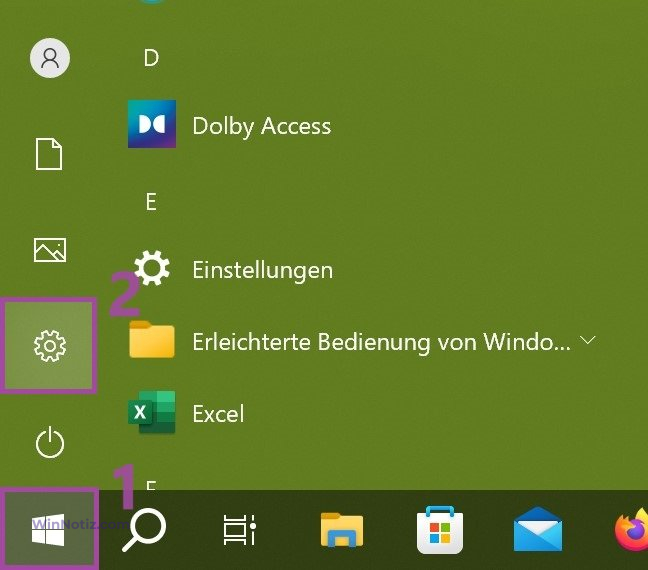
Wählen Sie in dem sich öffnenden Fenster Windows-Einstellungen die Option Konten.
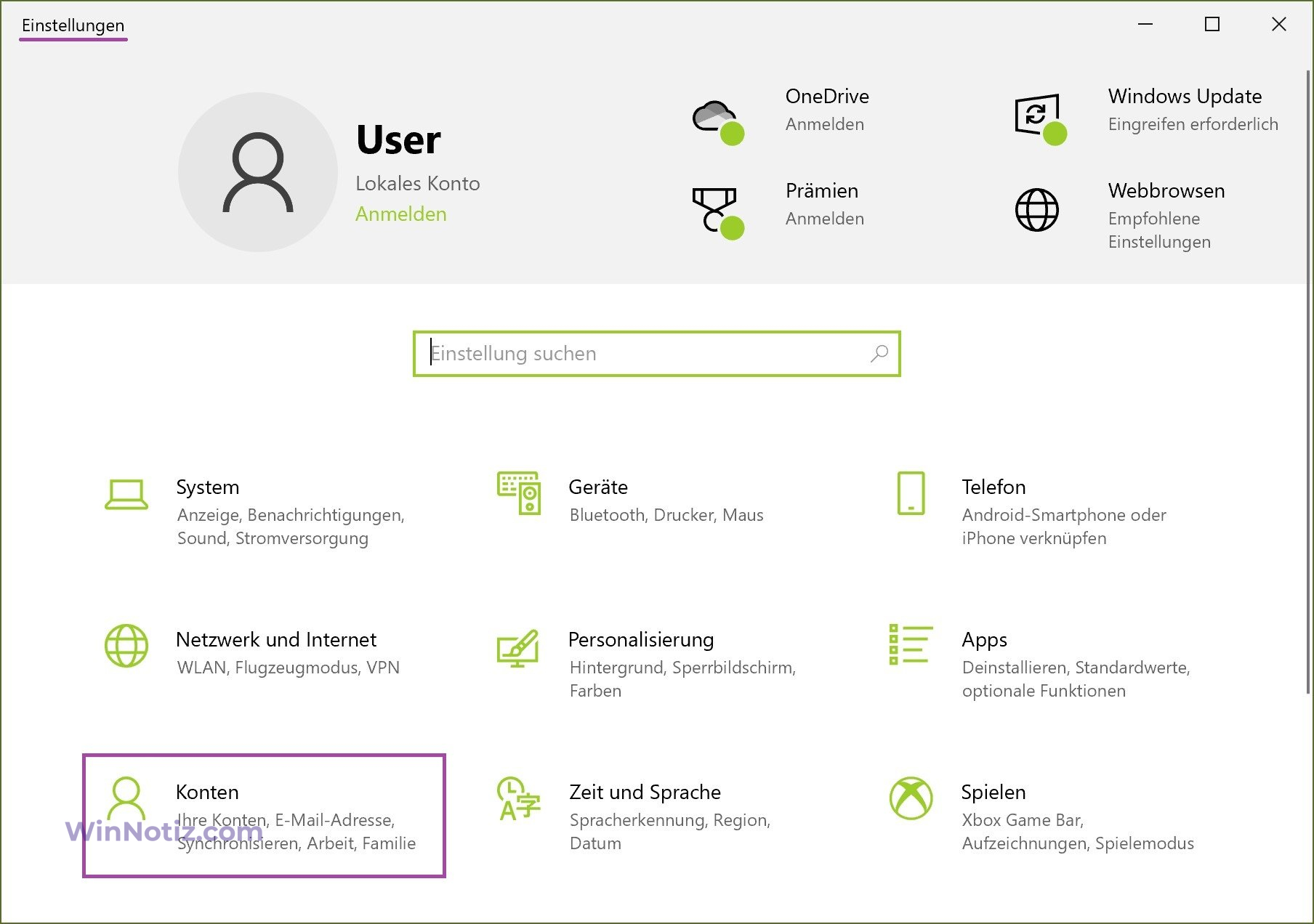
Wählen Sie die Registerkarte Anmeldeoptionen und auf der rechten Seite des Fensters die Option Windows Hello-PIN und klicken Sie auf den Link PIN vergessen.
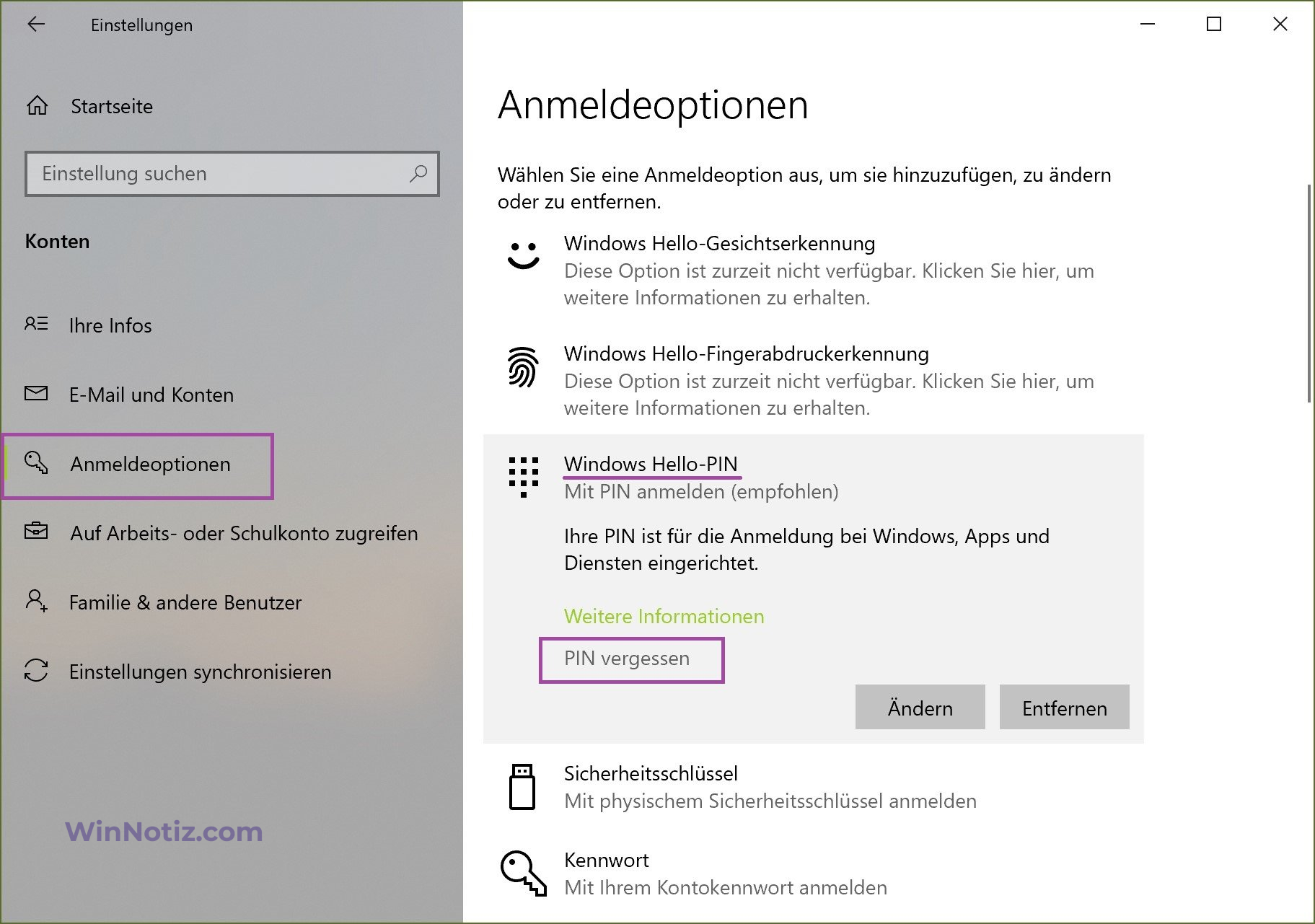
Geben Sie in dem sich öffnenden Fenster Ihr Kontopasswort ein und klicken Sie auf OK.
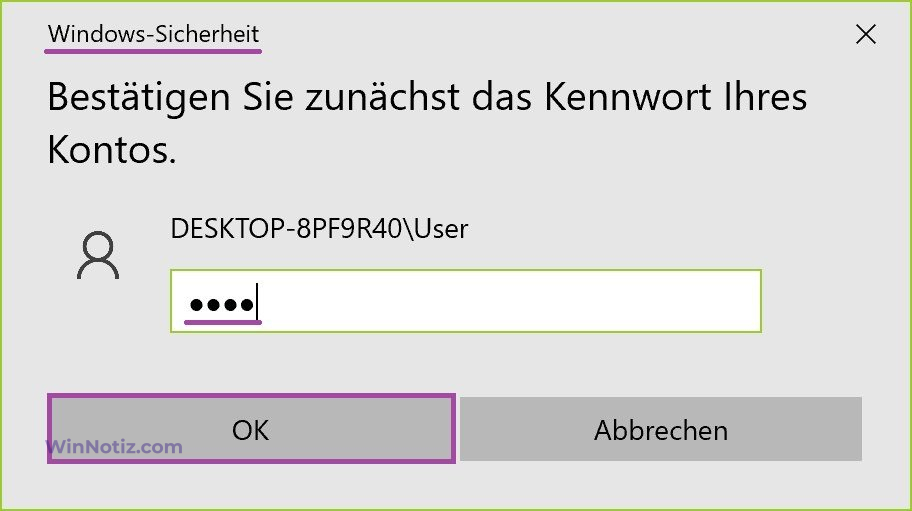
Geben Sie dann den neuen PIN-Code zweimal ein und drücken Sie die Taste OK.
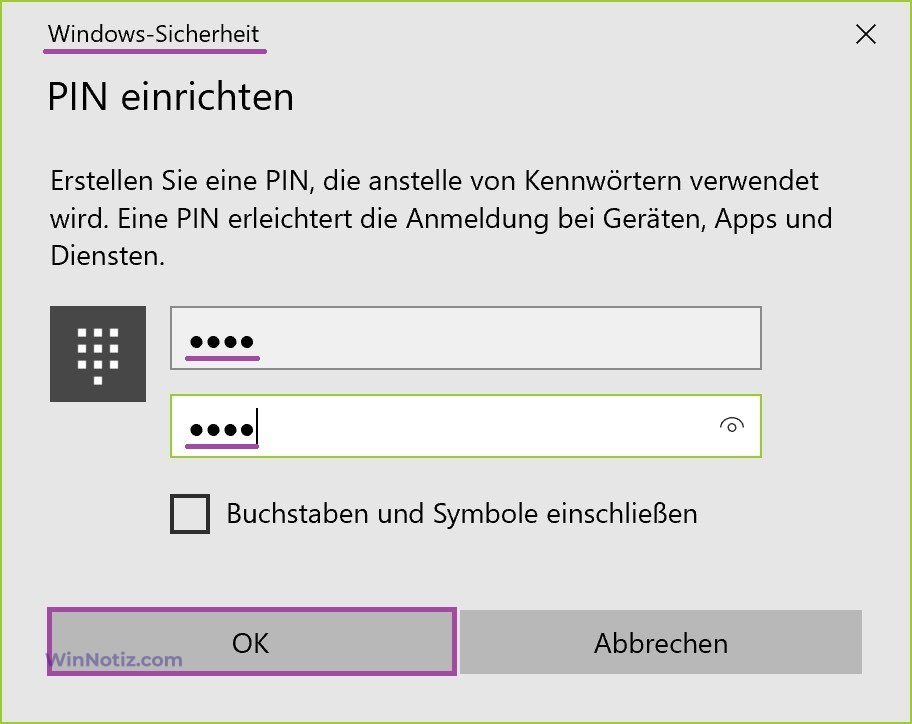
PIN-Code in Windows 10 entfernen
Um den PIN-Code zu entfernen, klicken Sie in der Taskleiste auf die Schaltfläche Start und wählen Sie dann Einstellungen oder drücken Sie die Tastenkombination Win+I auf Ihrer Tastatur.
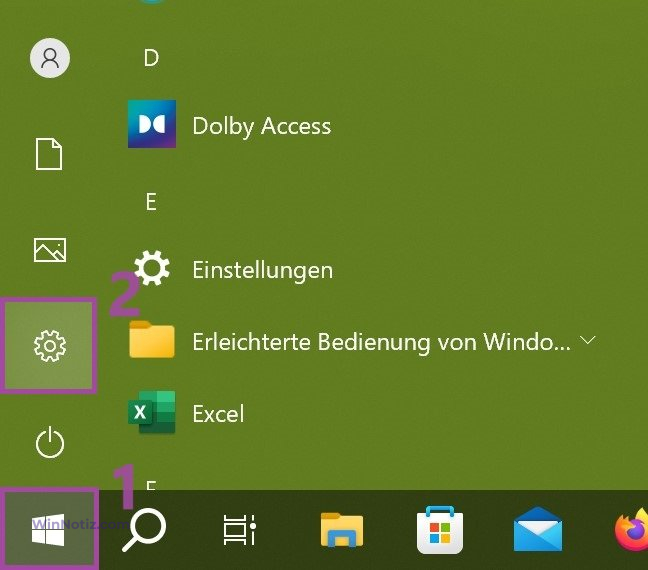
Wählen Sie in dem sich öffnenden Fenster Windows-Einstellungen die Option Konten.
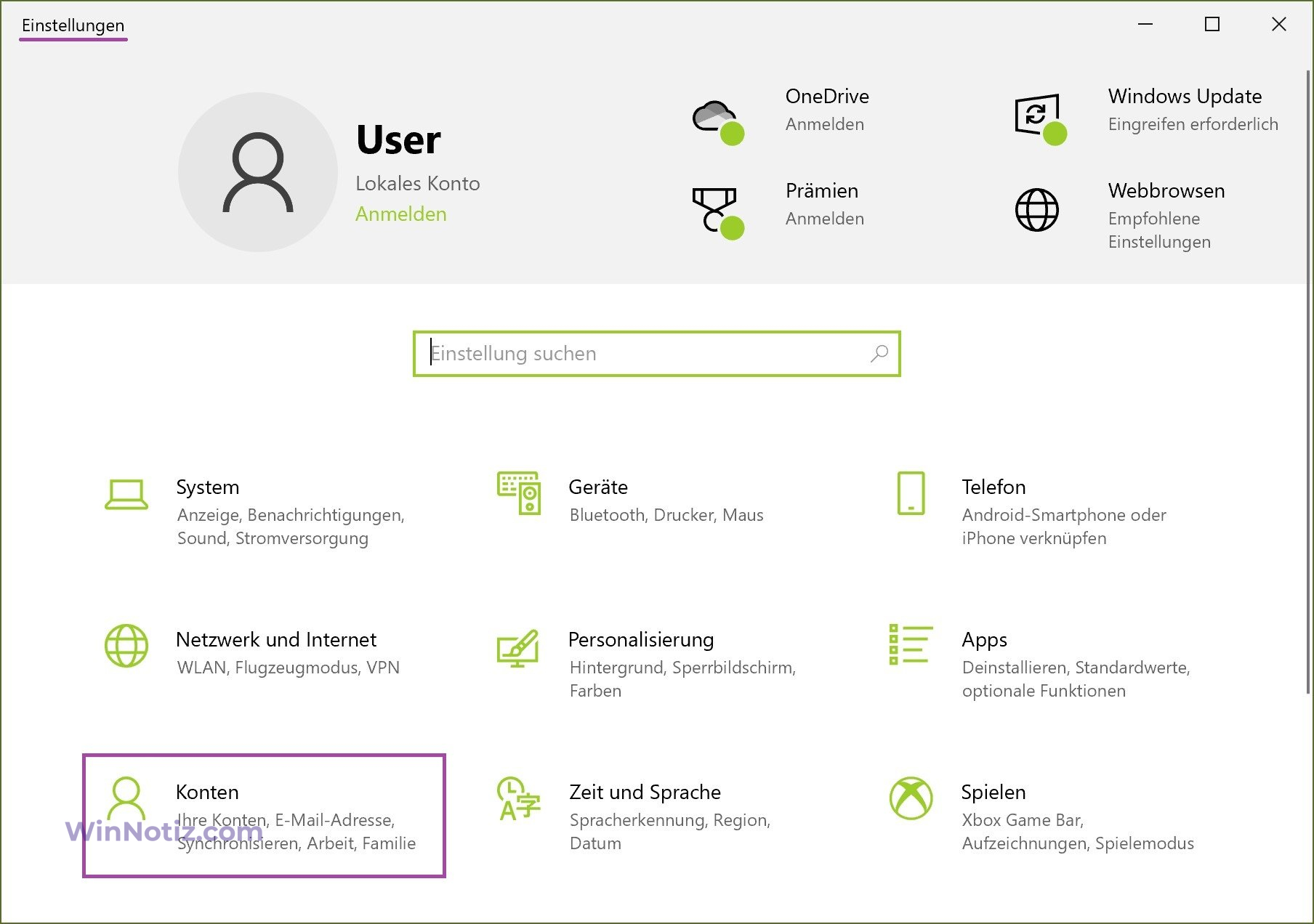
Wählen Sie die Registerkarte Anmeldeoptionen und auf der rechten Seite des Fensters die Option Windows Hello-PIN und klicken Sie auf die Schaltfläche Entfernen.
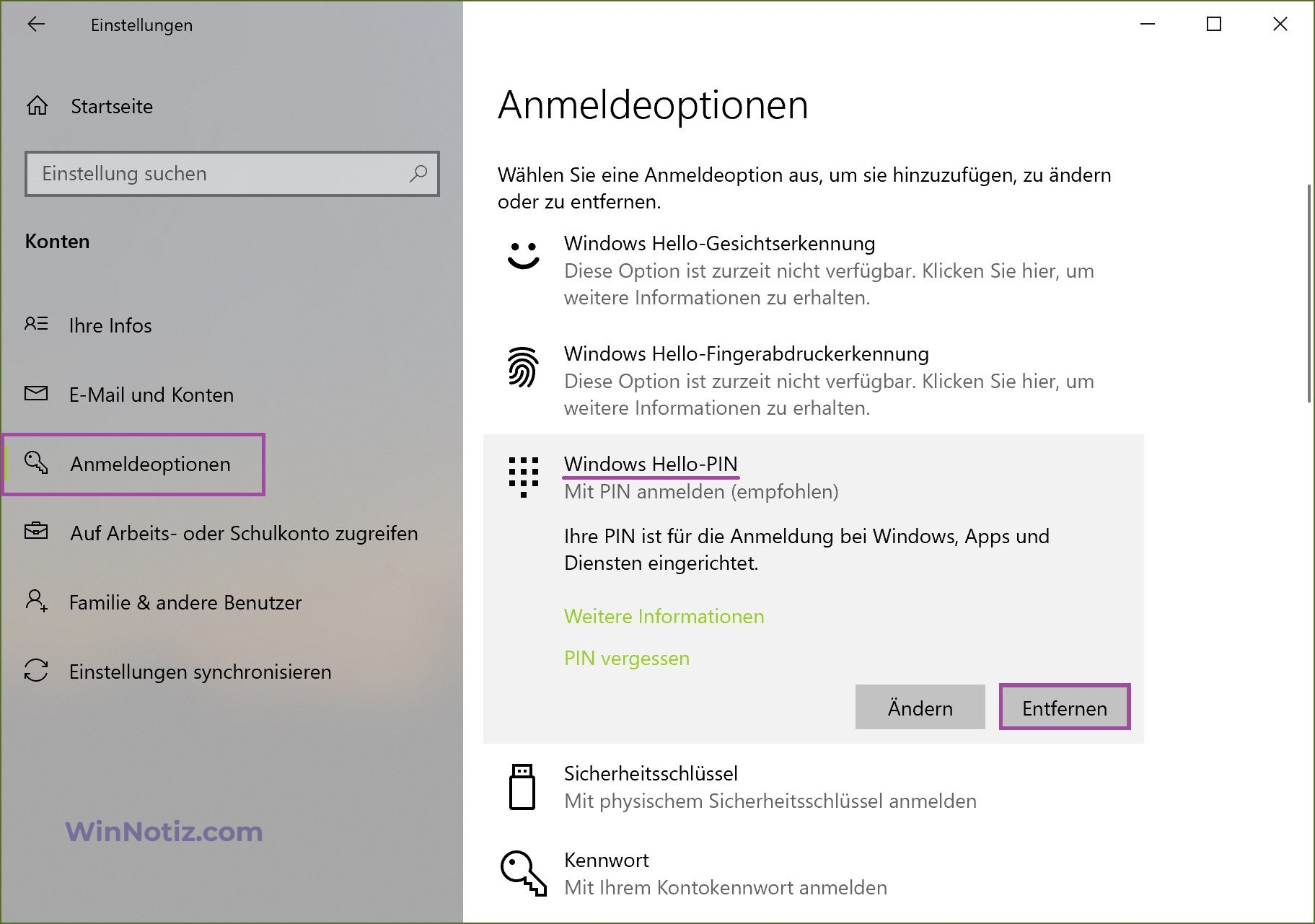
Das System warnt Sie, dass diese Funktionen nicht mehr funktionieren, wenn Sie den PIN-Code löschen, wenn Sie die Windows Hello-Gesichtserkennung oder die Windows Hello-Fingerabdruckerkennung verwenden, Stimmen Sie zu und drücken Sie die Schaltfläche Entfernen.
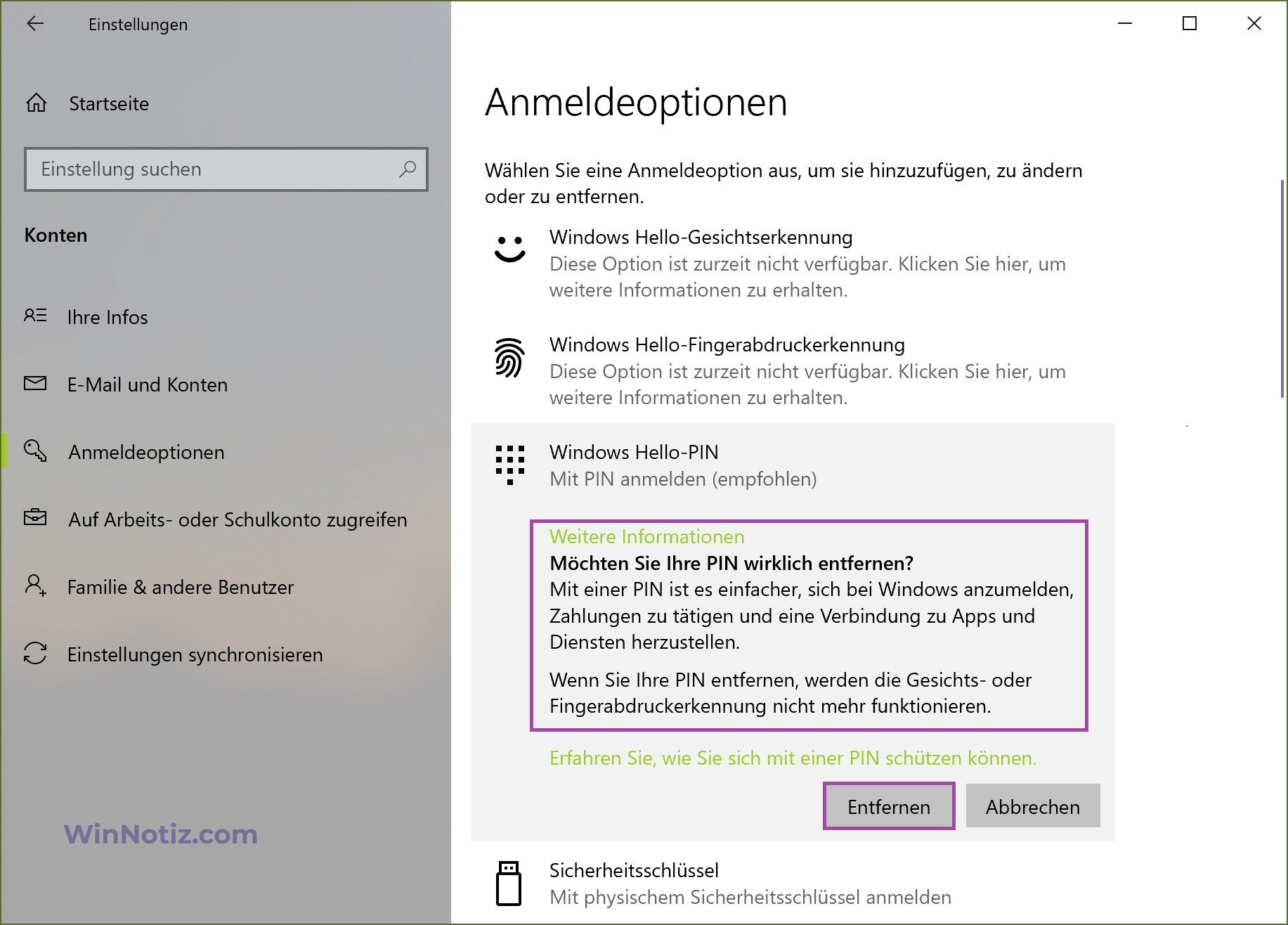
Geben Sie in dem sich öffnenden Fenster Ihr Kontopasswort ein und klicken Sie auf OK.
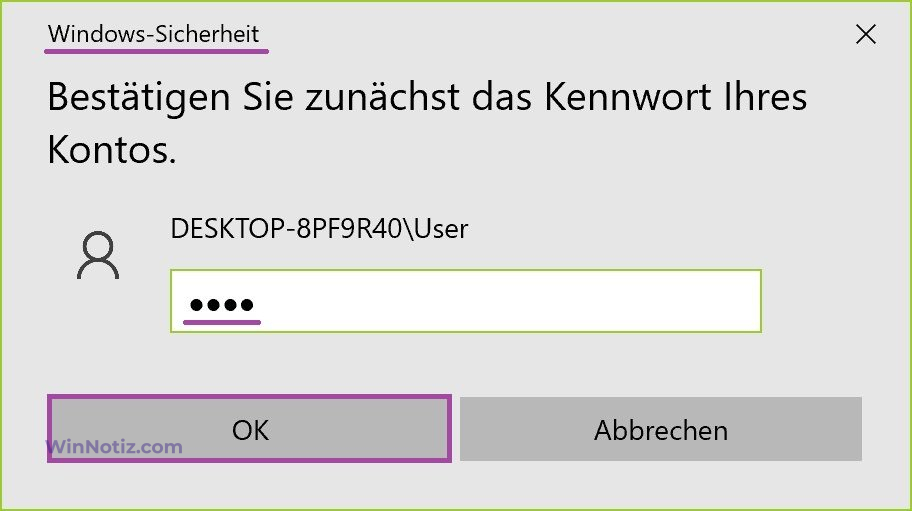
Der PIN-Code wird dann gelöscht.
Mit den oben genannten Schritten können Sie den PIN-Code im Windows 10-Betriebssystem festlegen, ändern oder entfernen.