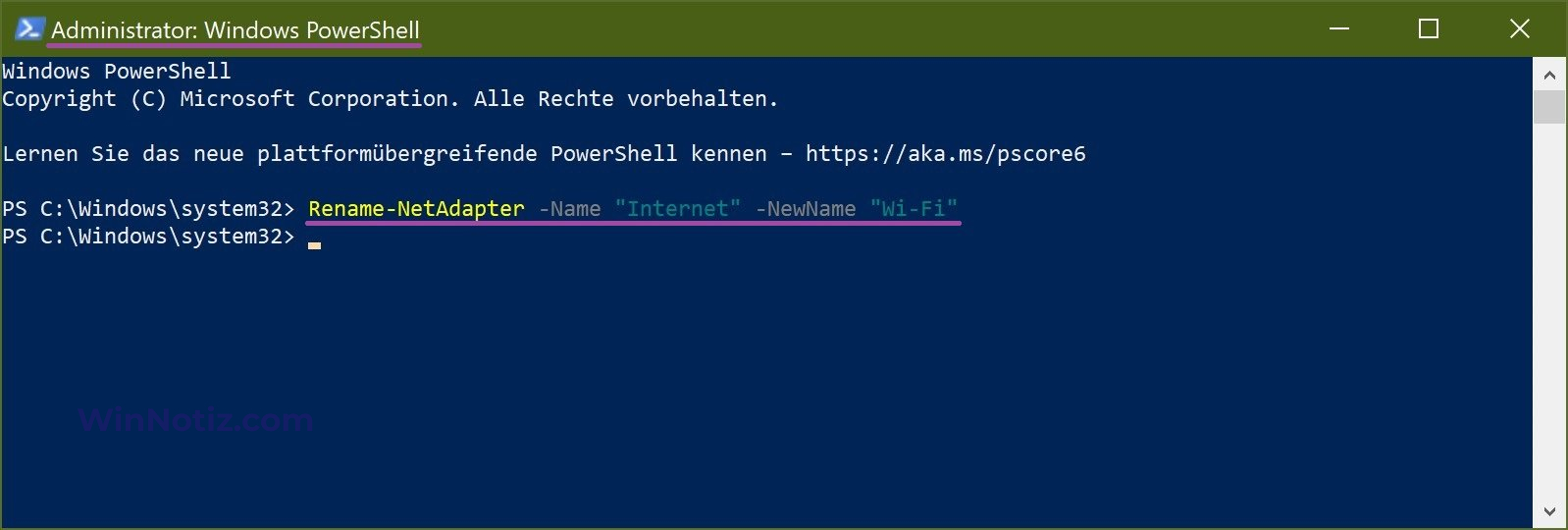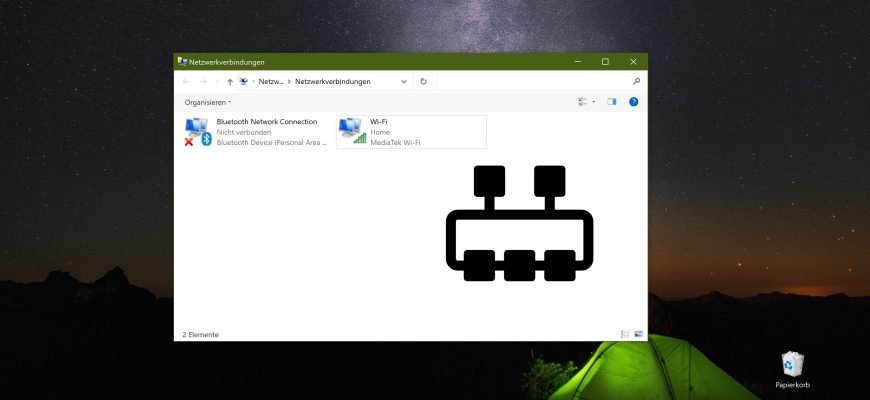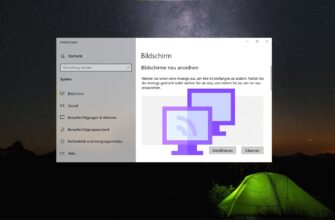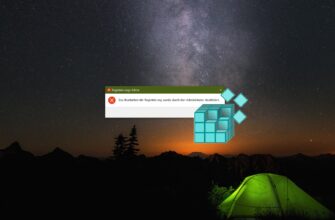Eine Netzwerkverbindung ist ein Satz von Daten, die erforderlich sind, um Ihren Computer mit dem Internet, einem lokalen Netzwerk oder einem anderen Computer zu verbinden.
Nach der Installation der Treiber für die einzelnen Netzwerkadapter konfiguriert das Windows-Betriebssystem automatisch die Netzwerkverbindungen auf dem lokalen Computer. Alle verfügbaren Netzwerkverbindungen werden im Fenster „Netzwerkverbindungen“ angezeigt.
Falls erforderlich, können Sie die Netzwerkverbindung mit Hilfe der folgenden Methoden umbenennen.
Um eine Netzwerkverbindung umzubenennen, müssen Sie mit Administratorrechten angemeldet sein
Netzwerk im Fenster „Netzwerkverbindungen“ umbenennen
Um eine Netzwerkverbindung mit dieser Methode umzubenennen, drücken Sie die Tastenkombination Win+R, geben Sie im sich öffnenden Ausführungsfenster ncpa.cpl ein und drücken Sie die Eingabetaste ↵.
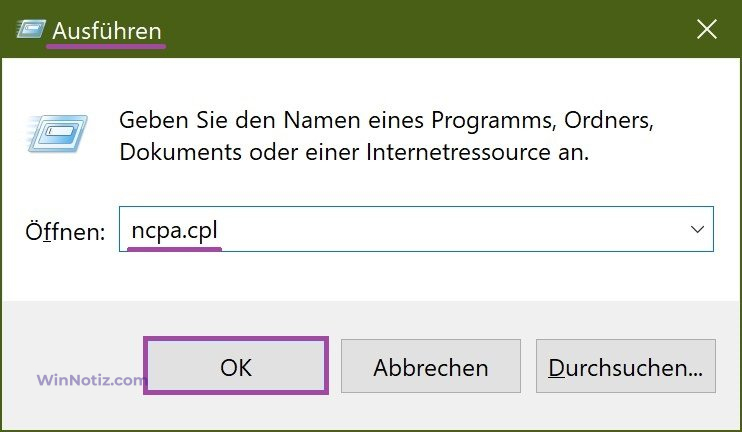
Klicken Sie im sich öffnenden Fenster „Netzwerkverbindungen“ mit der rechten Maustaste auf die Netzwerkverbindung, die Sie umbenennen möchten, und wählen Sie im sich öffnenden Kontextmenü Umbenennen.
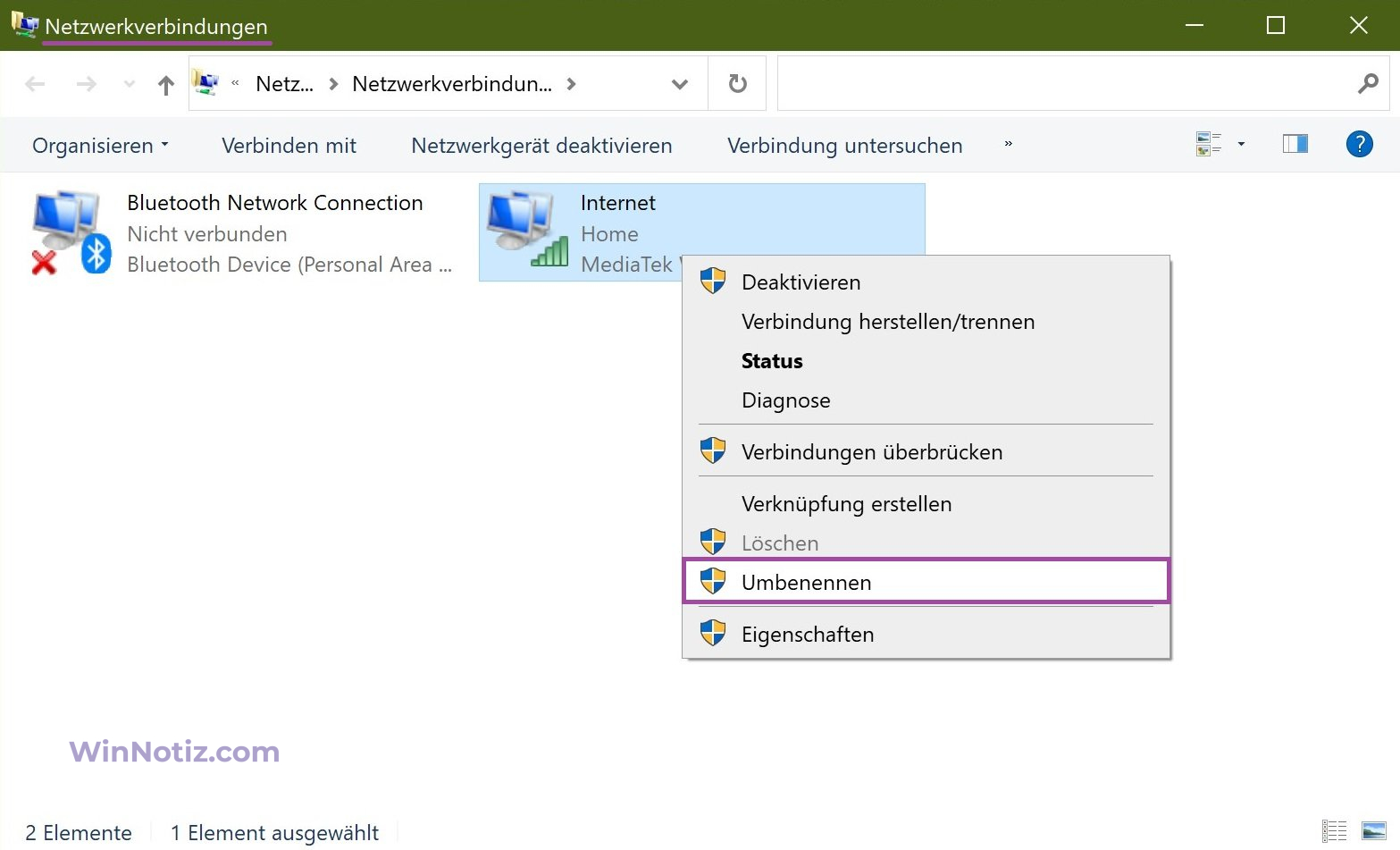
Geben Sie dann einen neuen Namen für die Netzwerkverbindung ein und drücken Sie die Taste Enter ↵.
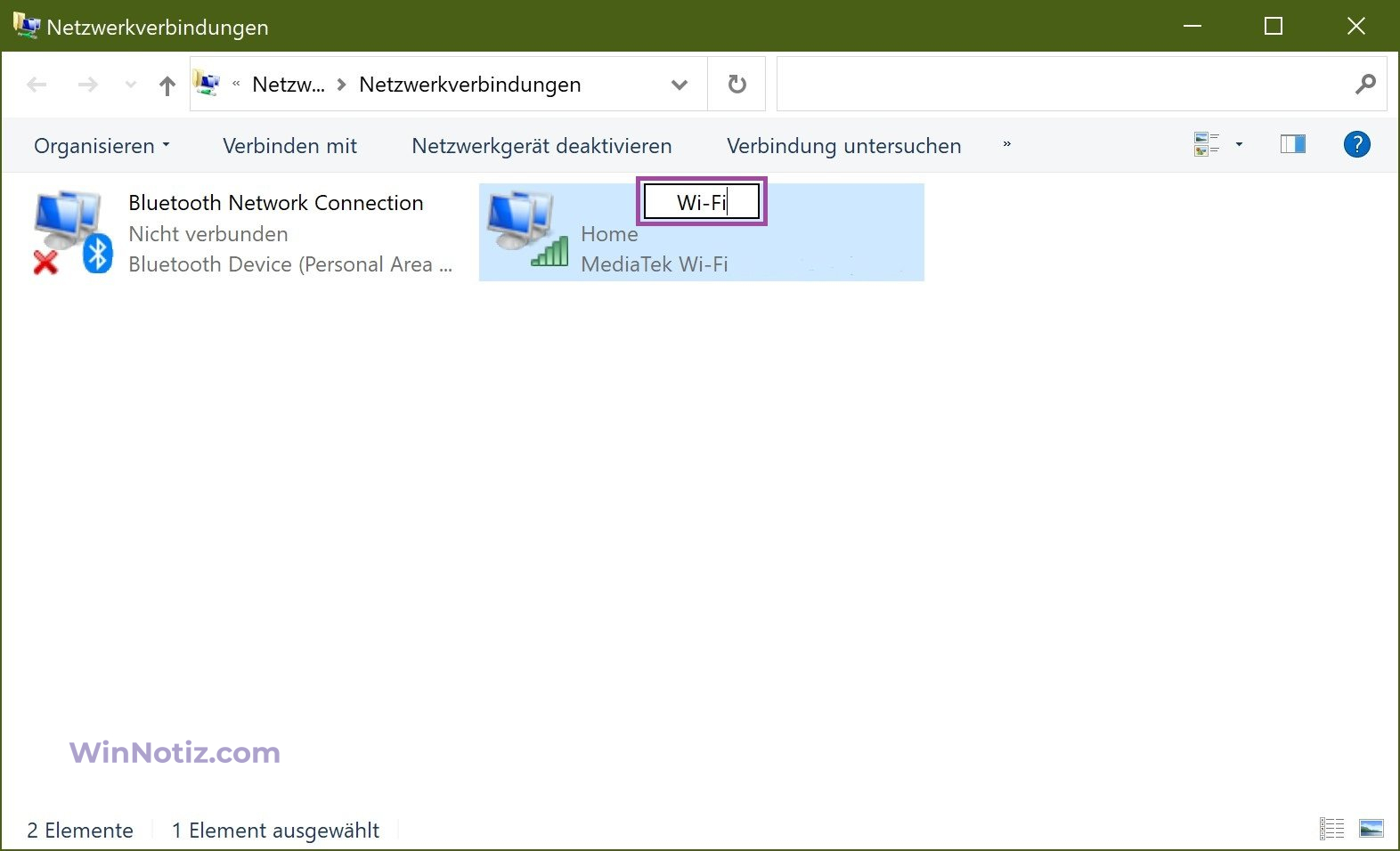
Netzwerk über die Eingabeaufforderung umbenennen
Bei dieser Methode werden Befehle des Befehlszeilenprogramms netsh (network shell) verwendet, mit dem Sie die Netzwerkkonfiguration des Computers anzeigen oder ändern können.
Als Erstes müssen wir die Namen der Netzwerkschnittstellen herausfinden. Führen Sie dazu eine Eingabeaufforderung als Administrator aus und geben Sie den folgenden Befehl ein:
netsh interface show interface
Merken Sie sich den Namen der Netzwerkschnittstelle, die Sie umbenennen möchten (in diesem Beispiel werden wir die Netzwerkverbindung mit dem Namen Wi-Fi umbenennen).
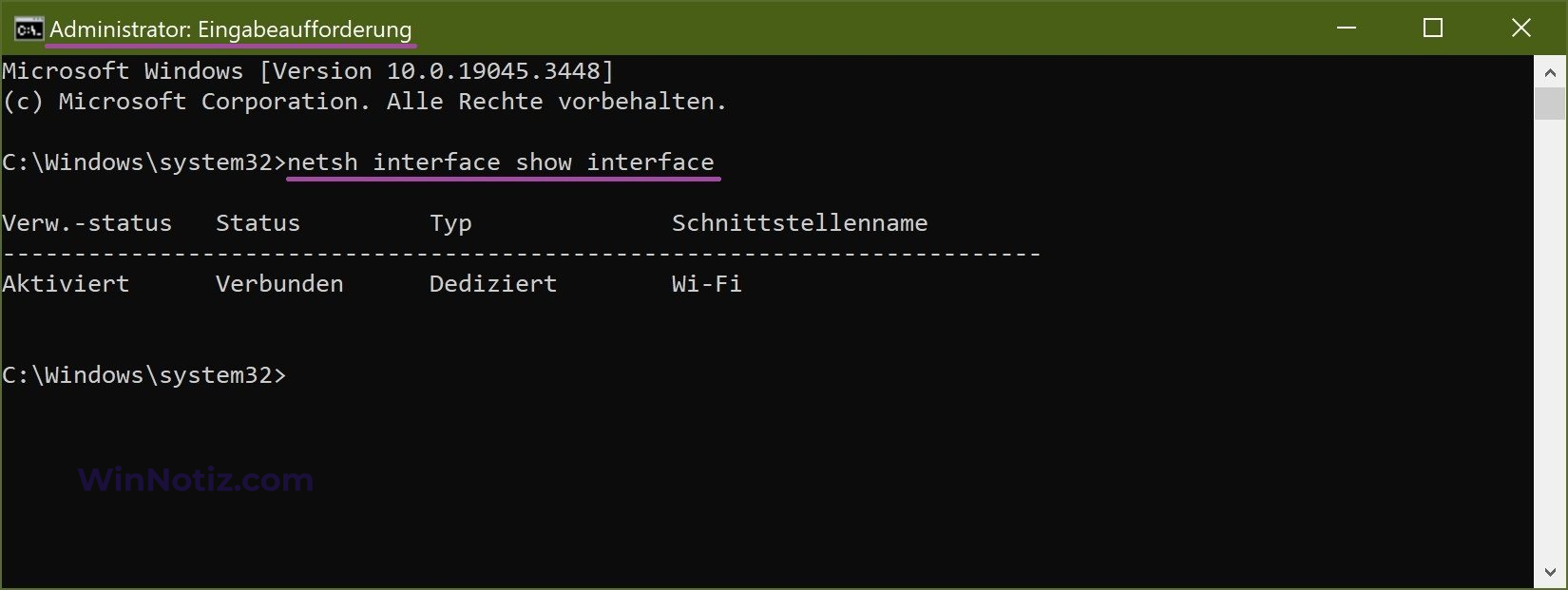
Um eine Netzwerkverbindung umzubenennen, führen Sie den folgenden Befehl aus:
netsh interface set interface name=“Aktueller Name“ newname=“Neuer Name“
Ersetzen Sie den Aktuellen Namen im obigen Befehl durch den tatsächlichen Namen der Netzwerkverbindung, die Sie umbenennen möchten (in diesem Beispiel Wi-Fi).
Ersetzen Sie auch den Neuen Namen im obigen Befehl durch den tatsächlichen neuen Namen, der für die Netzwerkverbindung (z. B. Internet) erforderlich ist.
In diesem Beispiel lautet der Befehl wie folgt:
netsh interface set interface name=“Wi-Fi“ newname=“Internet“
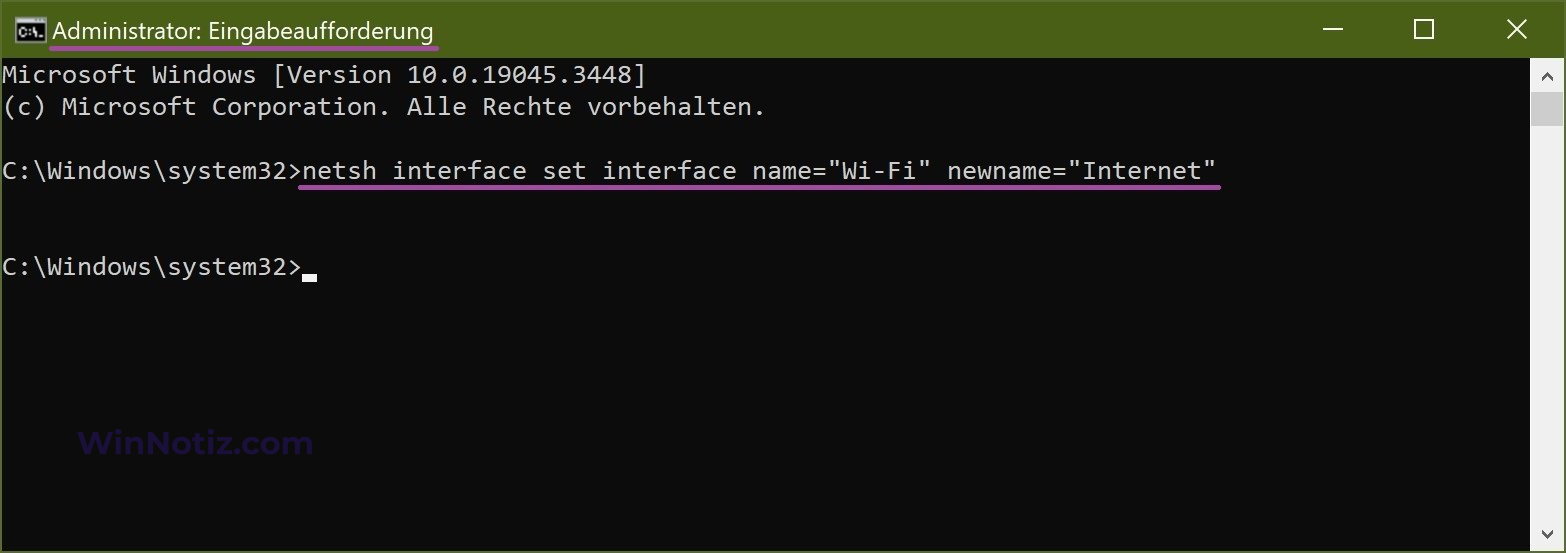
Netzwerk mit Windows PowerShell umbenennen
Diese Methode ist nur unter Windows 8.1 und Windows 10 verfügbar.
Als Erstes müssen Sie den Namen der Netzwerkverbindung (Netzwerkadapter) herausfinden. Führen Sie dazu die Windows PowerShell-Konsole als Administrator aus und führen Sie den folgenden Befehl aus:
Get-NetAdapter | format-list
In der Zeile Name wird der Name der Netzwerkverbindung (Netzwerkadapter) angezeigt. Merken Sie sich den Namen der Netzwerkverbindung, die umbenannt werden soll (in diesem Beispiel Internet).
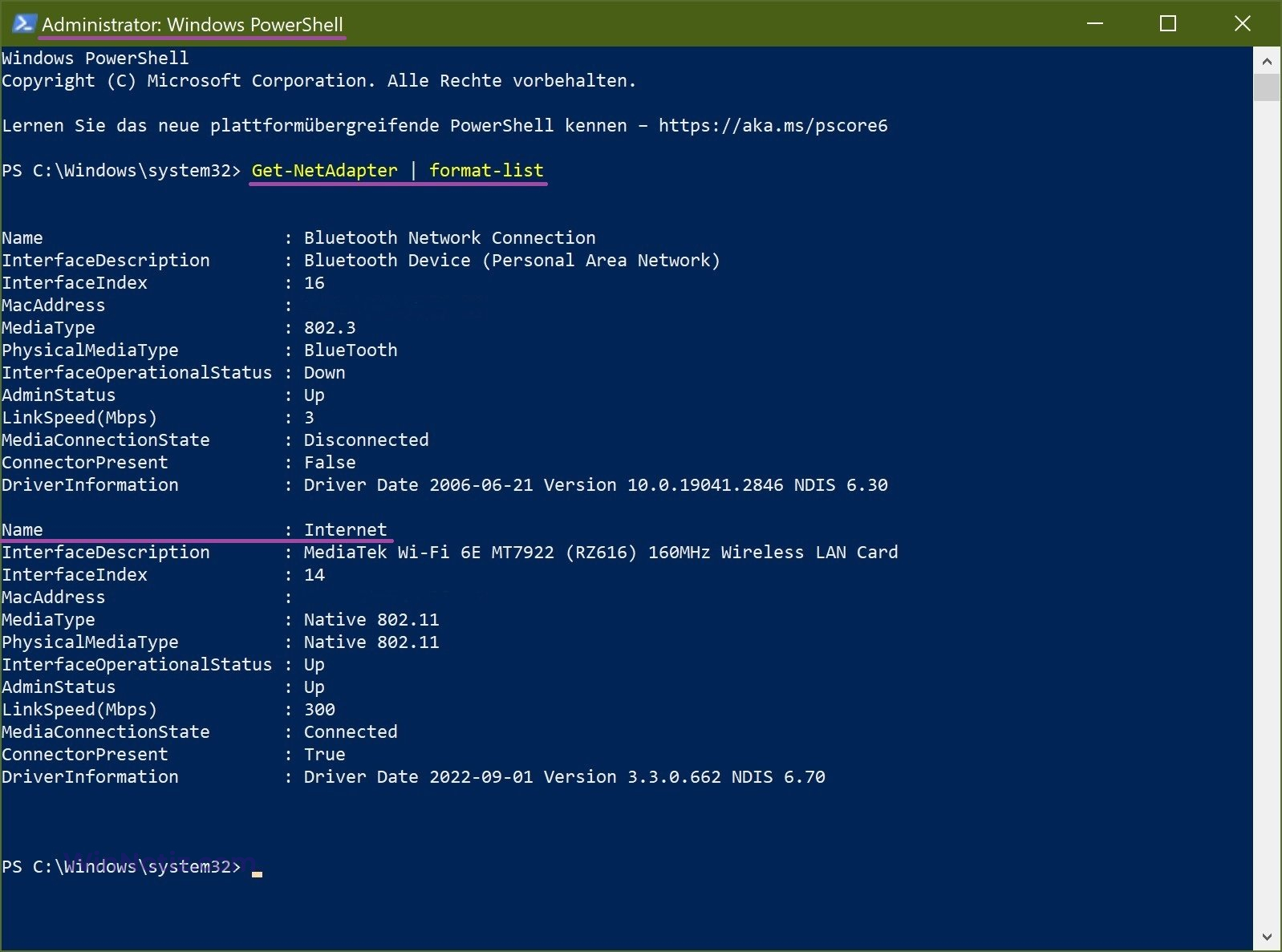
Um eine Netzwerkverbindung umzubenennen, führen Sie den folgenden Befehl aus:
Rename-NetAdapter -Name „Aktueller Name“ -NewName „Neuer Name„
Ersetzen Sie den Aktuellen Namen im obigen Befehl durch den tatsächlichen Namen der Netzwerkverbindung, die Sie umbenennen möchten (in diesem Beispiel Internet).
Ersetzen Sie auch den Neuen Namen im obigen Befehl durch den tatsächlichen neuen Namen, der für die Netzwerkverbindung erforderlich ist (z. B. Wi-Fi).
In diesem Beispiel lautet der Befehl wie folgt:
Rename-NetAdapter -Name „Internet“ -NewName „Wi-Fi“