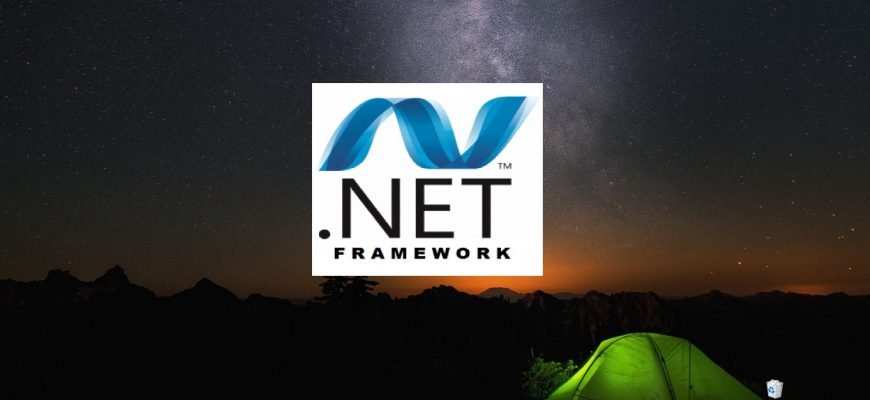Das .NET Framework ist eine Softwareplattform, die Bestandteil vieler Anwendungen ist und die Funktionen zur Ausführung dieser Anwendungen bereitstellt.
Wenn das Windows-Betriebssystem verwendet wird, ist das .NET Framework möglicherweise bereits auf dem Computer installiert. Insbesondere ist die Version 4.5 des .NET Framework in Windows 8 enthalten, die Version 4.5.1 in Windows 8.1 und die Version 4.6 in Windows 10.
Das .NET Framework 3.5 wird jedoch nicht automatisch mit Windows 8, 8.1 oder 10 installiert und muss separat aktiviert werden.
Installation des .NET Framework 3.5 auf Anfrage
Wenn die Anwendung das .NET Framework 3.5 benötigt und diese Version auf Ihrem Computer nicht gefunden wird, wird während der Installation oder beim ersten Start der Anwendung das folgende Dialogfeld angezeigt. Wählen Sie im Meldungsfeld die Option Diese Komponente herunterladen und installieren, um .NET Framework 3.5 zu aktivieren.
Für diese Option ist eine Internetverbindung erforderlich.
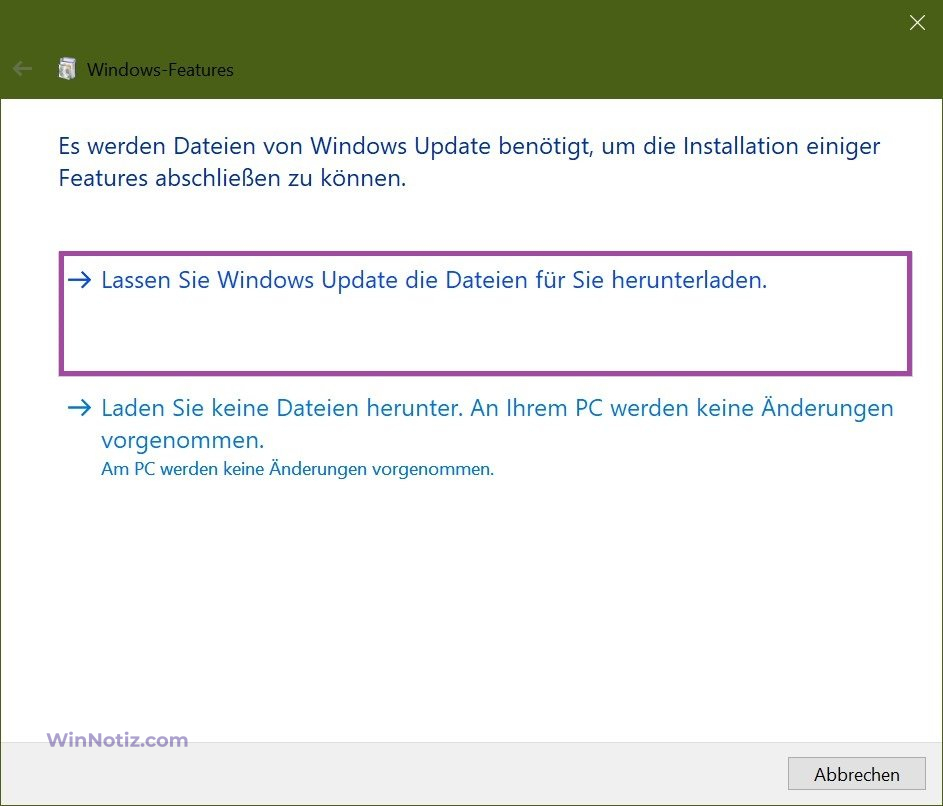
.NET Framework 3.5 über das Fenster Windows-Features installieren
Sie können das .NET Framework 3.5 selbst im Fenster „Windows-Features“ aktivieren. Um diese Option zu implementieren, ist eine Internetverbindung erforderlich.
Drücken Sie die Tastenkombination Win+R und geben Sie im Fenster Ausführen den Befehl OptionalFeatures ein und drücken Sie die Eingabetaste.
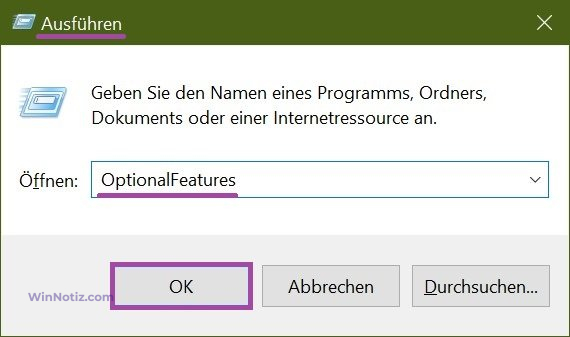
Markieren Sie im Fenster Windows-Features, das sich öffnet, .NET Framework 3.5 (enthält .NET 2.0 und 3.0) und klicken Sie auf OK.
Der Installationsvorgang der Komponente .NET Framework 3.5 beginnt.
Sie müssen kein Child auswählen, um die HTTP Windows Communication Foundation (WCF) zu aktivieren, es sei denn, Sie sind ein Entwickler, der die WCF-Skript- und Handler-Zuordnungsfunktionen benötigt.
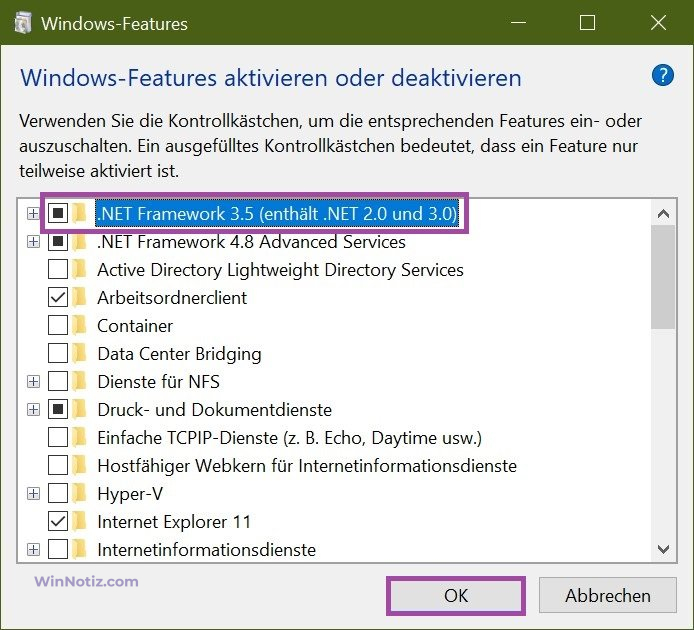
Wenn der Installationsvorgang abgeschlossen ist, klicken Sie auf die Schaltfläche Schließen.
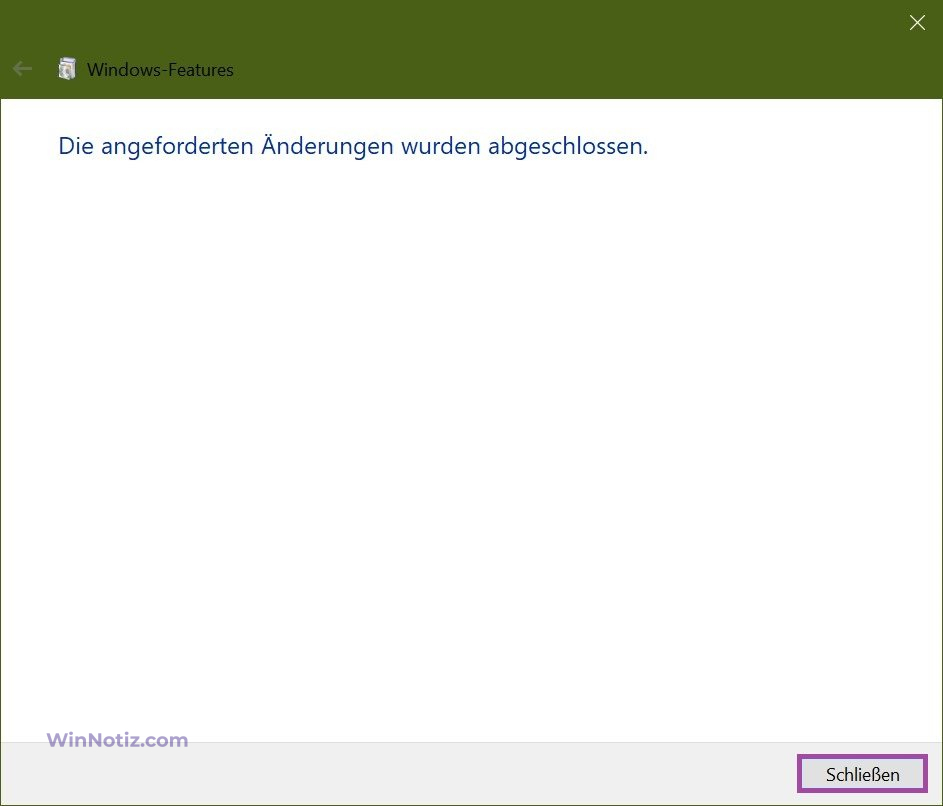
Wenn die obige Methode aus irgendeinem Grund nicht für Sie geeignet ist, können Sie das offizielle Installationsprogramm für .NET Framework 3.5 von der offiziellen Microsoft-Website https://www.microsoft.com/de-DE/download/details.aspx?id=21 herunterladen (achten Sie nicht darauf, dass Windows 10 nicht auf der Liste der unterstützten Systeme steht, alles wird erfolgreich installiert).
.NET Framework 3.5 unter Windows 10 mit DISM installieren
Wenn keine Internetverbindung besteht, kann die .NET Framework 3.5-Plattform mit dem Befehlszeilentool „Image Servicing, Deployment and Management System“ (DISM) aktiviert werden, indem das Medium (USB-Laufwerk, ISO-Image oder DVD-Laufwerk) angegeben wird, von dem Windows 10 installiert wurde.
Um die .Net Framework 3.5 Komponente mit DISM zu installieren, öffnen Sie eine Eingabeaufforderung als Administrator und führen Sie den folgenden Befehl aus:
DISM /Online /Enable-Feature /FeatureName:NetFx3 /All /LimitAccess /Source:D:\\sources\\sxs
Dabei ist D der Laufwerksbuchstabe der Windows 10-Distribution (oder der Pfad zur entpackten Distribution).
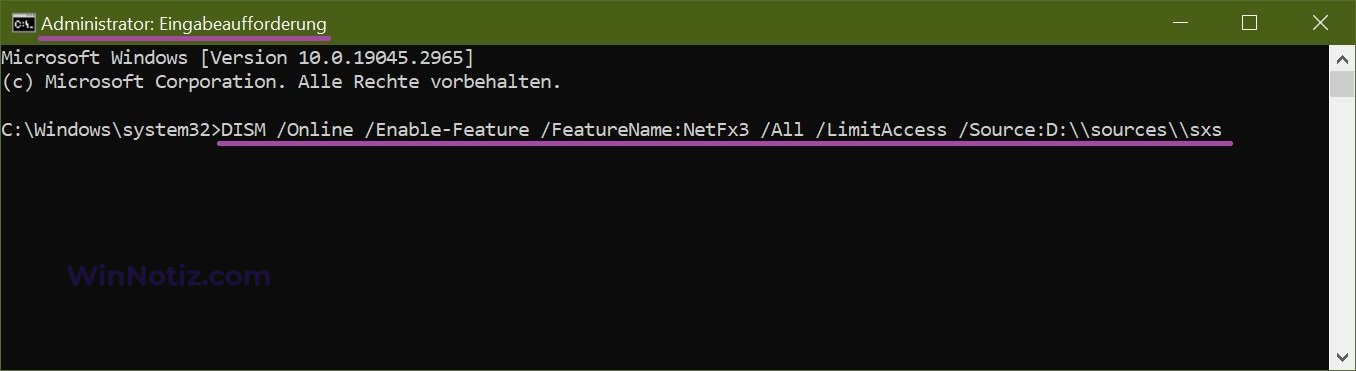
Nach einiger Zeit wird die .Net Framework-Komponente installiert. Starten Sie Windows neu, um den Vorgang abzuschließen.
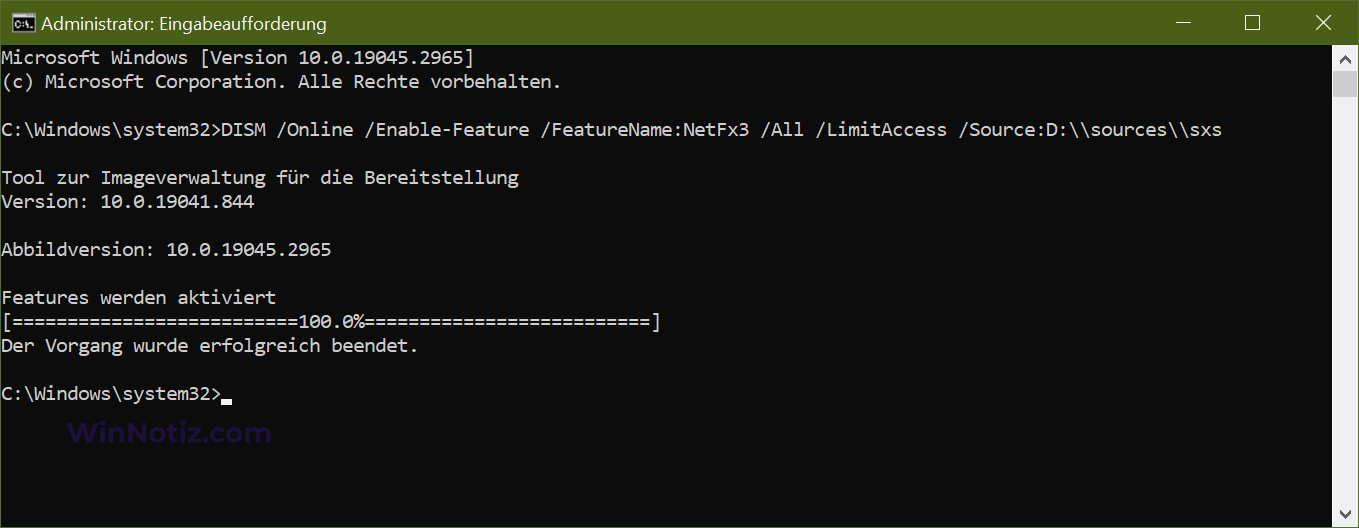
Eine weitere Möglichkeit, das .NET Framework 3.5 unter Windows 10 zu installieren, finden Sie in dem Artikel How to install the .NET Framework 3.5 on Windows 10 using Windows PowerShell
Wie installiert man .NET Framework 4.5 unter Windows 10?
In Windows 10 ist .NET Framework 4.6 standardmäßig aktiviert und mit den Versionen 4.5, 4.5.1 und 4.5.2 kompatibel, d. h., wenn Sie eine neuere Version, wie z. B. .NET Framework 4.6, installieren, müssen Sie keine früheren Versionen, wie z. B. . NET Framework 4.5, 4.5.1 oder 4.5.2 vorinstallieren. Wenn Sie eine neuere Version wie .NET Framework 4.6 installieren, müssen Sie auch nicht zuerst frühere Versionen wie .NET Framework 4.5, 4.5.1 oder 4.5.2 deinstallieren.
Wenn das .NET Framework 4.6 aus irgendeinem Grund auf Ihrem System deaktiviert ist, können Sie es einfach für die Installation aktivieren.
Es ist auch möglich, diese Komponenten separat als eigenständige Installationsprogramme von der offiziellen Microsoft-Website herunterzuladen:
- https://dotnet.microsoft.com/en-us/download/dotnet-framework/net48 — .NET Framework 4.8
- https://dotnet.microsoft.com/en-us/download/dotnet-framework/net47 — .NET Framework 4.7
- https://dotnet.microsoft.com/en-us/download/dotnet-framework/net46 — .NET Framework 4.6
- https://dotnet.microsoft.com/en-us/download/dotnet-framework/net452 — .NET Framework 4.5.2
- https://dotnet.microsoft.com/en-us/download/dotnet-framework/net451 — .NET Framework 4.5.1
- https://dotnet.microsoft.com/en-us/download/dotnet-framework/net45 — .NET Framework 4.5
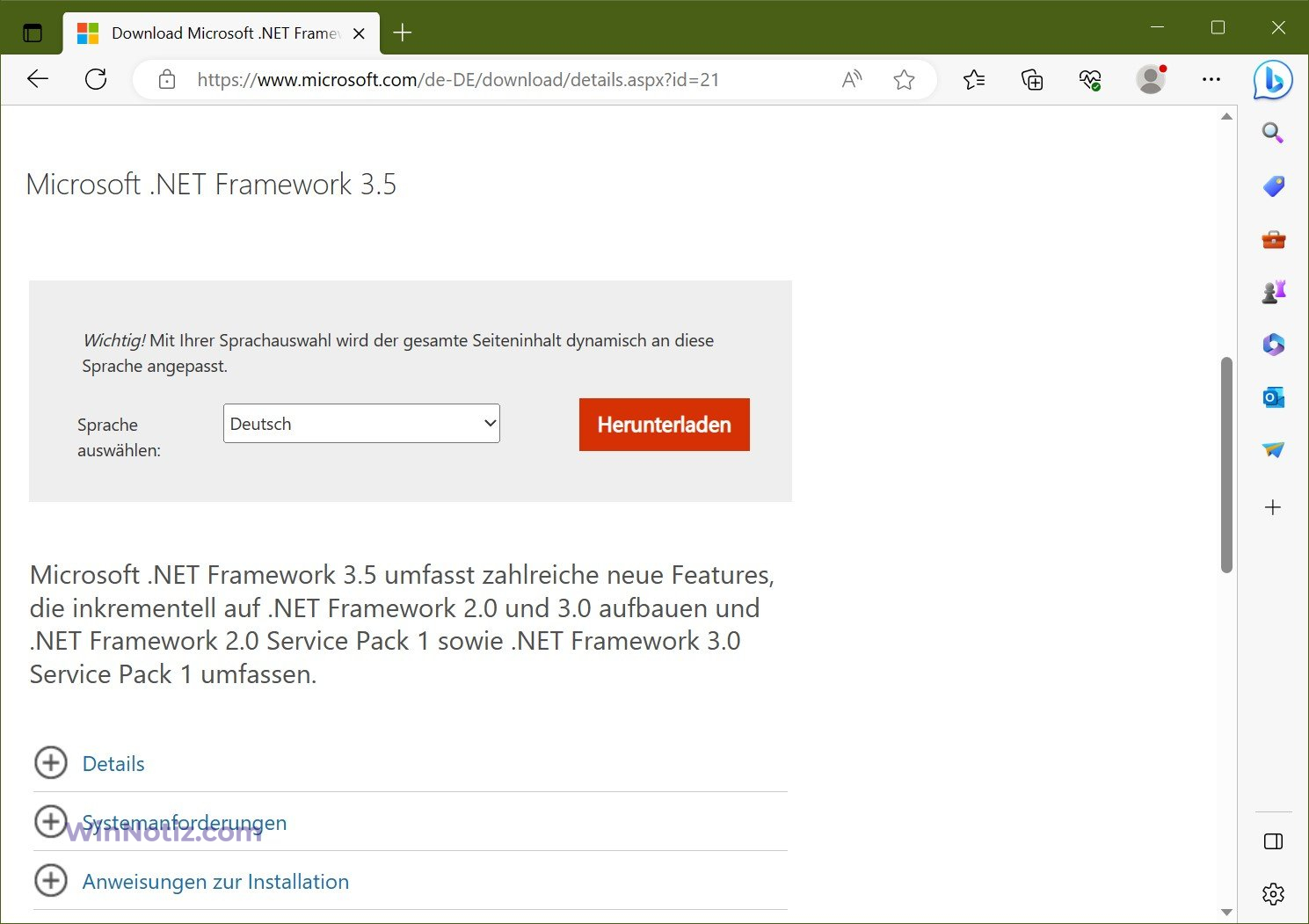
Wenn die vorgeschlagenen Installationsmethoden aus irgendeinem Grund nicht funktionieren, gibt es zusätzliche Möglichkeiten, die Abhilfe schaffen können:
- Verwenden Sie das offizielle Microsoft .NET Framework Repair Tool, um Installationsfehler zu beheben. Das Tool kann hier heruntergeladen werden → https://www.microsoft.com/en-us/download/details.aspx?id=30135
- Verwenden Sie das Dienstprogramm Microsoft Fix It, um einige Probleme, die zu Installationsfehlern bei Systemkomponenten führen können, automatisch zu beheben. Sie können es hier herunterladen → https://support.microsoft.com/en-us/kb/976982 (im ersten Absatz dieses Artikels)
Auf derselben Seite wird unter Punkt 3 vorgeschlagen, das .NET Framework Cleanup Tool herunterzuladen, mit dem alle .NET Framework-Pakete vollständig von Ihrem Computer entfernt werden. Dadurch können Sie bei einer erneuten Installation möglicherweise Fehler beheben. Dies ist auch nützlich, wenn Sie die Meldung erhalten, dass das .Net Framework 4.5 bereits Teil des Betriebssystems und auf Ihrem Computer installiert ist.