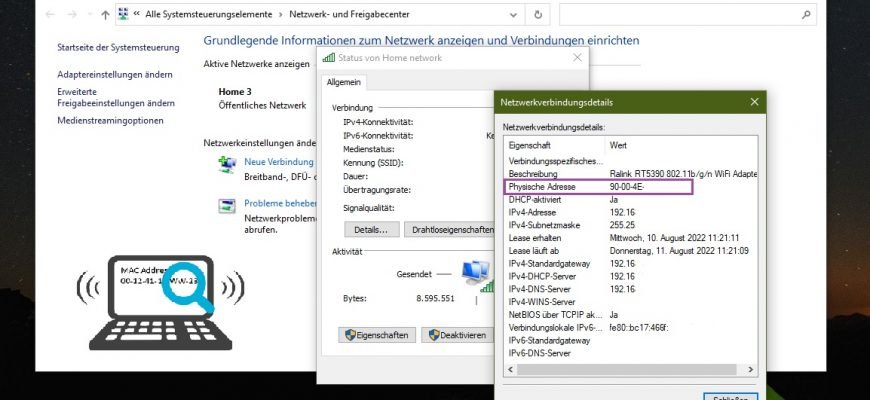Die MAC-Adresse (Media Access Control) ist eine eindeutige Hardware-Adresse, die vom Hersteller eines Netzwerkadapters bei der Produktion festgelegt wird.
Diese Adresse ist ein digitaler Code, der 6 Bytes lang ist, z. B. 60-ED-69-19-85-3C. Die ersten drei Bytes enthalten einen herstellerspezifischen Code, gefolgt von einer eindeutigen Seriennummer für jedes Gerät.
Warum sollte ich die MAC-Adresse kennen? Wenn Sie z.b. einen Wi-Fi-Router haben, können Sie die MAC-Adressfilterfunktion verwenden, um drahtlose Geräte zu kontrollieren, die auf den Zugangspunkt zugreifen, oder der ISP kann die MAC-Adresse anstelle des Benutzernamens und des Passworts für die Autorisierung verwenden.
Es ist auch möglich, die MAC-Adresse bei Bedarf zu ändern, aber bevor Sie das tun, sollten Sie sie zumindest kennen.
Ansicht auf der Eingabeaufforderung
Um die MAC-Adresse herauszufinden, führen Sie die Eingabeaufforderung als Administrator aus und geben den folgenden Befehl ein:
getmac /v /fo list
In der Zeile Physikalische Adresse wird die MAC-Adresse des Netzwerkadapters angezeigt. In diesem Beispiel sieht das Ergebnis wie folgt aus.
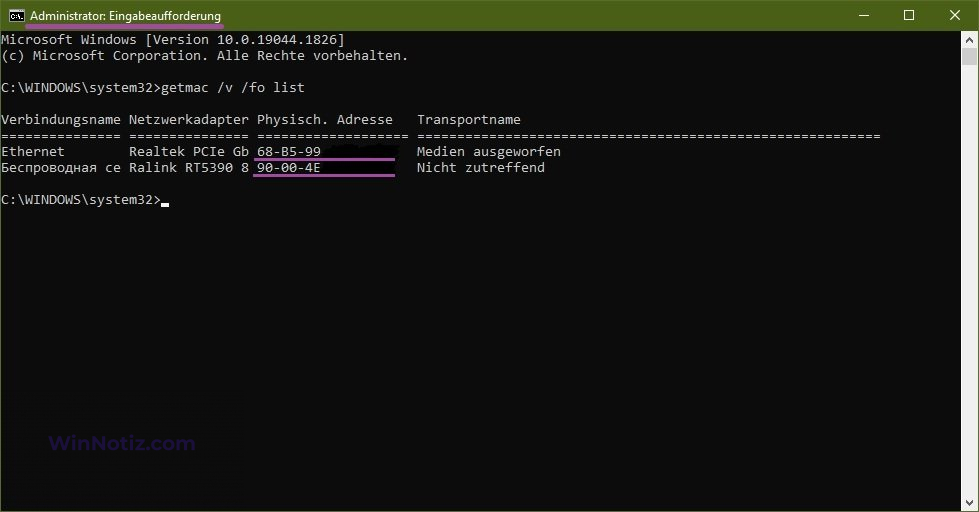
Um die MAC-Adresse herauszufinden, führen Sie die Eingabeaufforderung als Administrator aus und geben den folgenden Befehl ein:
ipconfig /all
Mit dem Befehl „ipconfig /all“ können Sie detaillierte Informationen über die auf Ihrem System installierten Netzwerkverbindungen und Netzwerkadapter anzeigen. Wenn Sie den Befehl ausführen, wird eine Liste aller Netzwerkgeräte auf Ihrem Computer angezeigt. In der Zeile Physikalische Adresse sehen Sie die MAC-Adresse des gewünschten Netzwerkadapters.
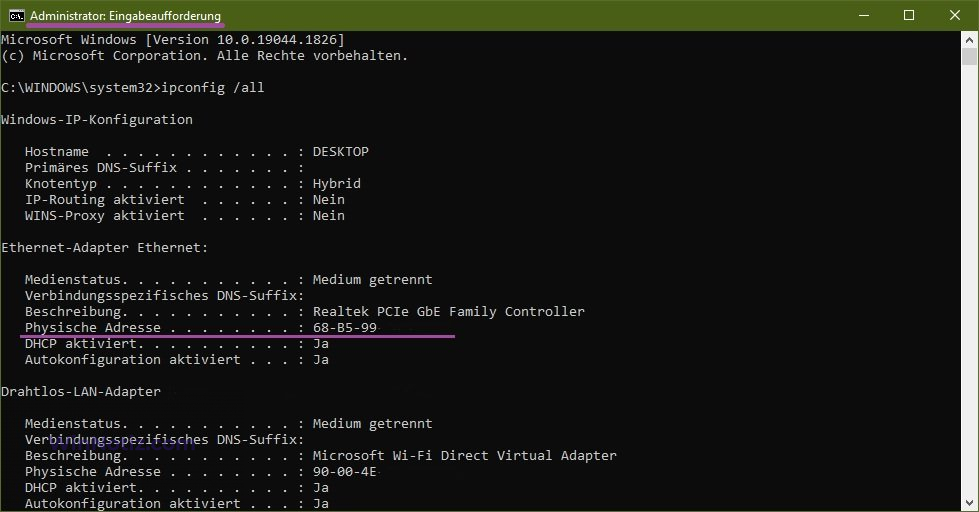
Über Windows PowerShell
Um die MAC-Adresse herauszufinden, öffnen Sie die Windows PowerShell-Konsole als Administrator und führen Sie den folgenden Befehl aus:
Get-NetAdapter
Das Ergebnis der Ausführung des Befehls zeigt grundlegende Informationen über jeden der Netzwerkadapter an. In der Spalte MacAddress sehen Sie die MAC-Adressen der Netzwerkadapter.
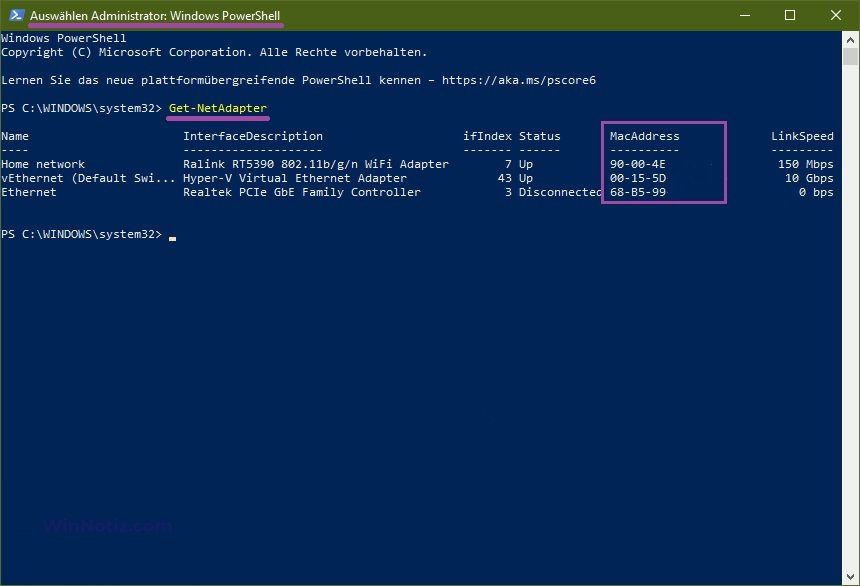
Im Fenster „Systeminformationen“
Um die MAC-Adresse Ihres Netzwerkadapters mit dieser Methode herauszufinden, drücken Sie die Tastenkombination Win + R, geben Sie dann msinfo32 in das Fenster Ausführen ein und drücken Sie die Eingabetaste.
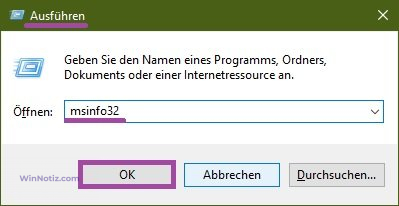
Gehen Sie im Fenster „Systeminformationen“, das sich öffnet, zu Komponenten ➱ Netzwerk ➱ Adapter.
Auf der rechten Seite des Fensters werden Details zu allen auf dem Computer installierten Netzwerkadaptern angezeigt, einschließlich ihrer MAC-Adressen.
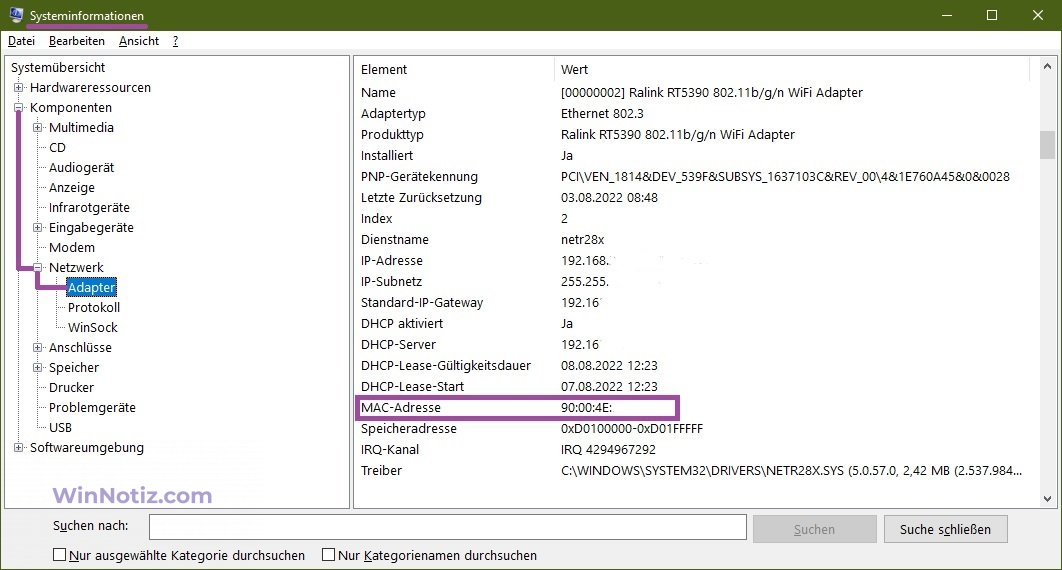
Im Fenster „Netzwerkverbindungen“
Mit dieser Methode können Sie die MAC-Adresse des Ethernet- oder Wi-Fi-Adapters im Fenster „Netzwerkverbindungen“ herausfinden.
Drücken Sie die Tastenkombination Win + R, geben Sie dann ncpa.cpl in das Fenster Ausführen ein und drücken Sie die Eingabetaste.
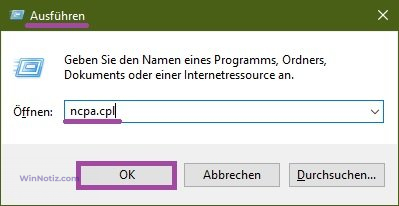
Klicken Sie im sich öffnenden Fenster Netzwerkverbindungen mit der rechten Maustaste auf die Netzwerkverbindung, deren MAC-Adresse Sie herausfinden möchten, und wählen Sie im angezeigten Kontextmenü Eigenschaften.
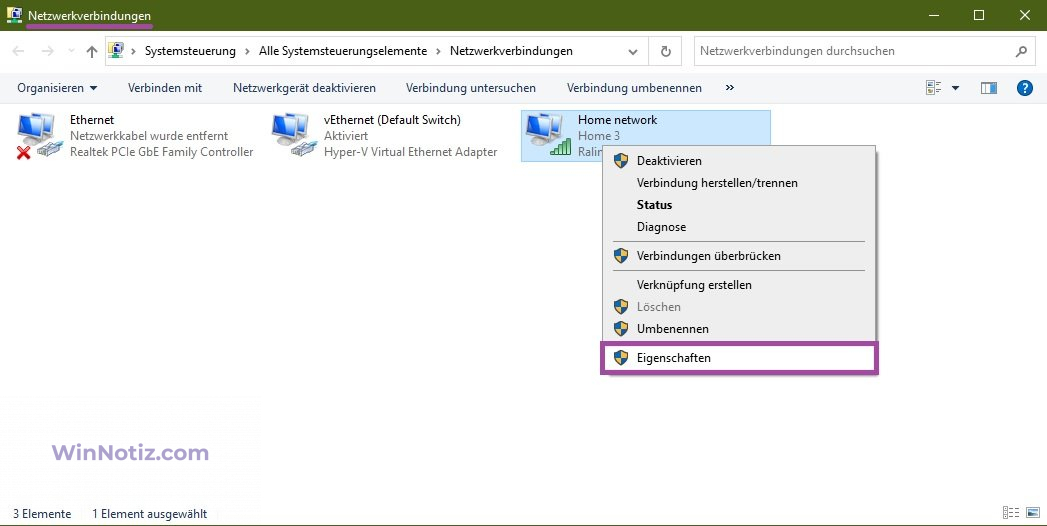
Oben im Fenster der Verbindungseigenschaften, das sich öffnet, im Feld Verbinden über:, wo der Name des Netzwerkadapters angegeben ist, bewegen Sie den Mauszeiger nach oben und halten Sie ihn einen Moment lang gedrückt, dann erscheint ein Tooltip mit der MAC-Adresse dieses Adapters.
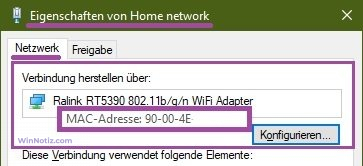
Über das Netzwerk- und Freigabecenter
Klicken Sie auf die Schaltfläche Start → das Zahnradsymbol Einstellungen → wählen Sie Netzwerk und Internet (oder klicken Sie mit der rechten Maustaste auf das Verbindungssymbol → „Netzwerk- und Interneteinstellungen öffnen“).
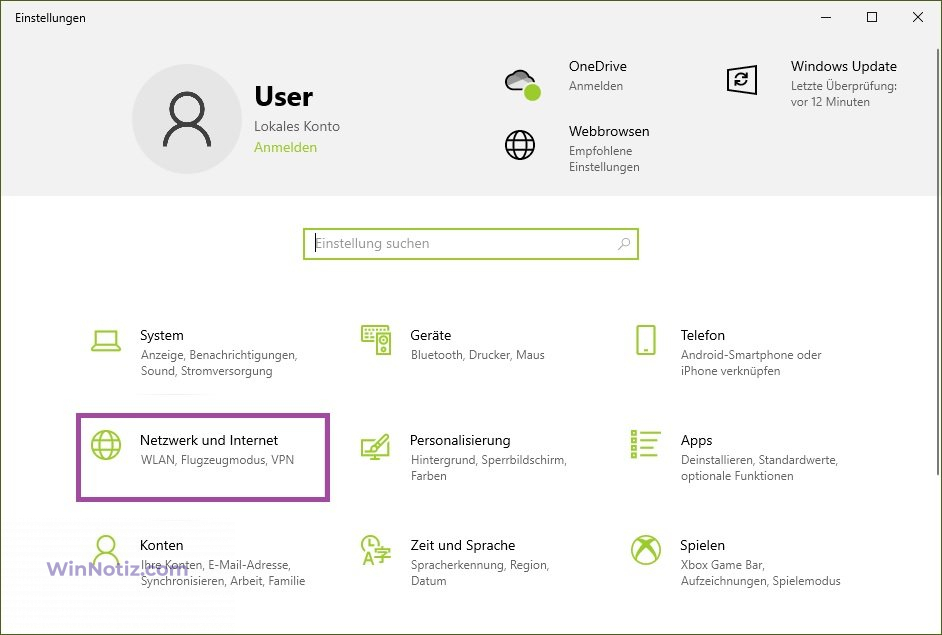
Klicken Sie mit der linken Maustaste auf Status → gehen Sie auf der rechten Seite zu „Erweiterte Netzwerkeinstellungen“ (oder verwenden Sie die Tastenkombination Win+R und geben Sie „control.exe“ ein) → Netzwerk- und Freigabecenter.
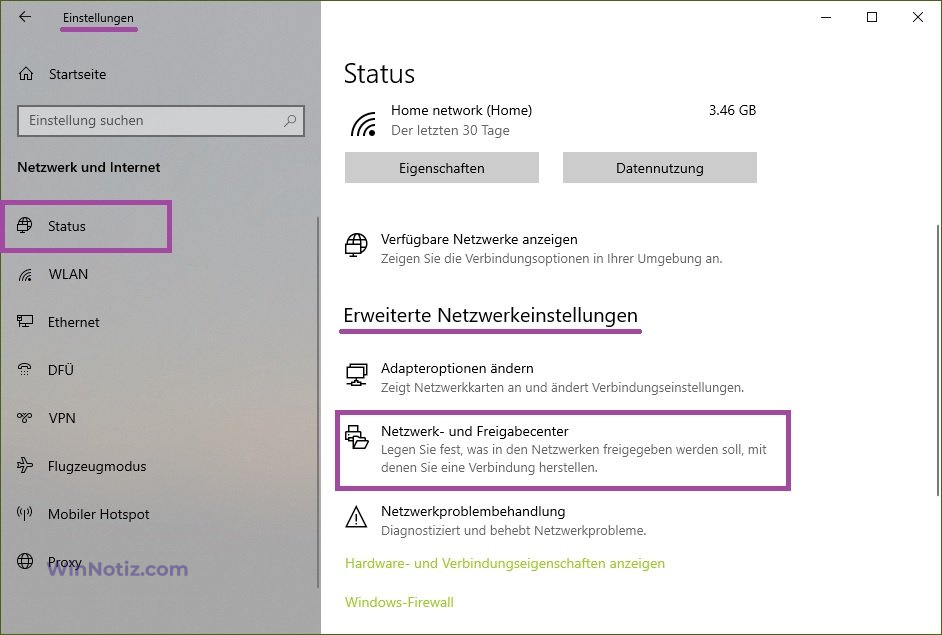
Klicken Sie im Fenster Grundlegende Informationen zum Netzwerk anzeigen und Verbindungen einrichten, das sich öffnet, mit der linken Maustaste auf den Namen des Netzwerks, dessen Adresse Sie herausfinden möchten.
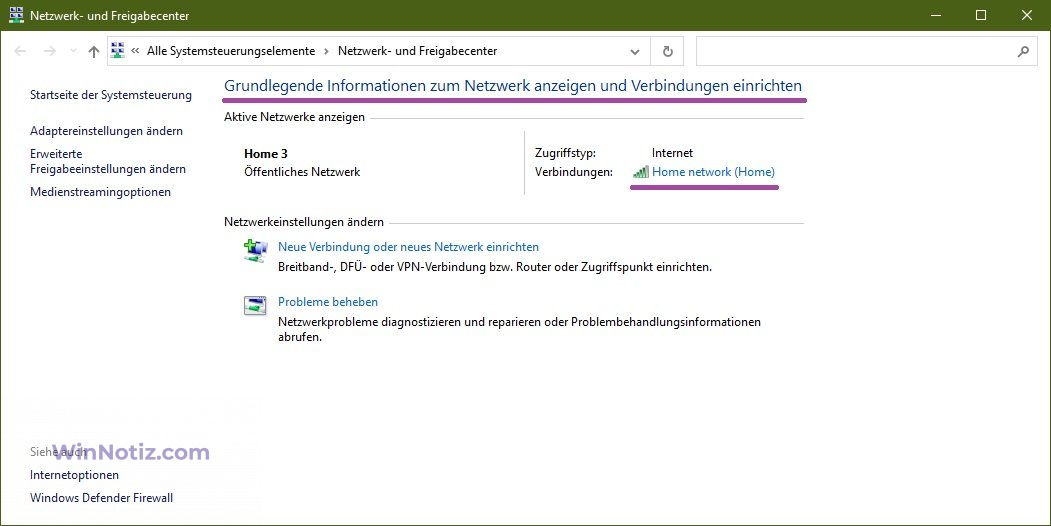
Es öffnet sich ein Statusfenster, in dem Sie auf die Schaltfläche „Details“ klicken sollten.
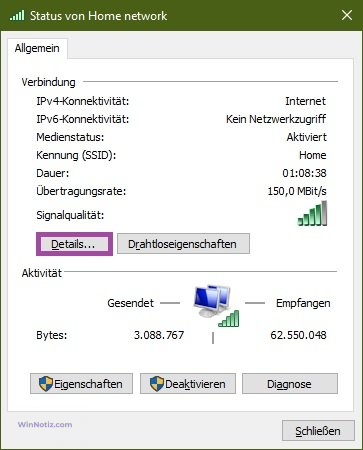
Daraufhin öffnet sich ein weiteres Fenster, Netzwerkverbindungsdetails, in dem Sie die MAC-Adresse unter Physikalische Adresse finden.
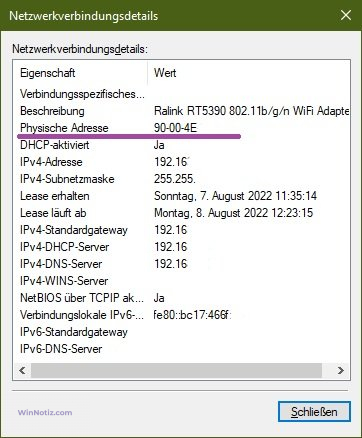
Verwendung von Software von Drittanbietern
Im Internet finden Sie viele Programme, die Ihnen helfen, Ihre MAC-Adresse in Windows 10 herauszufinden. Wir bieten zwei Dienstprogramme an, die Sie ausprobieren können.
Speccy ist eine kostenlose und einfach zu bedienende Software mit einer russischen Oberfläche. Damit können Sie Informationen über alle wichtigen Komponenten und Parameter Ihres PCs erhalten. Laden Sie das Programm herunter und führen Sie es aus. Klicken Sie auf den Abschnitt Netzwerke auf der linken Seite. In der Liste der Adapter finden Sie vollständige Adressinformationen.
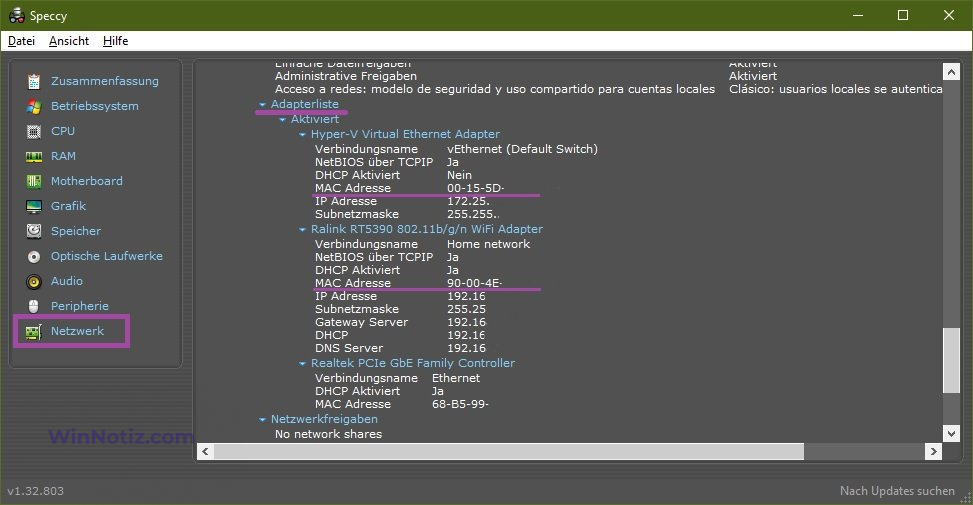
Find MAC Address ist eine Anwendung mit beschränktem Verwendungszweck, für die eine kostenpflichtige Version erworben werden muss, nachdem die Testphase abgelaufen ist. Es wird Ihnen helfen, die MAC-Adresse Ihres Computers und anderer vernetzter PCs mit 5 Methoden herauszufinden. Klicken Sie auf das Lupensymbol in der Symbolleiste. Sobald der Scanvorgang abgeschlossen ist, werden alle Geräte und ihre Adressen angezeigt.
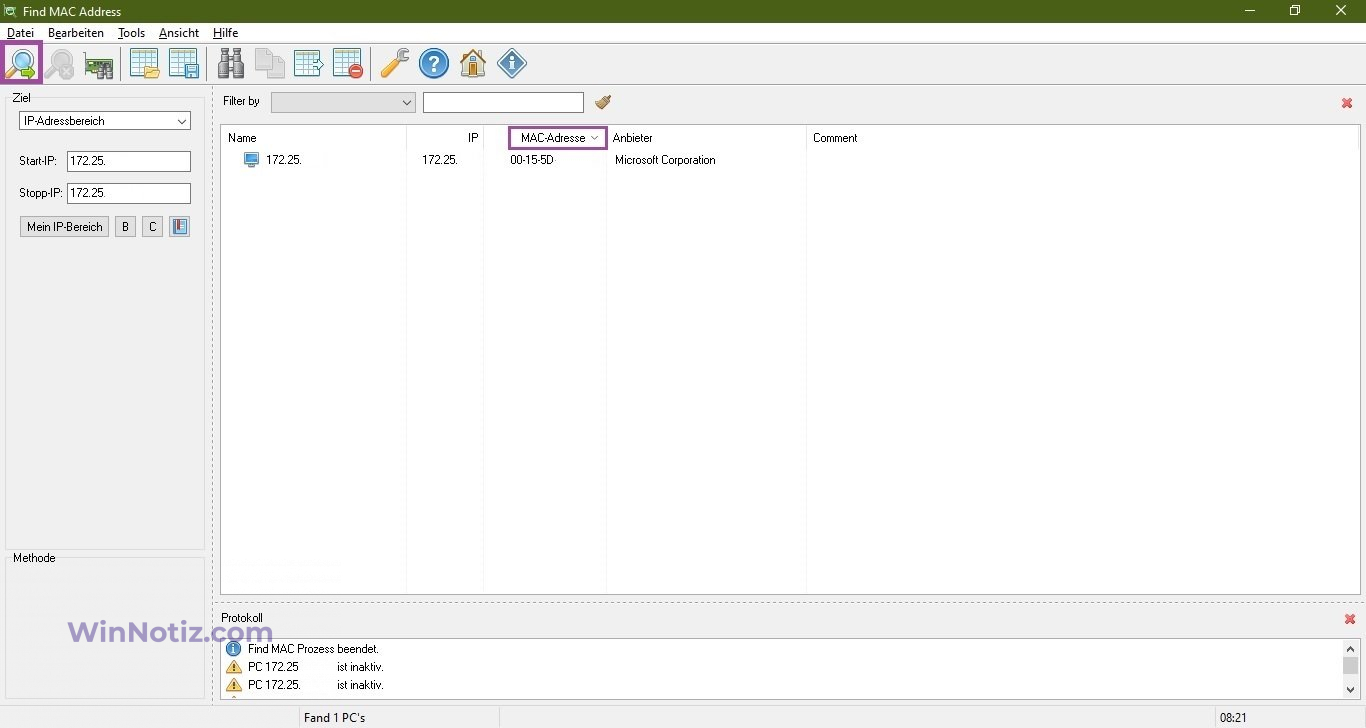
Die in diesem Artikel beschriebenen Methoden zum Ermitteln Ihrer MAC-Adresse gelten auch für die Betriebssysteme Windows 7, 8 und 10.