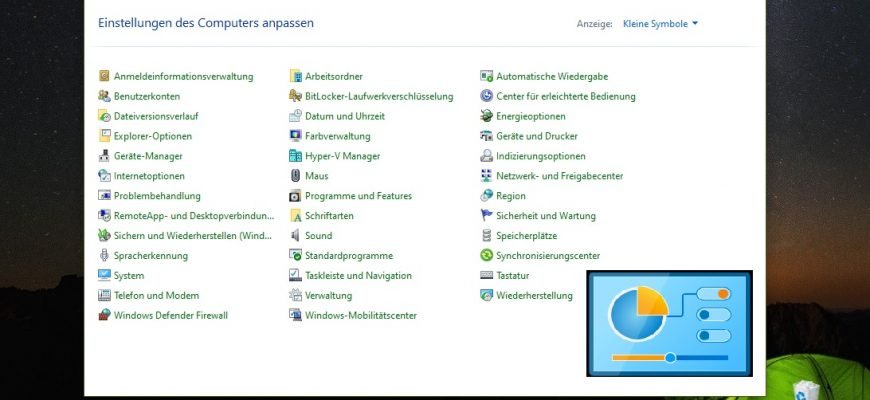- Klassische Systemsteuerung im Fenster öffnen
- Die klassische Systemsteuerung über „Suchen“ öffnen
- Die klassische Systemsteuerung über das Startmenü öffnen
- Die klassische Systemsteuerung über Desktop-Symboloptionen öffnen
- Klassische Systemsteuerung im Win+X Menü (Power User Menü) öffnen
- Verknüpfung für das klassische Bedienfeld erstellen
- Die klassische Systemsteuerung über die Eingabeaufforderung öffnen
- Die klassische Systemsteuerung in Windows PowerShell öffnen
Die „klassische Systemsteuerung“ war in früheren Versionen des Windows-Betriebssystems das Hauptinstrument, das Zugang zu den meisten Systemeinstellungen, Verwaltungs- und Administrationstools bot.
Mit der Veröffentlichung von Windows 10 wurde dem System eine moderne und vielseitige Windows-Einstellungsanwendung hinzugefügt, mit der die Microsoft-Entwickler nach und nach verschiedene Einstellungen aus der klassischen Systemsteuerung verschieben. Auf diese Weise bewegt sich Microsoft weg von den klassischen Betriebssystemsteuerungen hin zu einer universellen „Windows Settings“-Anwendung. Darüber hinaus gibt es keine offensichtliche, einfache Möglichkeit, die klassische Systemsteuerung zu starten.
Klassische Systemsteuerung im Fenster öffnen
Um die klassische Systemsteuerung auf diese Weise zu öffnen, drücken Sie die Tastenkombination Win + R, und geben Sie in dem daraufhin angezeigten Dialogfeld Ausführen den Befehl control ein, und drücken Sie die Eingabetaste.

Die klassische Systemsteuerung über „Suchen“ öffnen
Klicken Sie auf das Suchsymbol in der Taskleiste oder drücken Sie die Tastenkombination Win + S. Geben Sie in das sich öffnende Suchfeld Systemsteuerung oder Steuerung ein und wählen Sie aus den Suchergebnissen die Option Systemsteuerung App.
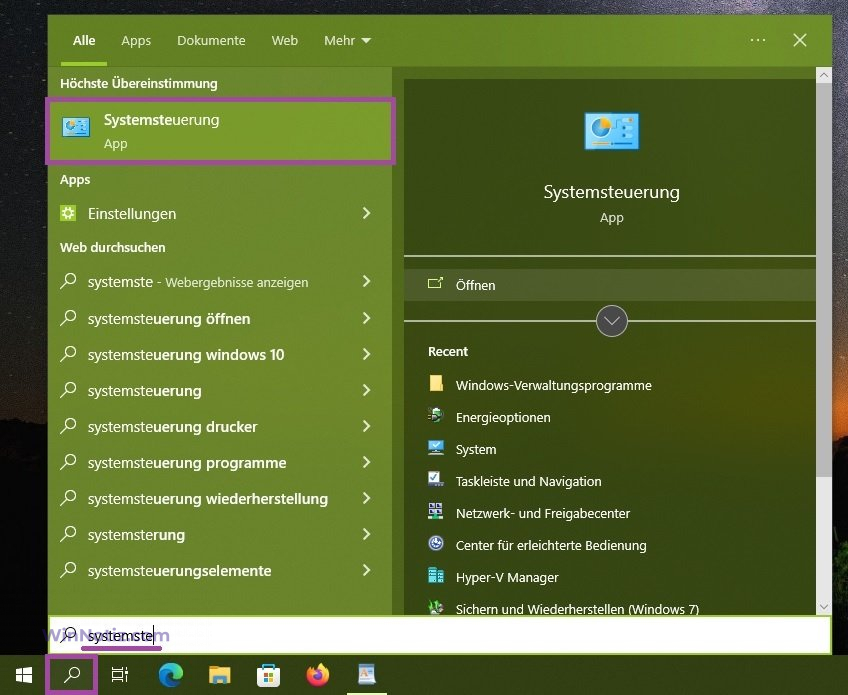
Sie können die „Systemsteuerung“ auch auf dem Startbildschirm oder in der Taskleiste andocken, indem Sie mit der rechten Maustaste auf das Kontextmenü klicken.
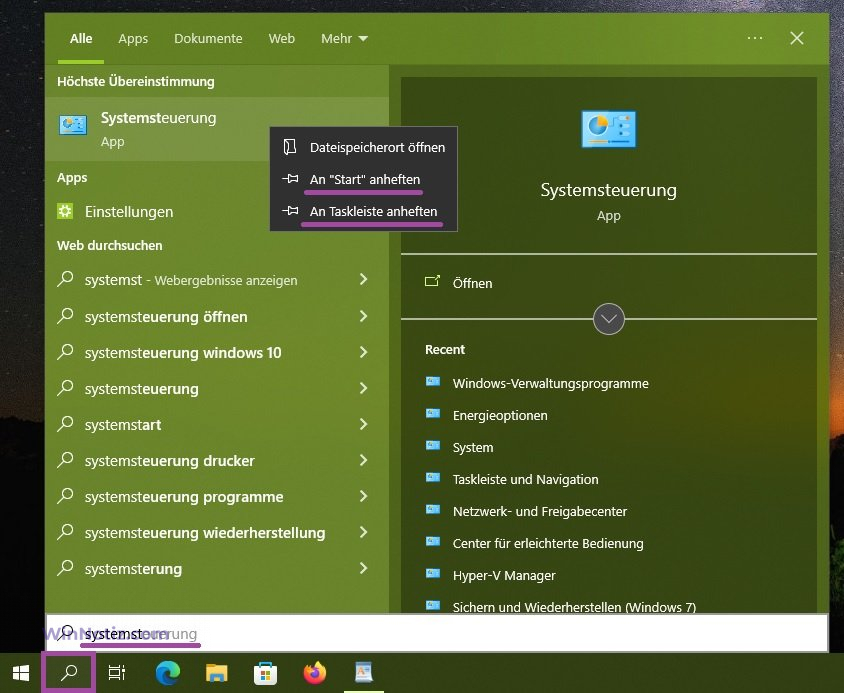
Die klassische Systemsteuerung über das Startmenü öffnen
Öffnen Sie das Startmenü, suchen und erweitern Sie den Ordner Windows-System in der Liste der Anwendungen, und wählen Sie dann Systemsteuerung.
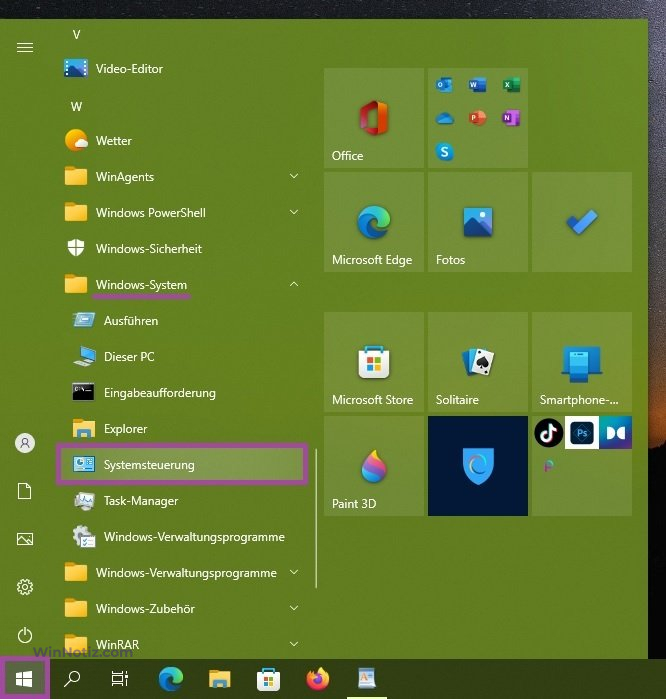
Sie können die „Systemsteuerung“ auch auf dem Startbildschirm oder in der Taskleiste andocken, indem Sie den entsprechenden Menüpunkt mit der rechten Maustaste auswählen.
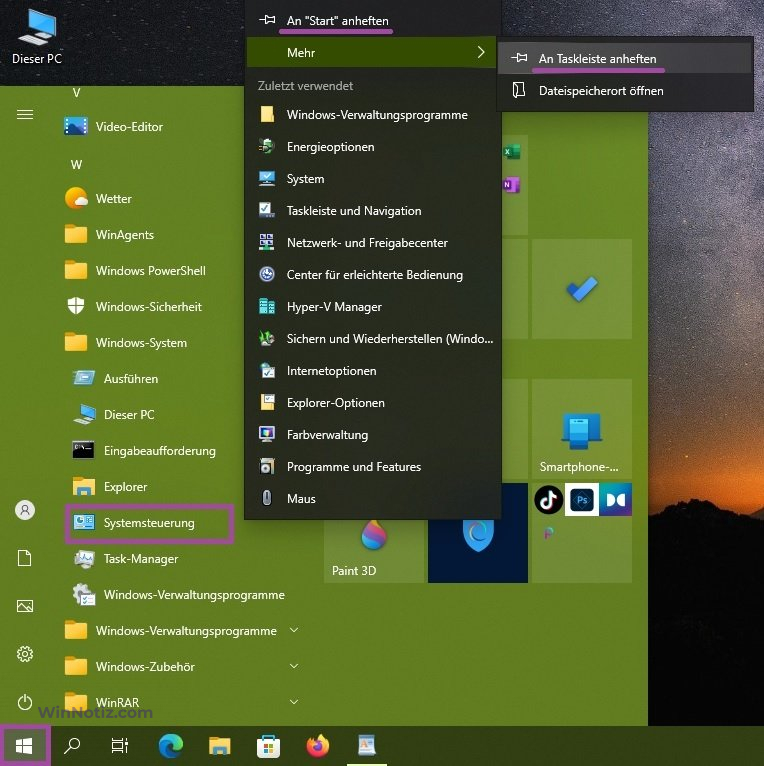
Die klassische Systemsteuerung über Desktop-Symboloptionen öffnen
Mit dieser Methode können Sie ein Symbol für die klassische Systemsteuerung auf dem Desktop hinzufügen, indem Sie nacheinander folgende Dateien öffnen Start → Einstellungen → Personalisierung → Designs.
Klicken Sie auf der rechten Seite des Fensters im Abschnitt Verwandte Optionen auf den Link Desktopsymboleinstellungen.
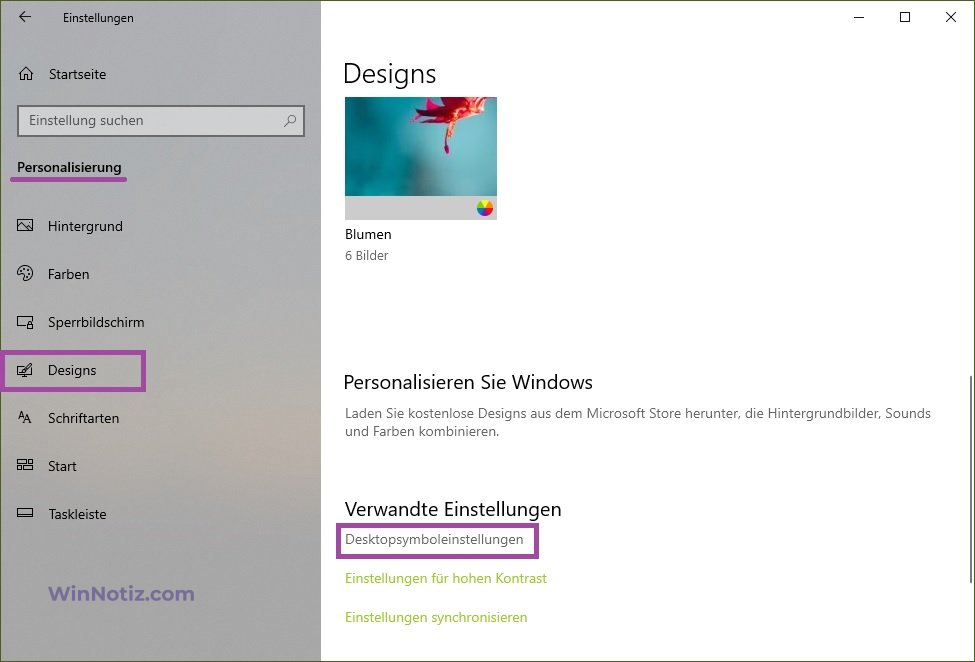
Aktivieren Sie in dem sich öffnenden Fenster Desktopsymboleeinstellungen das Kontrollkästchen für die Option Systemsteuerung und klicken Sie auf OK.
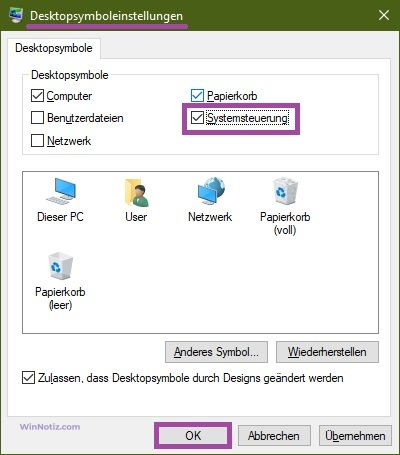
Um das Fenster Desktopsymboleeinstellungen schnell zu öffnen, geben Sie den folgenden Befehl in das Fenster Ausführen ein und klicken Sie auf OK.
control desk.cpl,,0
Klassische Systemsteuerung im Win+X Menü (Power User Menü) öffnen
Um diese Methode zum Starten der klassischen Systemsteuerung zu verwenden, lesen Sie den Artikel „Hinzufügen eines Elements der Systemsteuerung zum Win+X-Menü in Windows 10“.
Nachstehend finden Sie einen Screenshot als Beispiel.
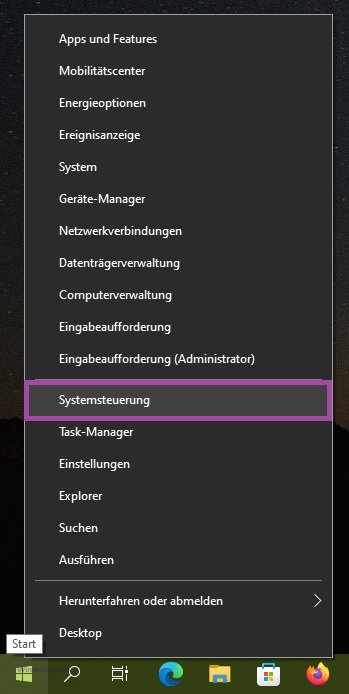
Verknüpfung für das klassische Bedienfeld erstellen
Mit dieser Methode können Sie eine Verknüpfung erstellen, um die klassische Systemsteuerung an einem beliebigen Ort zu starten, in diesem Beispiel auf dem Desktop.
Klicken Sie mit der rechten Maustaste auf einen leeren Bereich des Desktops und wählen Sie im angezeigten Kontextmenü Neu → Verknüpfung.
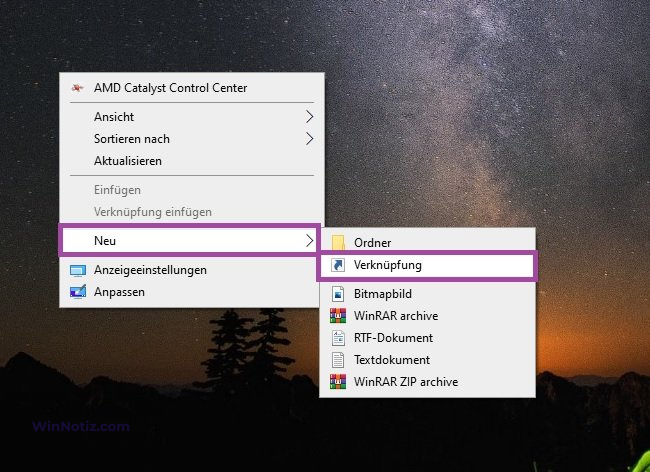
Geben Sie in dem sich öffnenden Fenster die control in das Feld Objektstandort angeben ein und klicken Sie auf Weiter.
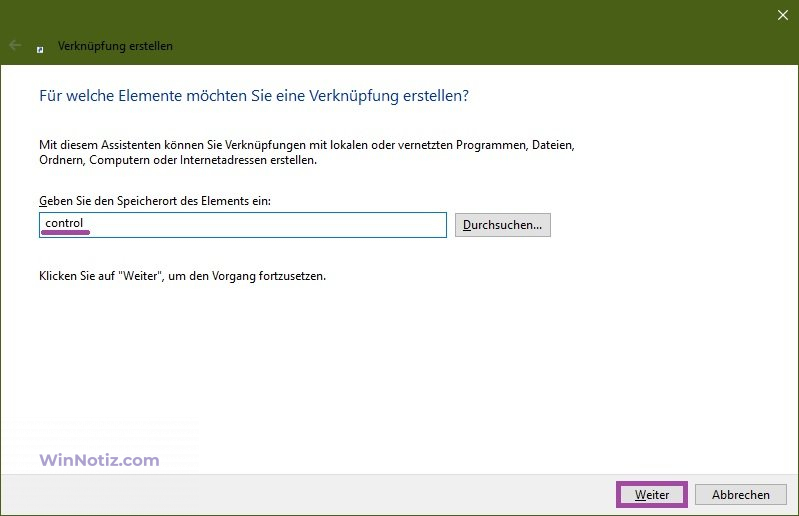
Geben Sie im nächsten Fenster einen Verknüpfungsnamen ein, z.b. „Systemsteuerung“, und klicken Sie auf „Fertig stellen“.
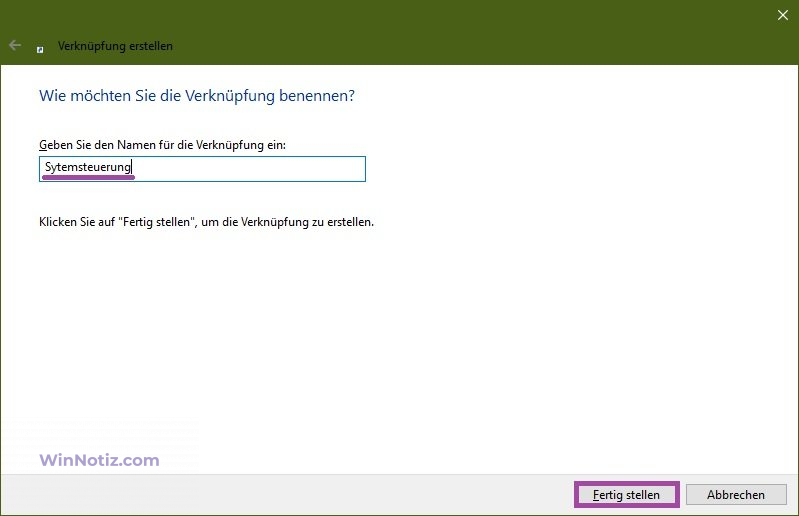
Dadurch wird auf dem Desktop eine Verknüpfung mit dem entsprechenden Symbol erstellt.
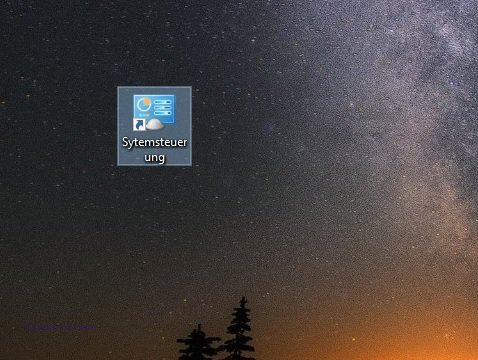
Die klassische Systemsteuerung über die Eingabeaufforderung öffnen
Führen Sie die Eingabeaufforderung auf beliebige Weise aus und führen Sie einen der folgenden Befehle aus
control
explorer shell:ControlPanelFolder
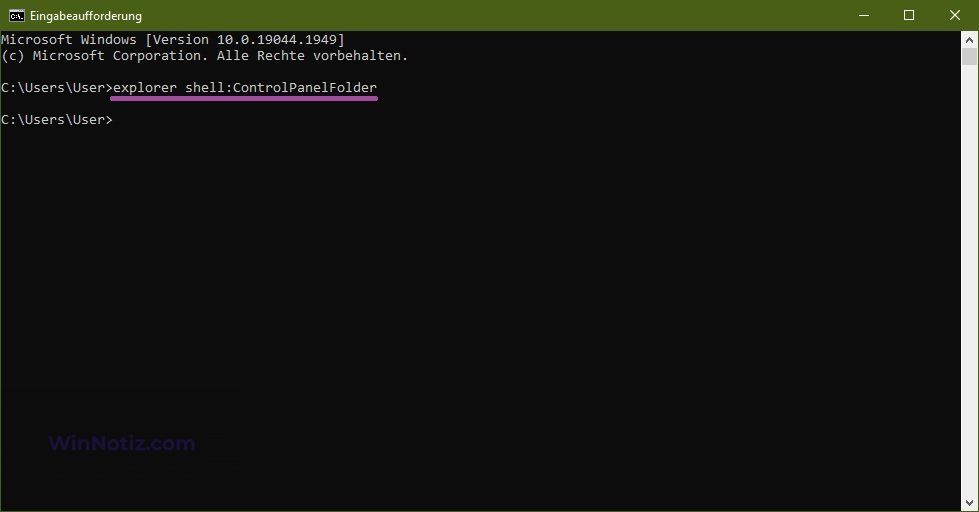
Die klassische Systemsteuerung in Windows PowerShell öffnen
Starten Sie die Windows PowerShell-Konsole und führen Sie den Befehl aus:
control
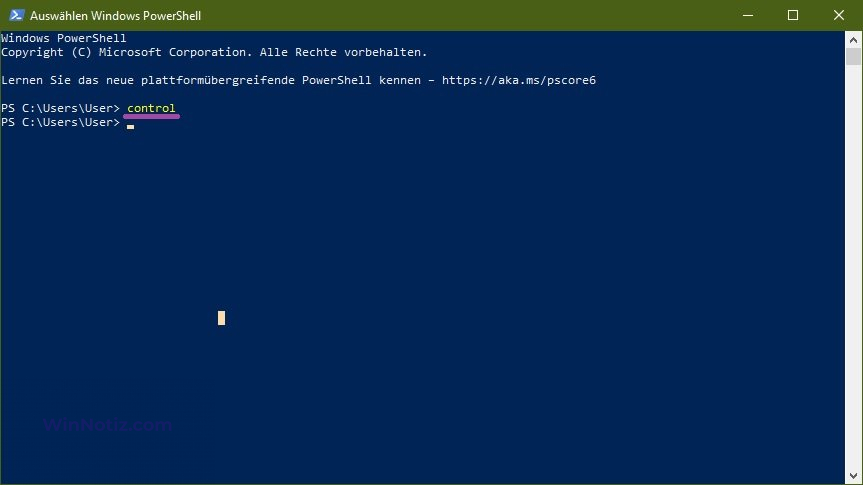
Mit den oben genannten Methoden können Sie das klassische Bedienfeld öffnen, Sie können die für Sie günstigste Variante wählen.