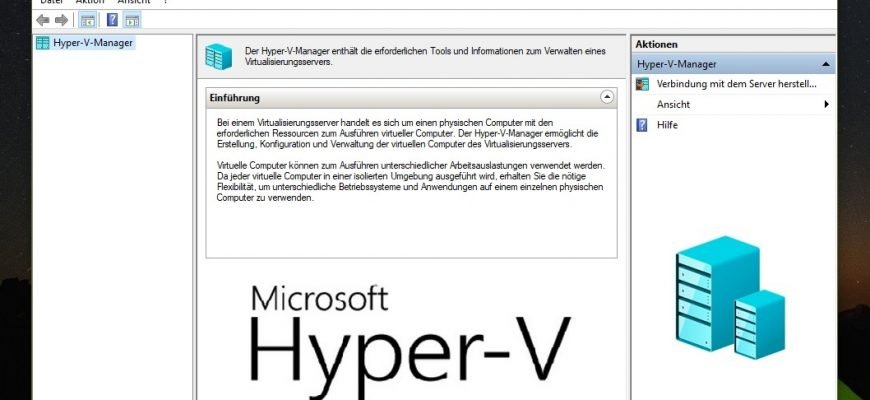Mit Hyper-V können Sie mehrere Betriebssysteme als virtuelle Maschinen unter Windows ausführen. Die Hyper-V-Komponente kann auf verschiedene Weise aktiviert oder deaktiviert werden, z. B. über die Windows PowerShell-Konsole, das DISM-Befehlszeilendienstprogramm (Deployment Image Maintenance and Management Tool) oder über die grafische Benutzeroberfläche der Systemsteuerung.
Bevor Sie die Hyper-V-Komponente aktivieren, müssen die folgenden Voraussetzungen überprüft werden:
- Windows 10 Corporate, Professional oder Educational
- 64-Bit-Prozessor mit Unterstützung für Layer 2 Address Translation (SLAT)
- Prozessor muss Virtualisierungstechnologie unterstützen (Intel VT-x oder AMD-V)
- Der Computer muss mit mindestens 4 GB RAM ausgestattet sein.
Überprüfen Sie auch, ob die Virtualisierungstechnologie im BIOS/UEFI aktiviert ist.
Aktivieren und Deaktivieren über Windows PowerShell
Die Hyper-V-Komponente kann über die Windows PowerShell-Konsole aktiviert werden.
Um die Hyper-V-Komponente zu aktivieren, öffnen Sie die Windows PowerShell-Konsole als Administrator und führen Sie den folgenden Befehl aus:
Enable-WindowsOptionalFeature -Online -FeatureName Microsoft-Hyper-V -All
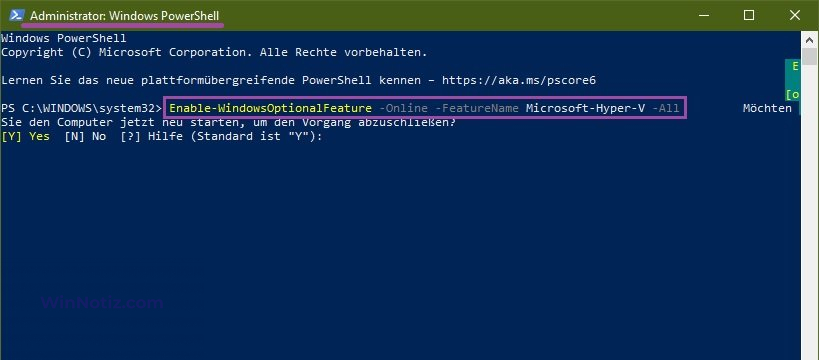
Schließen Sie die Installation ab, indem Sie den Computer neu starten.
Um die Hyper-V-Komponente zu deaktivieren, öffnen Sie die Windows PowerShell-Konsole als Administrator und führen Sie den folgenden Befehl aus:
Disable-WindowsOptionalFeature -Online -FeatureName Microsoft-Hyper-V-All
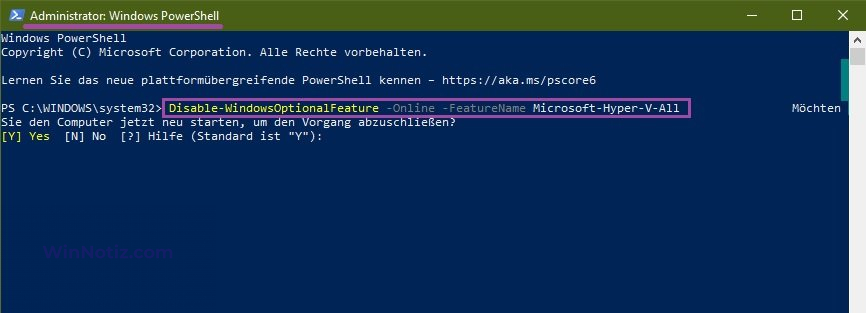
Um den Vorgang der Deaktivierung der Hyper-V-Komponente abzuschließen, müssen Sie den Computer neu starten.
Hyper-V mit DISM verwalten
Um die Hyper-V-Komponente mit DISM zu aktivieren, führen Sie die Eingabeaufforderung als Administrator aus und geben den folgenden Befehl ein:
dism.exe /Online /Enable-Feature:Microsoft-Hyper-V-All
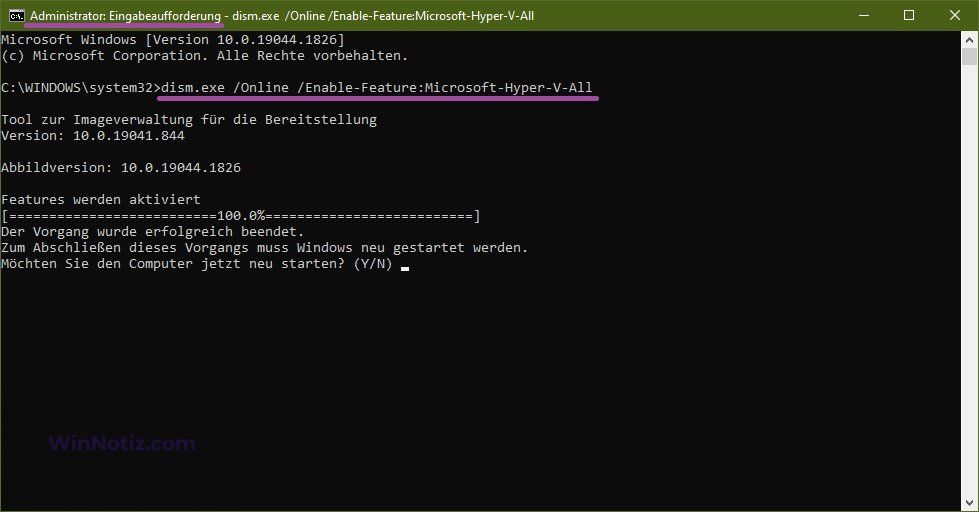
Starten Sie Windows neu, um den Vorgang abzuschließen.
Um die Hyper-V-Komponente mithilfe von DISM zu deaktivieren, führen Sie die Eingabeaufforderung als Administrator aus und geben den folgenden Befehl ein:
dism.exe /Online /Disable-Feature:Microsoft-Hyper-V-All
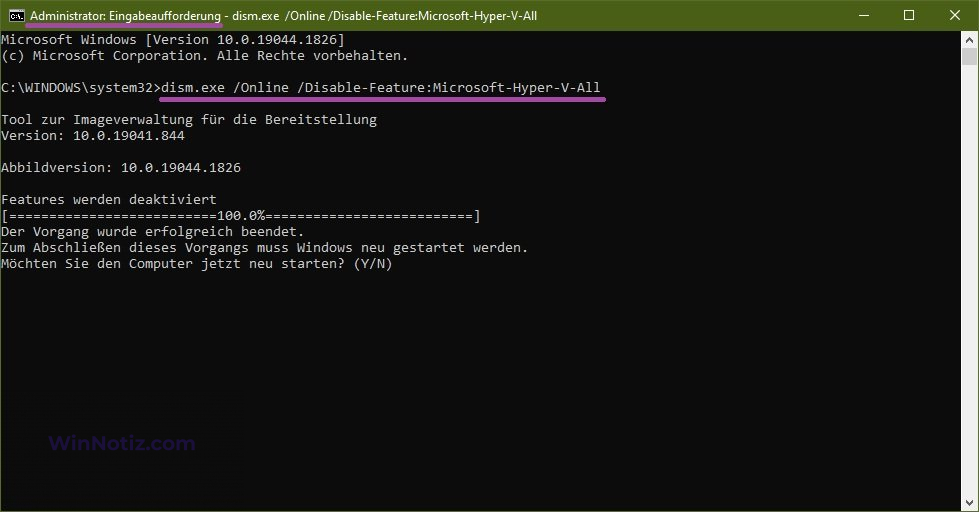
Starten Sie Windows neu, um den Vorgang abzuschließen.
Aktivierung im Fenster „Windows-Features“
Um die Hyper-V-Komponente im Fenster „Windows-Features“ zu aktivieren, drücken Sie die Tastenkombination Win + R und geben Sie im sich öffnenden Fenster „Ausführen“ OptionalFeatures ein (kopieren und einfügen) und drücken Sie dann die Eingabetaste.
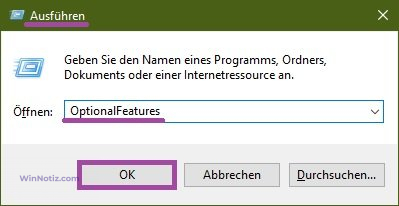
Wählen Sie im Fenster „Windows-Features“, das sich öffnet, Hyper-V aus und klicken Sie auf OK.
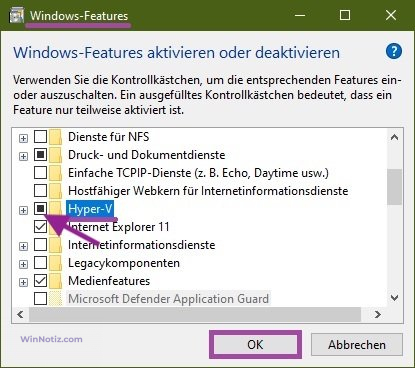
Sobald die Installation abgeschlossen ist, werden Sie aufgefordert, Ihren Computer neu zu starten.
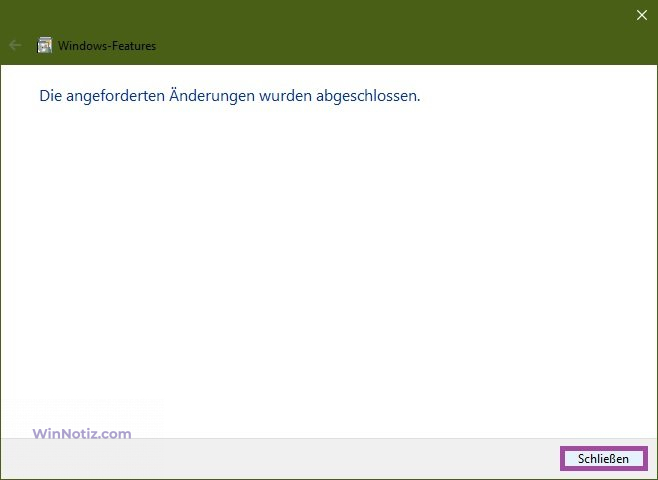
Um die Hyper-V-Komponente zu deaktivieren, deaktivieren Sie Hyper-V im Fenster Windows-Features und klicken Sie auf OK.
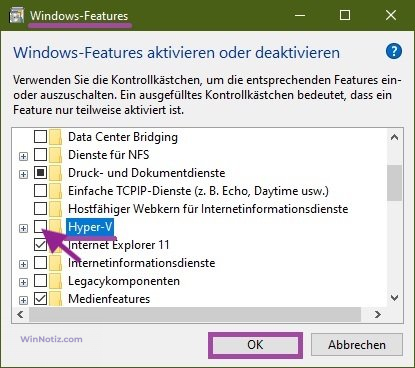
Sobald die Installation abgeschlossen ist, werden Sie aufgefordert, Ihren Computer neu zu starten.
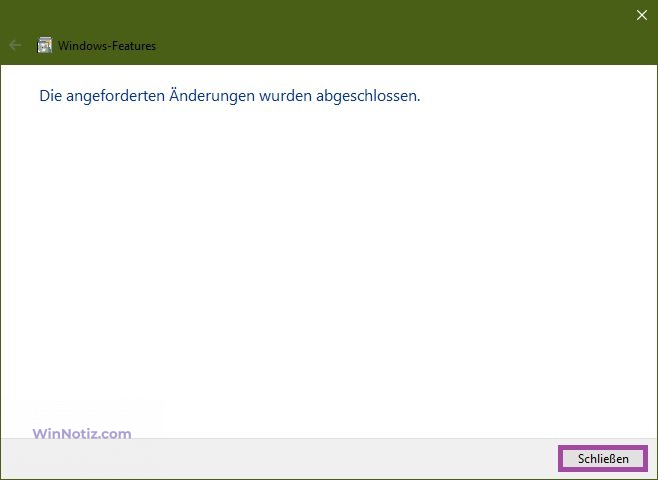
Mit den oben genannten Schritten können Sie die Hyper-V-Komponente aktivieren oder deaktivieren.