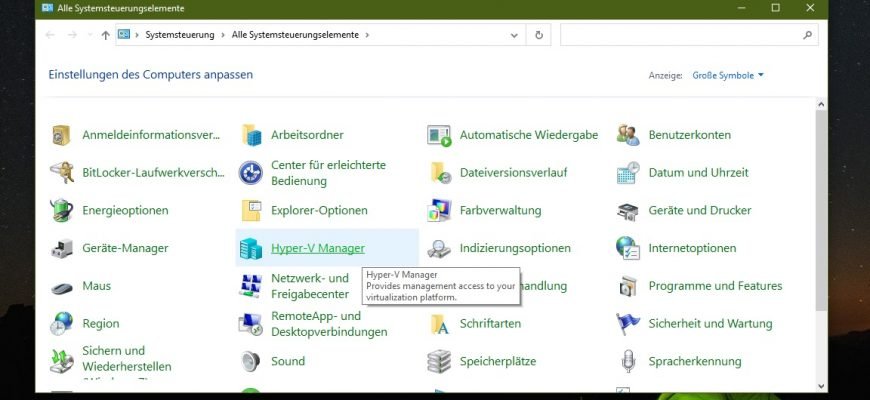Egal, ob Sie Softwareentwickler, IT-Fachmann oder Technikbegeisterter sind, viele von Ihnen arbeiten mit mehreren Betriebssystemen. Mit Hyper-V können Sie mehrere Betriebssysteme als virtuelle Maschinen in einem Windows-Betriebssystem ausführen.
Hyper-V bietet Hardware-Virtualisierung. Dies bedeutet, dass jede virtuelle Maschine auf virtueller Hardware läuft. Mit Hyper-V können Sie virtuelle Festplatten, virtuelle Switches und eine Reihe anderer virtueller Geräte erstellen, die zu virtuellen Maschinen hinzugefügt werden können.
Der „Hyper-V Manager“ bietet Zugang zur Verwaltung der Virtualisierungsplattform:
- Die Hyper-V-Komponente ist nur in den 64-Bit-Versionen von Windows 10 Pro, Enterprise und Education verfügbar. Sie ist in der Home-Version von Windows 10 nicht verfügbar.
- Sie müssen die Hyper-V-Komponente aktivieren, um den „Hyper-V-Manager“ zur klassischen Systemsteuerung von Windows 10 hinzufügen zu können
- Zum Hinzufügen oder Entfernen von „Hyper-V Manager“ aus dem Bedienfeld müssen Sie als Administrator angemeldet sein.
Mit dieser Methode können Sie den „Hyper-V Manager“ in der klassischen Systemsteuerung hinzufügen oder entfernen, indem Sie Änderungen an der Windows-Registrierung über eine Registrierungsdatei vornehmen.
Alle an der Registrierung vorgenommenen Änderungen werden in den nachstehenden Listen der Registrierungsdateien angezeigt.
Hinzufügen des „Hyper-V-Managers“ zur Systemsteuerung von Windows 10
Um den „Hyper-V Manager“ zur Systemsteuerung hinzuzufügen, erstellen Sie die folgende Registrierungsdatei und wenden Sie sie an:
Windows Registry Editor Version 5.00
[HKEY_LOCAL_MACHINE\SOFTWARE\Classes\CLSID\{e23fd76f-5b20-40e5-a9b2-1be8f0416c26}]
@=“Hyper-V Manager“
„InfoTip“=“Provides management access to your virtualization platform.“
„System.ControlPanel.Category“=“8″
[HKEY_LOCAL_MACHINE\SOFTWARE\Classes\CLSID\{e23fd76f-5b20-40e5-a9b2-1be8f0416c26}\DefaultIcon]
@=“%ProgramFiles%\\Hyper-V\\SnapInAbout.dll,-110″
[HKEY_LOCAL_MACHINE\SOFTWARE\Classes\CLSID\{e23fd76f-5b20-40e5-a9b2-1be8f0416c26}\Shell\Open\Command]
@=“mmc.exe virtmgmt.msc“
[HKEY_LOCAL_MACHINE\SOFTWARE\Microsoft\Windows\CurrentVersion\Explorer\ControlPanel\NameSpace\{e23fd76f-5b20-40e5-a9b2-1be8f0416c26}]
@=“Hyper-V Manager“
Sobald die Registrierungsdatei angewendet wird, werden die Änderungen sofort wirksam. Ein Beispiel für das hinzugefügte Applet „Hyper-V Manager“ in der Systemsteuerung ist unten abgebildet.
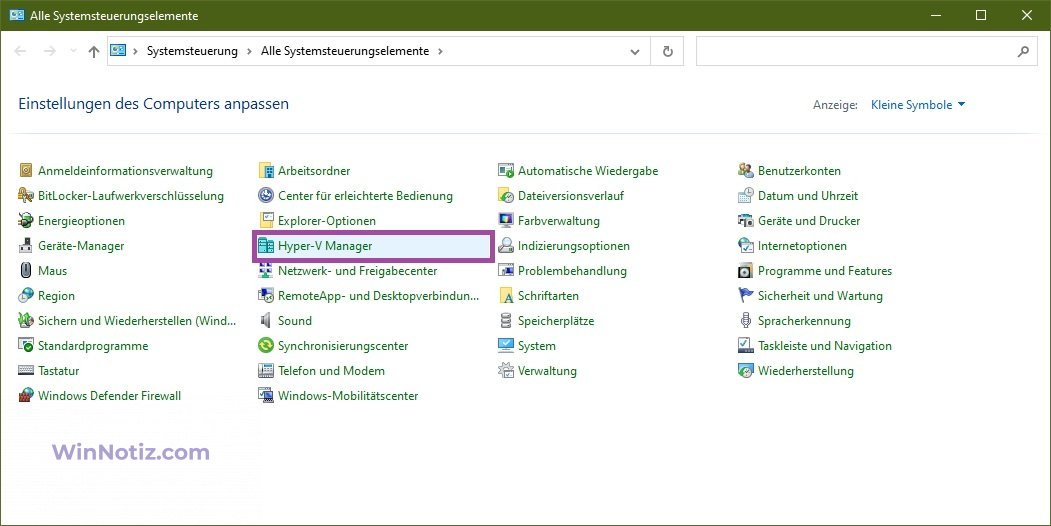
Entfernen des „Hyper-V-Managers“ aus der Systemsteuerung von Windows 10
Um „Hyper-V Manager“ aus der Systemsteuerung zu entfernen, erstellen Sie die folgende Registrierungsdatei und wenden Sie sie an:
Windows Registry Editor Version 5.00
[-HKEY_LOCAL_MACHINE\SOFTWARE\Classes\CLSID\{e23fd76f-5b20-40e5-a9b2-1be8f0416c26}]
Nachdem die Registrierungsdatei angewendet wurde, werden die Änderungen sofort wirksam. Der „Hyper-V Manager“ wird aus der Systemsteuerung entfernt.
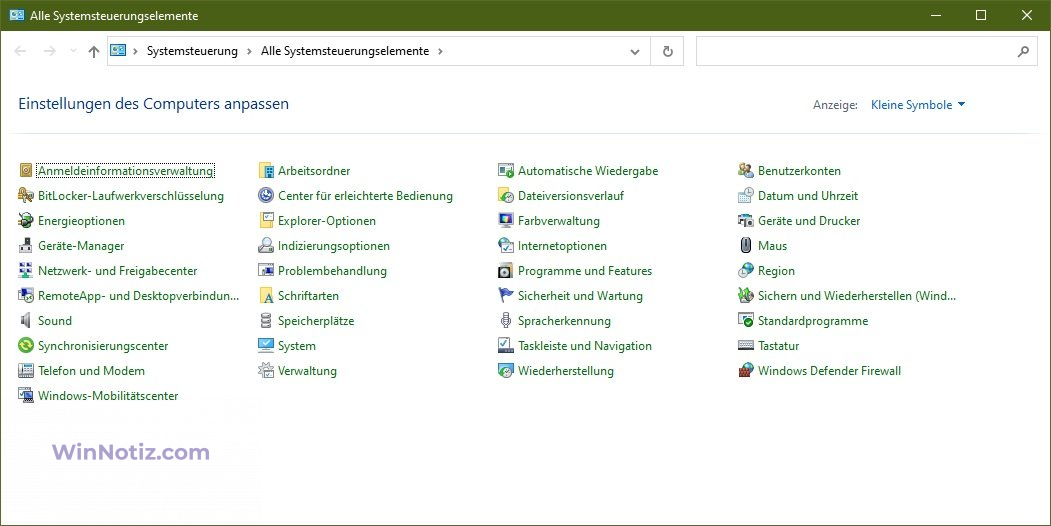
Mit den obigen Schritten können Sie den „Hyper-V-Manager“ in der Systemsteuerung von Windows 10 hinzufügen oder entfernen.