gpedit.msc oder Local Group Policy Editor ist eine spezielle Verwaltungskonsole mit einer grafischen Oberfläche, mit der Sie Windows-Einstellungen verwalten können. Die Konsole kann nur in den Pro- und Enterprise-Versionen von Windows ausgeführt werden. Wenn ein Benutzer, der die Home-Version verwendet, versucht, gpedit auf seinem Computer zu öffnen,
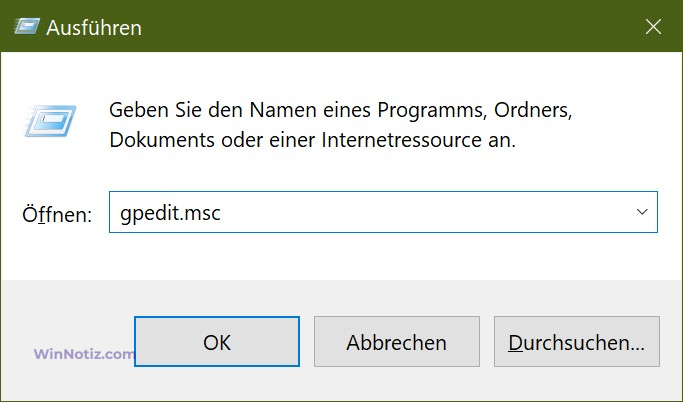
wird die Meldung angezeigt, dass er nicht gestartet werden kann.

Der Grund dafür war, dass die Entwickler es versäumt haben, dieses Standard-Snap-In in die Home-Edition von Windows 10 aufzunehmen.
Es gibt oft Situationen, in denen ein durchschnittlicher Benutzer mit der Home-Version einige Anpassungen am Betriebssystem vornehmen muss. Da dies nicht schnell und einfach über den genannten Editor erfolgen kann, muss man auf alternative Mittel zurückgreifen, wie zum Beispiel den Registrierungseditor. Das wiederum ist sehr unsicher. Jeder unsachgemäße Eingriff in die Systemregistrierung kann zu unvorhersehbaren Folgen führen.
In diesem Artikel erfahren Sie, wie Sie den Editor für lokale Gruppenrichtlinien gpedit.msc in der Home-Edition von Windows 10 installieren.
Verwendung des Tools Policy Plus
Zum Zeitpunkt der Erstellung dieses Leitfadens ist die einzige Möglichkeit, die funktioniert, die Verwendung einer Drittanbieter-Anwendung namens Policy Plus. Diese Software ist Open Source und völlig kostenlos. Klicken Sie auf diesen Link, um sie herunterzuladen.
Klicken Sie auf den Link, um die neueste Version auszuwählen. Sobald der Download abgeschlossen ist, öffnen Sie den Ordner „Downloads“ (wenn Sie die Standardeinstellungen zum Speichern von Dateien nicht geändert haben) und öffnen Sie die Datei „PolicyPlus.exe“ als Administrator.
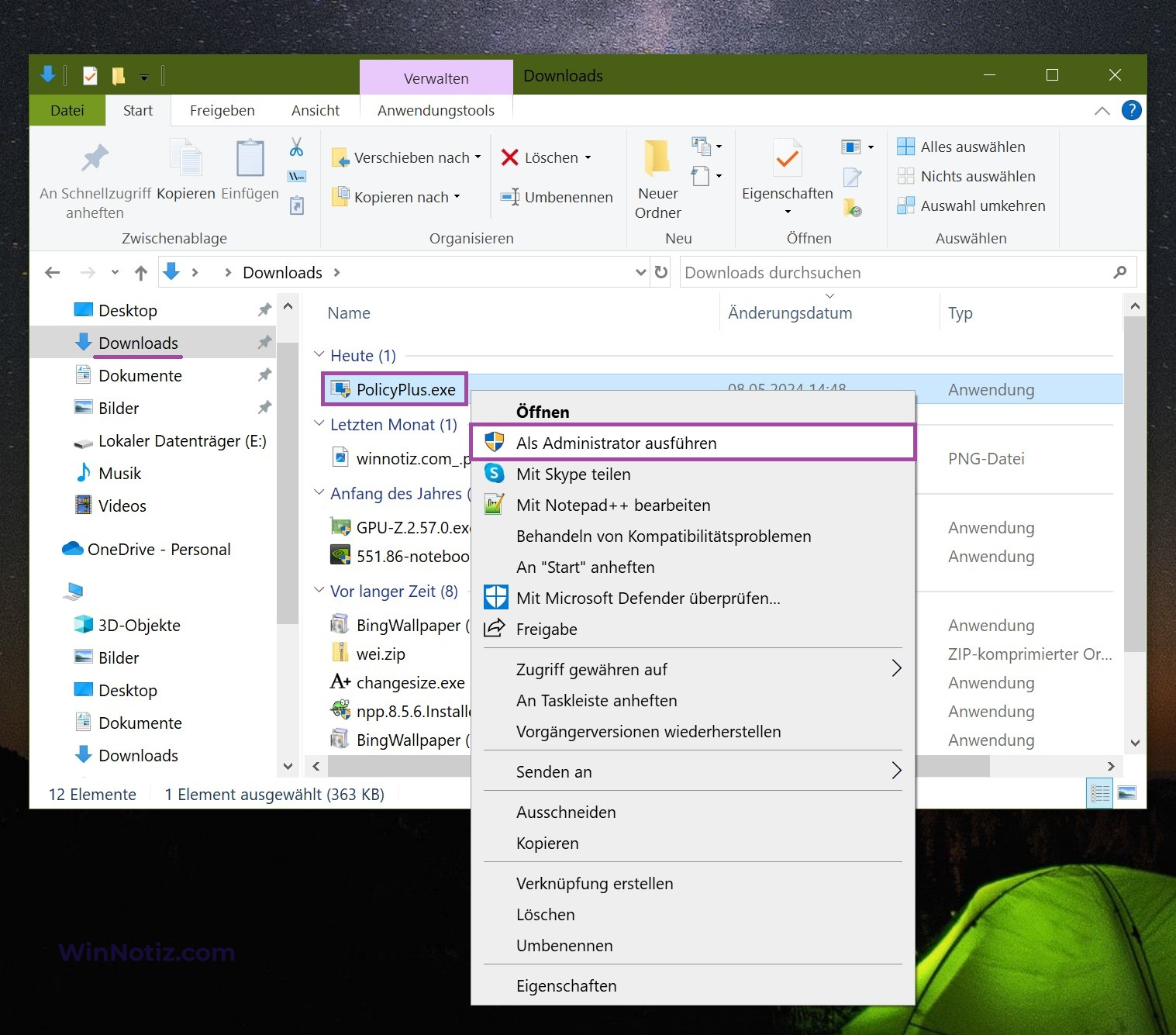
Die Oberfläche der geöffneten Anwendung ähnelt derjenigen der Konsole gpedit.msc. Im linken Teil des Fensters sind die Abschnitte in einer Baumstruktur organisiert, im rechten Teil des Fensters werden die konfigurierbaren Parameter angezeigt.
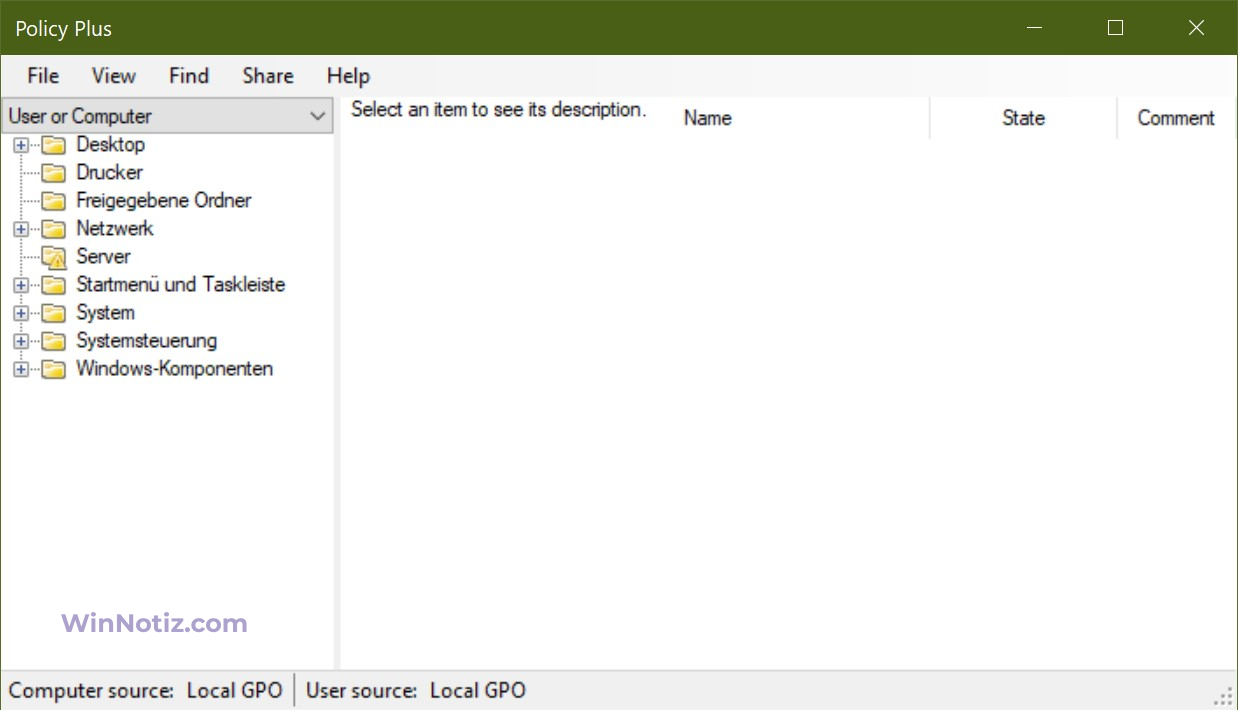
Das Fenster zum Ändern der Parametereinstellung hat ein ähnliches Aussehen (Aktiviert ist Enabled, deaktiviert ist Disabled).
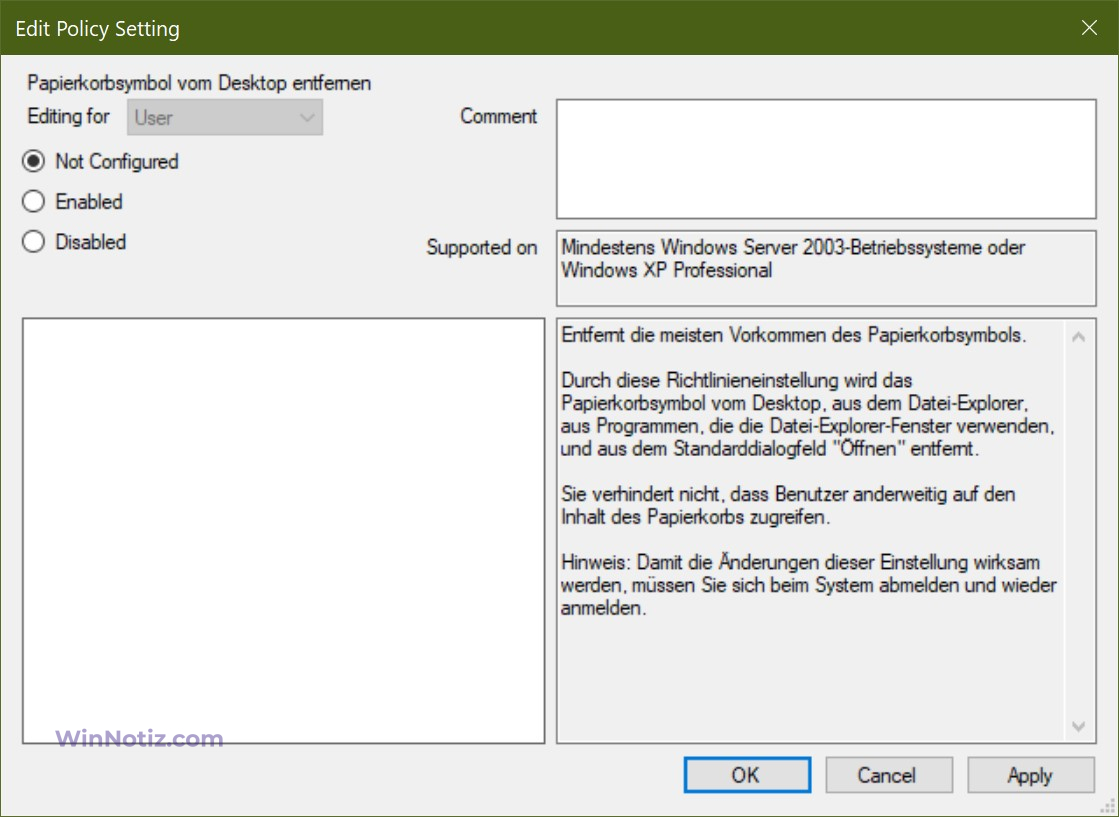
Die folgenden zwei Methoden werden hier eher zu Evaluierungszwecken und für den Fall angegeben, dass es bei Ihnen funktioniert. Aus unserer Erfahrung heraus möchten wir Sie darüber informieren, dass es uns gelungen ist, den Editor über die Befehlszeile in Windows 10 Home zu starten, aber es hat nicht zufriedenstellend funktioniert. Die von uns vorgenommenen Bearbeitungen wurden einfach nicht gespeichert. Ein Versuch, eine Bat-Datei zu starten, brachte überhaupt keine Ergebnisse.
Hinzufügen von gpedit.msc zur Eingabeaufforderung
Öffnen Sie eine Eingabeaufforderung mit Administratorrechten, wie auch immer Sie das machen. Kopieren Sie den Befehl und führen Sie ihn aus:
FOR %F IN („%SystemRoot%\servicing\Packages\Microsoft-Windows-GroupPolicy-ClientTools-Package~*.mum“) DO (DISM /Online /NoRestart /Add-Package:“%F“)
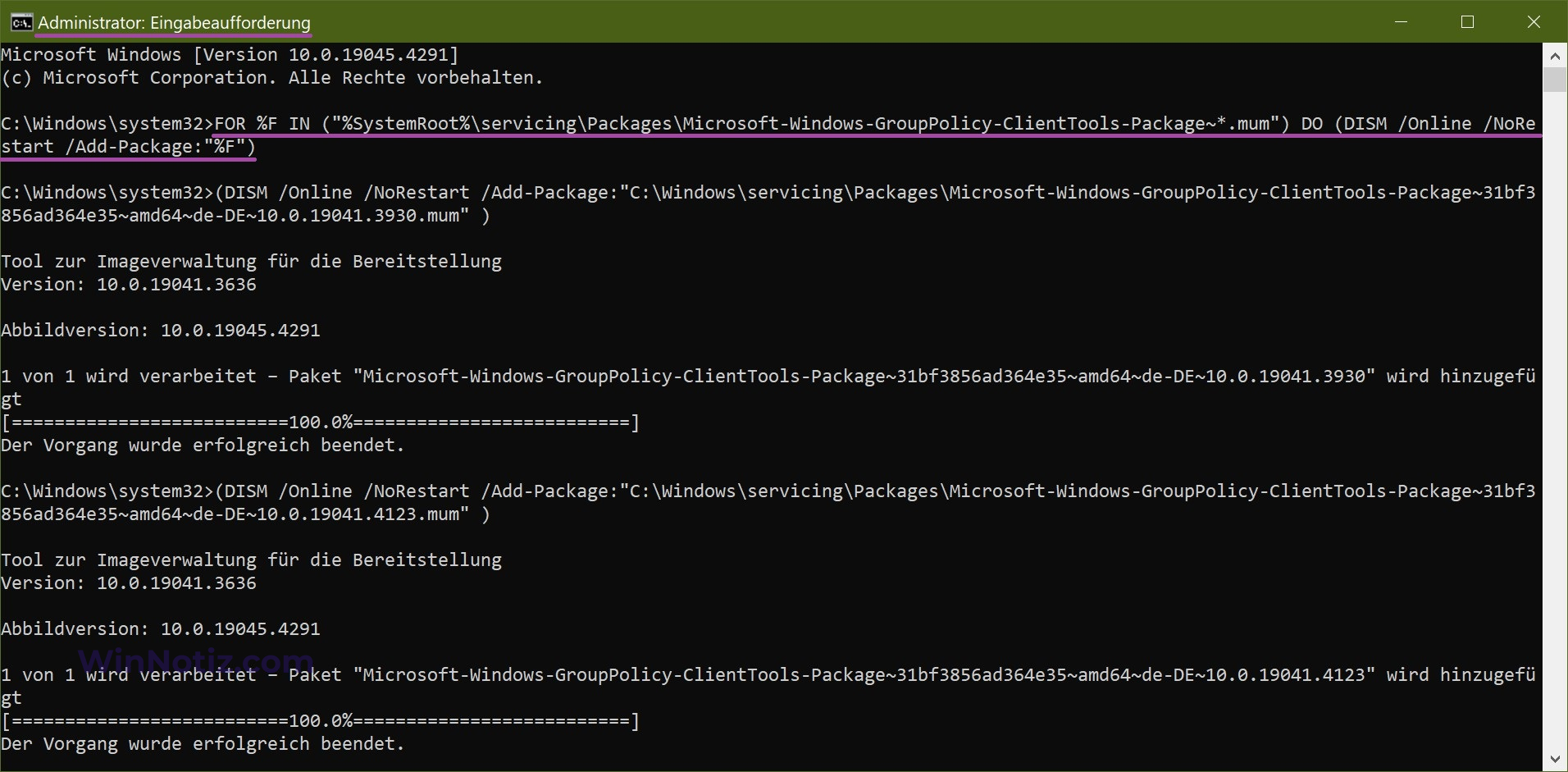
Warten Sie, bis der Vorgang abgeschlossen ist. Führen Sie im selben Fenster einen weiteren Befehl aus:
FOR %F IN („%SystemRoot%\servicing\Packages\Microsoft-Windows-GroupPolicy-ClientExtensions-Package~*.mum“) DO (DISM /Online /NoRestart /Add-Package:“%F“)
Nachdem Sie die vorgeschlagenen Aktionen durchgeführt haben, sollten Sie das Fenster schließen und versuchen, den Editor für lokale Gruppenrichtlinien zu starten, z. B. über das Dialogfeld Ausführen. Verwenden Sie dazu die Tastenkombination Win+R → und geben Sie dann gpedit.msc in die Zeile „Öffnen“ ein und drücken Sie die Eingabetaste. Das Editorfenster wird auf dem Desktop geöffnet. Aber wie bereits erwähnt, werden Änderungen an den Parametereinstellungen nicht gespeichert. Die gestartete Oberfläche ist nur zu Informationszwecken nützlich.
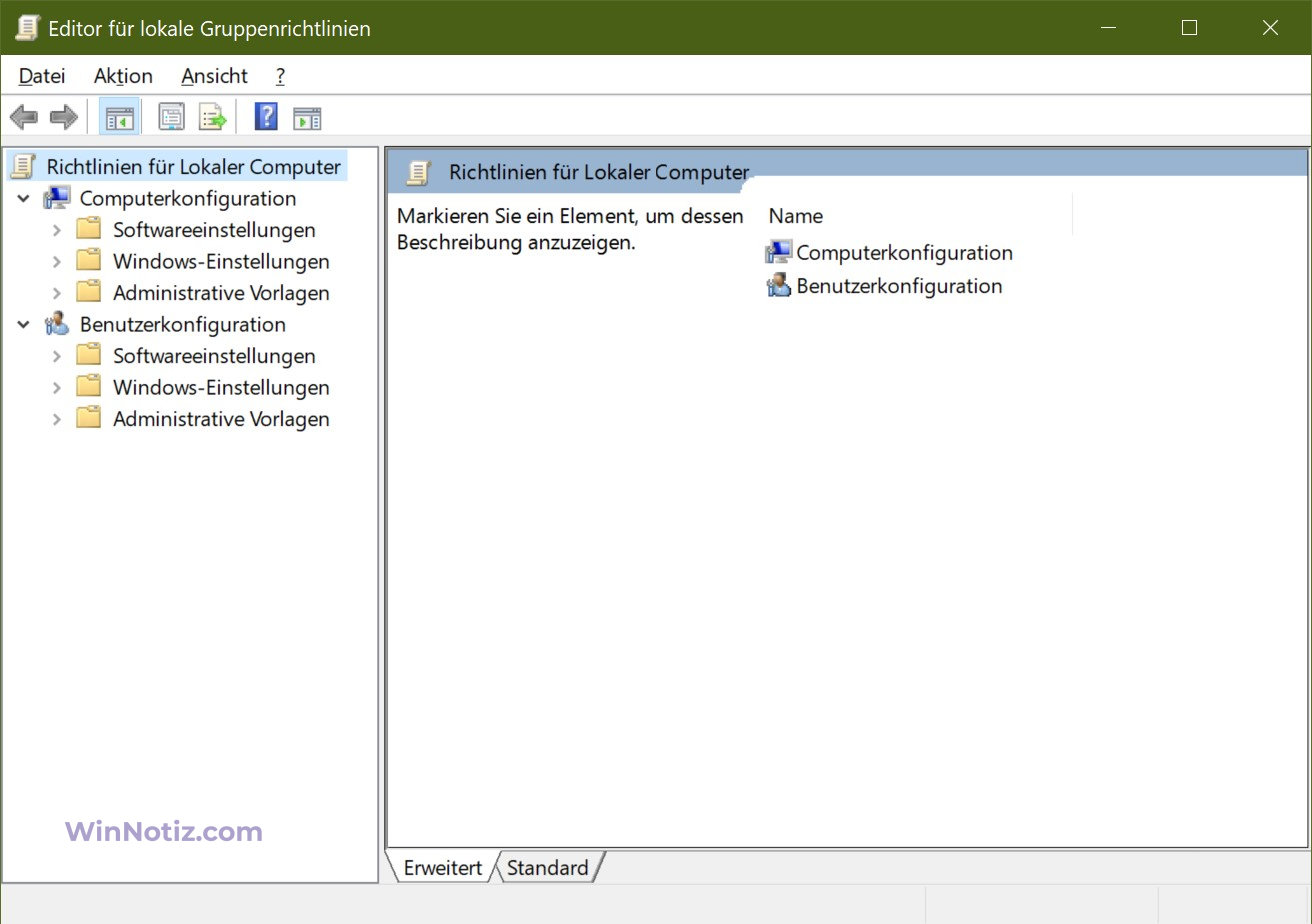
Ausführen von gpedit.msc über eine Batch-Datei
Um eine Batch-Datei zu erstellen, klicken Sie auf die freie Fläche des Arbeitsbereichs. Wählen Sie im Kontextmenü, das geöffnet wird, Neu → Textdokument.
Fügen Sie den unten stehenden Befehl in das erstellte Dokument ein:
@echo off
pushd «%~dp0″
dir /b %SystemRoot%\servicing\Packages\Microsoft-Windows-GroupPolicy-ClientExtensions-Package~3*.mum >List.txt
dir /b %SystemRoot%\servicing\Packages\Microsoft-Windows-GroupPolicy-ClientTools-Package~3*.mum >>List.txt
for /f %%i in (‘findstr /i . List.txt 2^>nul’) do dism /online /norestart /add-package:»%SystemRoot%\servicing\Packages\%%i»
pause
Speichern Sie die Datei unter einem beliebigen Namen (in unserem Beispiel „gpedit“). Vergessen Sie nicht, die Erweiterung .bat anzugeben.
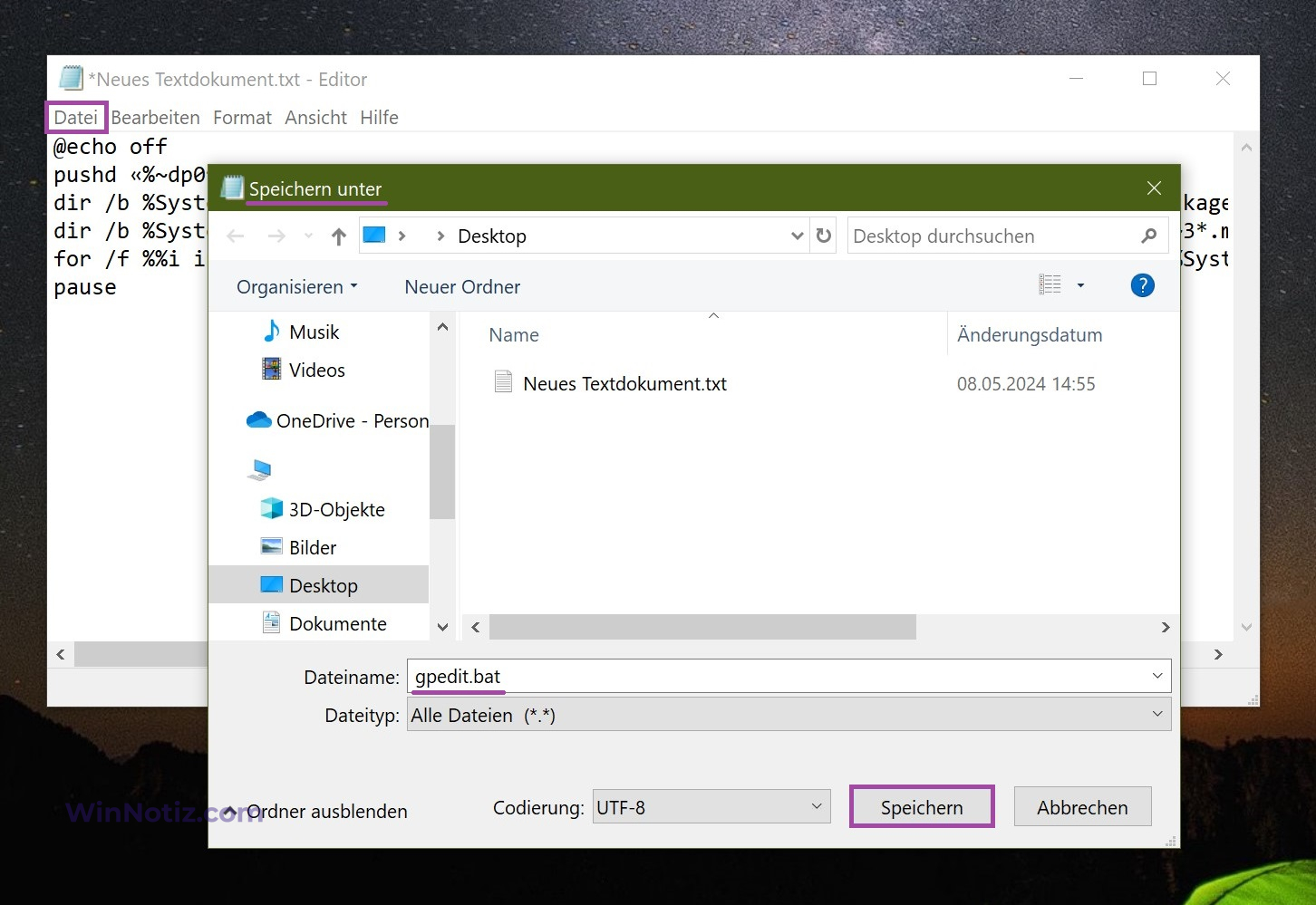
An dem von Ihnen angegebenen Ort wird eine Batch-Datei angezeigt. Klicken Sie sie mit der Maus an. Es öffnet sich ein Kontextmenü, in dem Sie die Aktion „Als Administrator ausführen“ auswählen müssen
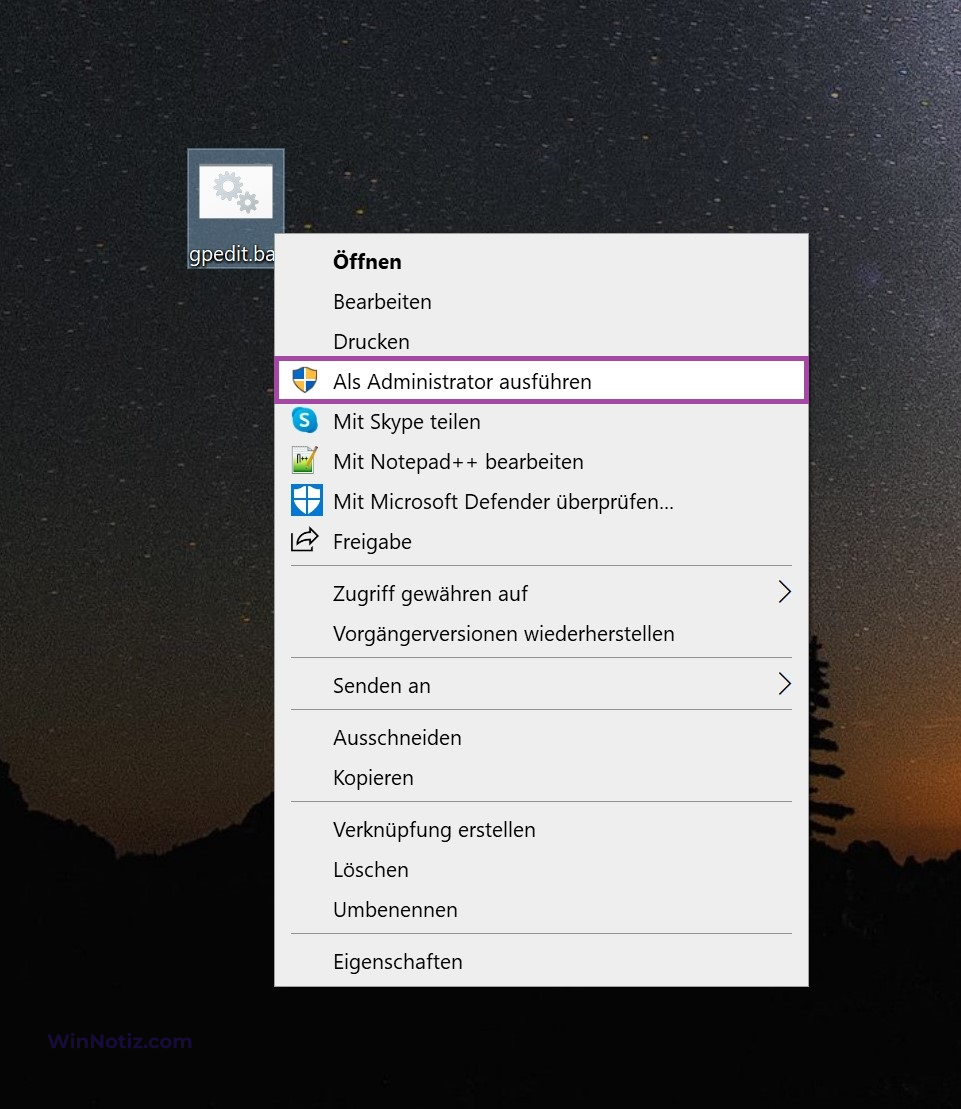
In unserem Fall hat diese Methode der Installation des Editors nicht funktioniert und das Snap-In konnte nicht gestartet werden.
Wir hoffen, dass es uns mit Hilfe dieser Anleitung gelungen ist, ein weiteres Problem mit Windows 10 zu lösen.




