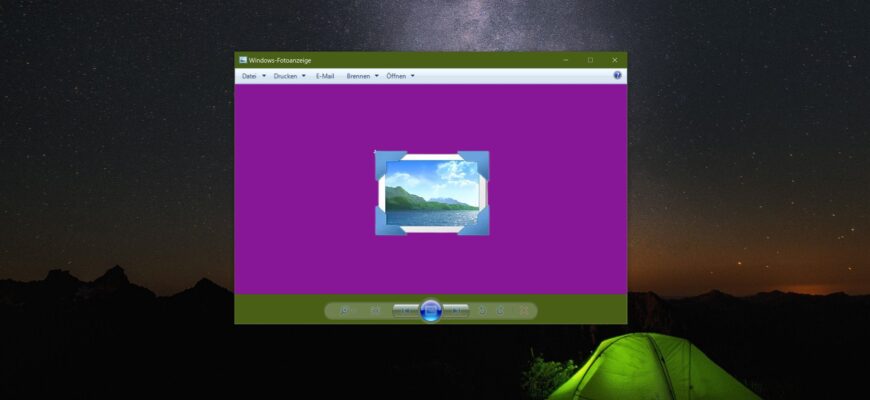In diesem Artikel werden die Schritte beschrieben, mit denen Sie die Hintergrundfarbe in der Anwendung „Windows-Fotoanzeige“ ändern können.
Die Windows-Fotoanzeige ist in Windows 10 nicht enthalten, da nun die Anwendung Microsoft Fotos für die Anzeige von Bildern verantwortlich ist.
Wenn Sie die universelle Anwendung „Fotos“ zum Anzeigen von Bildern verwenden, können Sie die Hintergrundfarbe ändern, indem Sie das Design von hell auf dunkel oder umgekehrt ändern.
Die Windows-Fotoanzeige ist ein Standardprogramm zum Anzeigen von Bildern in Windows 8.1 und älteren Betriebssystemen. Wenn Sie von einem dieser Systeme auf Windows 10 gewechselt haben, ist das Programm möglicherweise noch auf Ihrem Computer. Wenn Windows 10 jedoch von Grund auf installiert wurde, ist die Fotoanzeige standardmäßig nicht verfügbar, kann aber wiederhergestellt werden.
Die Hintergrundfarbe der Windows-Fotoanzeige hat standardmäßig einen bläulichen Farbton (Farbcode #eef3fa), aber Sie können sie in jede gewünschte Farbe ändern.
Bevor Sie Änderungen vornehmen, wird empfohlen, einen Systemwiederherstellungspunkt zu erstellen oder den Registrierungsbereich zu exportieren, in dem die Änderungen vorgenommen werden.
Um die Hintergrundfarbe des Photo Viewers zu ändern, drücken Sie die Tastenkombination Win + R, geben Sie regedit in das Fenster Ausführen ein und drücken Sie die Eingabetaste.
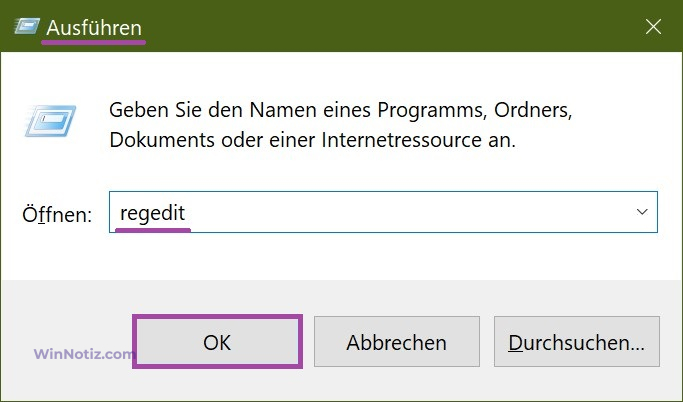
Navigieren Sie in dem sich öffnenden Fenster des Registrierungseditors zu dem folgenden Abschnitt:
HKEY_CURRENT_USER\SOFTWARE\Microsoft\Windows Photo Viewer\Viewer
Sobald Sie zum Abschnitt Viewer navigiert haben, klicken Sie mit der rechten Maustaste auf die rechte Seite des Fensters und wählen Sie im angezeigten Kontextmenü Neu > DWORD-Wert (32 Bit).
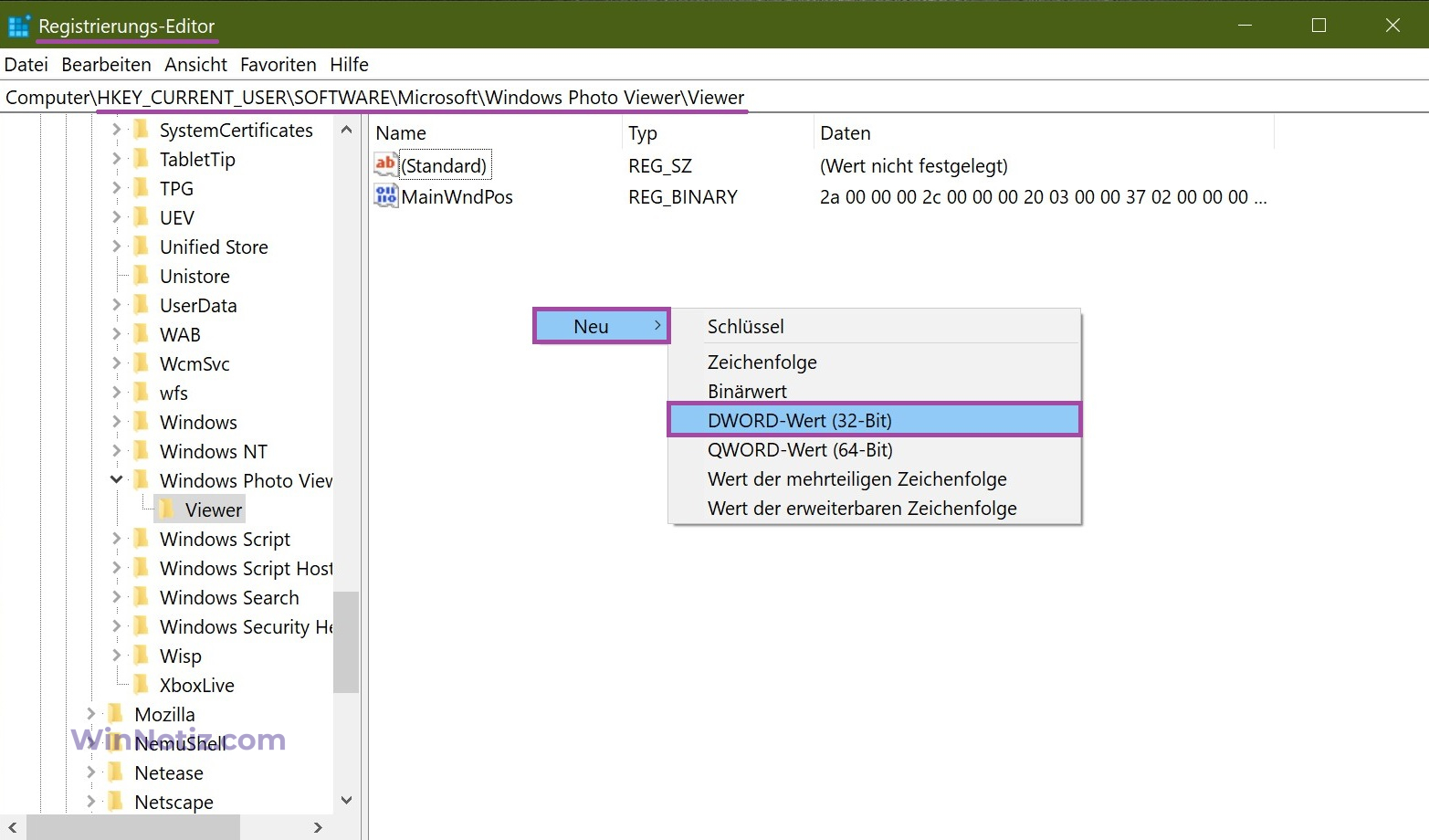
Weisen Sie dem erstellten Parameter den Namen BackgroundColor zu, doppelklicken Sie mit der linken Maustaste darauf und geben Sie im geöffneten Fenster DWORD-Wert (32-Bit) bearbeiten den Farbwert im Hexadezimalformat ein, indem Sie vor dem Wert die Zeichen ff hinzufügen und auf OK klicken. Um zum Beispiel die Hintergrundfarbe auf lila zu setzen, geben Sie den Wert ein:
ff881798
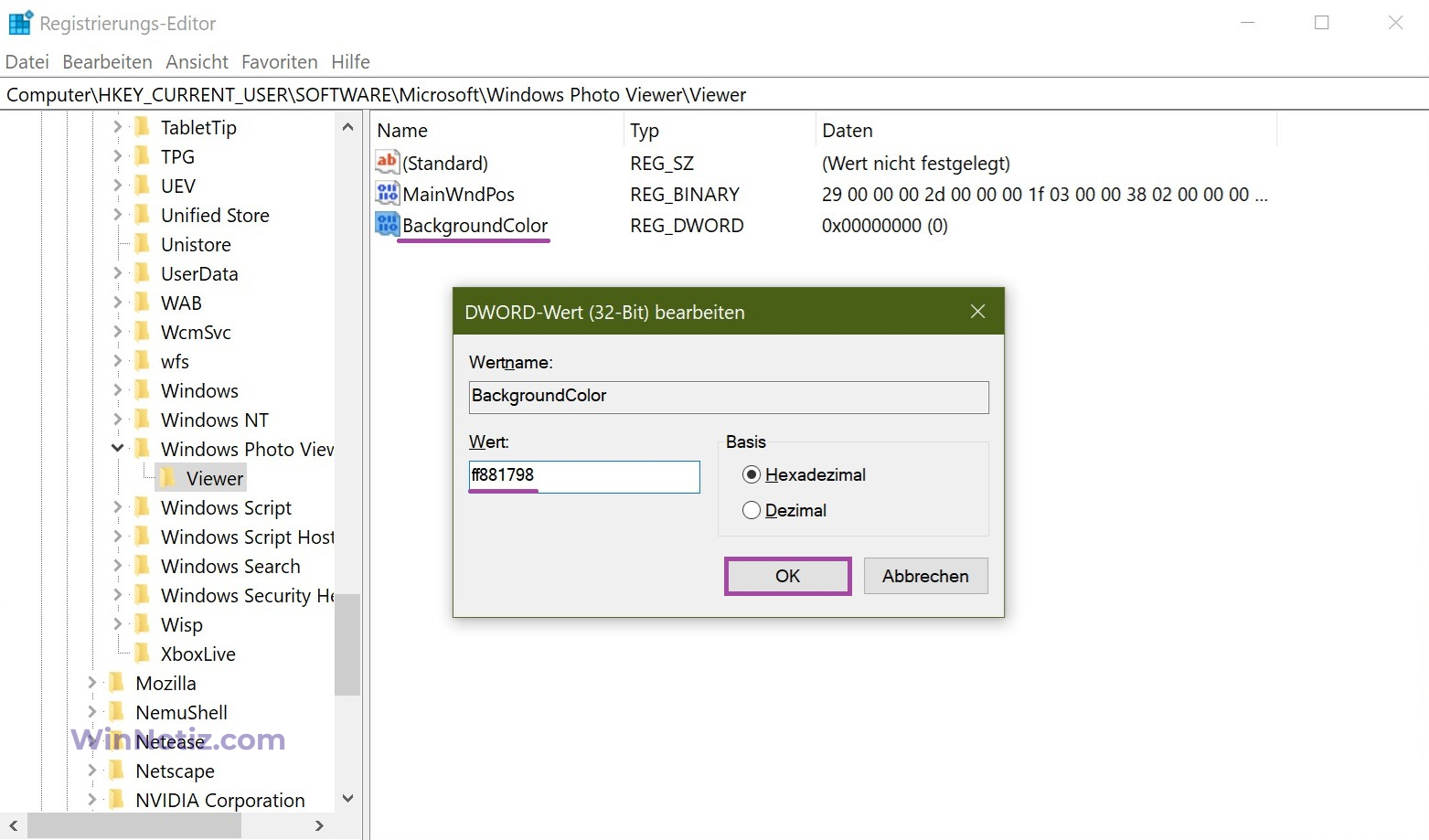
Damit die Änderungen wirksam werden, schließen Sie einfach das Windows-Fotoanzeige-Fenster und öffnen es erneut.
Das Ergebnis ist auf dem folgenden Screenshot zu sehen.
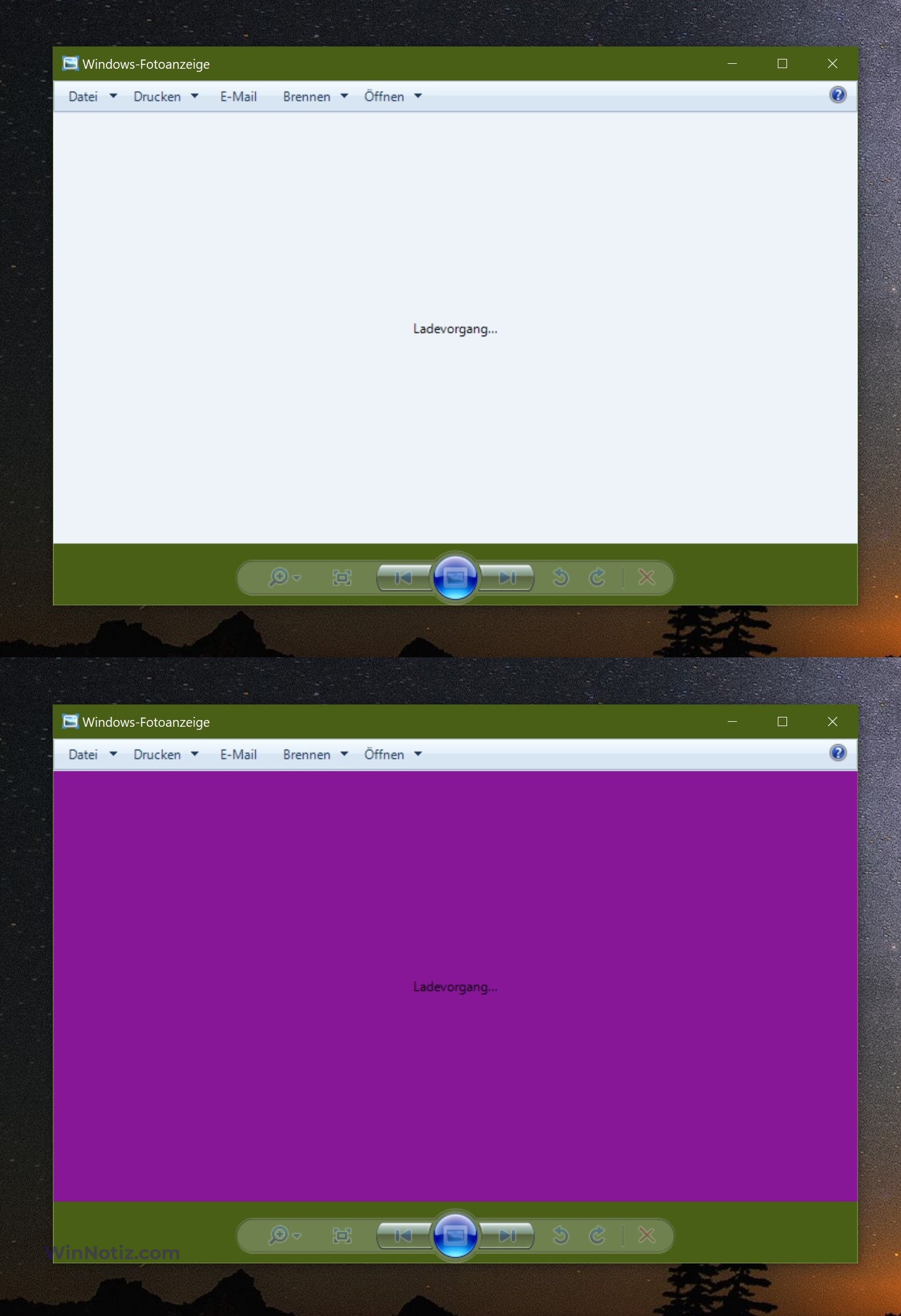
Die Tabellen unten zeigen die Werte der wichtigsten Farben, die in Windows 10 verwendet werden. Kopieren Sie den Code und fügen Sie ihn in den Registrierungseditor ein.
| ffffb900 | ffe74856 | ff0078d7 | ff0099bc | ff7a7574 | ff767676 |
| ffff8c00 | ffe81123 | ff0063b1 | ff2d7d9a | ff5d5a58 | ff4c4a48 |
| fff7630c | ffea005e | ff8e8cd8 | ff00b7c3 | ff68768a | ff69797e |
| ffca5010 | ffc30052 | ff6b69d6 | ff038387 | ff515c6b | ff4a5459 |
| ffda3b01 | ffe3008c | ff8764b8 | ff00b294 | ff567c73 | ff647c64 |
| ffef6950 | ffbf0077 | ff744da9 | ff018574 | ff486860 | ff525e54 |
| ffd13438 | ffc239b3 | ffb146c2 | ff00cc6a | ff498205 | ff847545 |
| ffff4343 | ff9a0089 | ff881798 | ff10893e | ff107c10 | ff7e735f |