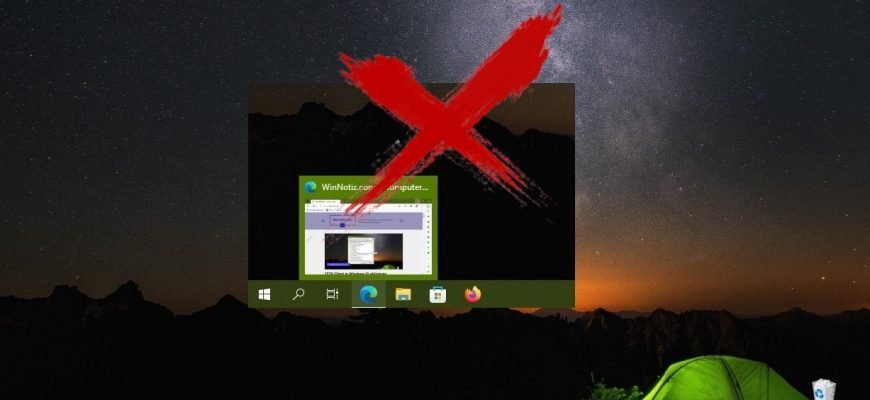Windows 10 verfügt über eine Funktion zur Vorschau von Miniaturansichten geöffneter Anwendungsfenster in der Taskleiste. Mit dieser Funktion können Sie Miniaturansichten von geöffneten Anwendungsfenstern anzeigen, wenn Sie mit der Maus über deren Symbole in der Taskleiste fahren.
Die meisten Benutzer finden diese Funktion sehr nützlich, aber es gibt auch einige, die dies nicht tun, da die Miniaturansicht möglicherweise Platz auf dem Desktop wegnimmt oder beim Ausführen wichtiger Aufgaben ablenkt. Die Miniaturvorschau ist standardmäßig aktiviert, und es gibt keine Möglichkeit, sie zu deaktivieren, da es einfach keine Option in den Taskleisteneinstellungen gibt.
Der folgende Artikel zeigt, wie Sie die Taskleistenvorschau der Miniaturansichten geöffneter Anwendungsfenster deaktivieren können, indem Sie Änderungen an der Windows-Registrierung vornehmen.
Bevor Sie Änderungen an der Registrierung vornehmen, sollten Sie unbedingt einen Systemwiederherstellungspunkt erstellen oder den Registrierungsbereich, in dem die Änderungen vorgenommen werden sollen, direkt exportieren.
Eine kleine Anmerkung zur Deaktivierung der Miniaturansicht. Der Punkt ist, dass die Funktion nicht vollständig deaktiviert ist, aber die folgenden Schritte werden nur die Verzögerung erhöhen, bevor die Miniaturbilder angezeigt werden, was als Deaktivierung angesehen wird.
Fenster-Vorschau in der Windows-Taskleiste deaktivieren
Um die Fensterminiaturansichten in der Taskleiste zu deaktivieren, starten Sie den Registrierungseditor, indem Sie die Tastenkombination Win+R drücken, dann regedit in das Fenster Ausführen eingeben und auf OK klicken.
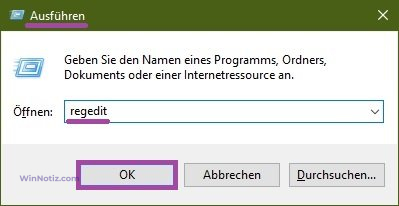
Navigieren Sie in dem sich öffnenden Fenster des Registrierungseditors zu folgendem Pfad:
HKEY_CURRENT_USER\SOFTWARE\Microsoft\Windows\CurrentVersion\Explorer\Advanced
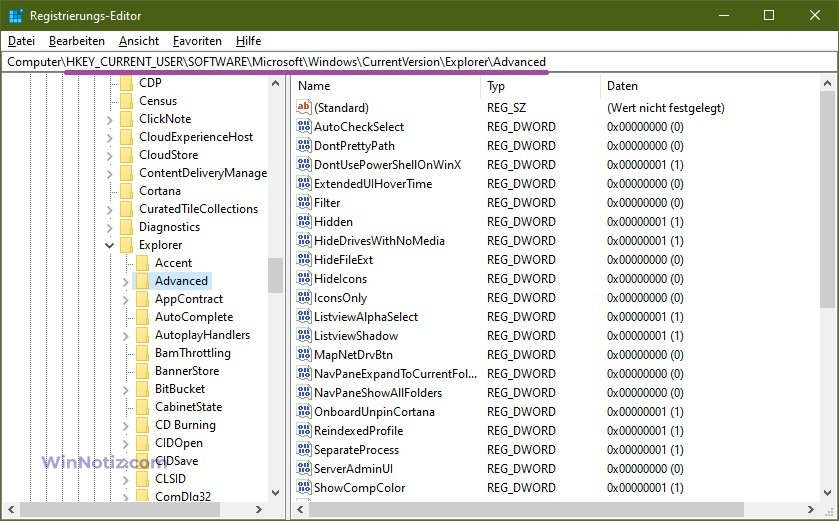
Erstellen Sie dann unter Advanced einen neuen DWORD-Wert (32-Bit) (beachten Sie, dass ein 32-Bit-DWORD-Wert sowohl in 32-Bit- als auch in 64-Bit-Betriebssystemen erstellt wird) und nennen Sie den erstellten Parameter ExtendedUIHoverTime.
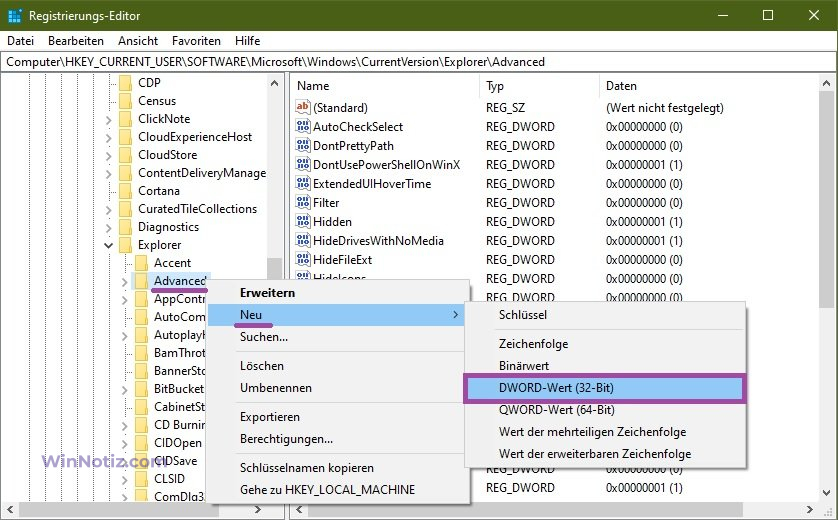
Doppelklicken Sie nun auf den neu erstellten Parameter ExtendedUIHoverTime, setzen Sie ihn in dem DWORD-Wert (32-Bit) bearbeiten auf dezimal, legen Sie die Wert der Millisekunden fest, nach denen die Miniaturansicht des Fensters angezeigt werden soll, und klicken Sie auf OK.
Dieses Beispiel ist auf 60000 eingestellt, was 60 Sekunden entspricht (1000 Millisekunden = 1 Sekunde).
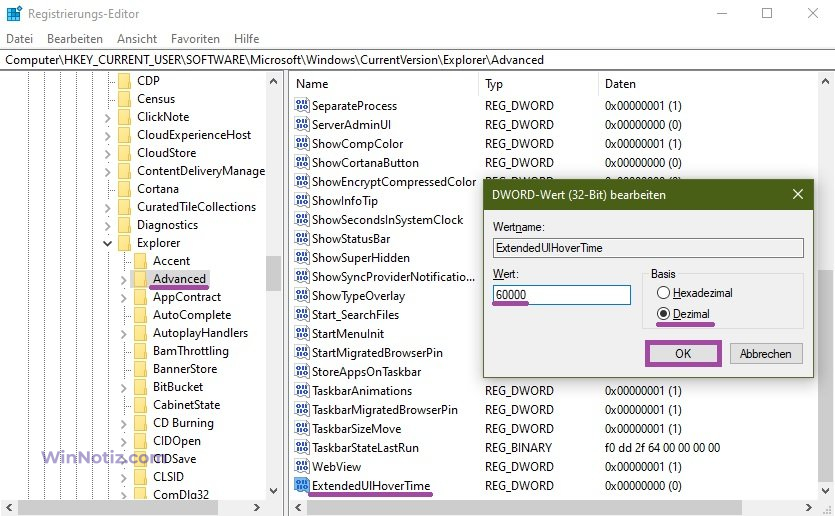
Sie müssen Windows Explorer neu starten, damit die Änderungen wirksam werden. Sie können sich auch abmelden und erneut anmelden oder den Computer neu starten.
Wenn Sie nun mit der Maus über die geöffneten Anwendungssymbole in der Taskleiste fahren, wird die Miniaturansicht nach der Zeit angezeigt, die Sie im Parameter ExtendedUIHoverTime festgelegt haben.
Um die Standardeinstellungen wiederherzustellen, löschen Sie die Einstellung ExtendedUIHoverTime und starten Sie Windows Explorer neu.