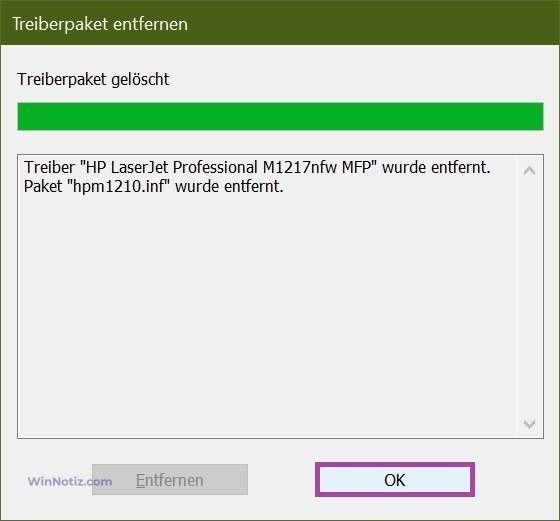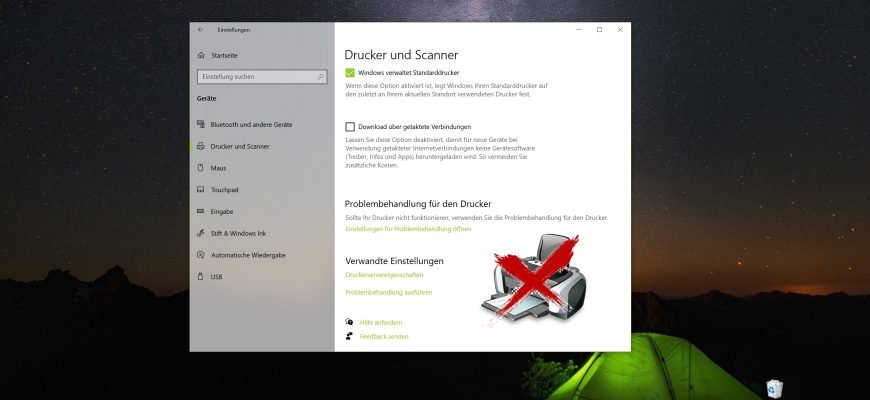Bei der Deinstallation eines Druckers in Windows 10 wird der Druckertreiber nicht deinstalliert. Sie müssen den Druckertreiber bei Bedarf manuell deinstallieren.
Um den Druckertreiber zu deinstallieren, müssen Sie als Administrator angemeldet sein.
Druckertreiber über „Einstellungen“ deinstallieren
Um den Druckertreiber zu deinstallieren, öffnen Sie die Einstellungen, indem Sie auf die Schaltfläche Start in der Taskleiste drücken und dann Einstellungen wählen oder die Tasten Win+I auf Ihrer Tastatur drücken.
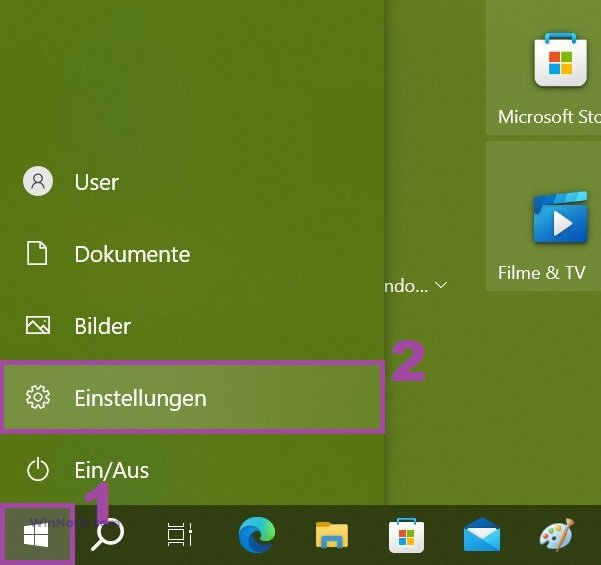
Wählen Sie in dem sich öffnenden Fenster Einstellungen die Option Geräte.
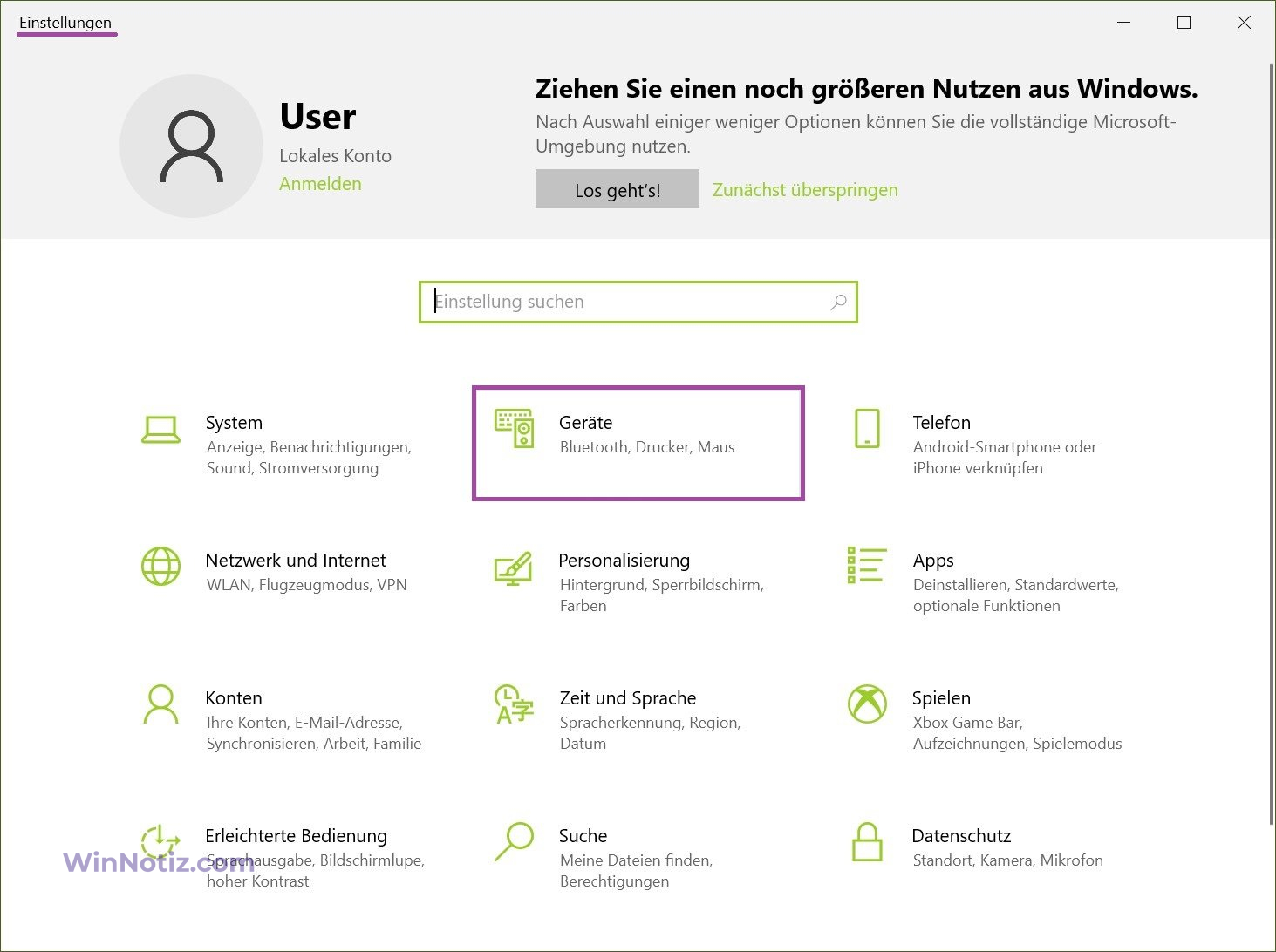
Wählen Sie dann die Registerkarte Drucker und Scanner, und klicken Sie unter Verwandte Einstellungen auf der rechten Seite des Fensters auf den Link Druckservereigenschaften
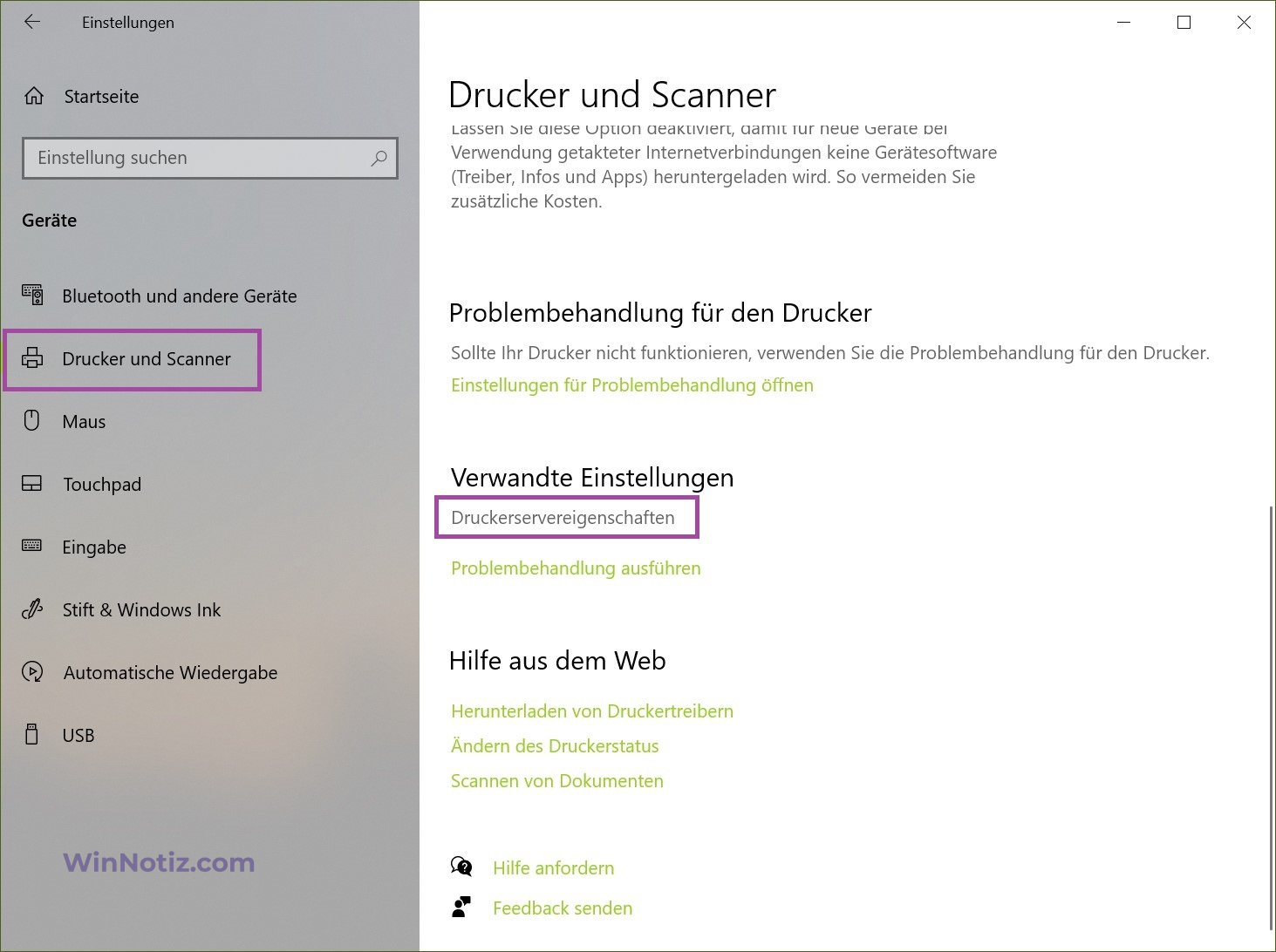
Klicken Sie im Fenster „Eigenschaften von Druckserver“ auf die Registerkarte „Treiber“ und dann auf „Treibereinstellungen ändern“.
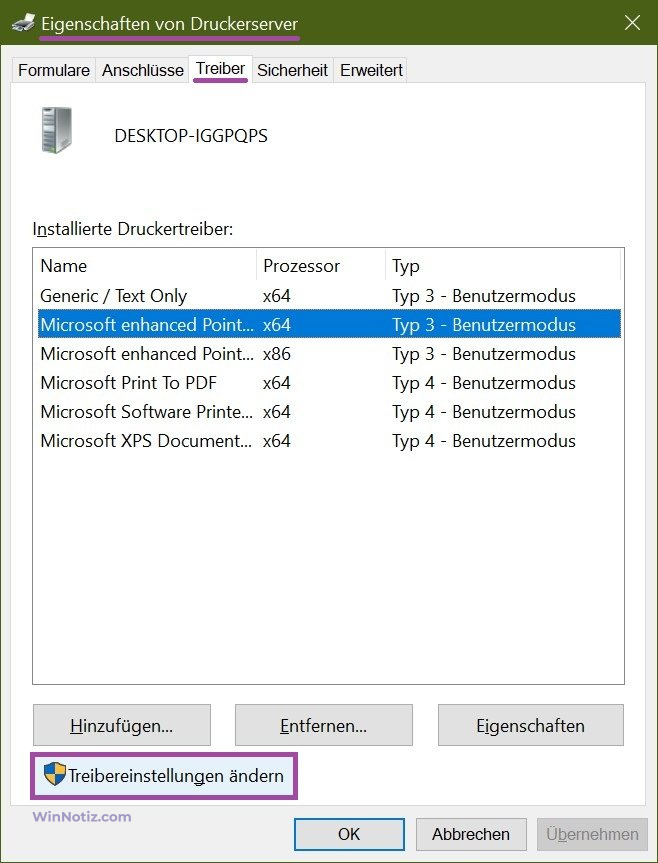
Wählen Sie einen oder mehrere Treiber aus, die Sie deinstallieren möchten, und klicken Sie auf die Schaltfläche Entfernen….
Um mehrere Treiber auszuwählen, halten Sie die Strg-Taste gedrückt und klicken Sie mit der linken Maustaste, um die gewünschten Treiber auszuwählen.
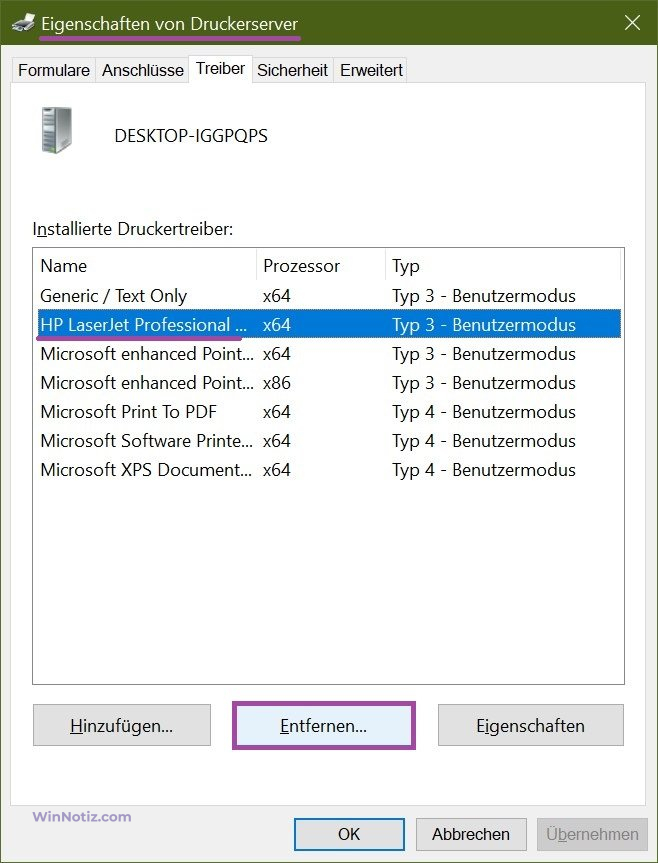
Wählen Sie im Fenster Treiber und Paket entfernen die Option Nur Treiber entfernen oder Treiber und Treiberpaket entfernen (es wird empfohlen, die letztere Option zu wählen) und klicken Sie auf OK.
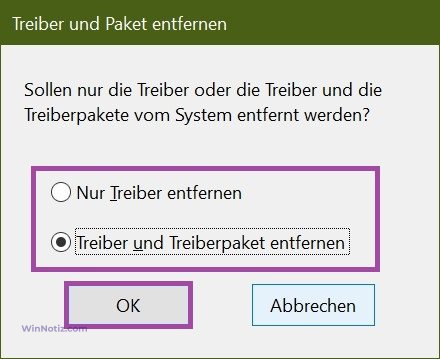
Bestätigen Sie das Entfernen des Treibers durch Drücken der Schaltfläche Ja.
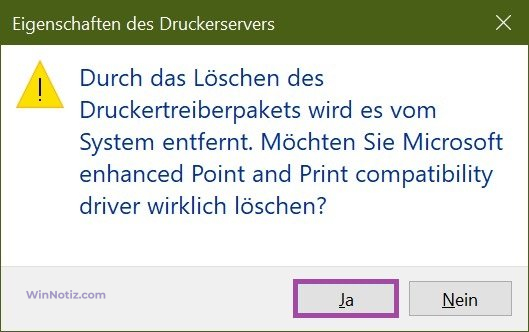
Drücken Sie im nächsten Fenster auf die Schaltfläche Entfernen.
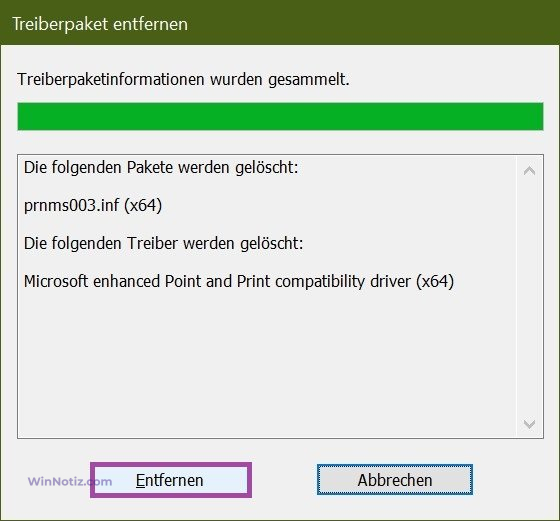
Drücken Sie nun auf die Schaltfläche OK und schließen Sie alle zuvor geöffneten Fenster.
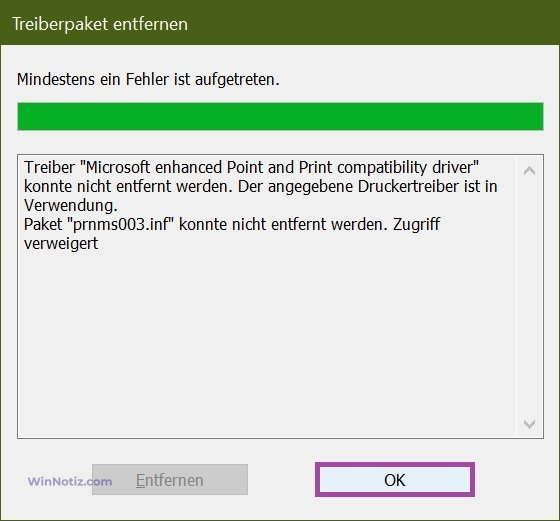
Druckertreiber im Snap-In „Druckverwaltung“ deinstallieren.
Sie können auch das Snap-In „Druckverwaltung“ verwenden, um den Druckertreiber zu deinstallieren.
Öffnen Sie die Druckverwaltungskonsole, indem Sie die Tastenkombination Win+R drücken, dann im Fenster Ausführen die Datei printmanagement.msc eingeben (kopieren und einfügen) und die Eingabetaste drücken.
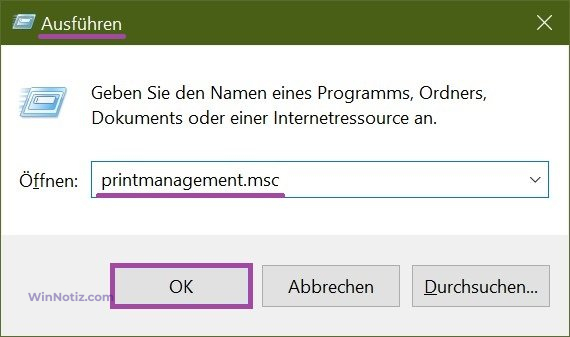
Erweitern Sie im Fenster Druckverwaltung den Knoten Druckserver, erweitern Sie den Knoten Lokaler Druckserver (in diesem Beispiel DESKTOP-IGGPQPS ) und wählen Sie Treiber. Klicken Sie dann im mittleren Fenster mit der rechten Maustaste auf den Namen des Treibers, den Sie entfernen möchten, und wählen Sie im sich öffnenden Kontextmenü Treiberpaket Löschen.
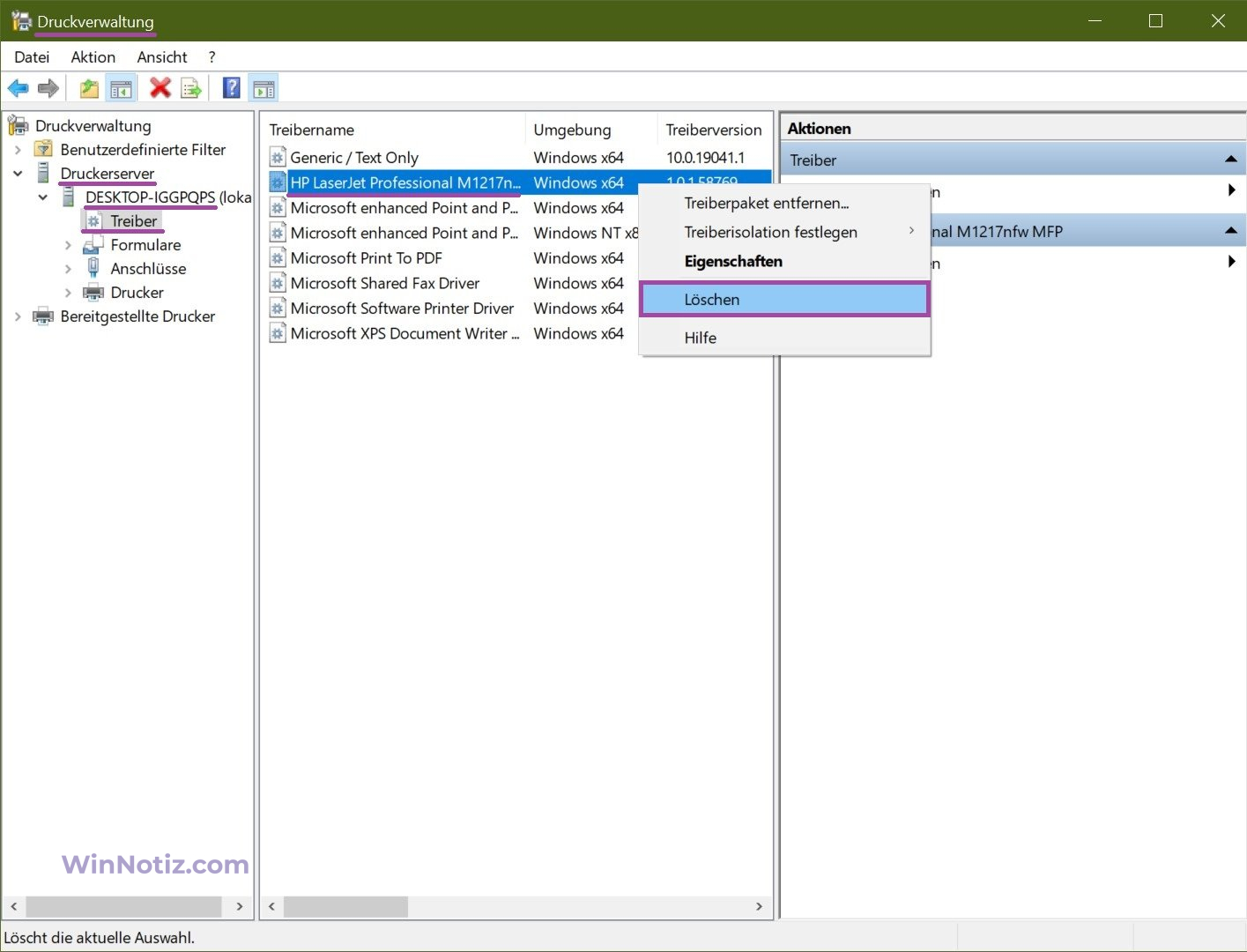
Bestätigen Sie in dem daraufhin angezeigten Fenster die Löschung mit Ja.
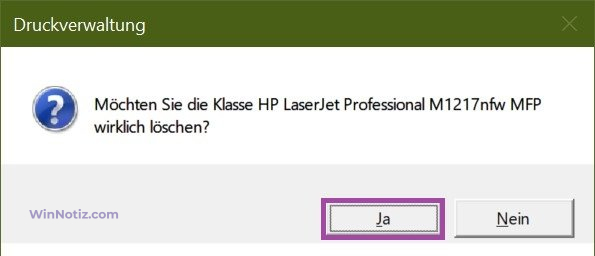
Druckertreiber in den Eigenschaften des Druckerservers deinstallieren
Um den Druckertreiber aus den Eigenschaften des Druckerservers zu entfernen, drücken Sie die Tastenkombination Win+R, geben Sie in das sich öffnende Ausführungsfenster printui /s /t2 ein (kopieren und einfügen) und drücken Sie die Eingabetaste.
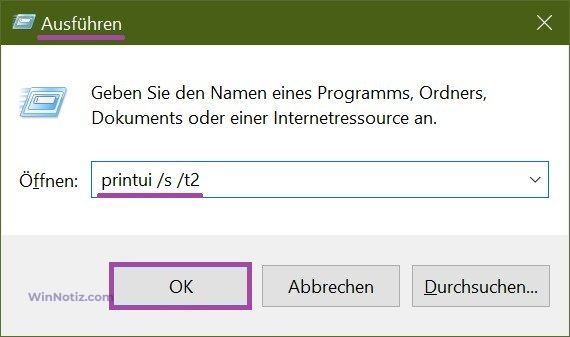
Wählen Sie im Fenster „Eigenschaften von Druckserver“ auf der Registerkarte „Treiber“ einen oder mehrere Treiber aus, die Sie entfernen möchten, und klicken Sie auf die Schaltfläche Entfernen….
Um mehrere Treiber auszuwählen, halten Sie die Strg-Taste gedrückt und klicken Sie mit der linken Maustaste, um die gewünschten Treiber auszuwählen.
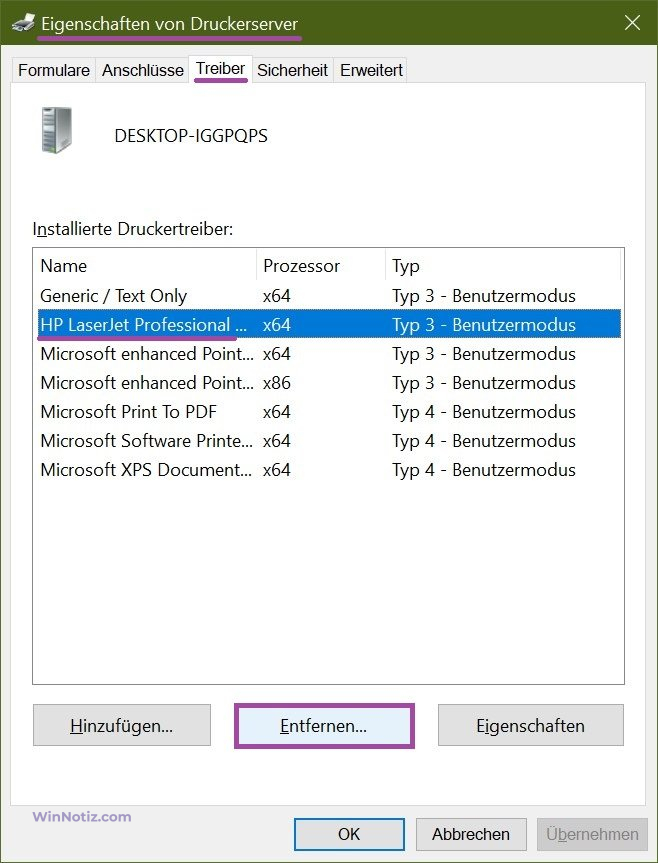
Wählen Sie im Fenster Treiber und Paket entfernen die Option Nur Treiber entfernen oder Treiber und Treiberpaket entfernen (es wird empfohlen, die letztere Option zu wählen) und klicken Sie auf OK.
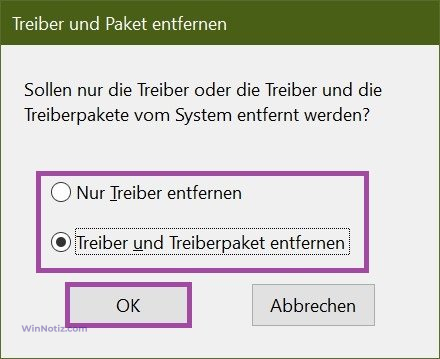
Bestätigen Sie das Entfernen des Treibers durch Drücken der Schaltfläche Ja.
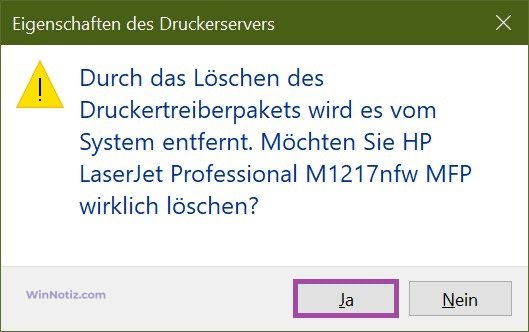
Drücken Sie im nächsten Fenster auf die Schaltfläche Entfernen.
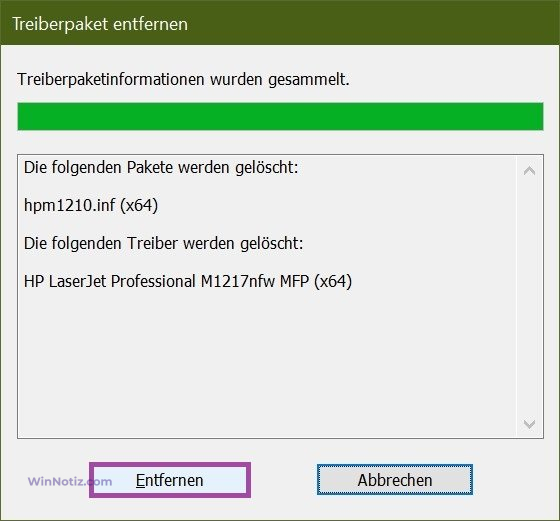
Drücken Sie dann auf die Schaltfläche OK und schließen Sie alle zuvor geöffneten Fenster.