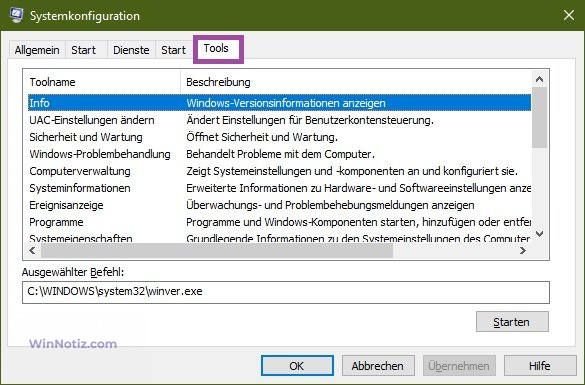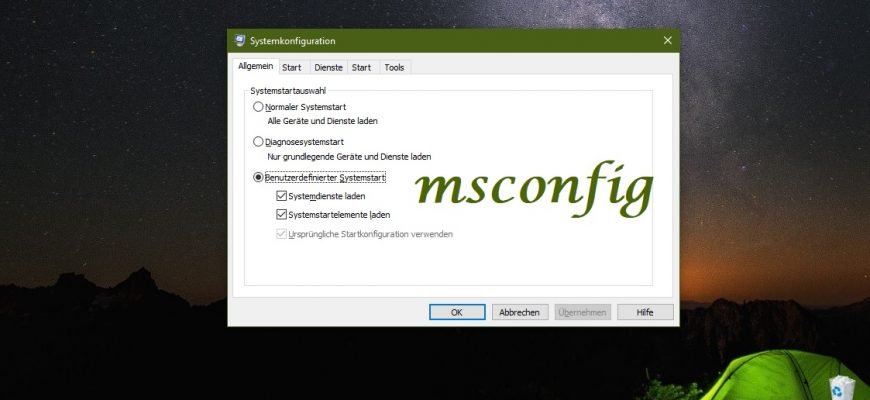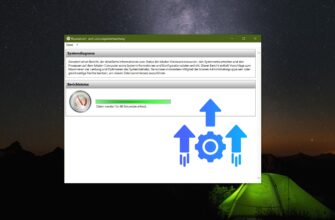MSConfig (Microsoft System Configuration Utility) ist ein in das Windows-Betriebssystem integriertes Dienstprogramm, mit dem die Systemstartoptionen geändert, die Boot-Parameter geändert, Dienste und Programme, die beim Systemstart ausgeführt werden, aktiviert oder deaktiviert und verschiedene Diagnose- und Statistikprogramme ausgeführt werden können.
Über das „Ausführen“-Fenster
Um das Dienstprogramm msconfig auf diese Weise zu öffnen, drücken Sie die Tastenkombination Win+R, geben Sie in das sich öffnende Ausführungsfenster msconfig ein (kopieren und einfügen) und drücken Sie die Eingabetaste.
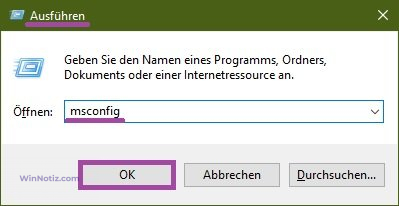
Verwenden von „Suchen“
Um das Dienstprogramm msconfig zu öffnen, verwenden Sie die „Suche in Windows„, indem Sie auf das Suchsymbol in der Taskleiste klicken oder die Tastenkombination Win+S drücken, in der Suchleiste msconfig eingeben und in den Suchergebnissen Systemkonfiguration auswählen.
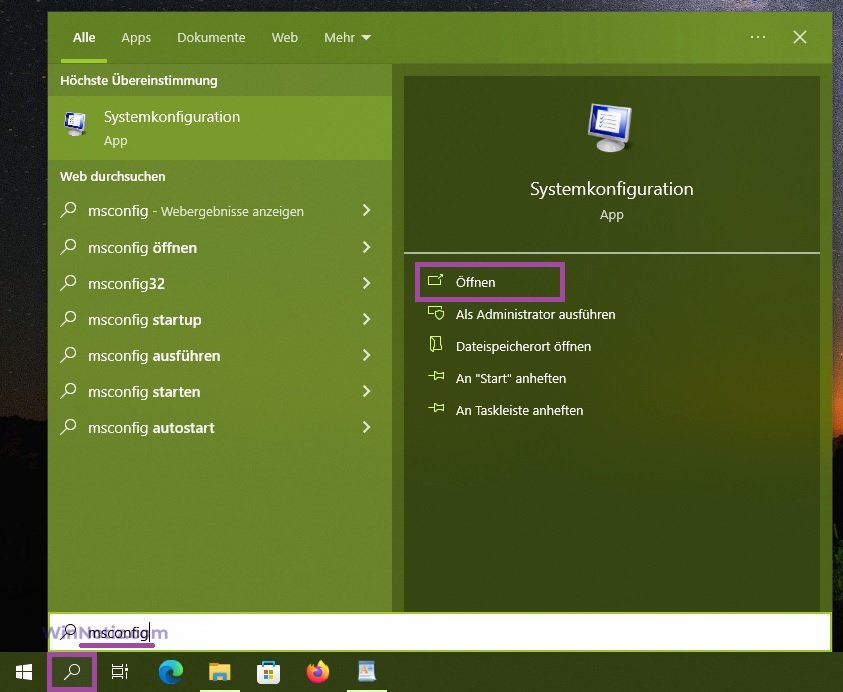
Über „Windows-Verwaltungstools“
Öffnen Sie die „Windows-Verwaltungstools“ und wählen Sie im Ordner „Verwaltung“ den Eintrag „Systemkonfiguration“.
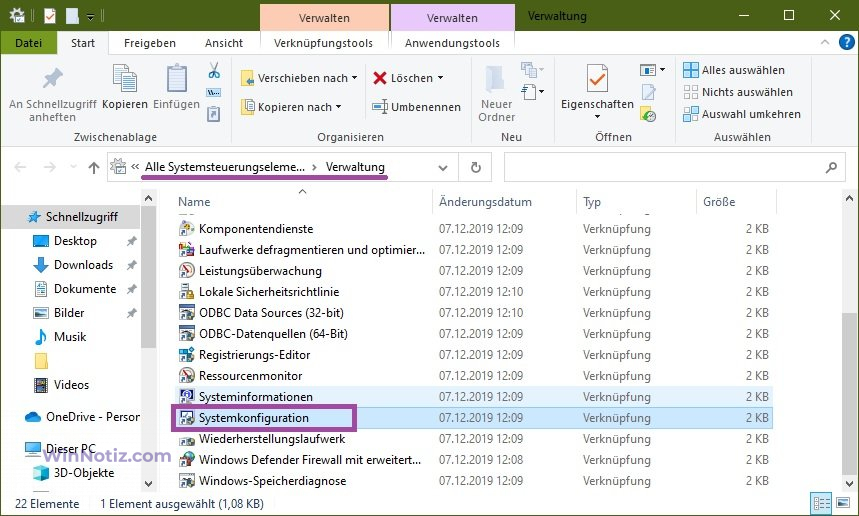
Im Startmenü von Windows 10
Öffnen Sie das Startmenü, suchen Sie in der Liste der Anwendungen in der Gruppe unter „W“ den Ordner „Windows-Verwaltungsprogramme„ und wählen Sie Systemkonfiguration.
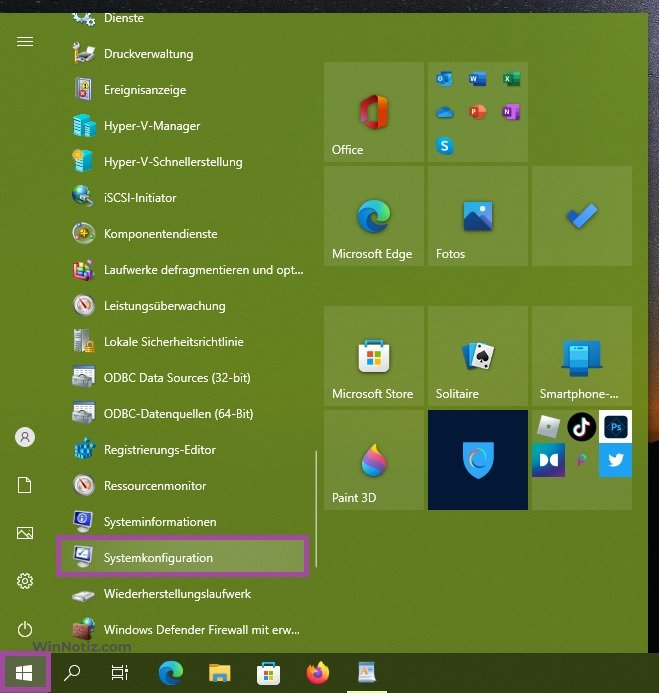
Verwendung der Eingabeaufforderung
Um das Dienstprogramm msconfig über die Eingabeaufforderung zu öffnen, starten Sie die Befehlszeile und führen Sie den Befehl aus:
msconfig
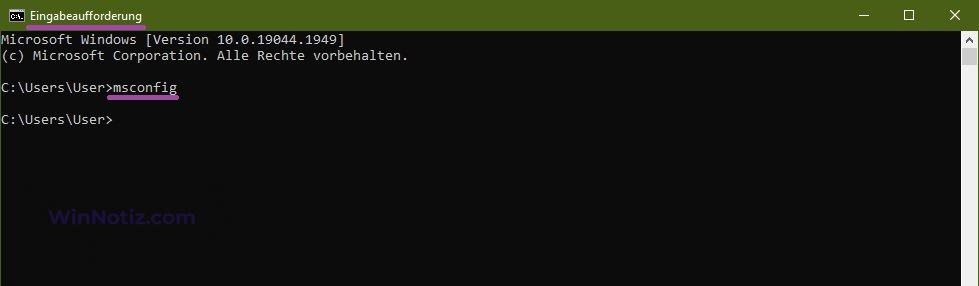
In Windows PowerShell
Sie können das Dienstprogramm msconfig auch in der PowerShell-Konsole öffnen, indem Sie Windows PowerShell öffnen und den folgenden Befehl ausführen:
msconfig
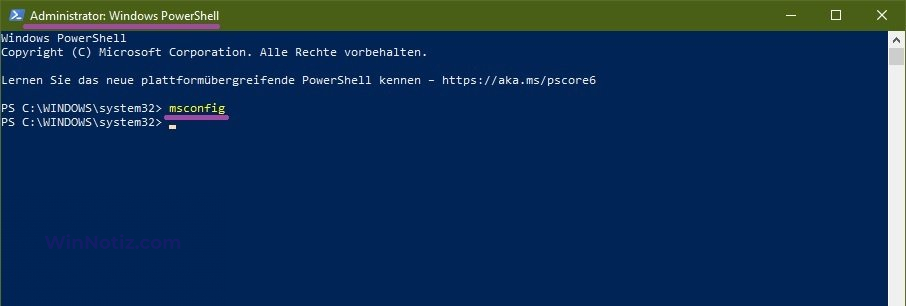
Im Systemverzeichnis „System32“
Öffnen Sie den Windows Explorer und navigieren Sie zum folgenden Pfad:
C:\Windows\System32
Um dann das Dienstprogramm msconfig auszuführen, suchen Sie die Datei msconfig.exe und doppelklicken Sie darauf.
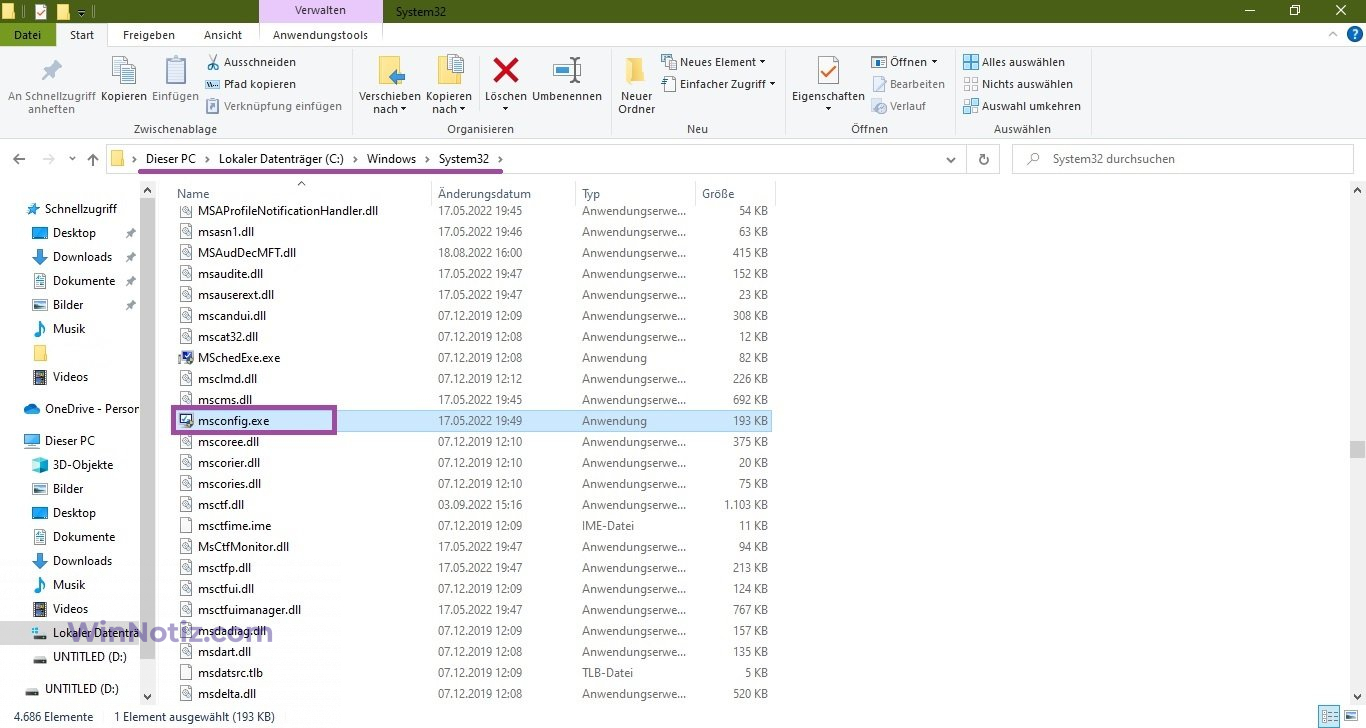
Allgemeine Informationen über msconfig
Das Dienstprogramm msconfig (Systemkonfiguration) besteht aus einem Fenster mit fünf Registerkarten
- Allgemein
- Start
- Dienste
- Start
- Tools
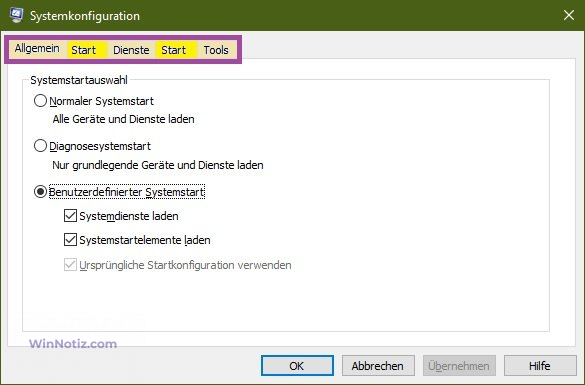
Allgemein
Auf der Registerkarte Allgemein können Sie die Boot-Option auswählen: Normal, Diagnostisch oder Selektiv. Beim Diagnosestart werden nur die wichtigsten Treiber geladen und die wichtigsten Dienste gestartet. Beim selektiven Start können Sie wählen, ob Systemdienste (in der Regel erforderlich) und automatisch gestartete Elemente (kann deaktiviert werden, wenn die Ursache des Fehlers ein automatisch gestartetes Programm ist) geladen werden sollen.
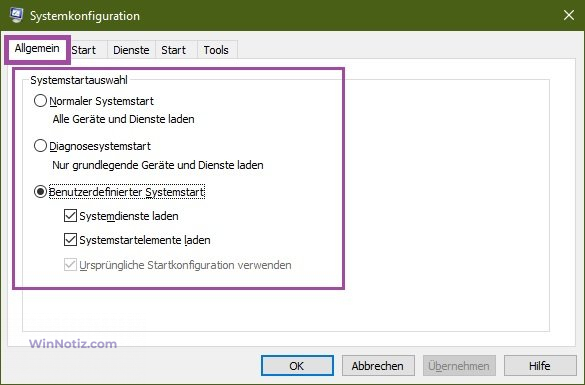
Start
Auf der Registerkarte „Start“ können Sie zusätzliche Optionen für das Booten Ihres Betriebssystems festlegen, z.b. können Sie das System in den abgesicherten Modus booten lassen, um verschiedene Probleme zu diagnostizieren.
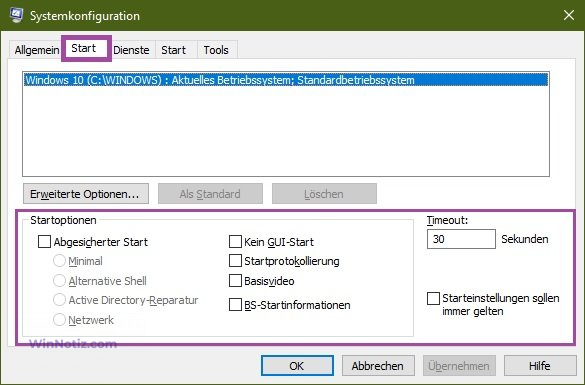
Dienste
Auf der Registerkarte Dienste können Sie Dienste für Diagnosezwecke aktivieren oder deaktivieren. Wenn zum Beispiel ein Fehler auftritt, können Sie die Dienste nacheinander deaktivieren, bis der Fehler verschwunden ist. So können Sie herausfinden, welcher Dienst das Problem verursacht. Sie können hier auch den Filter „Microsoft-Dienste nicht anzeigen“ aktivieren, mit dem Sie Microsoft-Dienste ausblenden können, so dass nur Dienste von Drittanbietern sichtbar bleiben.
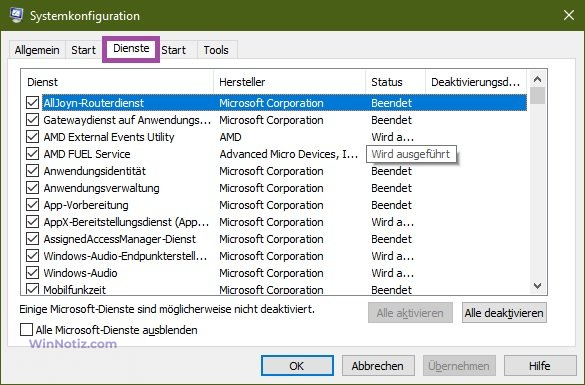
Start
Auf der Registerkarte Start können Sie verschiedene Anwendungen und Dienste, die den Autostart beim Systemstart verwenden, aktivieren oder deaktivieren.
Unter Windows 8, Windows 8.1 und Windows 10 sollten Sie jetzt den Abschnitt „Autorun“ des Task-Managers verwenden, um automatisch ladende Elemente zu verwalten.
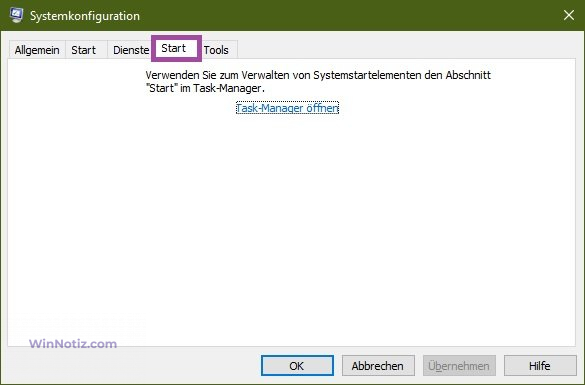
Tools
Auf der Registerkarte Tools können Sie nicht nur die verschiedenen Systemkonfigurations-Tools ausführen, sondern auch sehen, welcher Befehl für die Ausführung der einzelnen Tools verwendet wird.