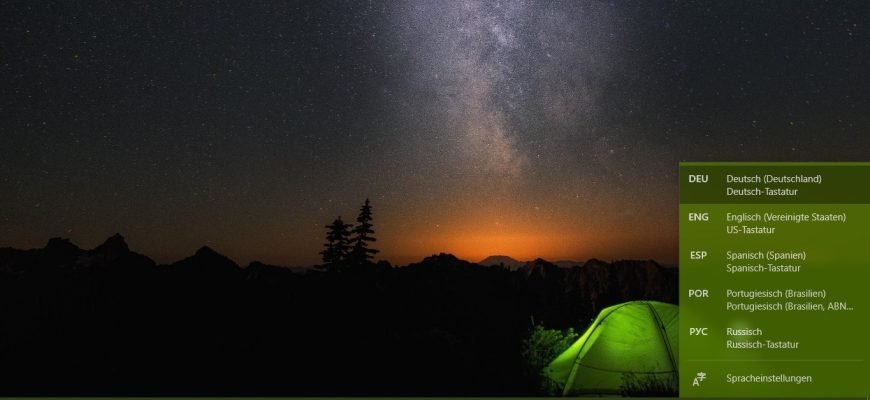- Die Eingabeanzeige in der Windows-Einstellungs-App aktivieren (deaktivieren)
- Die Sprachleiste in der Windows-Einstellungs-App aktivieren (deaktivieren)
- Ausblenden, Andocken oder Aktivieren der Sprachleiste in einem beliebigen Bereich des Desktops
- Die Sprachleiste auf dem Desktop (losgelöst von der Taskleiste) positionieren
- Die Sprachleiste vom Desktop in die Taskleiste zurückholen (sperren)
- Ausblenden, Sperren oder Aktivieren der Sprachleiste in einem beliebigen Bereich des Desktops mithilfe einer Registrierungsdatei
In Windows ist es möglich, die Tastatur so einzustellen, dass ein anderes Tastaturlayout oder eine andere Eingabemethode verwendet wird, um Text in einer anderen Sprache einzugeben.
Die Sprache des Tastaturlayouts bestimmt die Zeichen, die bei der Eingabe von Text auf dem Bildschirm erscheinen. Mit den verschiedenen Layouts können Sie alle Zeichen einer Sprache eingeben, einschließlich diakritischer Zeichen wie Umlaute (ä) in Deutsch und Tilde (ñ) in Spanisch.
Der Eingabe-Indikator erscheint automatisch als System-Symbol im Infobereich der Taskleiste, wenn eine zusätzliche Sprache oder ein zusätzliches Tastatur-Layout hinzugefügt wird. So können Sie schnell zwischen Tastatur-Layouts oder Eingabemethoden wechseln, ohne zusätzliche Einstellungen vornehmen zu müssen.
Wenn Sie möchten, können Sie die klassische Sprachleiste aktivieren und sie auf dem Desktop oder an der Taskleiste andocken lassen. Mit der Sprachleiste können Sie auch schnell zwischen Tastaturlayouts oder Eingabemethoden wechseln, ohne zusätzliche Einstellungen vornehmen zu müssen.
Wenn Sie mehr als ein Tastaturlayout hinzugefügt haben, können Sie das Tastaturlayout ändern. Wenn Sie nur eine Sprache oder Tastaturbelegung haben, werden die Eingabeindikator und die Sprachleiste nicht angezeigt, auch wenn sie eingeschaltet sind.
Der folgende Artikel zeigt, wie Sie die Sprachleiste und die Eingabeindikator für das aktuelle Konto in Windows 10 aktivieren oder deaktivieren können.
Die folgenden Screenshots zeigen Beispiele für die Eingabeanzeige und die Sprachleiste.
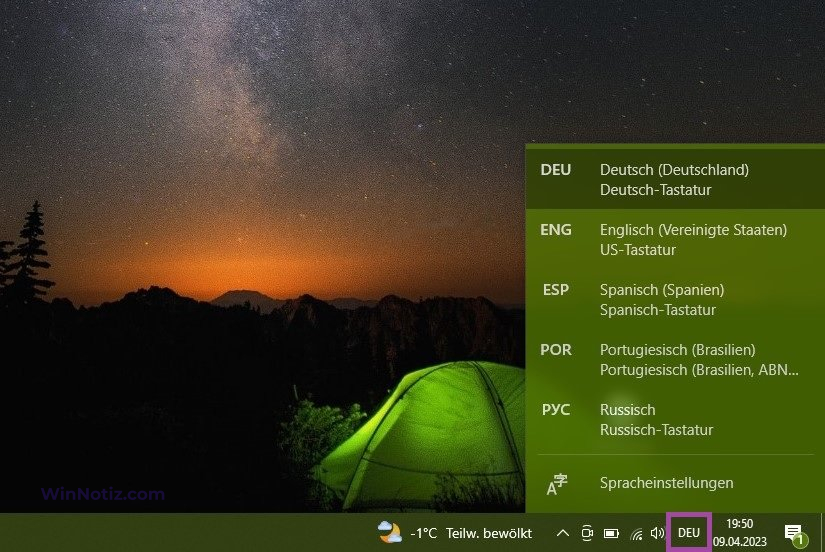
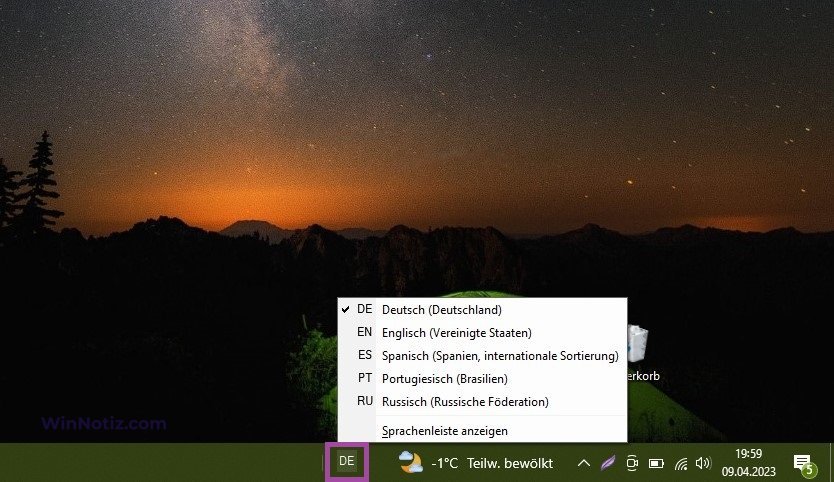
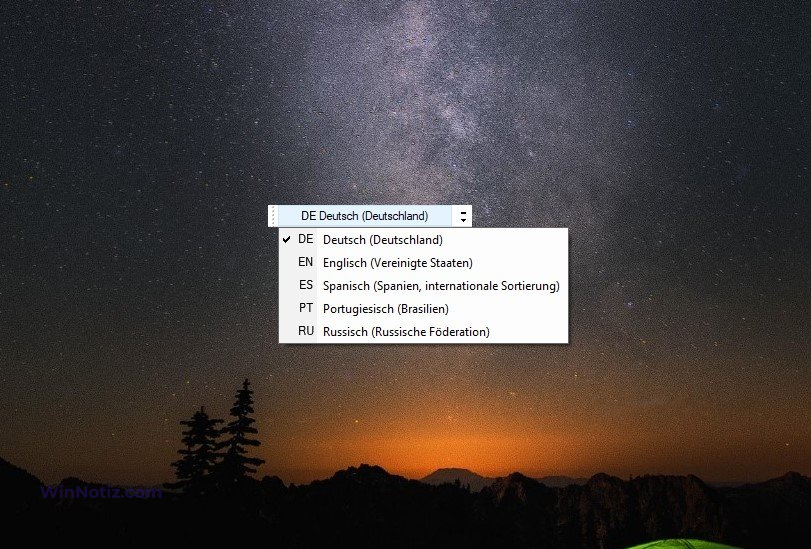
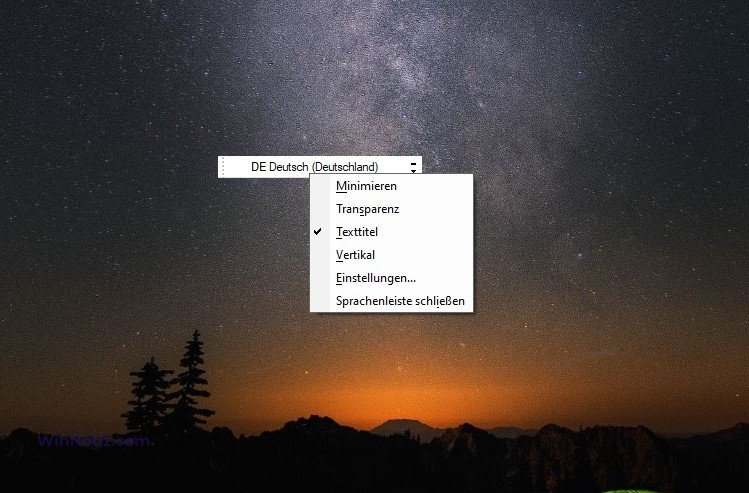
Die Eingabeanzeige in der Windows-Einstellungs-App aktivieren (deaktivieren)
Um die Eingabeanzeige in der Anwendung „Einstellungen“ zu aktivieren oder zu deaktivieren, drücken Sie auf die Schaltfläche „Start“ in der Taskleiste und wählen Sie dann „Einstellungen“ oder drücken Sie die Tastenkombination Win+I auf Ihrer Tastatur.
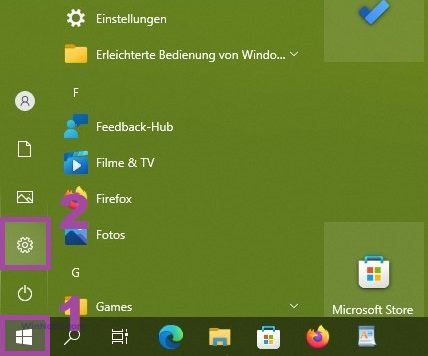
Wählen Sie in dem sich öffnenden Fenster „Windows-Einstellungen“ die Option Personalisierung.
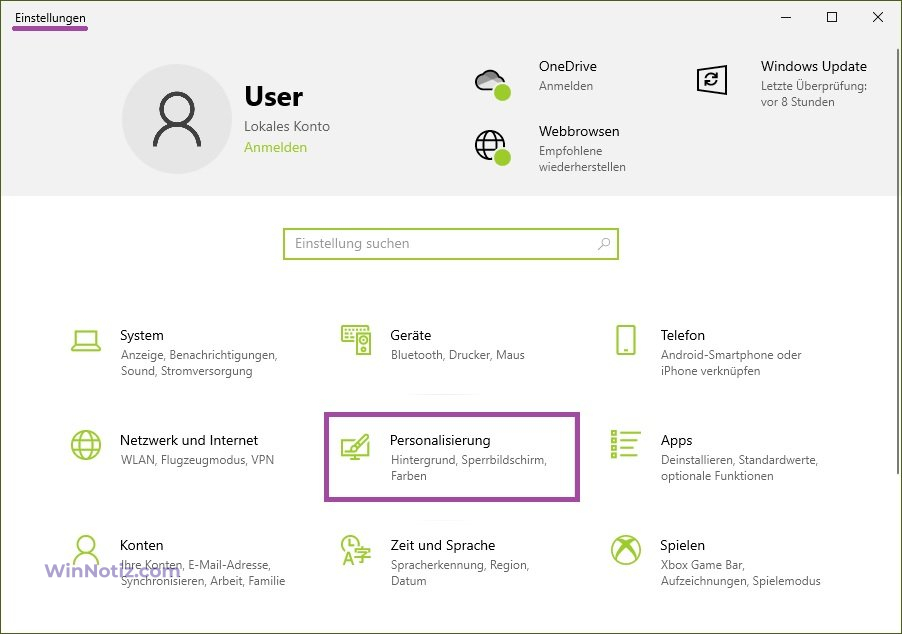
Wählen Sie dann die Registerkarte Taskleiste, und wählen Sie im Infobereich auf der rechten Seite des Fensters die Option Systemsymbole aktivieren oder deaktivieren.
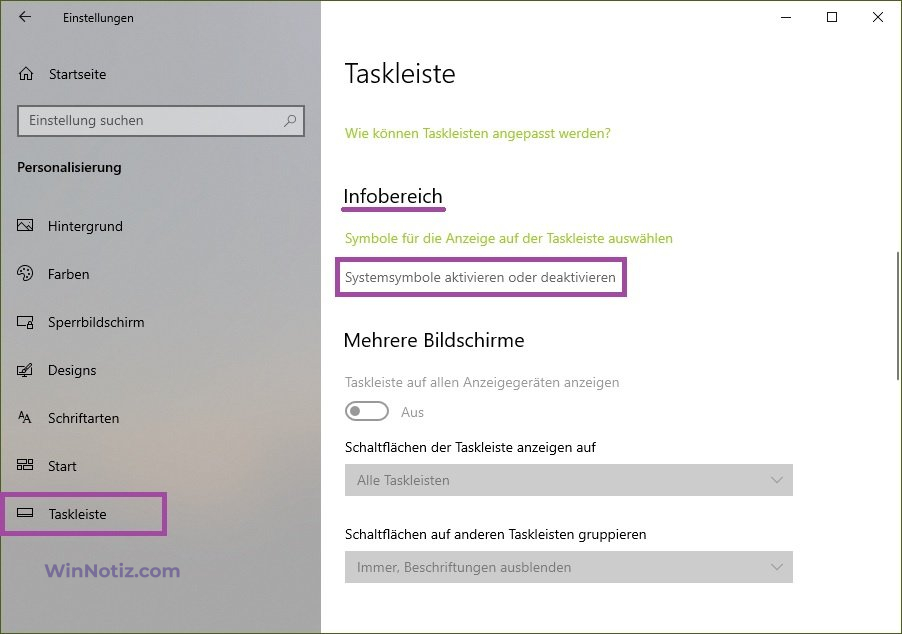
Stellen Sie im Fenster „Systemsymbole aktivieren oder deaktivieren“ den Schalter Eingabeindikator auf Ein (Standardposition), um die Anzeige der Eingangsanzeige zu aktivieren, oder auf Aus, um die Anzeige der Eingangsanzeige zu deaktivieren.
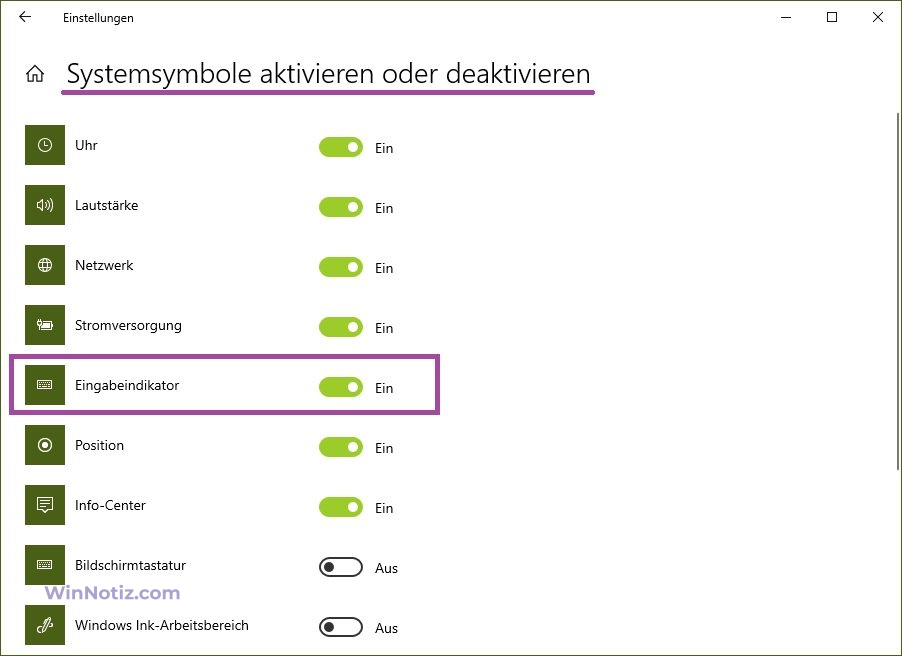
Die Sprachleiste in der Windows-Einstellungs-App aktivieren (deaktivieren)
Um die Sprachleiste in der Anwendung Einstellungen zu aktivieren oder zu deaktivieren, drücken Sie die Schaltfläche Start auf der Taskleiste und wählen Sie Einstellungen oder drücken Sie die Tastenkombination Win+I auf Ihrer Tastatur.
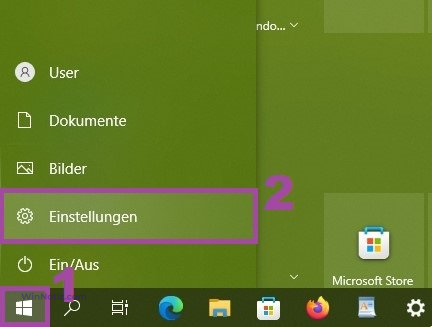
Wählen Sie im Fenster „Windows-Einstellungen„, das sich öffnet, die Option Geräte.
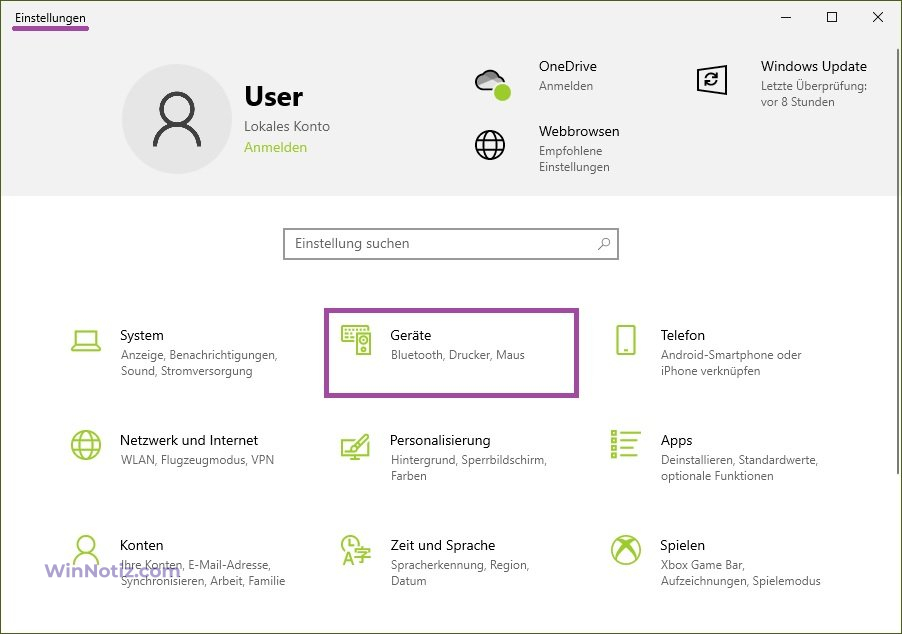
Wählen Sie dann die Registerkarte Eingabe und im Abschnitt Weitere Tastatureinstellungen auf der rechten Seite des Fensters die Option Erweiterte Tastatureinstellungen.
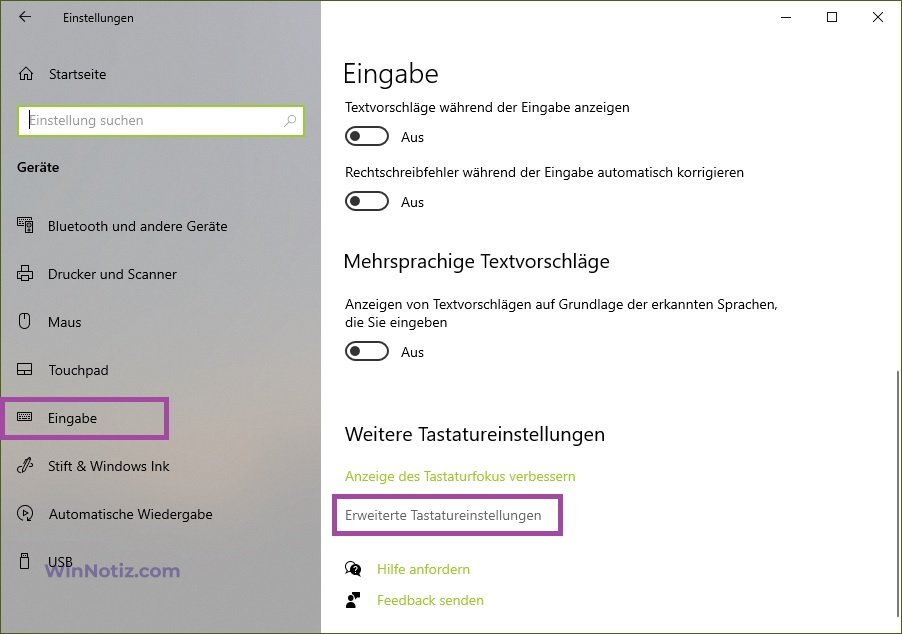
Aktivieren Sie im Fenster Erweiterte Tastatureinstellungen im Abschnitt Wechseln der Eingabemethode die Option Bei Verfügbarkeit Desktopsprachenleiste verwenden (um die Sprachleiste zu aktivieren) oder deaktivieren Sie sie (um die Sprachleiste zu deaktivieren), falls verfügbar.
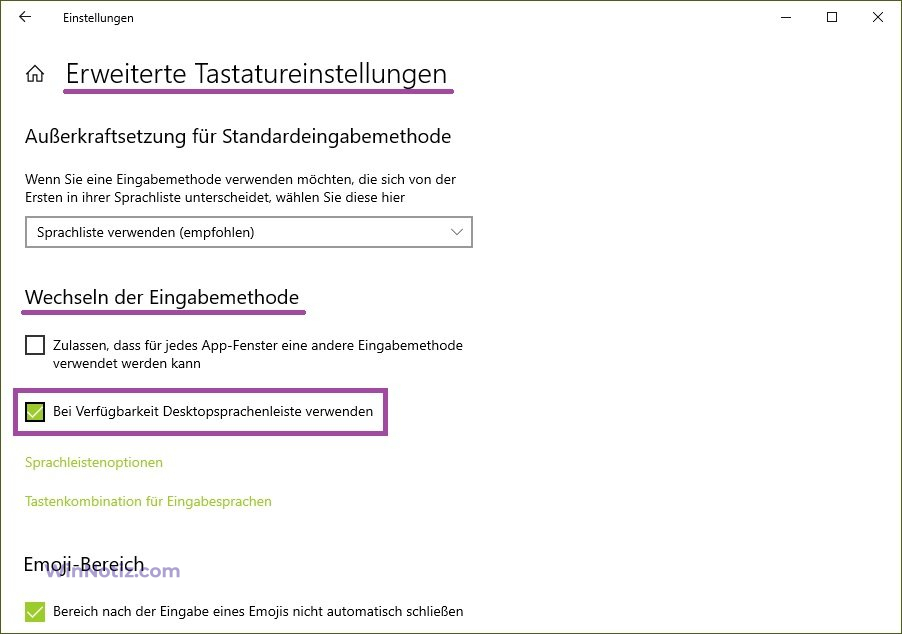
Wenn Sie die Option Desktop-Sprachleiste verwenden, wenn verfügbar aktivieren, wird die Eingabeanzeige automatisch deaktiviert, auch wenn sie in den Einstellungen aktiviert ist.
Wenn Sie die Option Desktop-Sprachleiste verwenden, wenn verfügbar deaktivieren, wird die Eingabeanzeige nur dann automatisch eingeschaltet, wenn sie in den Einstellungen aktiviert ist.
Ausblenden, Andocken oder Aktivieren der Sprachleiste in einem beliebigen Bereich des Desktops
Um die Sprachleiste auszublenden oder in der Taskleiste zu sperren oder um die Sprachleiste in einem beliebigen Bereich des Desktops anzuzeigen, drücken Sie auf der Taskleiste auf die Schaltfläche Start und wählen Sie dann Einstellungen oder drücken Sie die Tastenkombination Win+I auf Ihrer Tastatur.
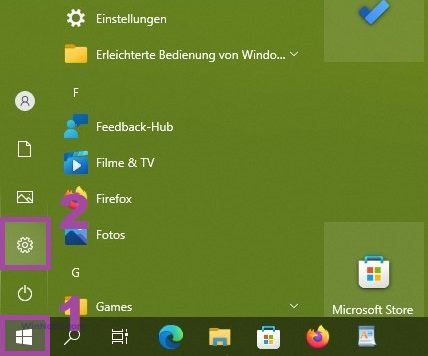
Wählen Sie im Fenster „Windows-Einstellungen„, das sich öffnet, die Option Geräte.
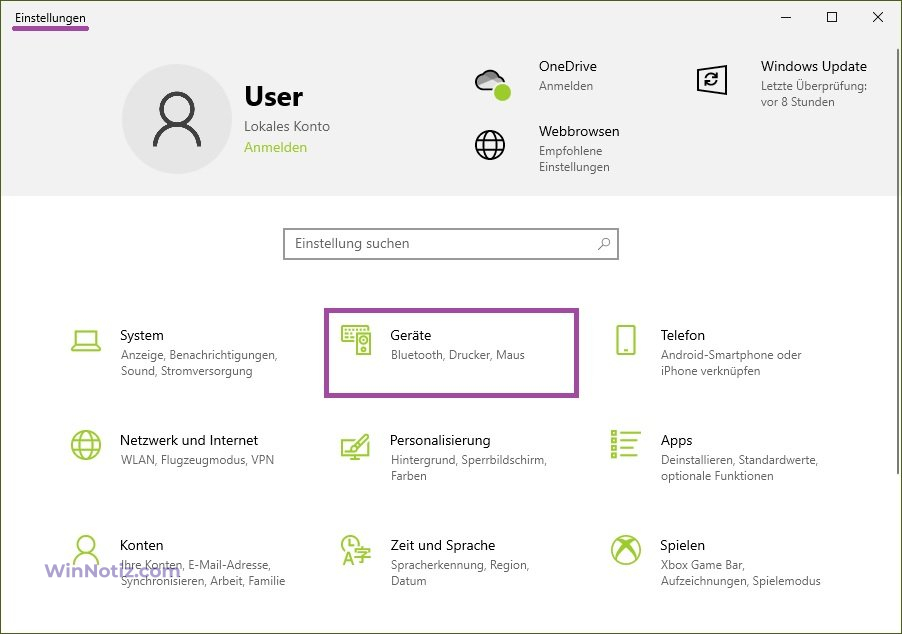
Wählen Sie dann die Registerkarte Eingabe und im Abschnitt Weitere Tastatureinstellungen auf der rechten Seite des Fensters die Option Erweiterte Tastatureinstellungen.
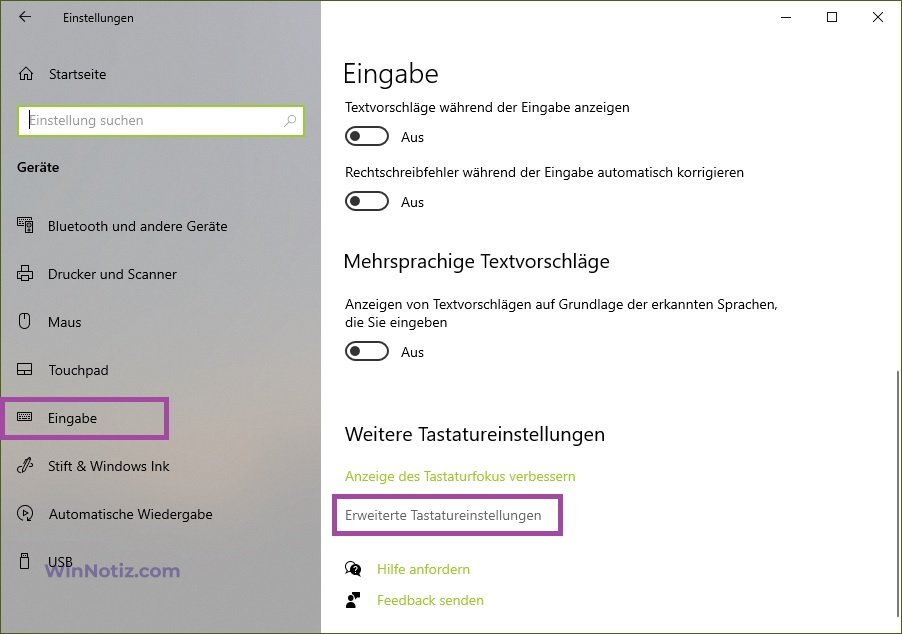
Klicken Sie im Fenster Wechseln der Eingabemethode den Link Sprachleistenoptionen.
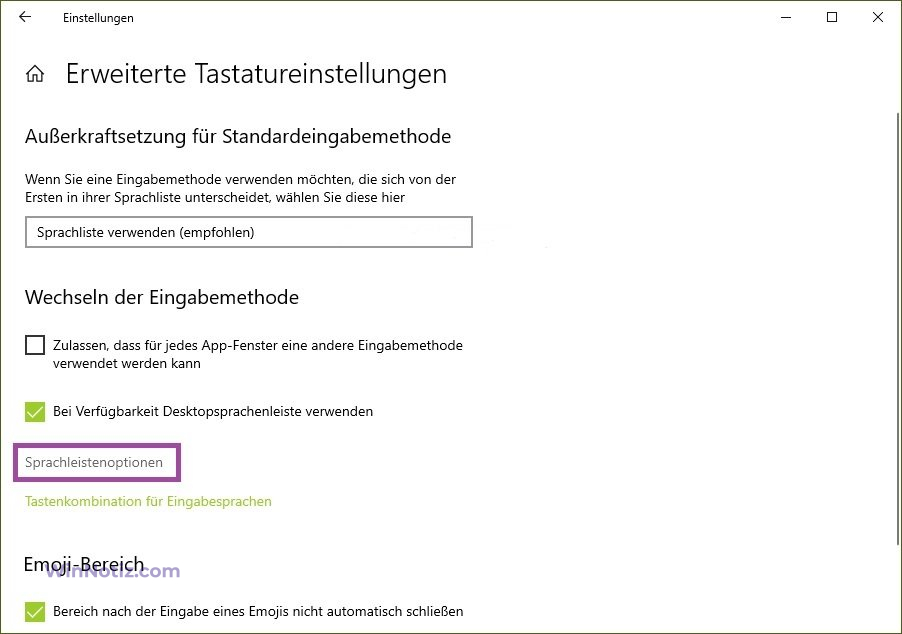
Wählen Sie dann im Fenster Textdienste und Eingabesprachen, das sich öffnet, auf der Registerkarte Sprachleiste die gewünschte Option aus, indem Sie die entsprechende Option ankreuzen: Nicht auf dem Desktop verankem, Auf Taskleiste fixieren (Standard) oder Ausblenden, und klicken Sie auf OK, um Ihre Auswahl zu treffen.
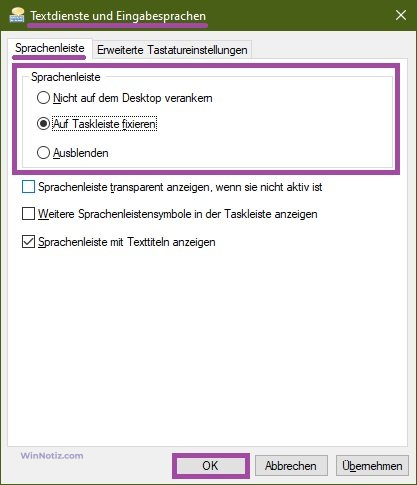
- Wenn die Option Nicht auf dem Desktop verankem ausgewählt ist, wird die Sprachleiste an beliebiger Stelle auf dem Desktop angezeigt, wenn die Option Sprachleiste auf dem Desktop verwenden, wenn verfügbar in den Einstellungen aktiviert ist
- Wenn Sie Auf Taskleiste fixieren wählen, wird die Sprachleiste in der Taskleiste angezeigt, wenn die Option Sprachleiste auf dem Desktop verwenden in den Einstellungen aktiviert ist, sofern sie verfügbar ist
- Die Option Ausblenden überschreibt die Option Sprachleiste auf dem Desktop verwenden in den Einstellungen, falls vorhanden, und verhindert, dass die Sprachleiste angezeigt wird.
Die Sprachleiste auf dem Desktop (losgelöst von der Taskleiste) positionieren
Um die Sprachleiste auf dem Desktop zu platzieren (losgelöst von der Taskleiste), klicken Sie mit der linken Maustaste auf das Symbol der Sprachleiste im Infobereich der Taskleiste und wählen Sie Sprachleiste anzeigen.
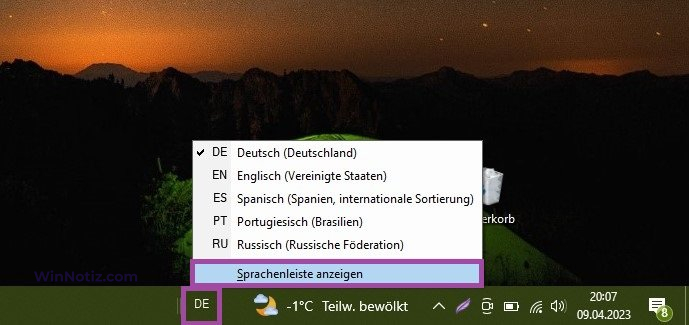
Um die Sprachleiste auf dem Desktop zu platzieren (losgelöst von der Taskleiste), klicken Sie mit der rechten Maustaste auf das Symbol der Sprachleiste im Infobereich der Taskleiste und wählen Sie im angezeigten Kontextmenü Sprachleiste wiederherstellen.
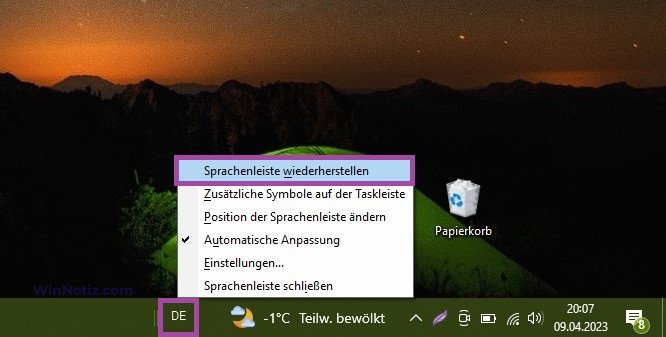
Die Sprachleiste vom Desktop in die Taskleiste zurückholen (sperren)
Um die Sprachleiste vom Desktop in die Taskleiste zurückzuholen, klicken Sie auf die Schaltfläche „Minimieren“ auf der Sprachleiste (siehe Screenshot unten).
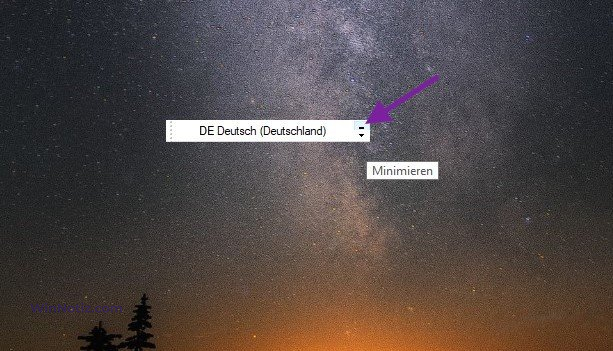
Ausblenden, Sperren oder Aktivieren der Sprachleiste in einem beliebigen Bereich des Desktops mithilfe einer Registrierungsdatei
Es ist auch möglich, die Sprachleiste auszublenden, die Sprachleiste in der Taskleiste zu sperren oder die Sprachleiste mithilfe einer Registrierungsdatei in einem beliebigen Bereich des Desktops erscheinen zu lassen.
Bei dieser Methode ist keine manuelle Bearbeitung der Registrierung erforderlich, alle Änderungen werden über eine Registrierungsdatei (reg-Datei) vorgenommen.
Bevor Sie Änderungen an der Registrierung vornehmen, wird dringend empfohlen, einen Systemwiederherstellungspunkt zu erstellen.
Damit die Sprachleiste in einem beliebigen Bereich des Desktops angezeigt werden kann, erstellen Sie die folgende Registrierungsdatei und wenden Sie sie an:
Windows Registry Editor Version 5.00.
[HKEY_CURRENT_USER\\Software\\Microsoft\\CTF\\LangBar].
„ShowStatus“=dword:00000000
Um die Sprachleiste an der Taskleiste zu befestigen, erstellen Sie die folgende Registrierungsdatei und wenden Sie sie an:
Windows Registry Editor Version 5.00.
[HKEY_CURRENT_USER\\Software\\Microsoft\\CTF\\LangBar].
„ShowStatus“=dword:00000004
Um die Sprachleiste auszublenden, erstellen Sie die folgende Registrierungsdatei und wenden Sie sie an:
Windows Registry Editor Version 5.00.
[HKEY_CURRENT_USER\\Software\\Microsoft\\CTF\\LangBar].
„ShowStatus“=dword:00000003
Nach der Anwendung der Registrierungsdatei müssen Sie sich abmelden oder den Computer neu starten, damit die Änderungen wirksam werden.