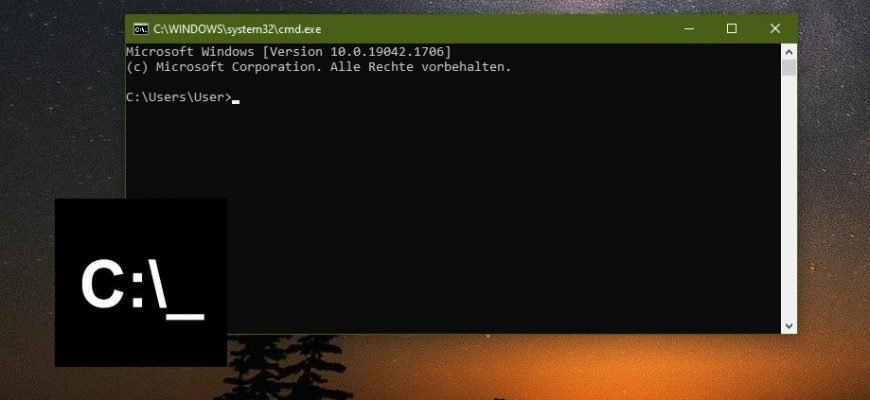- Die Eingabeaufforderung mit „Suchen in Windows“ öffnen
- Die Eingabeaufforderung über das Startmenü öffnen
- Die Eingabeaufforderung über das Menü „Win+X“ öffnen
- Die Eingabeaufforderung im Dialogfeld öffnen
- Die Eingabeaufforderung im Task-Manager öffnen
- Die Eingabeaufforderung aus dem Systemverzeichnis Windows\System32 öffnen
- Erstellen einer Verknüpfung zum Ausführen der Eingabeaufforderung
Die Eingabeaufforderung ist ein effektives Werkzeug, das erfahrenen Administratoren, Fachleuten und fortgeschrittenen Benutzern hilft, das Windows-Betriebssystem zu verwalten, zu automatisieren und zu konfigurieren.
Die Eingabeaufforderung ist eine Benutzerschnittstelle zur Eingabe von Textanweisungen (Befehlen) und deren anschließender Ausführung durch das Betriebssystem sowie zur Ausführung einer Reihe von Befehlen im Batch-Modus.
Dieser Artikel wird zu Schulungszwecken veröffentlicht und ist vor allem für neue Benutzer des Windows-Betriebssystems nützlich.
Die Eingabeaufforderung mit „Suchen in Windows“ öffnen
Um die Eingabeaufforderung auszuführen, verwenden Sie „Suchen in Windows„, indem Sie auf das Suchsymbol in der Taskleiste klicken oder die Tastenkombination Win + S drücken, cmd in das Suchfeld eingeben und in den Suchergebnissen Eingabeaufforderung App auswählen oder mit der rechten Maustaste klicken und im Kontextmenü Als Administrator ausführen wählen.
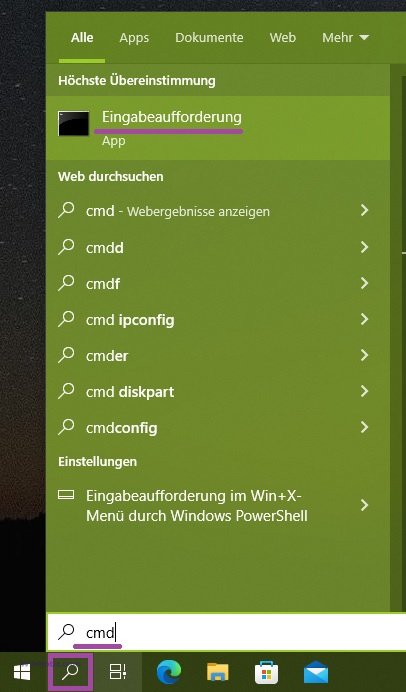
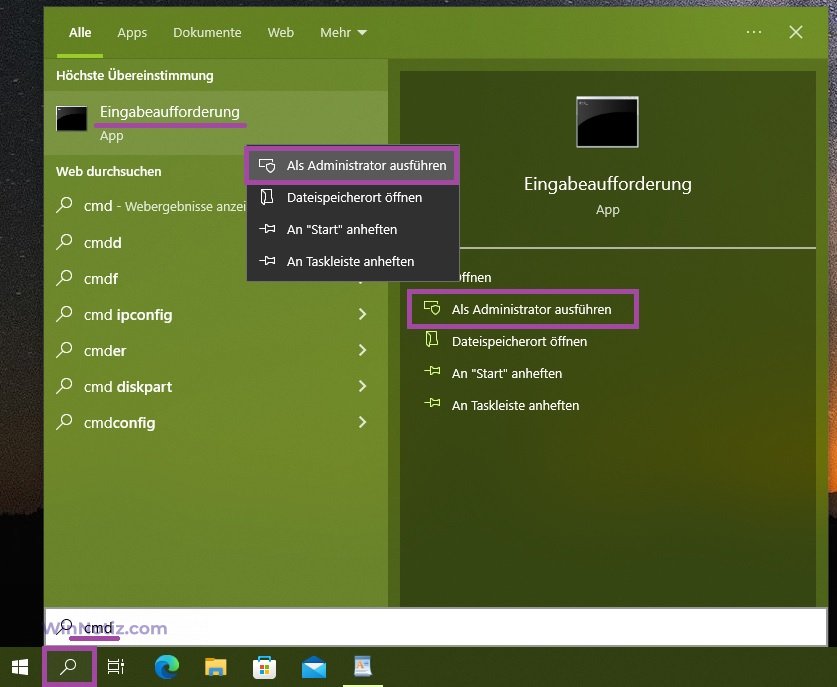
Die Eingabeaufforderung über das Startmenü öffnen
Öffnen Sie das Startmenü, suchen Sie in der Liste der Anwendungen in der Gruppe unter „W“ den Ordner „Windows – System„, erweitern Sie ihn und wählen Sie die Anwendung „Eingabeaufforderung„.
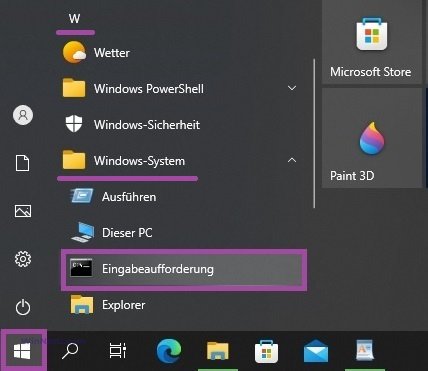
Um die Eingabeaufforderung mit Administratorrechten auszuführen, klicken Sie mit der rechten Maustaste auf die Befehlszeilenanwendung und wählen Sie im Kontextmenü Als Administrator ausführen.
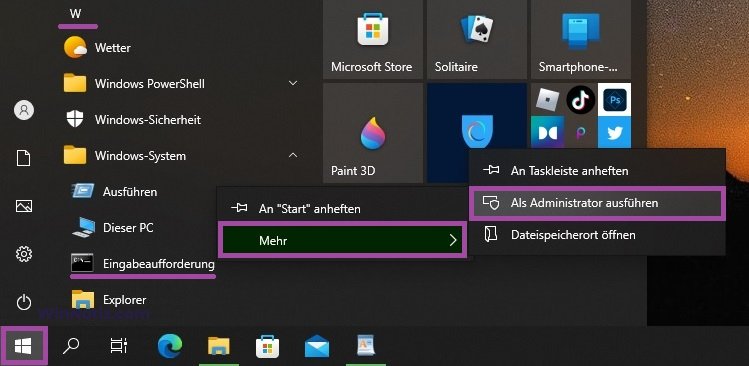
Alternativ kann durch Auswahl der entsprechenden Kontextmenüeinträge eine Eingabeaufforderungkombination auf dem Startbildschirm oder in der Taskleiste festgelegt werden.
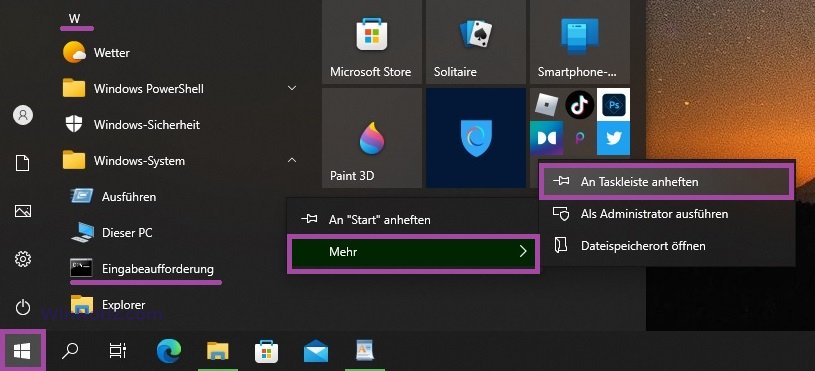
Die Eingabeaufforderung über das Menü „Win+X“ öffnen
Standardmäßig werden Menüpunkte für PoweShell im Menü „Win+X“ in neueren Versionen des Betriebssystems Windows 10 angezeigt. Um die Windows PoweShell durch die Kommandozeile zu ersetzen, öffnen Sie nacheinander
Einstellungen ➯ Personalisierung ➯ Taskleiste.
Setzen Sie im rechten Teil des Fensters den Schalter Beim Rechtsklick auf die Schaltfläche „Start“ oder beim Drucken von Windows-taste+X „Eingabeaufforderung“ im Menü durch „Windows powerShell“ ersetzen auf Aus.
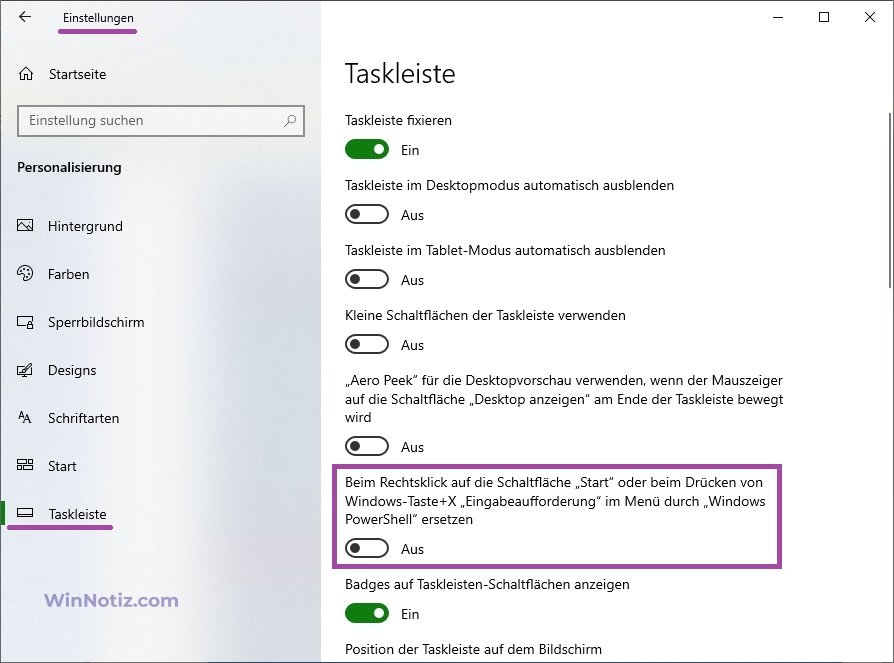
Öffnen Sie nun das „Win+X“-Menü, indem Sie Win + X drücken oder mit der rechten Maustaste auf die Schaltfläche „Start“ in der Taskleiste klicken, und wählen Sie den entsprechenden Eintrag aus dem angezeigten Kontextmenü.
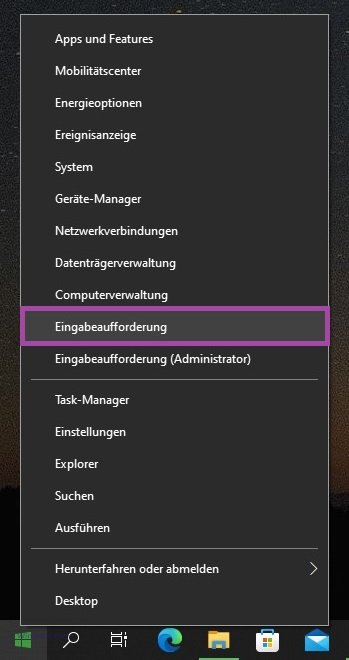
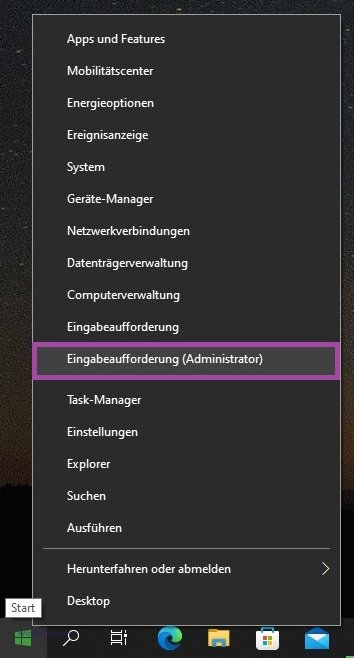
Die Eingabeaufforderung im Dialogfeld öffnen
Öffnen Sie das Dialogfeld Ausführen, indem Sie die Tastenkombination Win+R drücken, cmd eingeben und die Enter ↵ drücken.
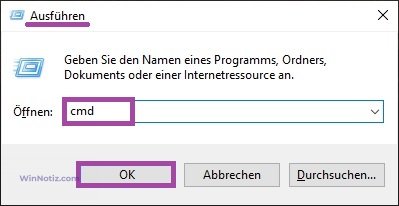
Die Eingabeaufforderung im Task-Manager öffnen
Öffnen Sie den Task-Manager durch Drücken von Strg + Shift + Esc und wählen Sie im Dropdown-Menü Datei die Option Neuen Task ausführen.
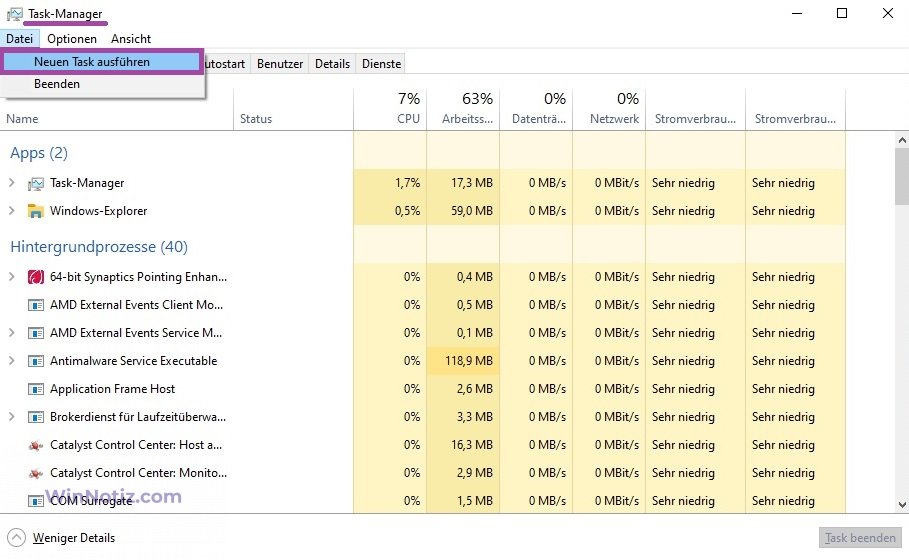
Geben Sie im Fenster Task erstellen cmd ein und drücken Sie die Enter ↵. Wenn Sie eine Aufgabe mit Administratorrechten erstellen möchten, aktivieren Sie das Kontrollkästchen Task mit Administratorrechten erstellen und drücken Sie die Enter ↵.
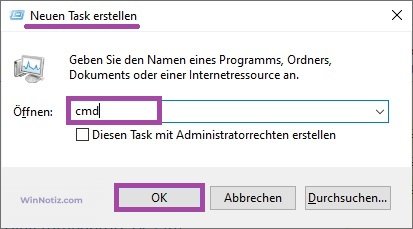
Die Eingabeaufforderung aus dem Systemverzeichnis Windows\System32 öffnen
Öffnen Sie den Windows Explorer und navigieren Sie zum folgenden Pfad:
C:\Windows\System32
Doppelklicken Sie auf die Datei cmd.exe, um die Eingabeaufforderung zu starten.
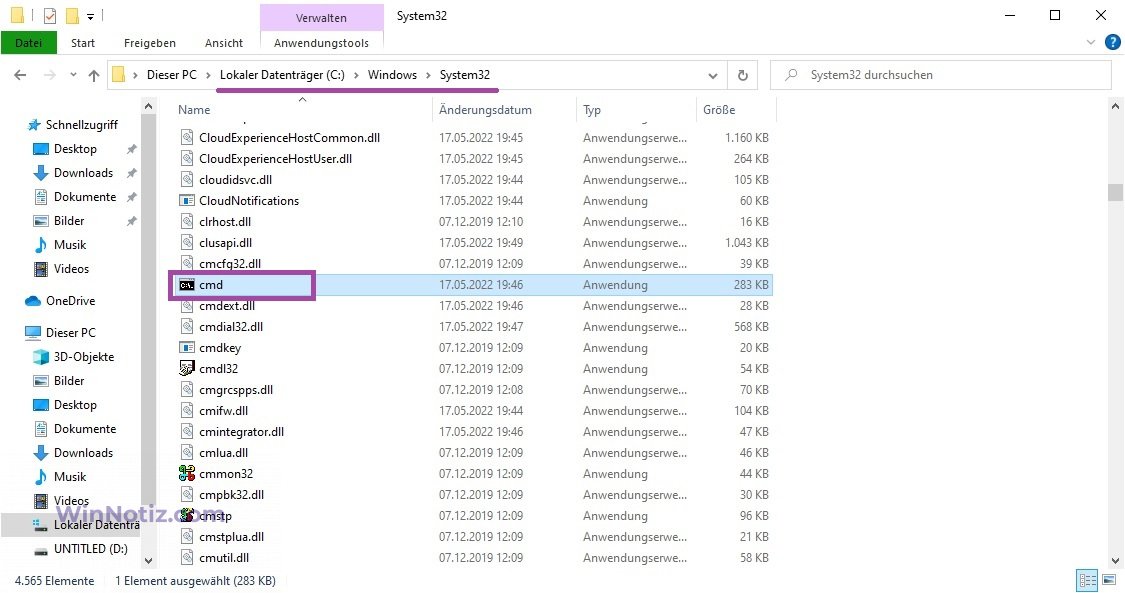
Um die Eingabeaufforderung mit Administratorrechten auszuführen, klicken Sie mit der rechten Maustaste auf cmd.exe und wählen Sie im Kontextmenü Als Administrator ausführen.
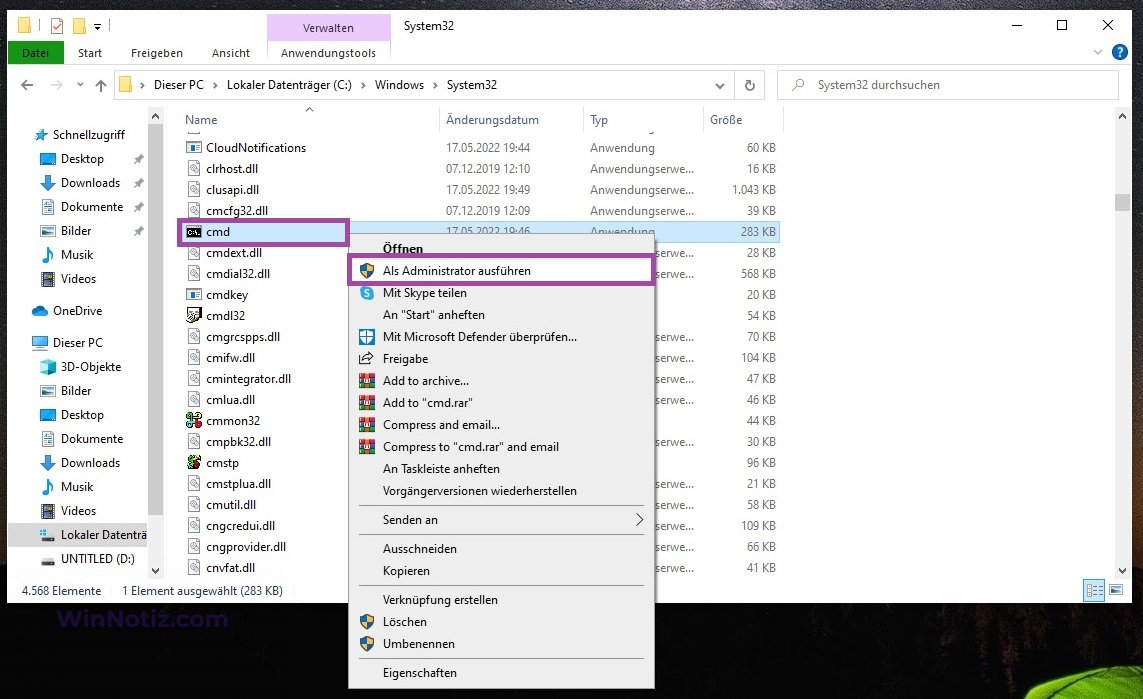
Erstellen einer Verknüpfung zum Ausführen der Eingabeaufforderung
Sie können auch eine Verknüpfung zur Datei cmd.exe erstellen, um die Eingabeaufforderung auszuführen, indem Sie mit der rechten Maustaste auf einen leeren Bereich des Desktops klicken und im angezeigten Kontextmenü Neu > Verknüpfung wählen.
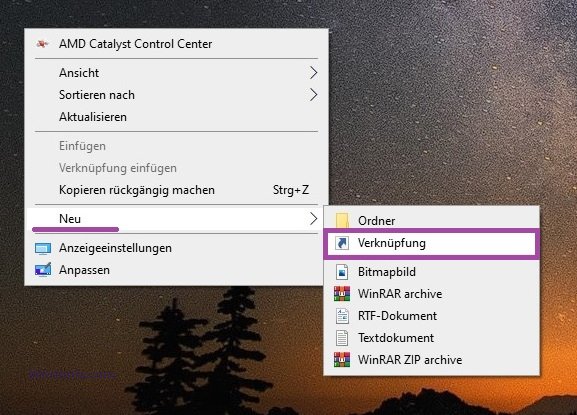
Geben Sie im Fenster Verknüpfung erstellen, das sich öffnet, cmd oder cmd.exe in das Feld Objektspeicherort angeben ein (beide sind korrekt und funktionieren) und klicken Sie auf Weiter.
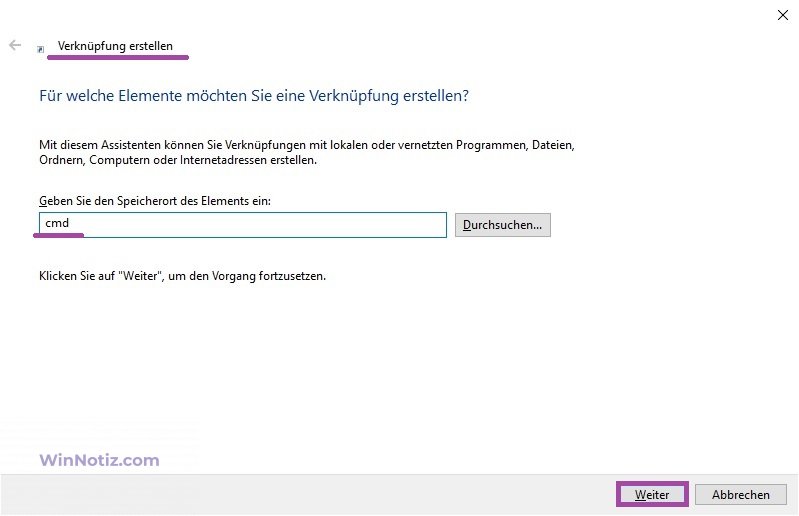
Geben Sie im nächsten Fenster einen Namen für die Verknüpfung ein und drücken Sie auf „Fertig stellen“.
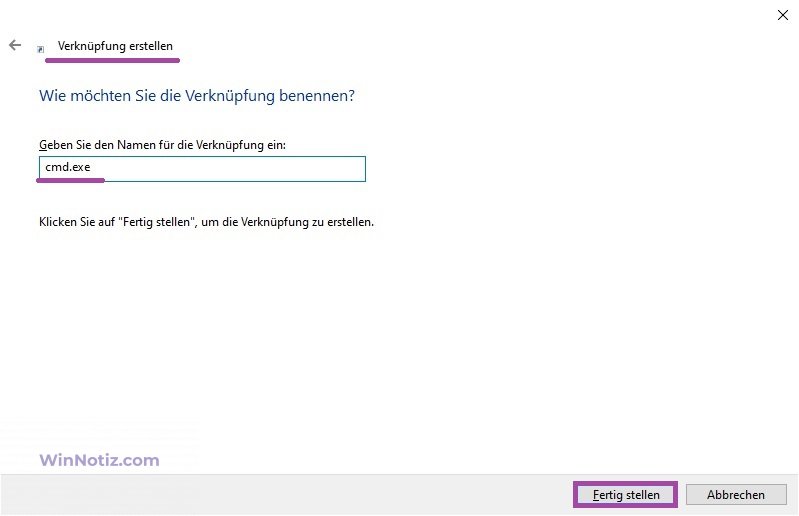
Die Verknüpfung wurde erstellt und kann zum Ausführen der Eingabeaufforderung verwendet werden. Wenn Sie möchten, dass die Verknüpfung die Befehlszeile mit Administratorrechten ausführt, klicken Sie mit der rechten Maustaste auf die erstellte Verknüpfung und wählen Sie im angezeigten Kontextmenü die Option Eigenschaften.
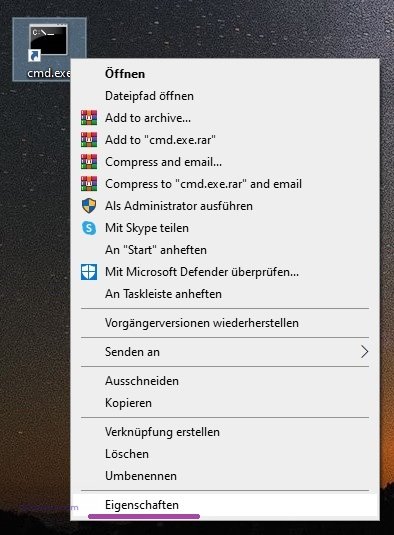
Klicken Sie auf der Registerkarte Verknüpfung im Fenster mit den Verknüpfungseigenschaften, das sich öffnet, auf die Schaltfläche Erweitert.
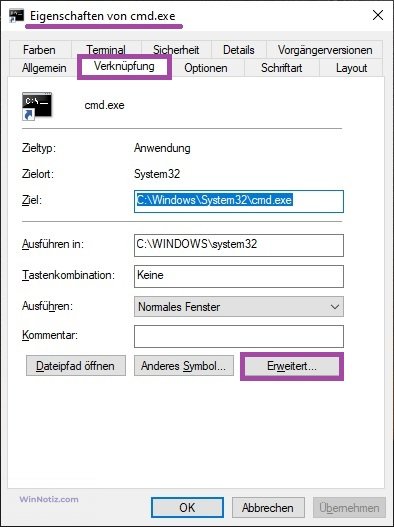
Aktivieren Sie dann im Fenster Erweiterte Eigenschaften das Kontrollkästchen Als Administrator ausführen und klicken Sie auf OK.
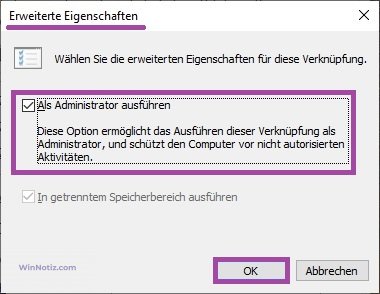
Klicken Sie dann im Fenster mit den Eigenschaften der Verknüpfung unbedingt auf OK.
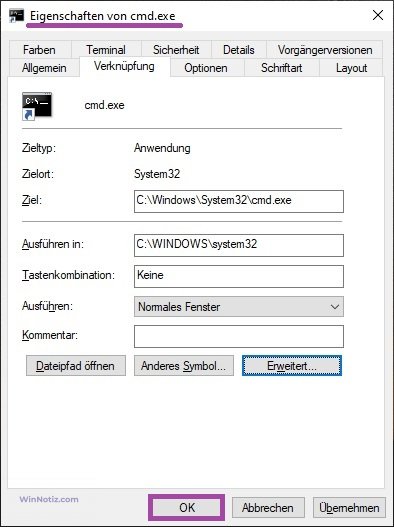
Sie können nun die Verknüpfung verwenden, um die Eingabeaufforderung als Administrator auszuführen und gegebenenfalls die erstellte Verknüpfung auf dem Startbildschirm oder der Taskleiste zu fixieren, indem Sie den Kontextmenüeintrag der Verknüpfung auswählen.
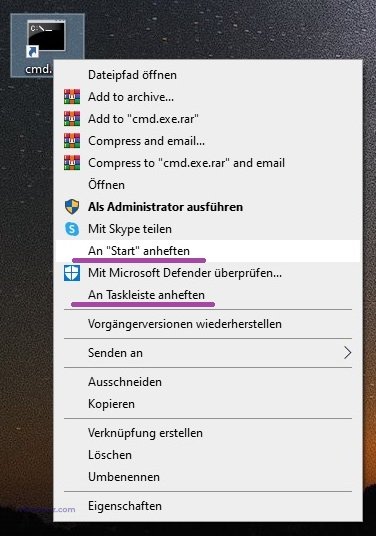
Wie Sie sehen, können Sie die gleiche Aktion in Windows 10 auf viele verschiedene Arten durchführen. Je nach Situation können Sie die am besten geeignete Methode zur Ausführung der Eingabeaufforderung wählen.