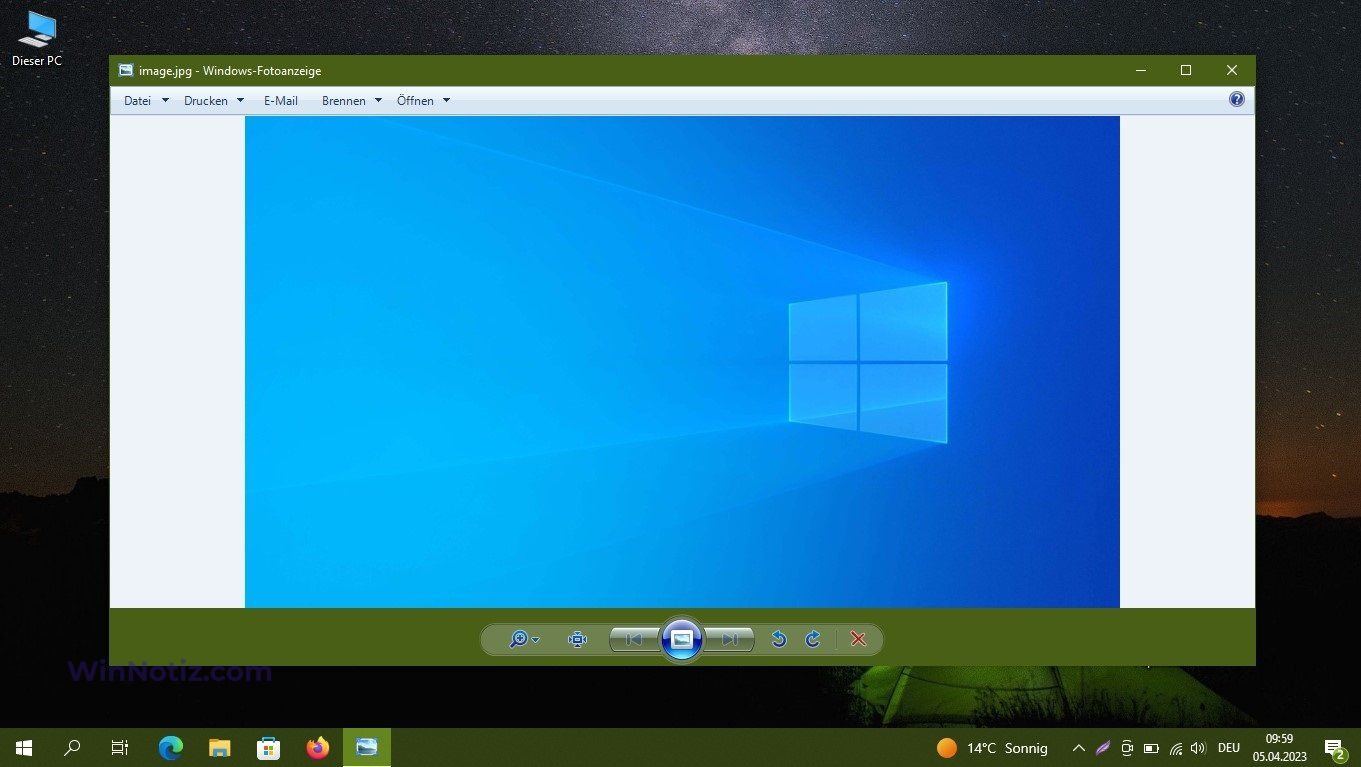Unter Windows 10 stellten viele Nutzer fest, dass sie beliebte Bildformate nur innerhalb der Windows-Fotoanzeige anzeigen konnten, während sie unter Windows 8.1 zwischen der Fotos-App und dem Windows Photo Viewer wählen konnten.
Es ist diese zweite Anwendung, von der viele Leute dachten, dass sie viel bequemer wäre. Windows 10 hat es, aber erlaubt Ihnen nur, TIF- und TIFF-Bilder zu öffnen.
Es ist nicht möglich, dieses Programm als Hauptwerkzeug zum Betrachten von Bildern zu installieren, da es nicht im Unterabschnitt „Standardanwendungen“ enthalten ist. Das Gleiche gilt für den Kontextmenü-Dialog „Öffnen mit“.
Wenn Sie es öffnen, finden Sie nur „Fotos“ und „Paint“. Sie können das Programmvergleichswerkzeug nicht verwenden, da nur zwei Formate für den Windows-Bildbetrachter verfügbar sind: TIF und TIFF.
Die alte Fotoanzeige in Windows 10 wiederherstellen
Die fehlende Funktion (Programm) kann durch kleine Änderungen in der Windows-Systemregistrierung mithilfe einer Registrierungsdatei behoben werden.
Bevor Sie Änderungen an der Registrierung vornehmen, sollten Sie unbedingt einen Systemwiederherstellungspunkt erstellen.
Erstellen Sie die folgende Registrierungsdatei und wenden Sie sie an:
Windows Registry Editor Version 5.00
; Change Extension\’s File Type
[HKEY_CURRENT_USER\\Software\\Classes\\.jpg]@=“PhotoViewer.FileAssoc.Tiff“
; Change Extension\’s File Type
[HKEY_CURRENT_USER\\Software\\Classes\\.jpeg]
@=“PhotoViewer.FileAssoc.Tiff“
; Change Extension\’s File Type
[HKEY_CURRENT_USER\\Software\\Classes\\.jpe]
@=“PhotoViewer.FileAssoc.Tiff“
; Change Extension\’s File Type
[HKEY_CURRENT_USER\\Software\\Classes\\.jfif]
@=“PhotoViewer.FileAssoc.Tiff“
; Change Extension\’s File Type
[HKEY_CURRENT_USER\\Software\\Classes\\.jxr]
@=“PhotoViewer.FileAssoc.Tiff“
; Change Extension\’s File Type
[HKEY_CURRENT_USER\\Software\\Classes\\.gif]
@=“PhotoViewer.FileAssoc.Tiff“
; Change Extension\’s File Type
[HKEY_CURRENT_USER\\Software\\Classes\\.png]
@=“PhotoViewer.FileAssoc.Tiff“
; Change Extension\’s File Type
[HKEY_CURRENT_USER\\Software\\Classes\\.bmp]
@=“PhotoViewer.FileAssoc.Tiff“
; Change Extension\’s File Type
[HKEY_CURRENT_USER\\Software\\Classes\\.tiff]
@=“PhotoViewer.FileAssoc.Tiff“
; Change Extension\’s File Type
[HKEY_CURRENT_USER\\Software\\Classes\\.ico]
@=“PhotoViewer.FileAssoc.Tiff“
Sie können auch ein Zip-Archiv der Registrierungsdatei herunterladen.
Nach der Anwendung der Registrierungsdatei werden die Änderungen sofort wirksam und der übliche Bildbetrachter steht zur Verfügung.
Klicken Sie nun mit der rechten Maustaste auf eine Datei mit der Erweiterung *.jpg, *.jpeg, *.jpeg, *.jpeg, *.jfif, *.jxr, *.gif, *.png, *.bmp, *.tiff, *.ico und Sie werden im Kontextmenü unter Öffnen mit sehen, dass dort die Option Windows-Fotoanzeige erscheint.
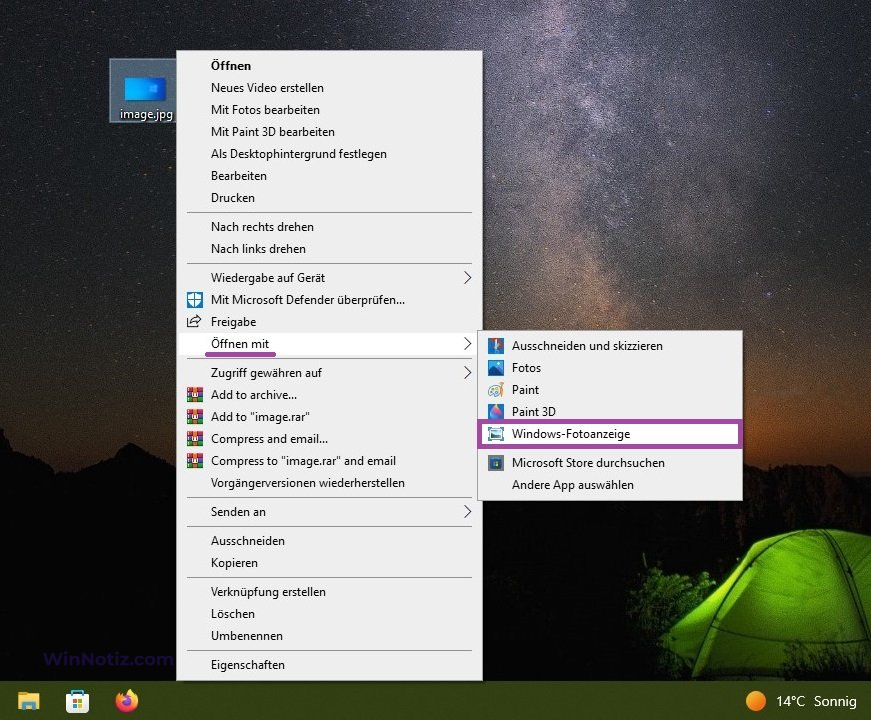
Wenn Sie im Kontextmenü die Option Andere App auswählen wählen, öffnet sich ein Dialogfeld, in dem Sie auch die Möglichkeit haben, Bilder wie gewohnt zu betrachten.
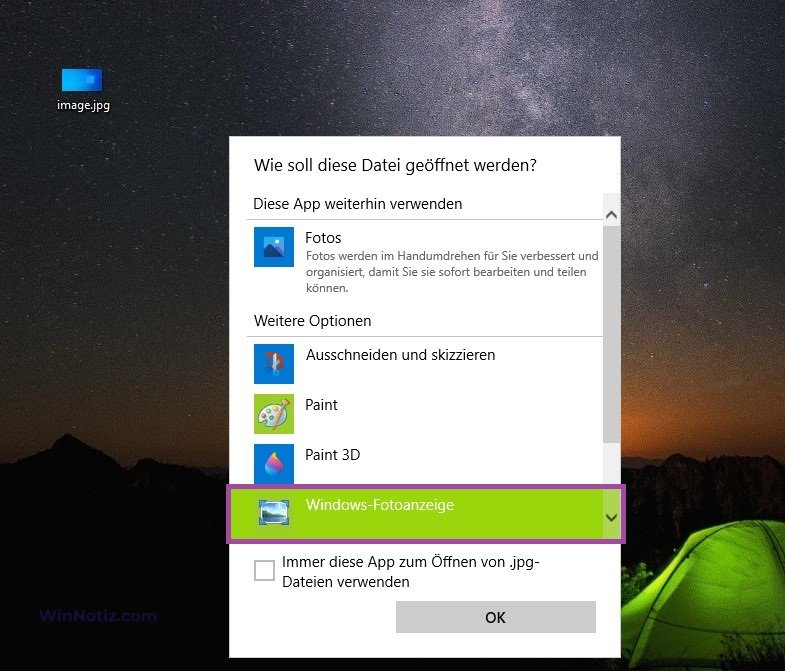
Sie können jetzt den „Windows-Fotoanzeige“ verwenden, um Bilder unter Windows 10 zu betrachten.