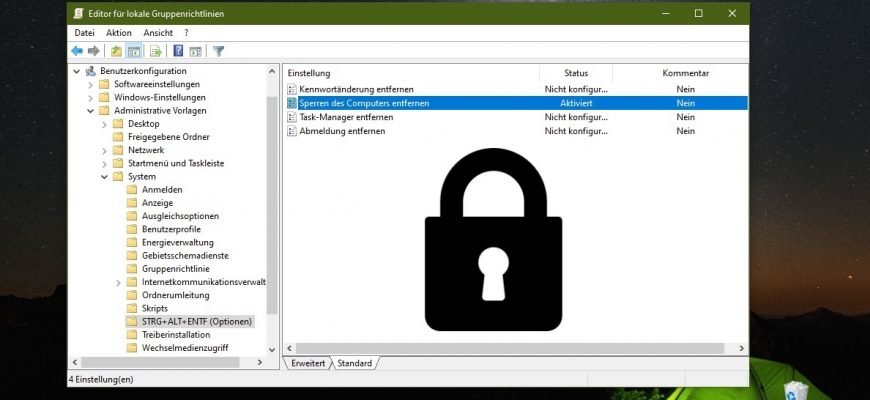Das Sperren Ihres Computers schützt ihn vor unbefugter Benutzung, wenn Sie sich von Ihrem Computer entfernen müssen und sich nicht abmelden oder den Computer ausschalten möchten. Wenn Sie Ihren Computer sperren, wird der Sperrbildschirm standardmäßig aktiviert. Andere Benutzer können sich weiterhin über den Anmeldebildschirm bei ihren Konten anmelden.
Wenn Sie die Computersperre deaktivieren, wird das Schloss aus dem Startmenü und dem Sicherheitsbildschirm (Strg+Alt+Entf) entfernt und die zum Sperren des Computers verwendete Tastenkombination Win + L wird deaktiviert.
Um das Sperren eines Computers zu deaktivieren oder zu erlauben, müssen Sie mit Administratorrechten angemeldet sein.
Editor für lokale Gruppenrichtlinien
Der Editor für lokale Gruppenrichtlinien ist in den Editionen Windows 10 Pro, Enterprise und Education verfügbar. Mit dieser Methode können Sie die Computersperrung nur für das aktuelle Benutzerkonto verweigern (deaktivieren) oder zulassen.
Um eine Computersperre zu deaktivieren (zu verbieten) oder zuzulassen, öffnen Sie den Editor für lokale Gruppenrichtlinien, indem Sie die Tastenkombination Win + R drücken, im angezeigten Fenster Ausführen die Datei gpedit.msc eingeben (kopieren und einfügen) und auf OK klicken.
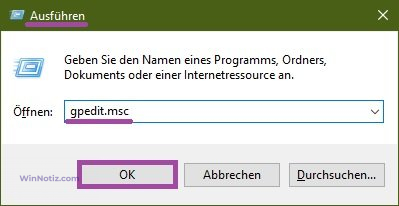
Erweitern Sie im Fenster Editor für lokale Gruppenrichtlinien, das sich öffnet, die folgenden Listenelemente:
Benutzerkonfiguration ➯ Administrative Vorlagen ➯ System ➯ STRG+ALT+ENTF (Optionen)
Doppelklicken Sie anschließend auf der rechten Seite des Fensters auf die Richtlinieneinstellung „Sperren des Computers entfernen“.
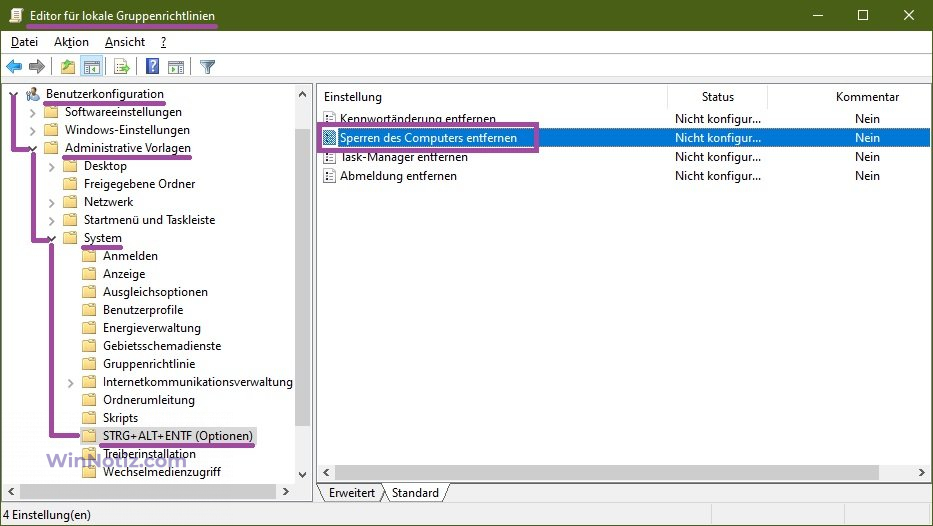
Stellen Sie im Fenster „Sperren des Computers entfernen“ den Schalter auf Aktiviert und drücken Sie die Schaltfläche OK.
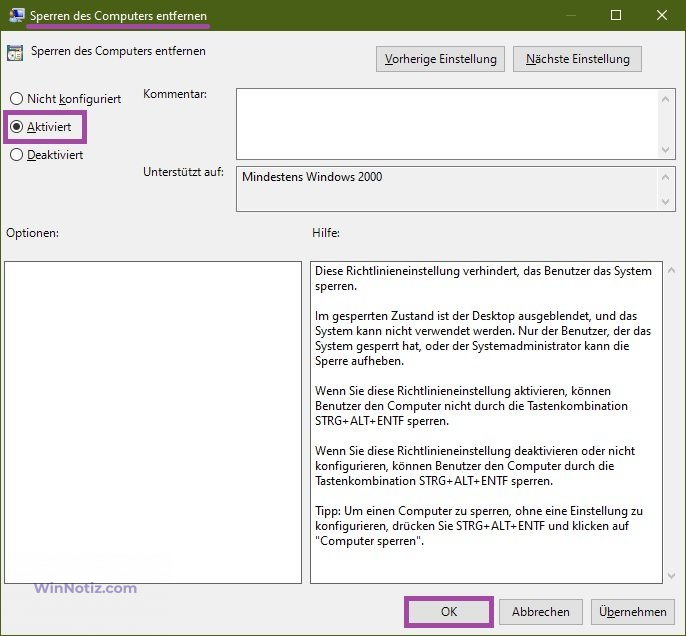
Die Änderungen sind ab sofort wirksam.
Sperren über den Registrierungs-Editor
Mit dieser Methode können Sie das Sperren des Computers für alle Benutzer des Computers verbieten (deaktivieren) oder zulassen, indem Sie die Einstellungen in der Windows-Registrierung ändern.
Bevor Sie Änderungen an der Registrierung vornehmen, wird dringend empfohlen, einen Systemwiederherstellungspunkt zu erstellen
Um die Computersperre für alle (Benutzer-)Konten in Windows zu deaktivieren, öffnen Sie den Registrierungseditor, indem Sie die Tastenkombination Win + R drücken, regedit in das geöffnete Fenster Ausführen eingeben (kopieren und einfügen) und auf OK klicken.
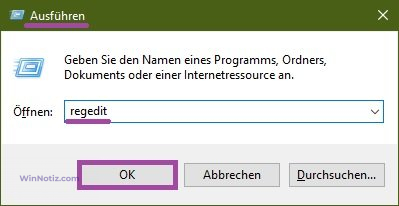
Navigieren Sie in dem sich öffnenden Fenster des Registrierungseditors zu folgendem Pfad:
HKEY_LOCAL_MACHINE\\SOFTWARE\\Microsoft\\Windows NT\\CurrentVersion\\Winlogon
Doppelklicken Sie dann im Abschnitt Winlogon auf der rechten Seite des Fensters auf den Parameter DisableLockWorkstation, setzen Sie seinen Wert auf 1 und klicken Sie auf OK. Die Änderungen treten sofort in Kraft.
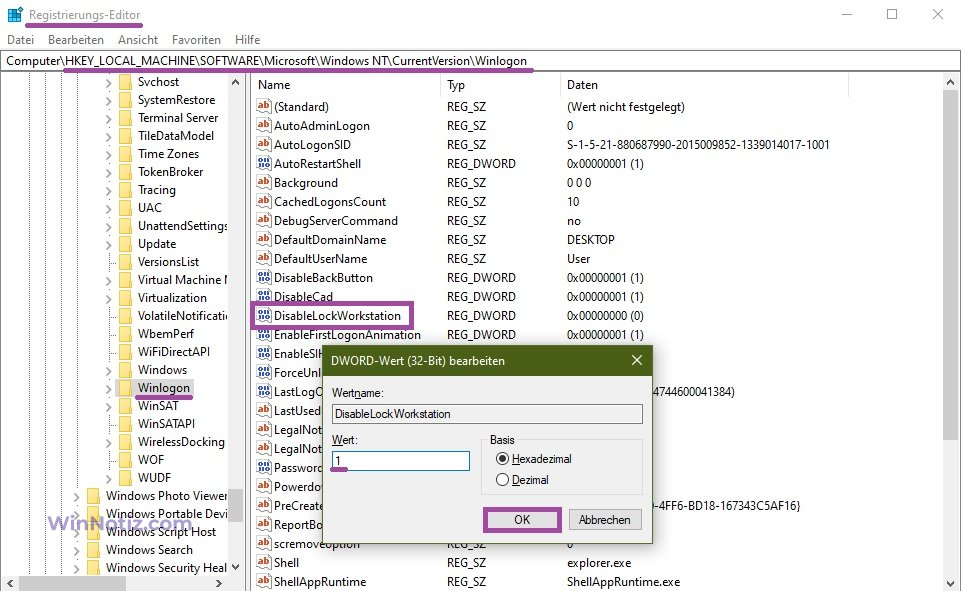
Um das Sperren des Computers zuzulassen (zu aktivieren), doppelklicken Sie auf den Parameter DisableLockWorkstation, setzen Sie seinen Wert auf 0 und klicken Sie auf OK. Die Änderungen treten sofort in Kraft.
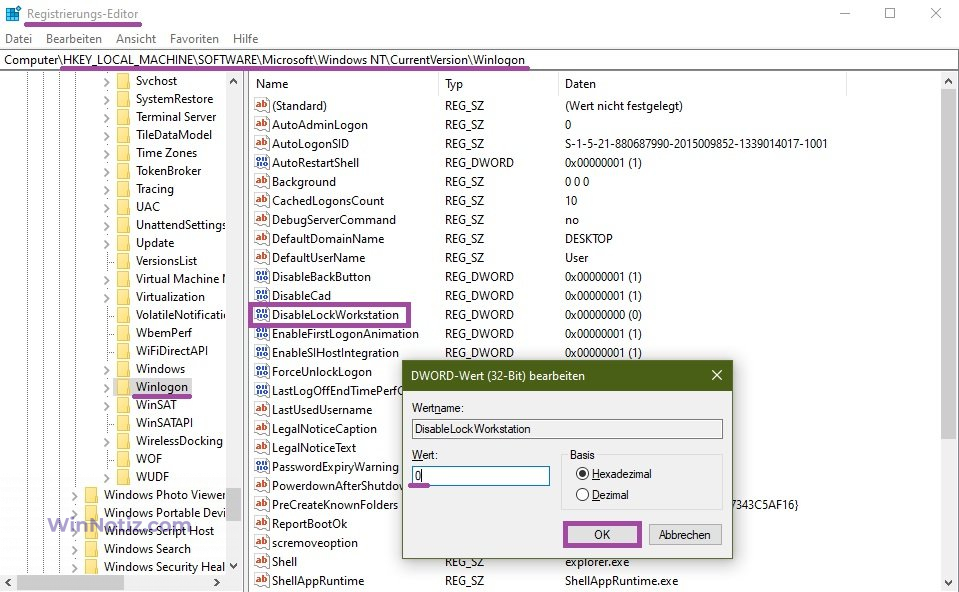
Verwendung einer Registrierungsdatei
Mit dieser Methode können Sie auch die Computersperre für alle Benutzer und für den aktuellen Benutzer verbieten (deaktivieren) oder aktivieren, indem Sie Änderungen an der Windows-Systemregistrierung über eine Registrierungsdatei vornehmen.
Bevor Sie Änderungen an der Registrierung vornehmen, wird dringend empfohlen, einen Systemwiederherstellungspunkt zu erstellen
Alle an der Registrierung vorgenommenen Änderungen werden in den nachstehenden Listen der Registrierungsdateien angezeigt.
Um das Sperren des Computers für alle Benutzer zu verbieten (zu deaktivieren), erstellen Sie die folgende Registrierungsdatei und wenden Sie sie an:
Windows Registry Editor Version 5.00
[HKEY_LOCAL_MACHINE\\SOFTWARE\\Microsoft\\Windows NT\\CurrentVersion\\Winlogon]
„DisableLockWorkstation“=dword:00000001
Um die Computersperre für alle Benutzer zuzulassen (zu aktivieren), erstellen Sie die folgende Registrierungsdatei und wenden Sie sie an:
Windows Registry Editor Version 5.00
[HKEY_LOCAL_MACHINE\\SOFTWARE\\Microsoft\\Windows NT\\CurrentVersion\\Winlogon]
„DisableLockWorkstation“=dword:00000000
Um das Sperren des Computers für den aktuellen Benutzer zu verbieten (zu deaktivieren), erstellen Sie die folgende Registrierungsdatei und wenden Sie sie an:
Windows Registry Editor Version 5.00
[HKEY_CURRENT_USER\\Software\\Microsoft\\Windows\\CurrentVersion\\Policies\\System]
„DisableLockWorkstation“=dword:00000001
Um die Computersperre für den aktuellen Benutzer zuzulassen (zu aktivieren), erstellen Sie die folgende Registrierungsdatei und wenden Sie sie an:
Windows Registry Editor Version 5.00
[HKEY_CURRENT_USER\\Software\\Microsoft\\Windows\\CurrentVersion\\Policies\\System]
„DisableLockWorkstation“=-
Mit den oben beschriebenen Schritten können Sie unter Windows 7, 8.1 und 10 die Computersperre für alle Benutzer oder für das aktuelle Benutzerkonto deaktivieren oder aktivieren.