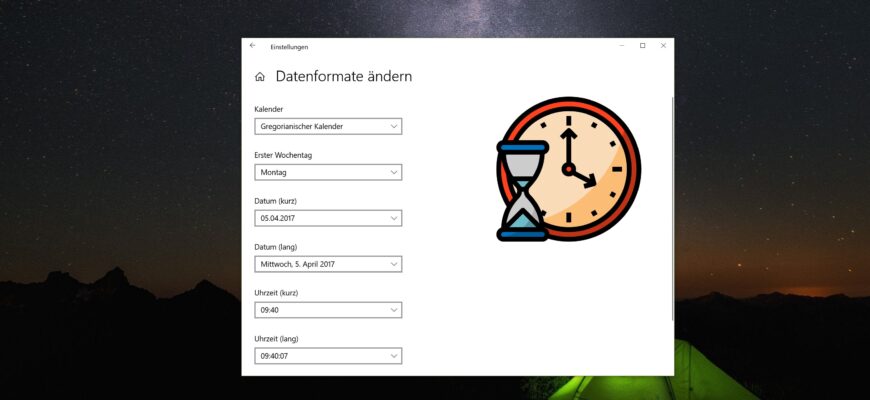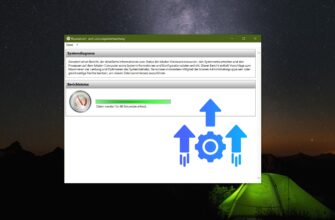Die Anpassung des Datums- und Zeitformats in Windows 11 und 10 kann nützlich sein, wenn Sie die Anzeige nach Ihren Wünschen oder gemäß lokalen Standards anpassen möchten. In dieser Anleitung werden mehrere Schritt-für-Schritt-Methoden vorgestellt, mit denen Sie das Datums- und Zeitformat in beiden Windows-Versionen ändern können.
Datums- und Uhrzeitformat über die Einstellungen ändern
- Klicken Sie auf die Schaltfläche „Start“ (unten links in Windows 10 und in der Mitte in Windows 11) → suchen und öffnen Sie „Einstellungen“ oder verwenden Sie die Tastenkombination Win + I.
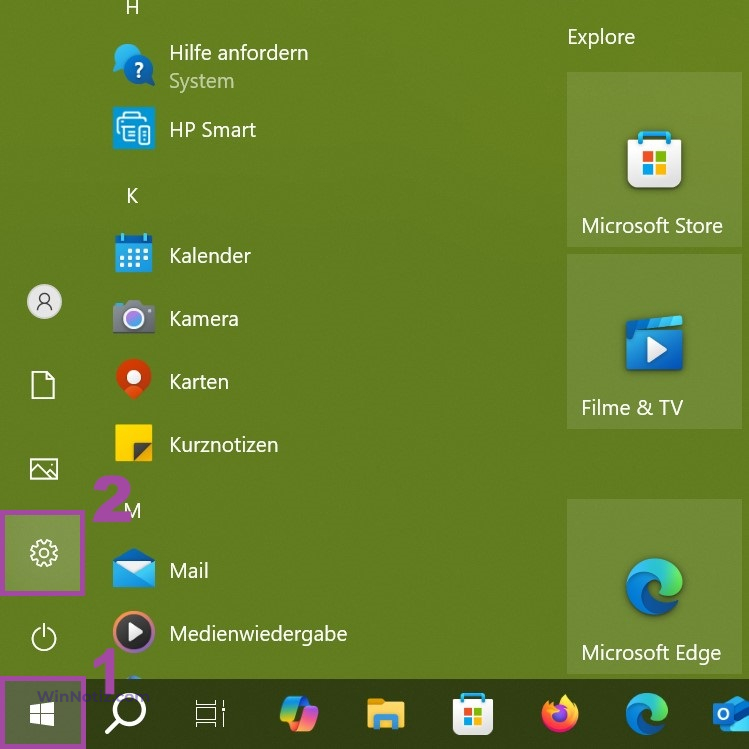
- Im geöffneten Fenster navigieren Sie links zum Abschnitt „Zeit und Sprache“.
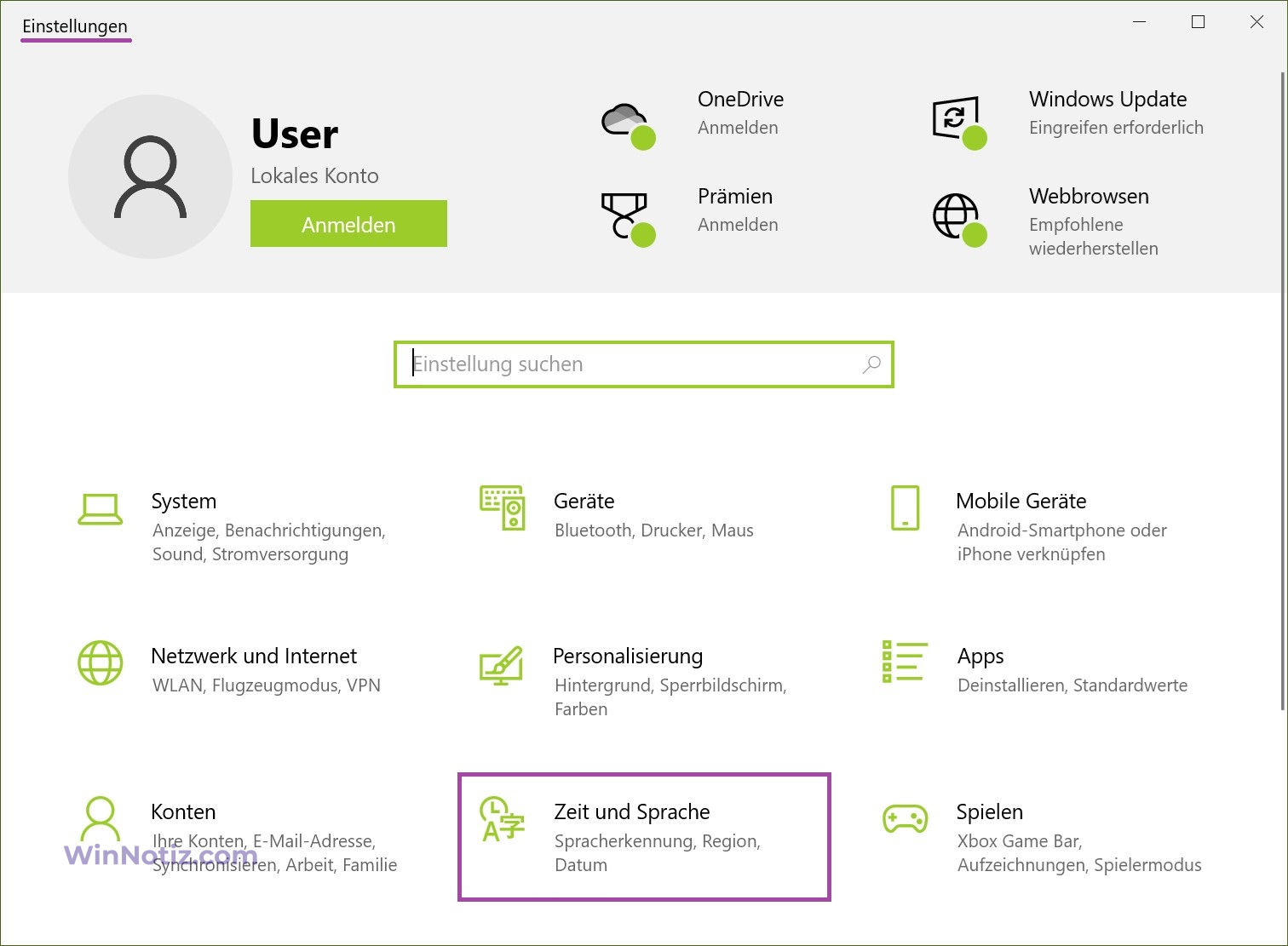
Sie können die Datum- und Zeiteinstellungen auch über die Taskleiste aufrufen. Klicken Sie dazu mit der rechten Maustaste auf die Uhr in der Taskleiste (unten rechts) und wählen Sie „Datum/Uhrzeit ändern“.
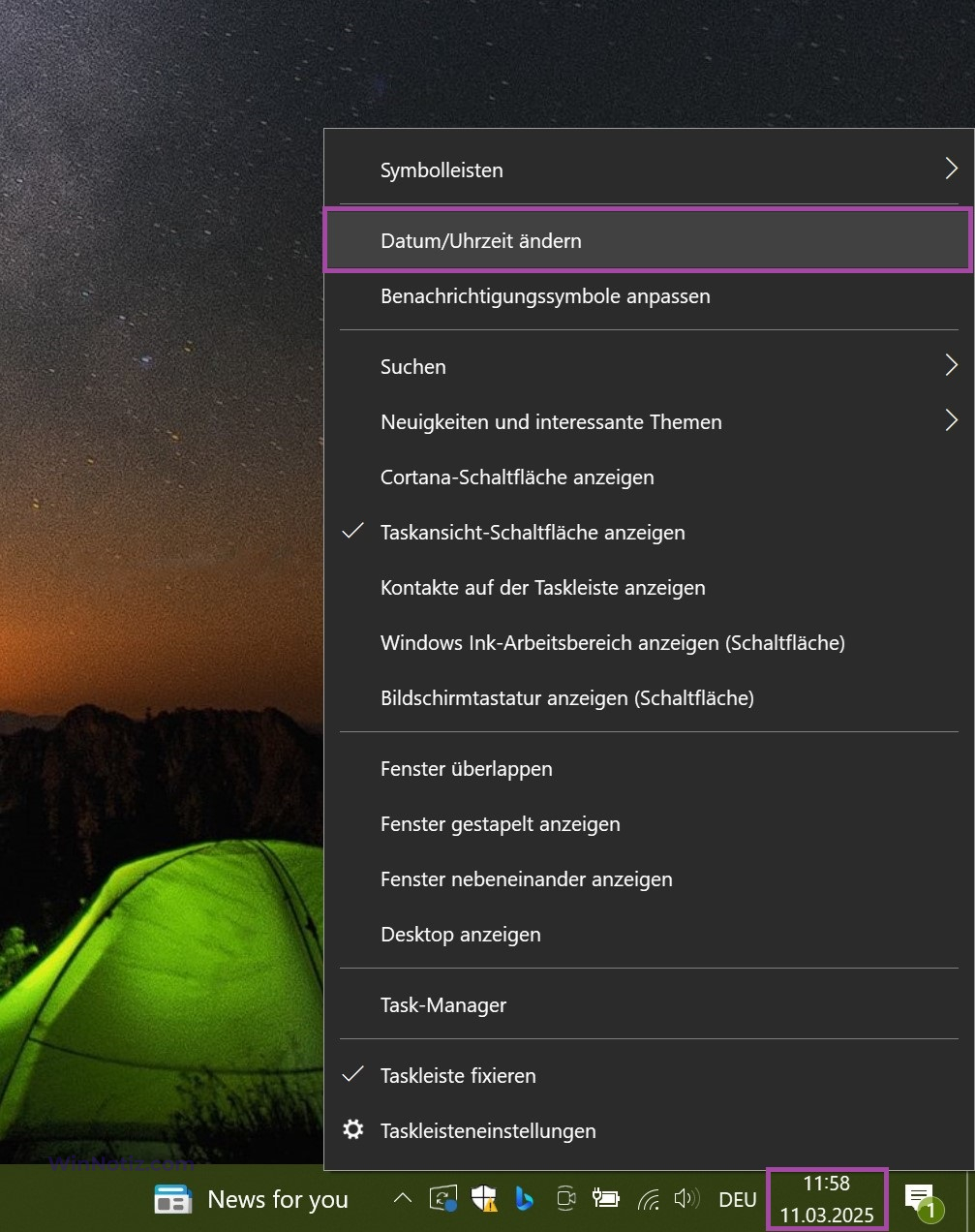
- Gehen Sie zum Abschnitt „Region“ → dann „Regionales Format“.
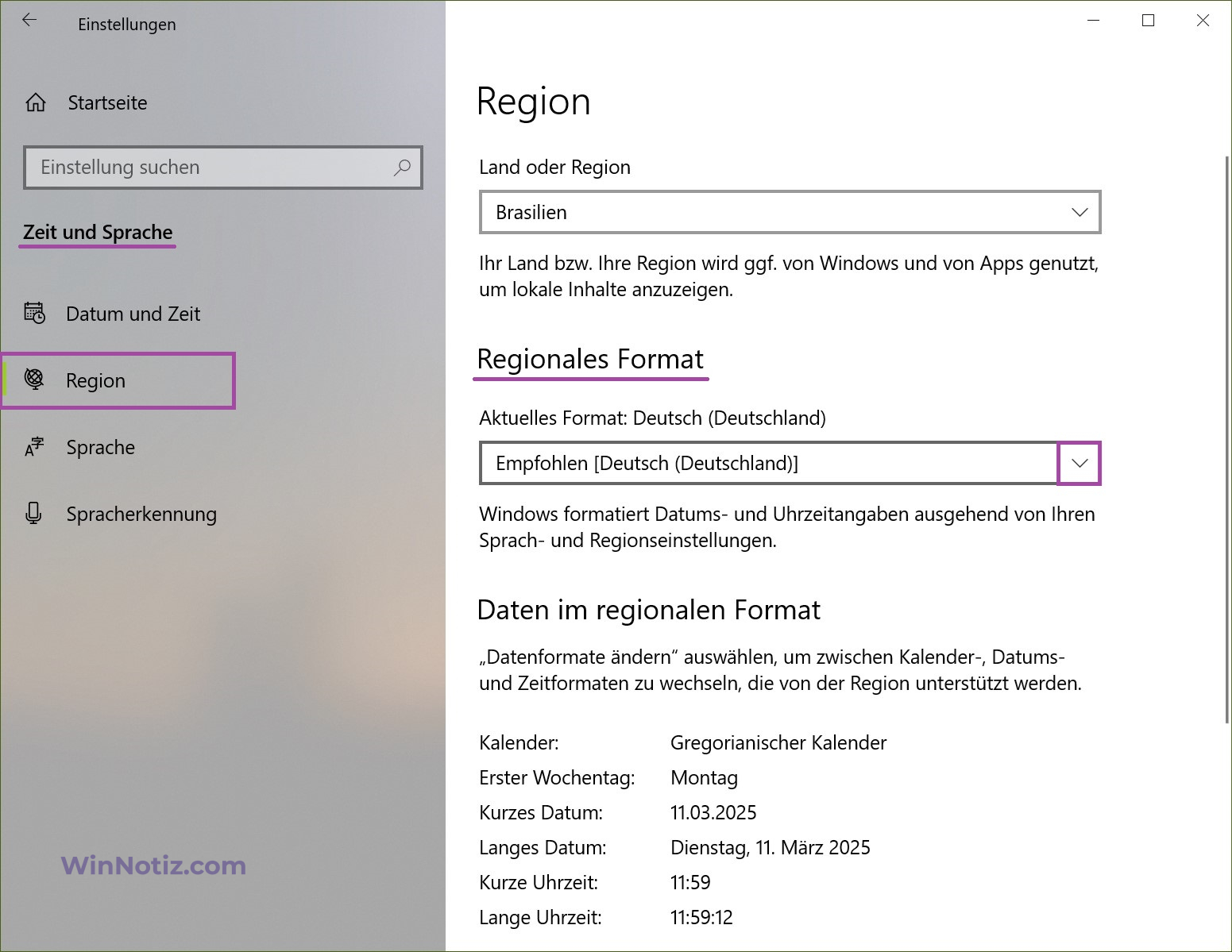
- Wählen Sie im Dropdown-Menü das passende Land oder die passende Region aus. Diese Aktion führt automatisch zu einer Änderung des Datums- und Zeitformats auf die Standards des ausgewählten Gebiets.
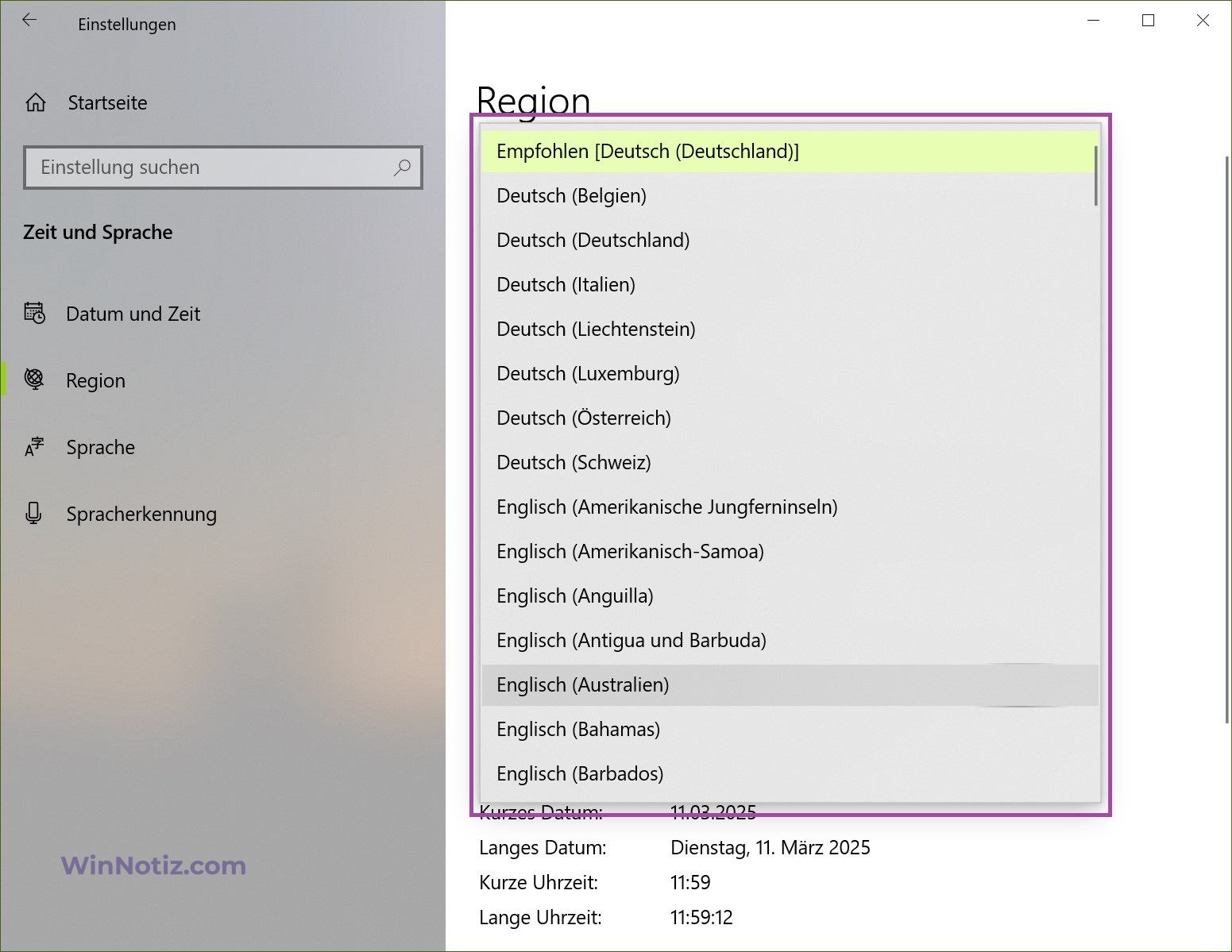
In demselben Fenster können Sie die Formate für das Kurz- und Langdatum sowie die Uhrzeit und andere Parameter ändern, indem Sie auf die Schaltfläche „Datenformate ändern“ klicken.
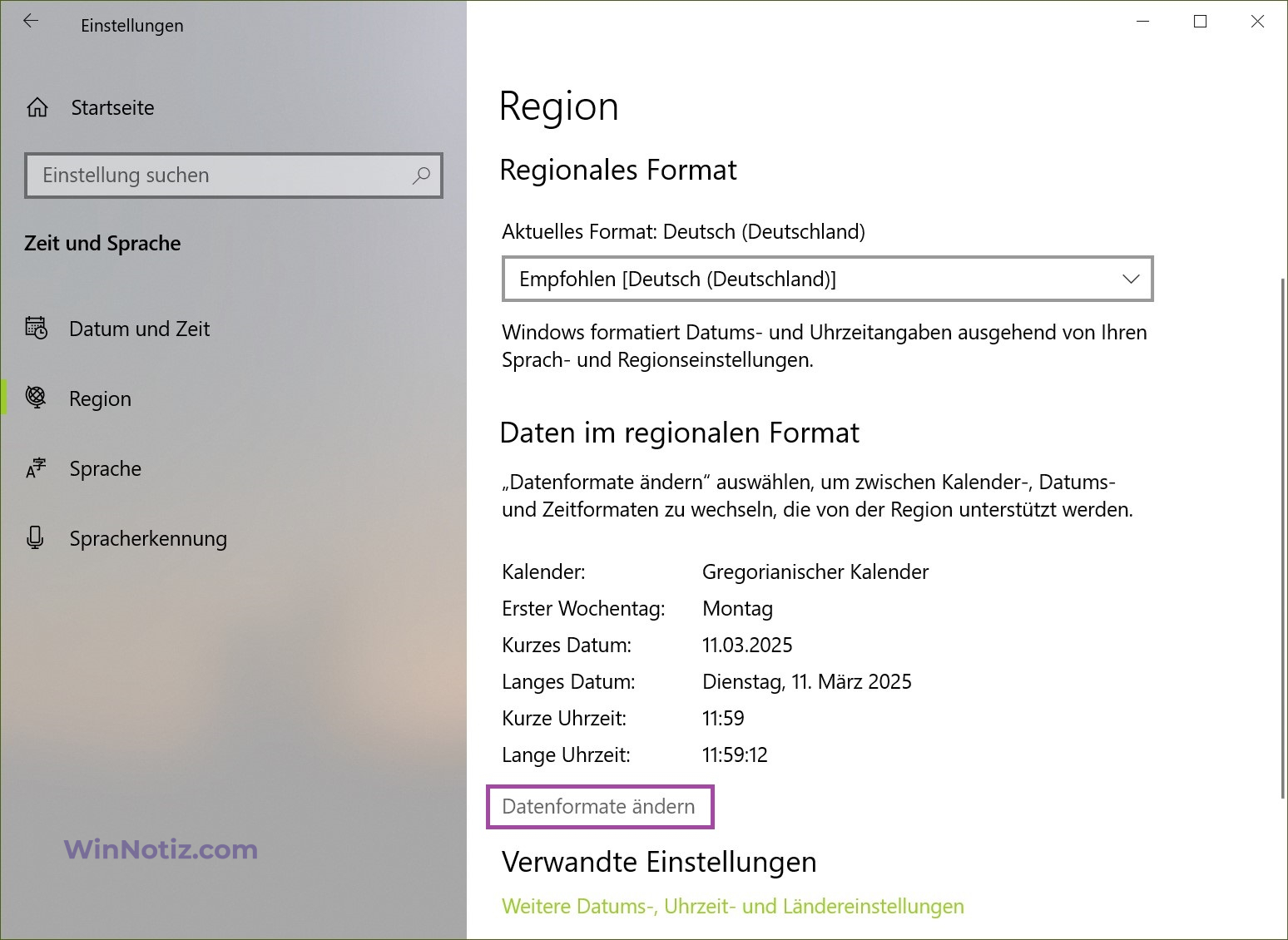
Um das Kurzdatumsformat zu ändern, klicken Sie mit der linken Maustaste neben „Kurzes Datum“, um die Dropdown-Liste zu öffnen. Hier können Sie das gewünschte Format auswählen, z. B. „TT.MM.JJJJ“ oder „MM/TT/JJJJ“.
Um das Langdatumsformat zu ändern, wählen Sie in der Dropdown-Liste eine passende Option aus, z. B. „Wochentag, Tag, Monat, Jahr“.
Um das Zeitformat zu ändern, wählen Sie in der Dropdown-Liste neben „Kurze Zeit“ oder „Lange Zeit“ das gewünschte Format aus. Sie können beispielsweise zwischen der 24-Stunden- oder 12-Stunden-Anzeige wählen.
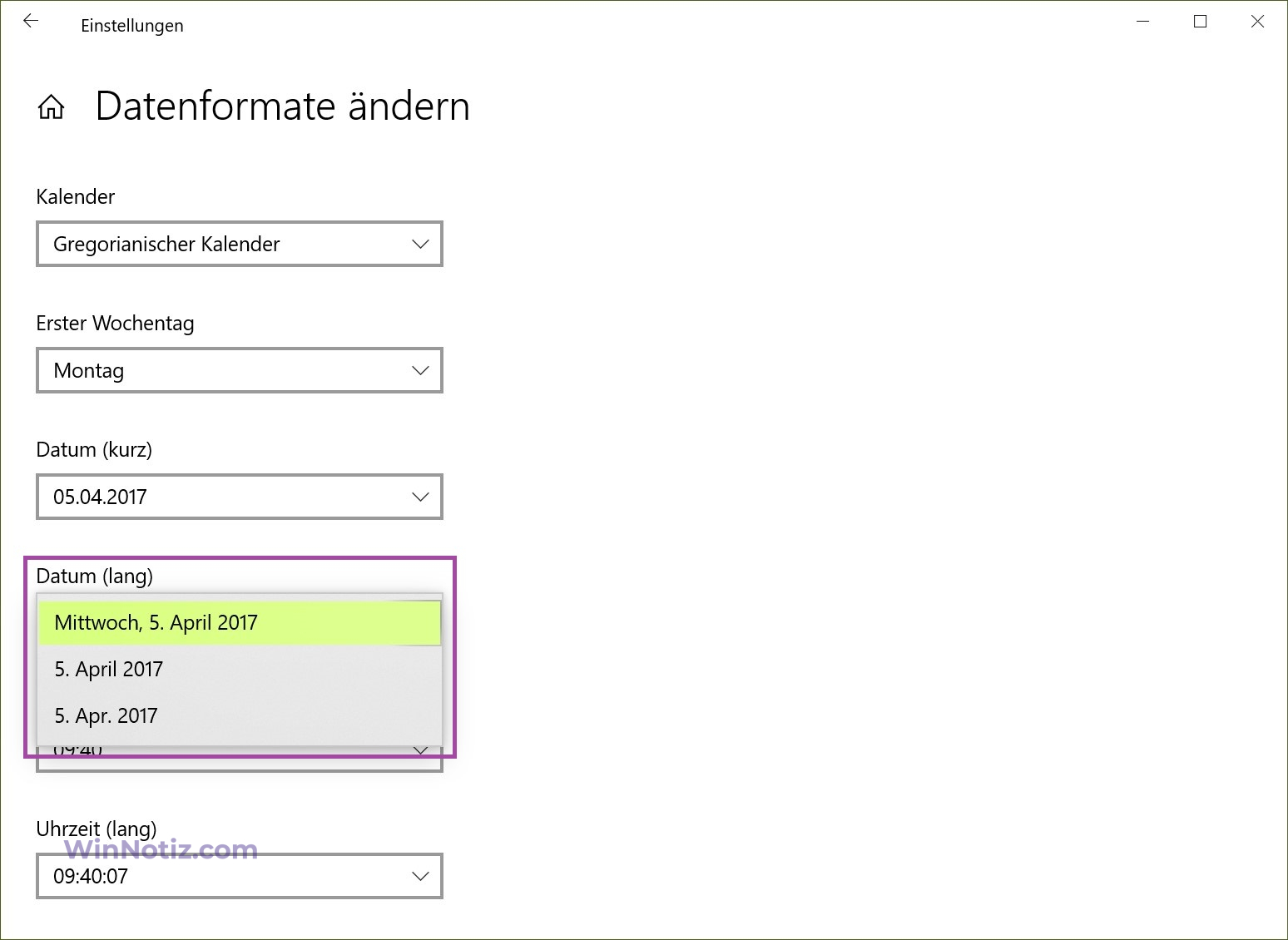
Datums- und Uhrzeitformats über die Systemsteuerung ändern
- Das Format von Datum und Uhrzeit kann auch über die klassische Systemsteuerung angepasst werden. Öffnen Sie sie, indem Sie den Befehl „control“ im Dialogfeld „Ausführen“ (Win + R) eingeben.
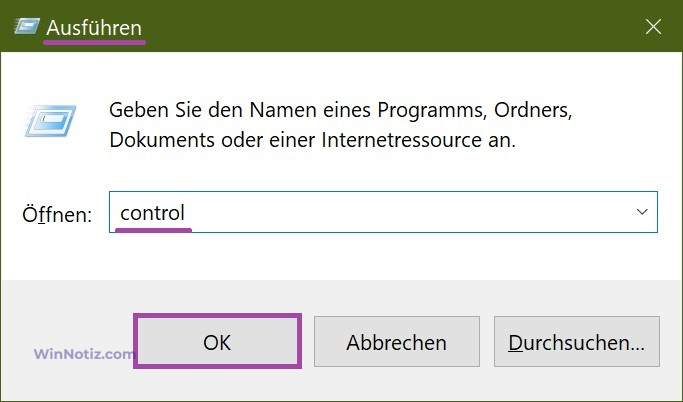
- Wählen Sie im geöffneten Fenster den Abschnitt „Region“.
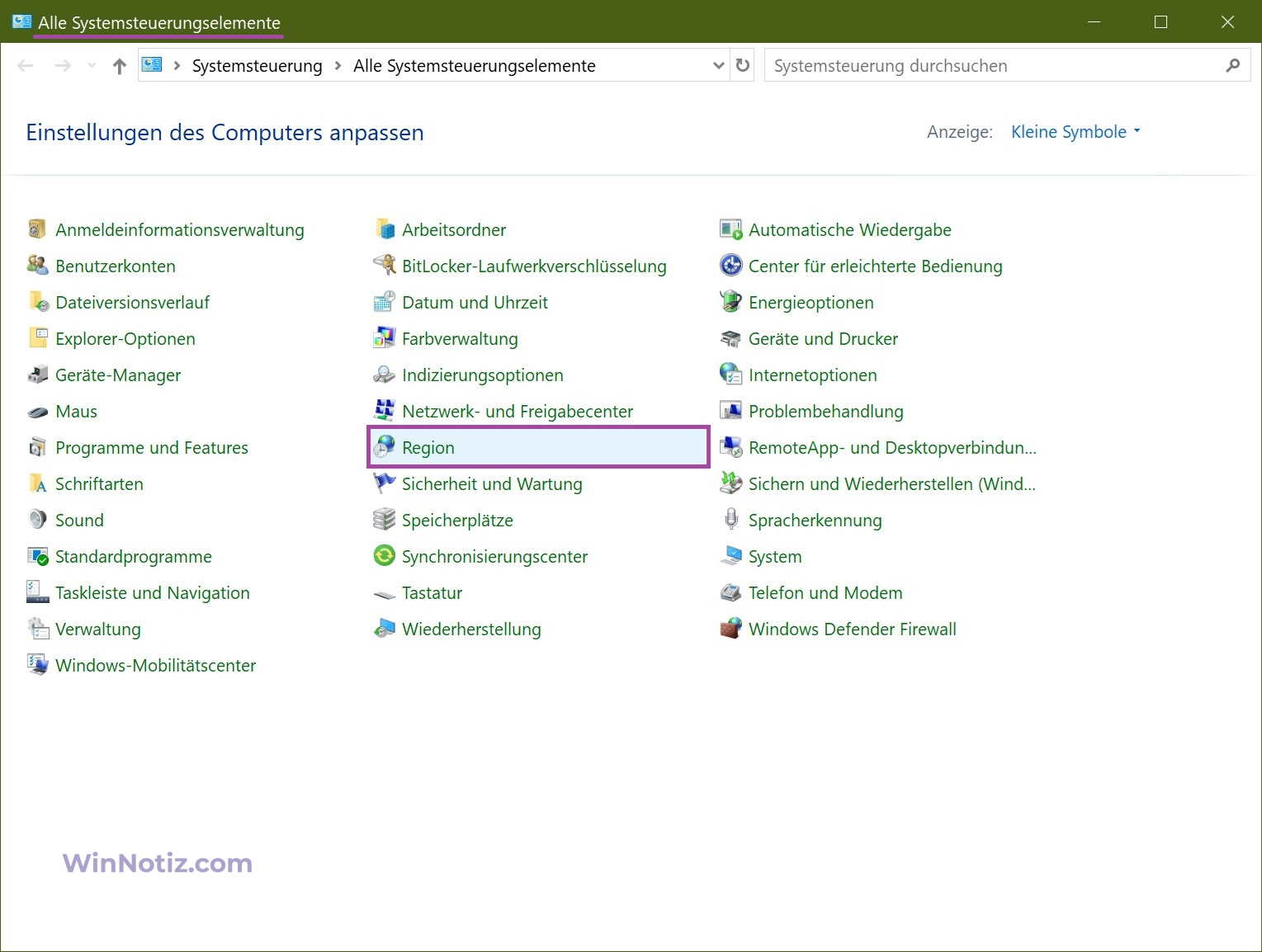
- Das Fenster „Region“ wird geöffnet. Wechseln Sie zur Registerkarte „Formate“.
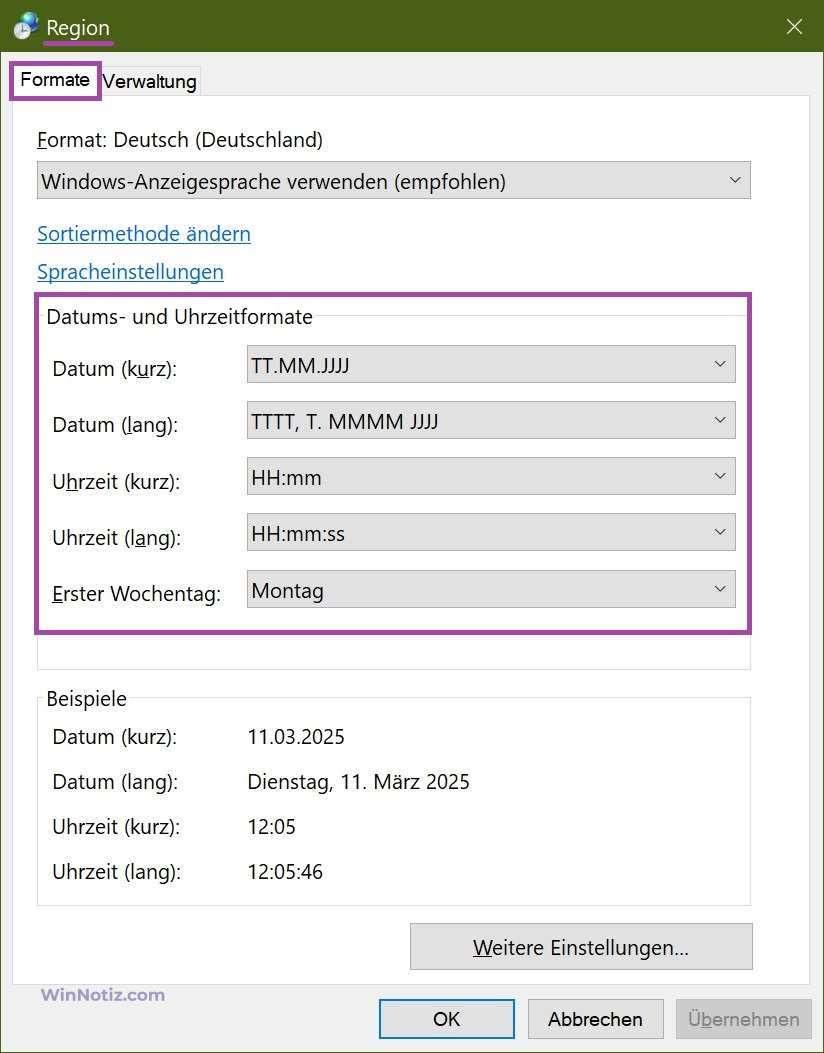
Hier können Sie das Datums-, Zeit- und Zahlenformat ändern, indem Sie die gewünschten Optionen aus den Dropdown-Listen auswählen.
Datums- und Uhrzeitformats über die Windows-Registrierung ändern
Falls Sie eine detailliertere Anpassung des Datums- und Zeitformats benötigen, können Sie den Registrierungs-Editor verwenden.
- Öffnen Sie den Registrierungs-Editor, indem Sie die TastenkombinationWin + R drücken, „regedit“ eingeben und die Eingabetaste drücken.
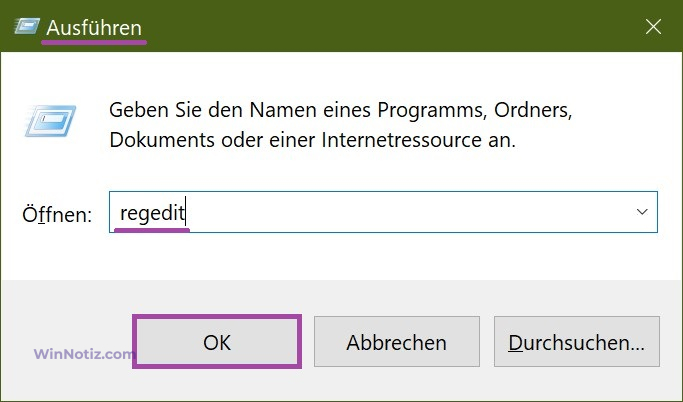
- Navigieren Sie im Registrierungs-Editor zu folgendem Pfad:
HKEY_CURRENT_USER\Control Panel\International
- Bearbeiten Sie die folgenden Parameter entsprechend Ihren Anforderungen: sShortDate (kurzes Datumsformat), sLongDate (langes Datumsformat), sShortTime (kurzes Zeitformat), sLongTime (langes Zeitformat)
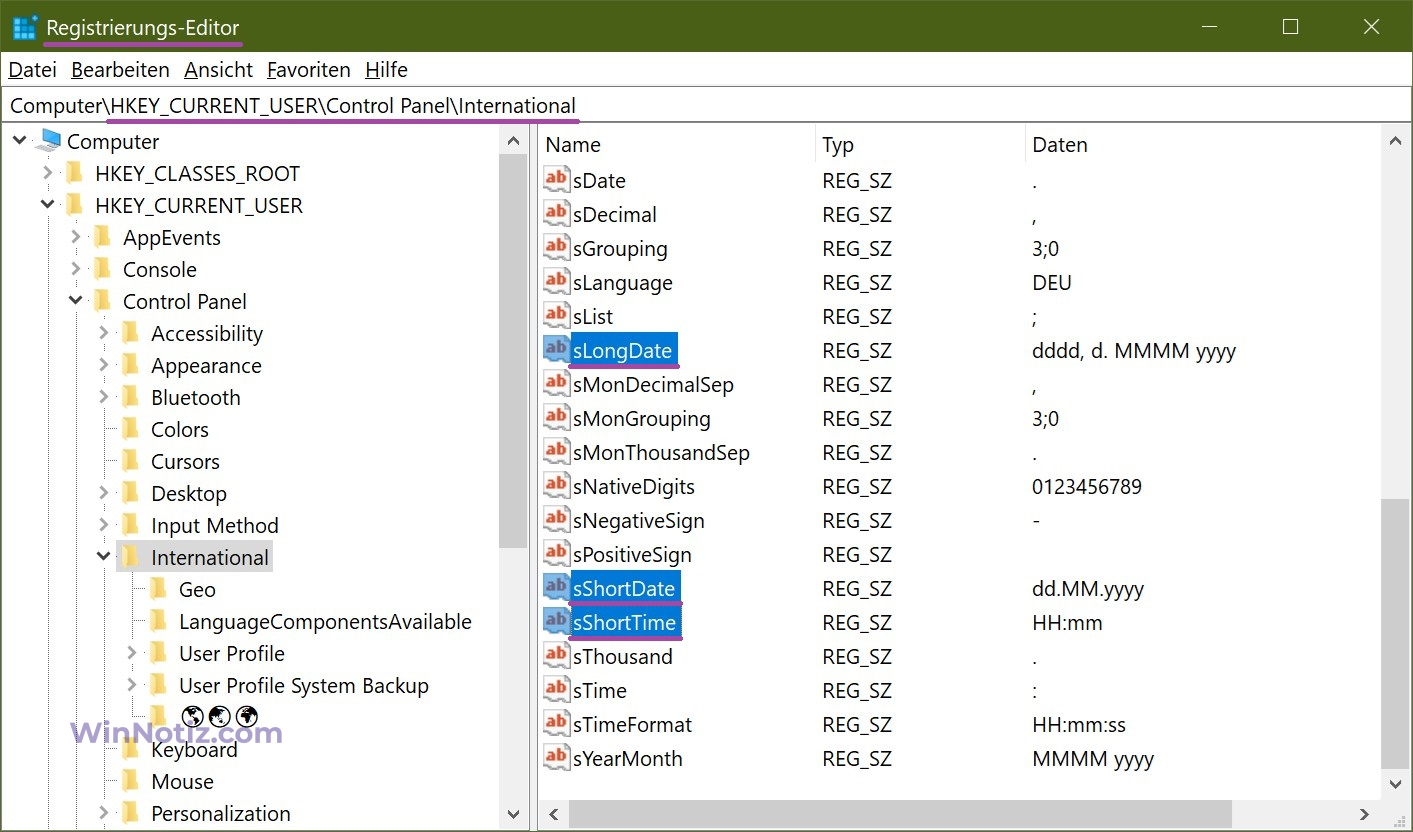
In den meisten Fällen werden die Änderungen sofort übernommen. Falls dies nicht geschieht, starten Sie den Computer neu.
Die Anpassung des Datums- und Zeitformats in Windows 11 und 10 ermöglicht eine benutzerfreundlichere Gestaltung der Oberfläche. Wir hoffen, dass Ihnen diese Methoden helfen, das gewünschte Format einzustellen oder die Standardeinstellungen bei Bedarf wiederherzustellen.