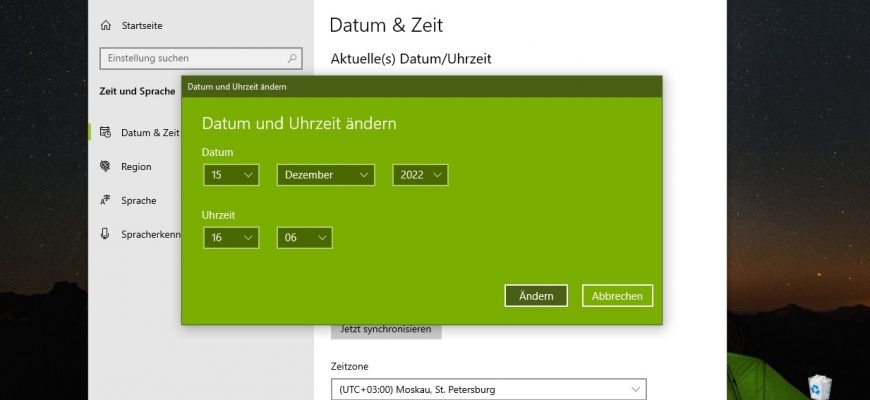Standardmäßig stellt Windows 10 die Uhrzeit automatisch ein, aber Sie können sie bei Bedarf ändern.
Um die Uhrzeit in Windows 10 zu ändern, müssen Sie als Administrator angemeldet sein
Datum und Uhrzeit in der Windows-Einstellungen ändern
Um die Uhrzeit zu ändern, öffnen Sie die Anwendung „Windows-Einstellungen“, indem Sie auf die Schaltfläche „Start“ in der Taskleiste drücken und dann „Einstellungen“ wählen oder die Tastenkombination „Win + I“ auf Ihrer Tastatur drücken.
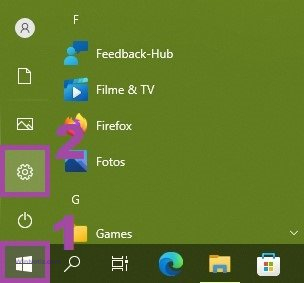
Wählen Sie in dem sich öffnenden Fenster „Windows-Einstellungen“ die Option Zeit und Sprache.
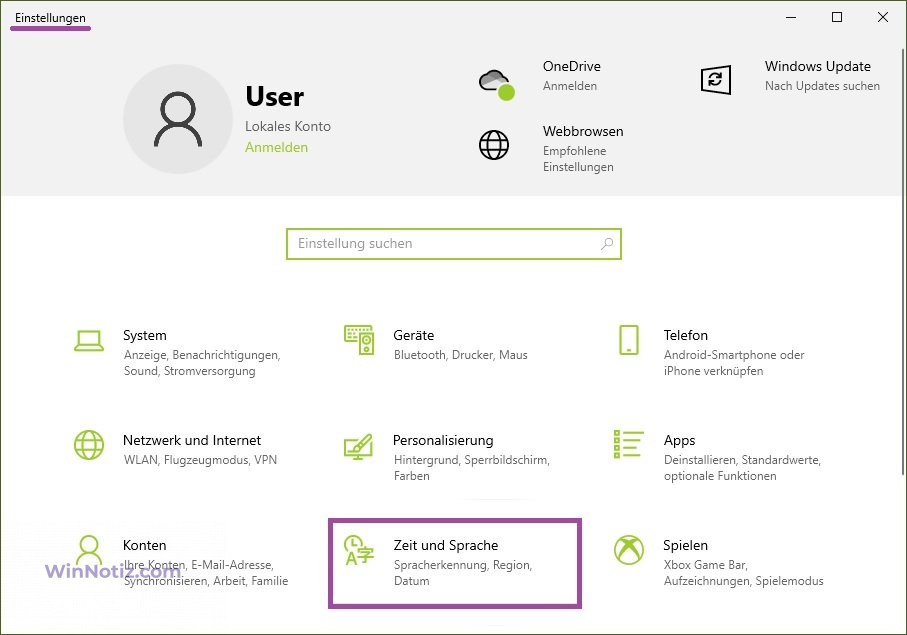
Wählen Sie dann die Registerkarte Datum und Zeit und stellen Sie auf der rechten Seite des Fensters den Uhrzeit automatisch festlegen auf Aus und klicken Sie auf die Schaltfläche Ändern.
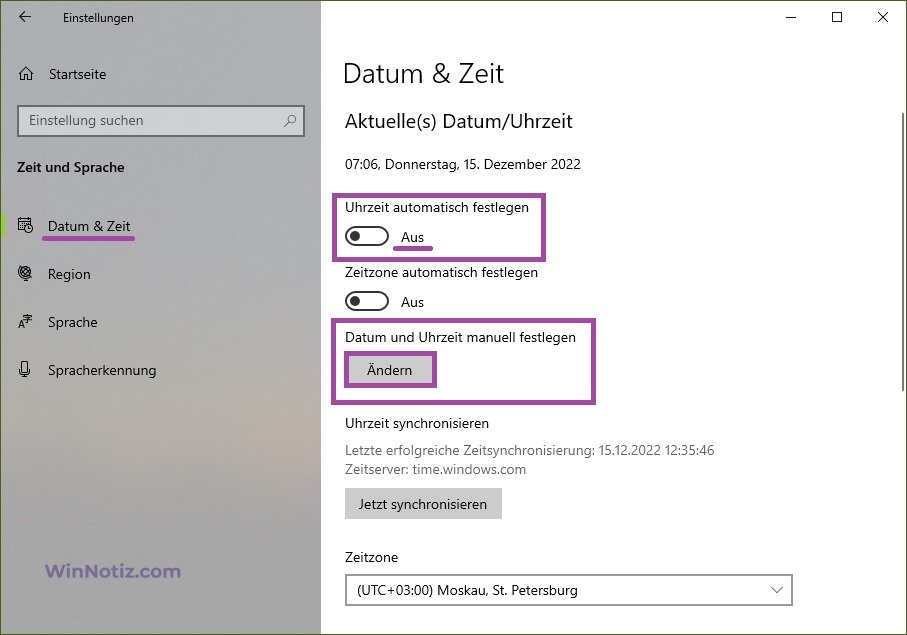
Stellen Sie im Fenster „Datum und Uhrzeit ändern“ die gewünschte Uhrzeit (Stunden, Minuten) ein und drücken Sie auf die Schaltfläche Ändern.
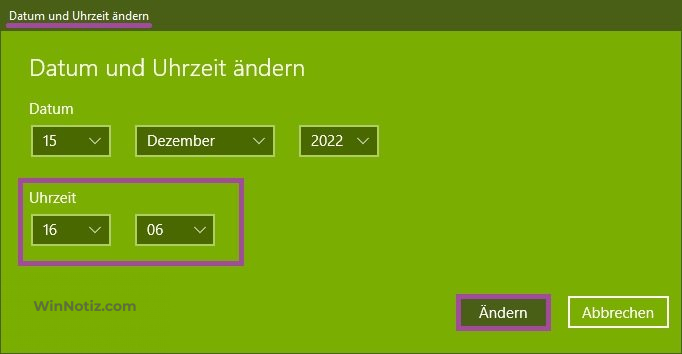
Wenn Sie möchten, dass Datum und Uhrzeit automatisch eingestellt werden, stellen Sie den Schalter Uhrzeit automatisch festlegen auf Ein. In diesem Fall synchronisiert Windows Datum und Uhrzeit automatisch mit Internet-Zeitservern.
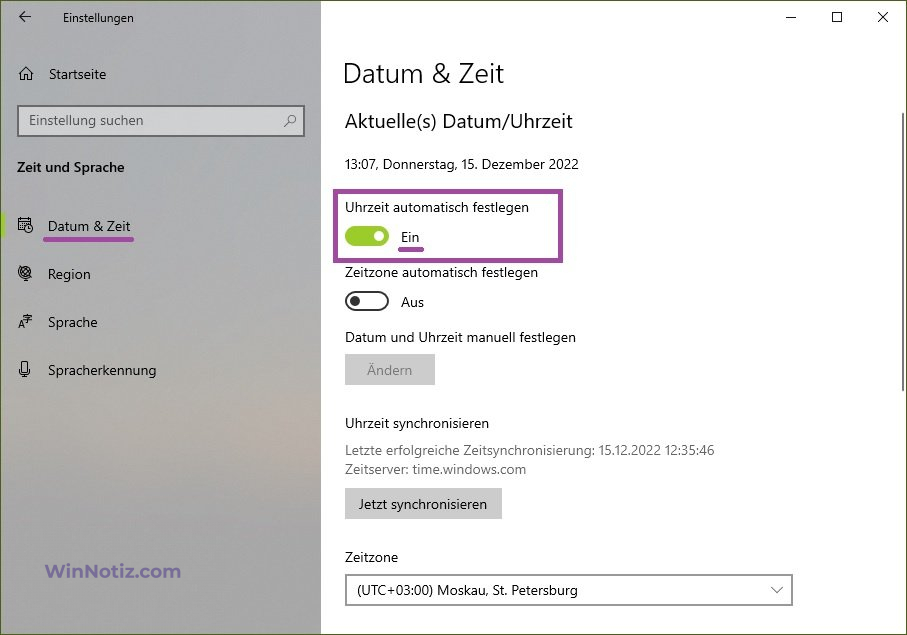
Sie können auch schnell auf die Datum/Uhrzeitein ändern in der Windows-Einstellungsanwendung zugreifen, indem Sie mit der rechten Maustaste auf die Systemuhr in der Taskleiste klicken und dann aus dem sich öffnenden Kontextmenü die Option Datum und Uhrzeit einrichten wählen.
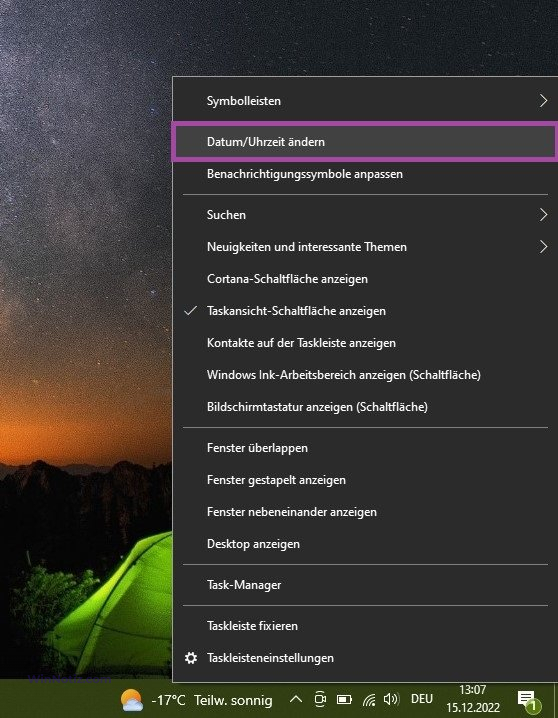
Uhrzeit in der klassischen Systemsteuerung ändern
Öffnen Sie das klassische Systemsteuerungsfeld, wählen Sie in der Dropdown-Liste Anzeige die Option Kleine Symbole und klicken Sie auf Datum und Uhrzeit.
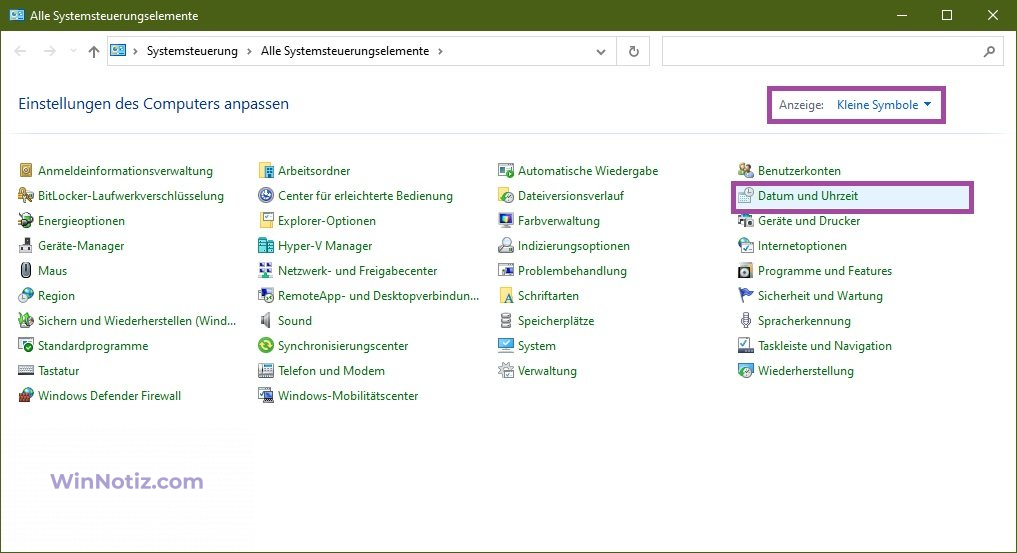
In dem sich öffnenden Fenster klicken Sie auf der Registerkarte Datum und Uhrzeit auf die Schaltfläche Datum und Uhrzeit ändern…
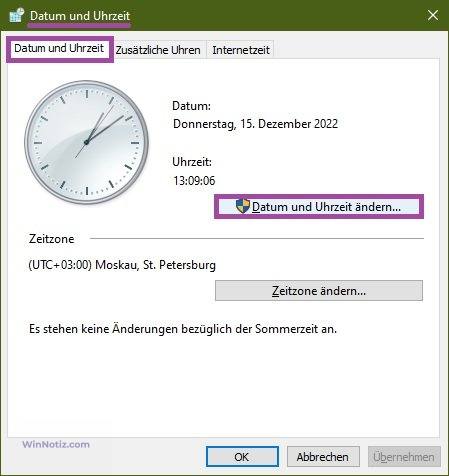
Stellen Sie dann im Fenster „Datum- und Uhrzeiteinstellungen“ die gewünschte Uhrzeit (Stunden, Minuten) ein und drücken Sie auf OK, um die Änderungen zu übernehmen, und schließen Sie dann alle anderen Fenster.
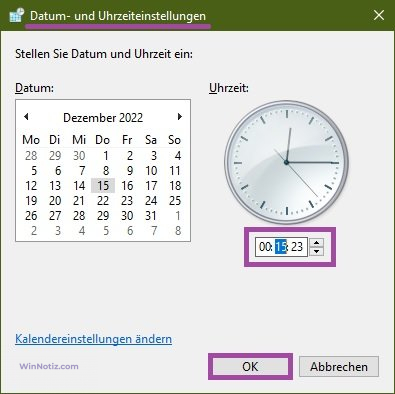
Uhrzeit in der Eingabeaufforderung ändern
Um die Uhrzeit auf diese Weise zu ändern, führen Sie den folgenden Befehl in der Eingabeaufforderung als Administrator aus:
time HH:MM
Geben Sie anstelle von HH im obigen Befehl die gewünschte Stunde ein.
Geben Sie im obigen Befehl anstelle von MM die Minuten an.
In diesem Beispiel sieht der Befehl wie folgt aus:
time 16:10
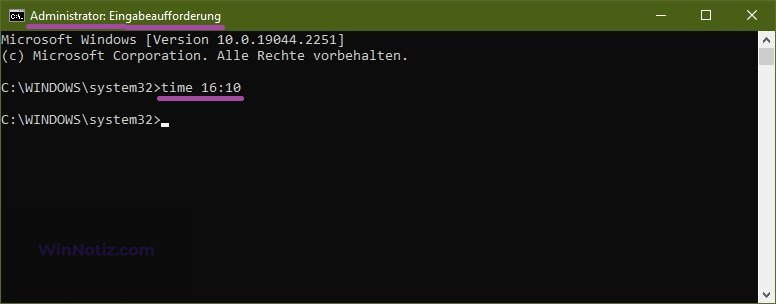
Datum und Uhrzeit in der Windows PowerShell-Konsole ändern
Um das Datum und die Uhrzeit auf diese Weise zu ändern, öffnen Sie eine PowerShell-Konsole als Administrator und führen Sie einen der folgenden Befehle aus:
Stellen Sie das Datum und die Uhrzeit im 24-Stunden-Format ein.
Set-Date -Date „DD/MM/YYYY hh:mm“
Stellen Sie das Datum und die Uhrzeit im 12-Stunden-Format vor 12 Uhr morgens ein.
Set-Date -Date „DD/MM/YYYY hh:mm AM“
Stellen Sie das Datum und die Uhrzeit im 12-Stunden-Format (PM) ein.
Set-Date -Date „DD/MM/YYYY hh:mm PM“
- Geben Sie im obigen Befehl anstelle von DD den gewünschten Tag an.
- Geben Sie anstelle von MM im obigen Befehl den gewünschten Monat an.
- Anstelle von YYYY im obigen Befehl geben Sie das gewünschte Jahr an.
- Anstelle von hh im obigen Befehl geben Sie die gewünschte Stunde an.
- Anstelle von mm im obigen Befehl geben Sie Minuten an.
In diesem Beispiel würde der Befehl wie folgt aussehen
Set-Date -Date „15/12/2022 13:30“
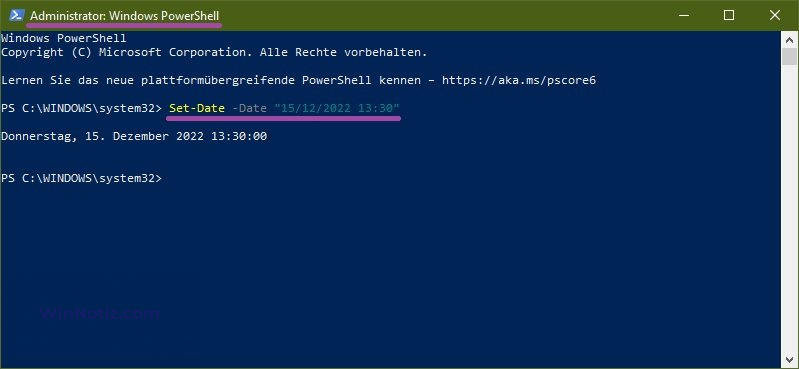
Sie können die Uhrzeit auf Ihrem Windows 10-Betriebssystem nun ganz einfach mit den oben beschriebenen Methoden ändern.