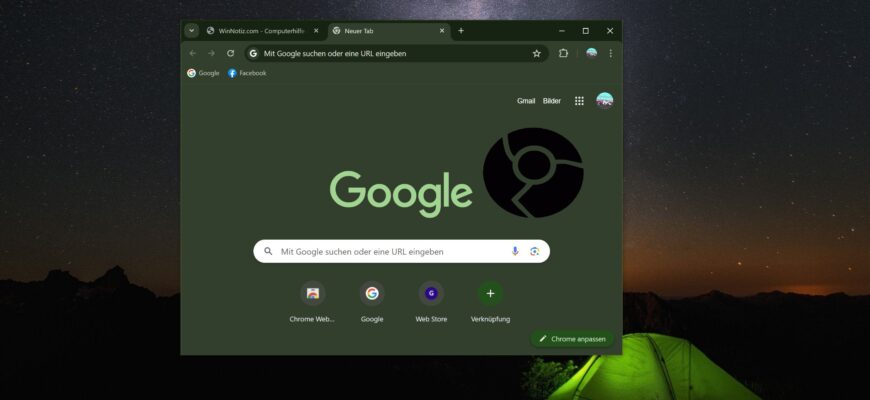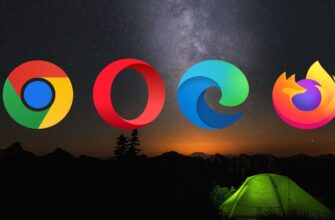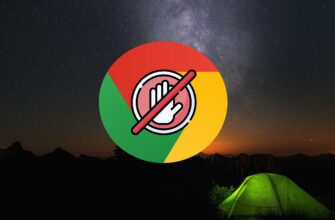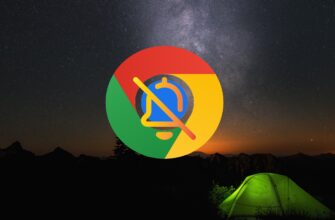Das dunkle Design oder Dark-Mode wird zu einem festen Bestandteil aller Programme. Die Menschen ziehen es vor, Anwendungen und Programme in einem dunklen Design zu verwenden, da dies die Augen entlastet und die Nutzung von Anwendungen in der Nacht erleichtert.
Der folgende Artikel zeigt Ihnen, wie Sie den dunklen Themenmodus im Google Chrome-Webbrowser aktivieren können. Der dunkle Themenmodus funktioniert nur in Chrome 73 und höher, also aktualisieren Sie Ihren Browser bitte auf die neueste Version.
Der dunkle Themenmodus befindet sich noch in der Entwicklungs- und Testphase. Daher haben die Entwickler des Chrome-Browsers keine Einstellungen oder Optionen zur Aktivierung dieses Modus bereitgestellt. Die Option zum Ein- und Ausschalten des dunklen Themenmodus wird möglicherweise in zukünftigen Versionen von Chrome verfügbar sein.
Dark-Mode in Chrome über die Einstellungen aktivieren
Beginnend mit Version 74 des Chrome-Browsers haben die Browser-Entwickler die Aktivierung des dunklen Modus über die systemweiten Farbpersonalisierungseinstellungen von Windows 10 implementiert.
Das bedeutet, dass der Chrome-Browser automatisch in den dunklen Modus wechselt, wenn Sie den systemweiten dunklen Modus der App in den Personalisierungseinstellungen von Windows 10 aktivieren.
Um den eingebauten dunklen Modus im Chrome-Browser zu aktivieren, öffnen Sie nacheinander:
Start ➯ Einstellungen ➯ Personalisierung ➯ Farben
Stellen Sie dann auf der rechten Seite des Fensters den Schalter Standard-App-Modus auswählen auf Dunkel.
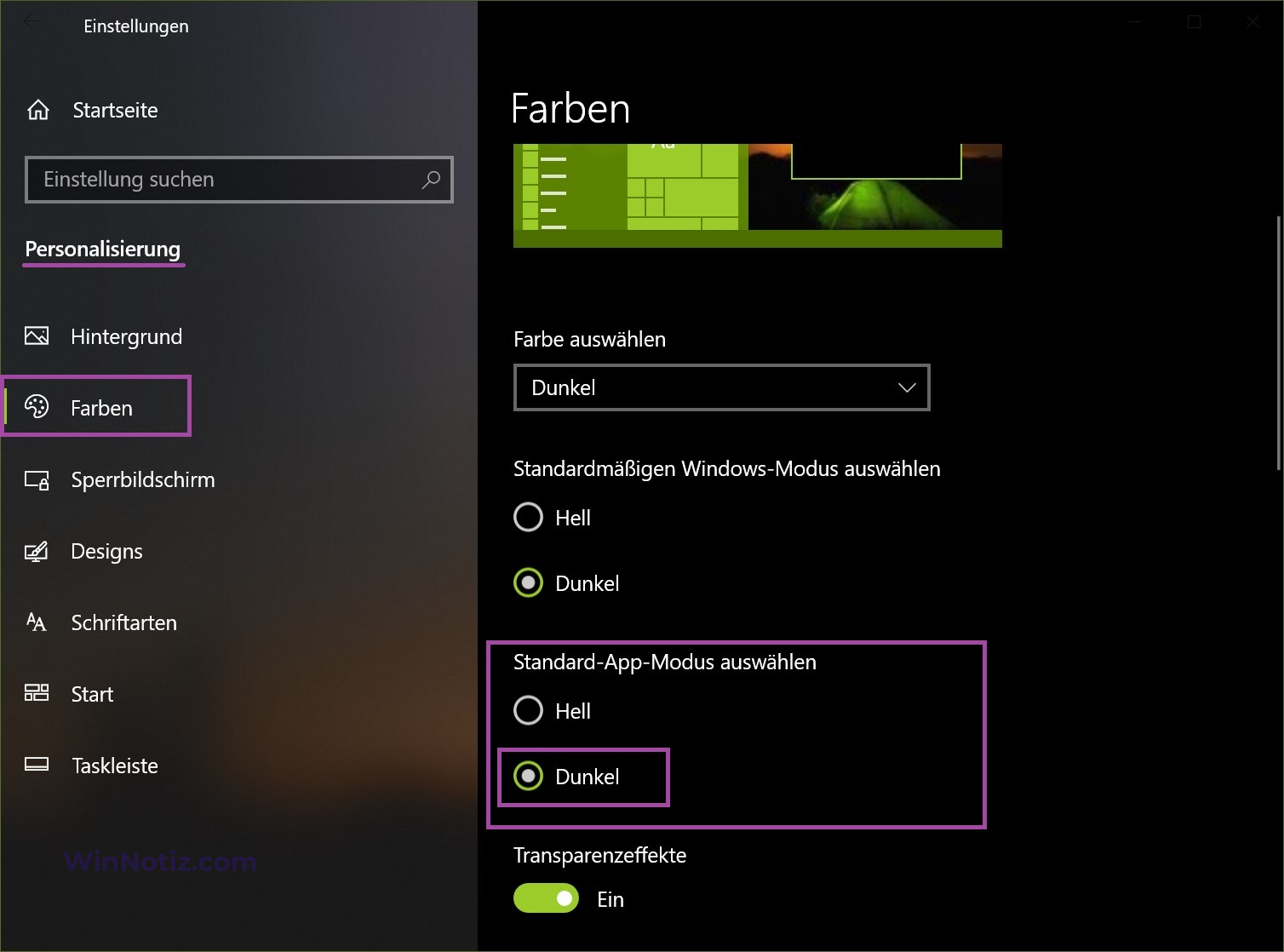
Danach schaltet der Chrome-Browser in Dark-Mode, und auch die Einstellungen-App und einige andere System-Apps ändern ihre Farbe in dunkel.
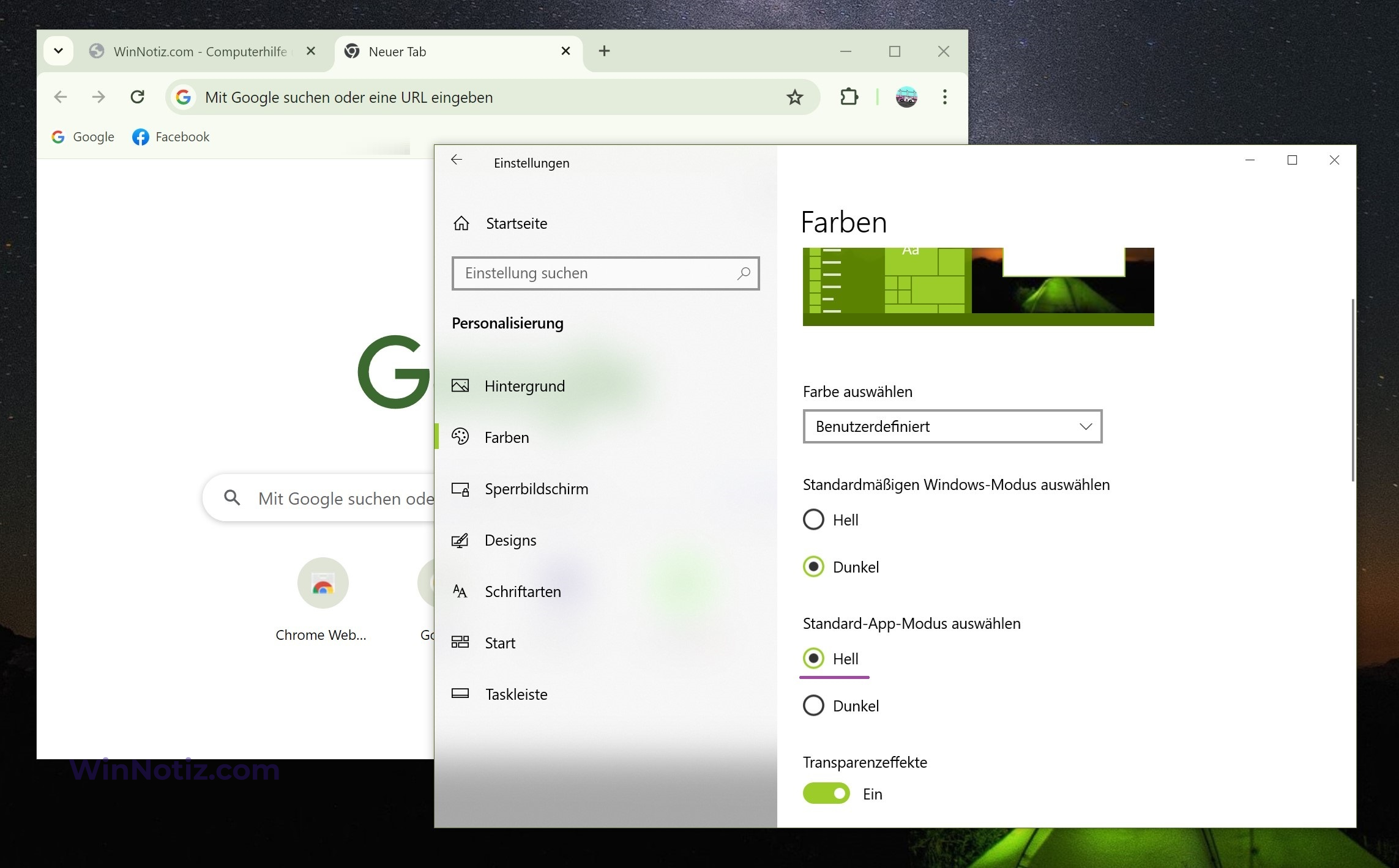
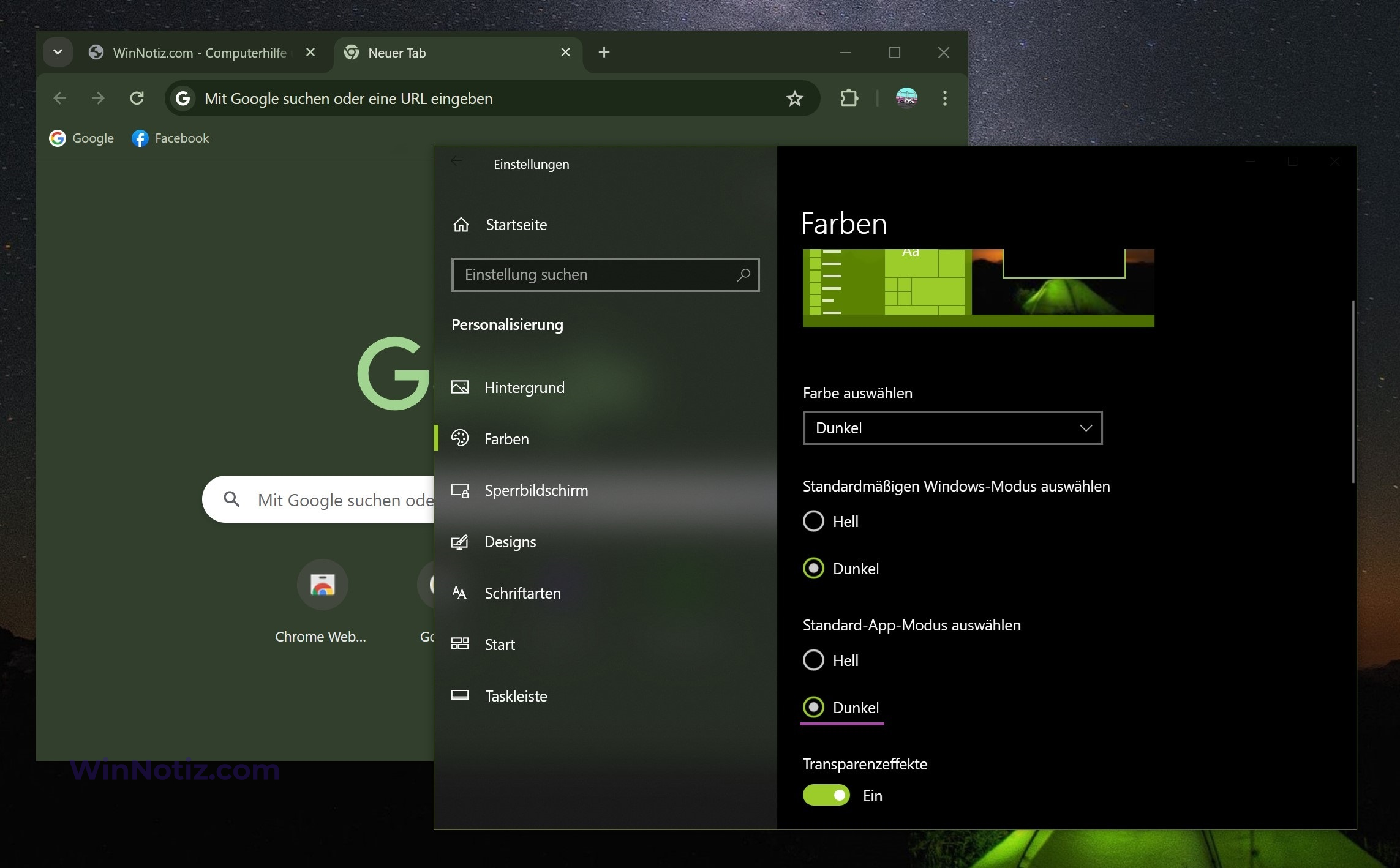
Wie man Chrome im Dark-Mode ausführt
Mit dieser Methode können Sie den Chrome-Browser schnell und einfach im dunklen Designmodus starten.
Um den Chrome-Browser schnell im dunklen Themenmodus zu starten, drücken Sie die Tastenkombination Win + R, geben Sie den folgenden Befehl in das sich öffnende Ausführungsfenster ein (kopieren und einfügen) und drücken Sie die Eingabetaste.
chrome.exe –force-dark-mode –enable-features=WebUIDarkMode
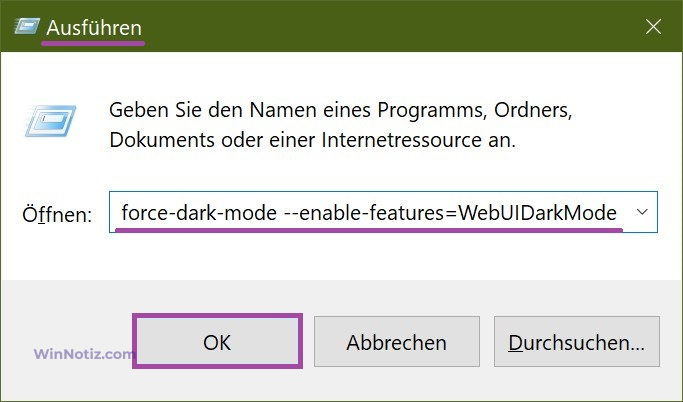
Wie man den Chrome-Browser immer im Dark-Mode ausführt
Die obige Methode ist eine temporäre Methode für eine Sitzung, d. h. das dunkle Design ist aktiv, bis Sie den Browser schließen. Wenn Sie Chrome dauerhaft im dunklen Designmodus verwenden möchten, können Sie die Chrome-Verknüpfung so ändern, dass Chrome immer im dunklen Designmodus ausgeführt wird.
Um den Chrome-Browser immer im dunklen Designmodus auszuführen, müssen Sie die Eigenschaften der Verknüpfung ändern, die Sie zum Starten des Browsers verwenden, z. B. eine Verknüpfung auf Ihrem Desktop, in der Taskleiste oder im Startmenü. Sehen wir uns ein paar Beispiele für die Änderung der Eigenschaften der Chrome-Browser-Verknüpfung an.
Wenn Sie eine Verknüpfung auf Ihrem Desktop zum Starten des Browsers verwenden, klicken Sie mit der rechten Maustaste auf die Verknüpfung und wählen Sie im angezeigten Kontextmenü Eigenschaften.
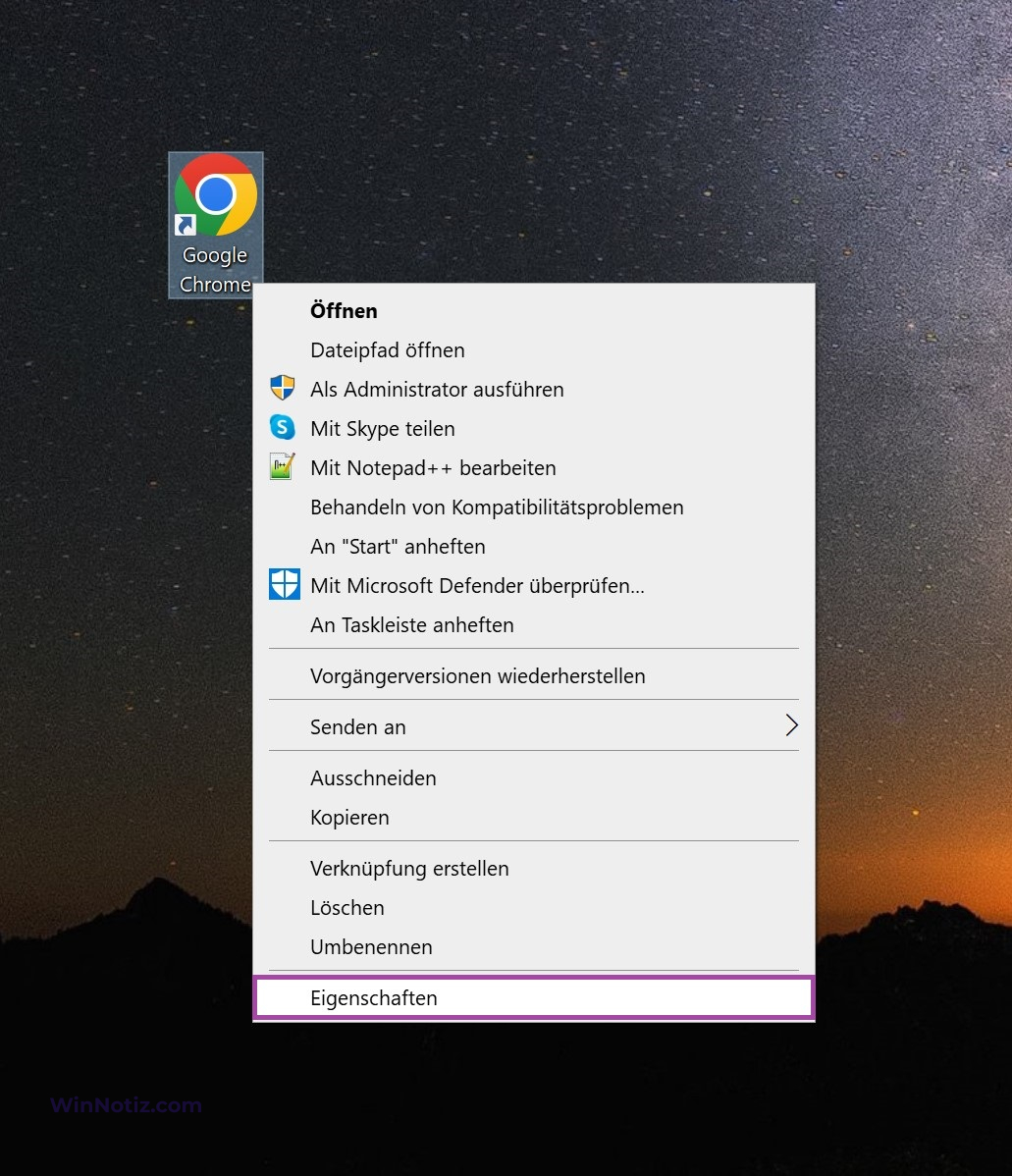
Fügen Sie dann im Fenster Eigenschaften von Google Chrome auf der Registerkarte Verknüpfung im Feld Ziel den folgenden Befehl am Ende des Pfads hinzu und klicken Sie auf OK
–force-dark-mode –enable-features=WebUIDarkMode
Die Textfolge im Feld „Ziel:“ würde also folgendermaßen aussehen:
„C:\Program Files (x86)\Google\Chrome\Application\chrome.exe“ –force-dark-mode –enable-features=WebUIDarkMode
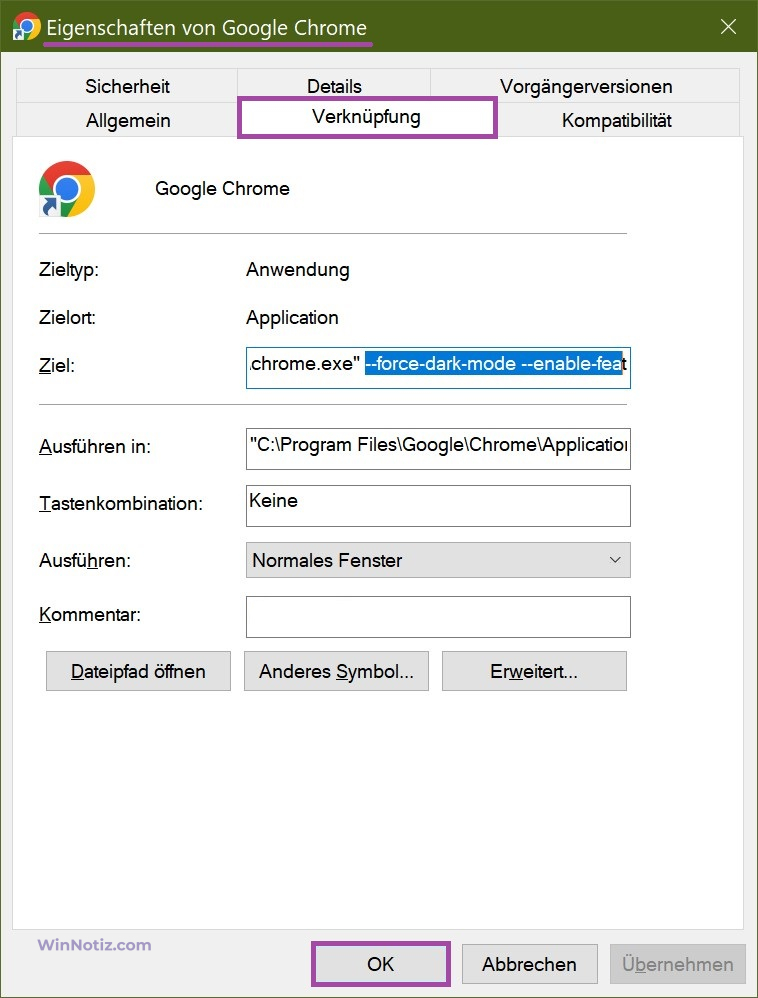
Mit dieser Verknüpfung wird der Chrome-Browser nun immer im dunklen Themenmodus gestartet.
Wenn Sie den Browser über das Startmenü starten, kopieren Sie den folgenden Pfad in das Dialogfeld Ausführen und drücken Sie die Eingabetaste, um den Browser zu starten.
%ProgramData%\Microsoft\Windows\Start Menu\Programs
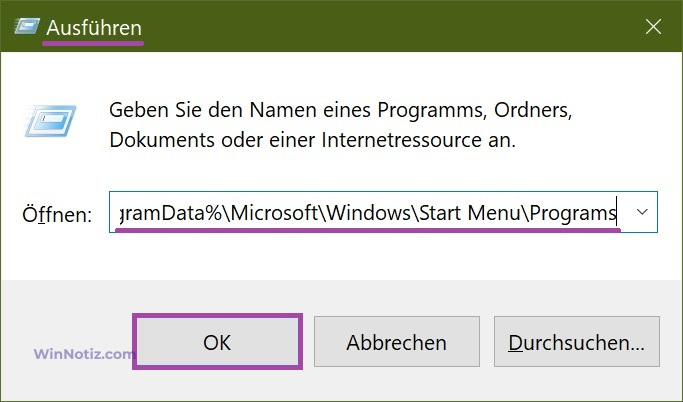
In dem Ordner, der sich im Explorer öffnet, sehen Sie die Verknüpfung „Google Chrome“, klicken Sie mit der rechten Maustaste darauf und wählen Sie Eigenschaften.
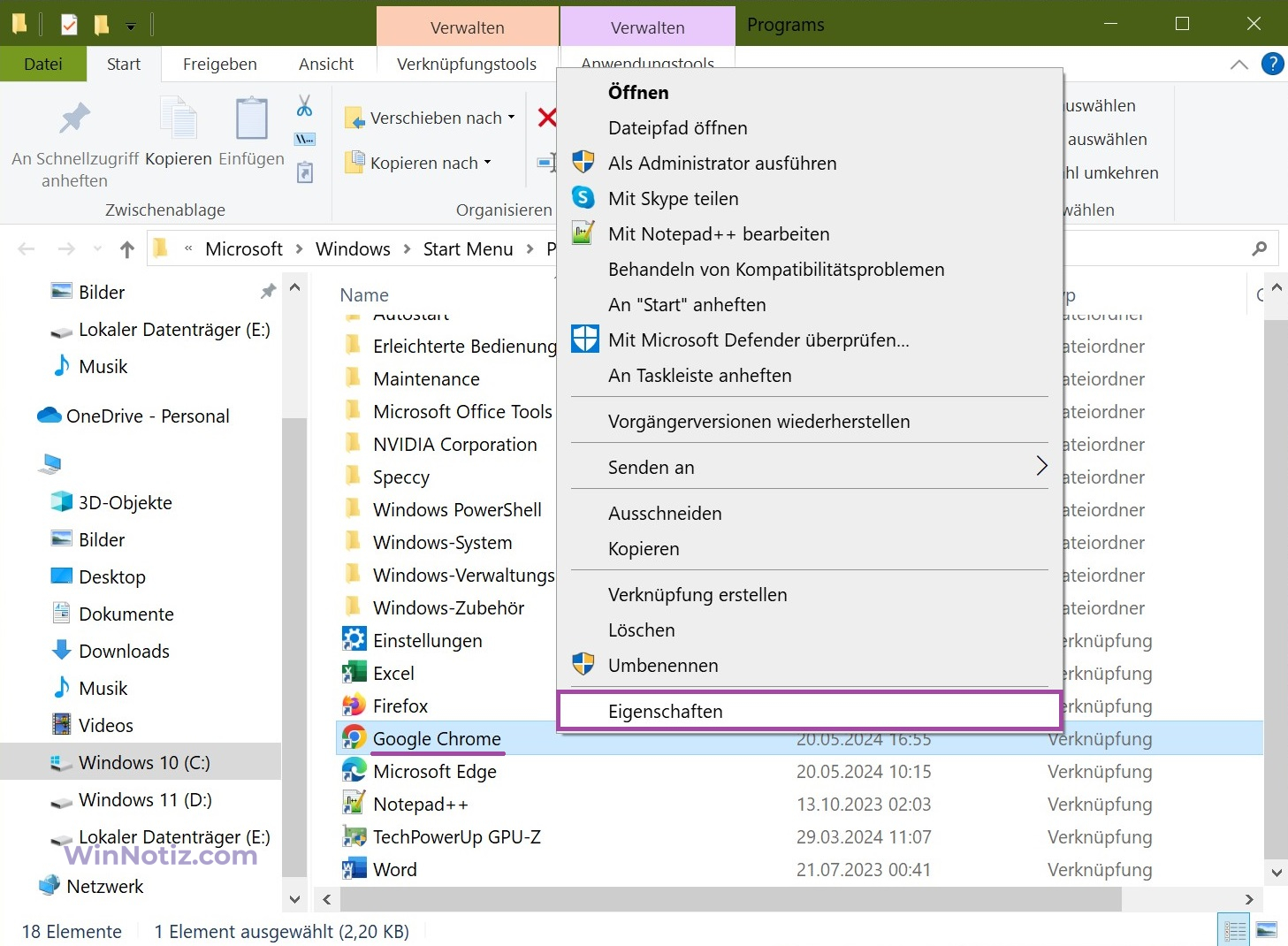
Fügen Sie dann im Fenster Eigenschaften von Google Chrome auf der Registerkarte Verknüpfung im Feld Ziel den folgenden Befehl am Ende des Pfads hinzu und klicken Sie auf OK
–force-dark-mode –enable-features=WebUIDarkMode
Die Textfolge im Feld Ziel: sieht dann so aus:
„C:\Program Files (x86)\Google\Chrome\Application\chrome.exe“ –force-dark-mode –enable-features=WebUIDarkMode
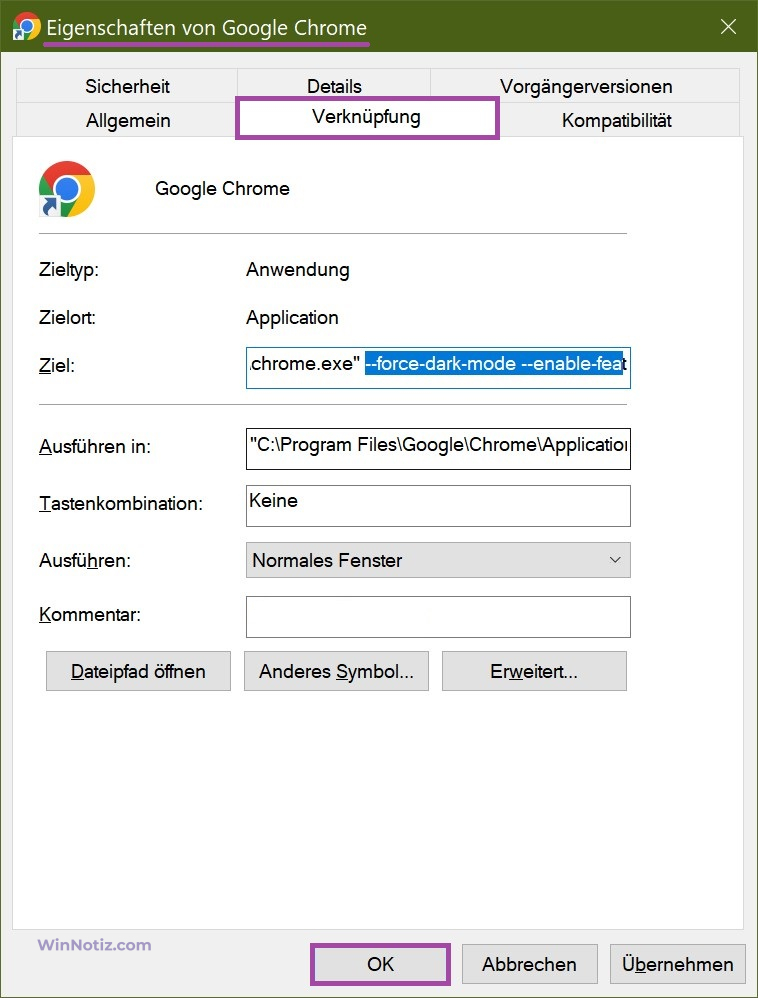
Klicken Sie im nächsten Fenster auf die Schaltfläche Fortsetzen.
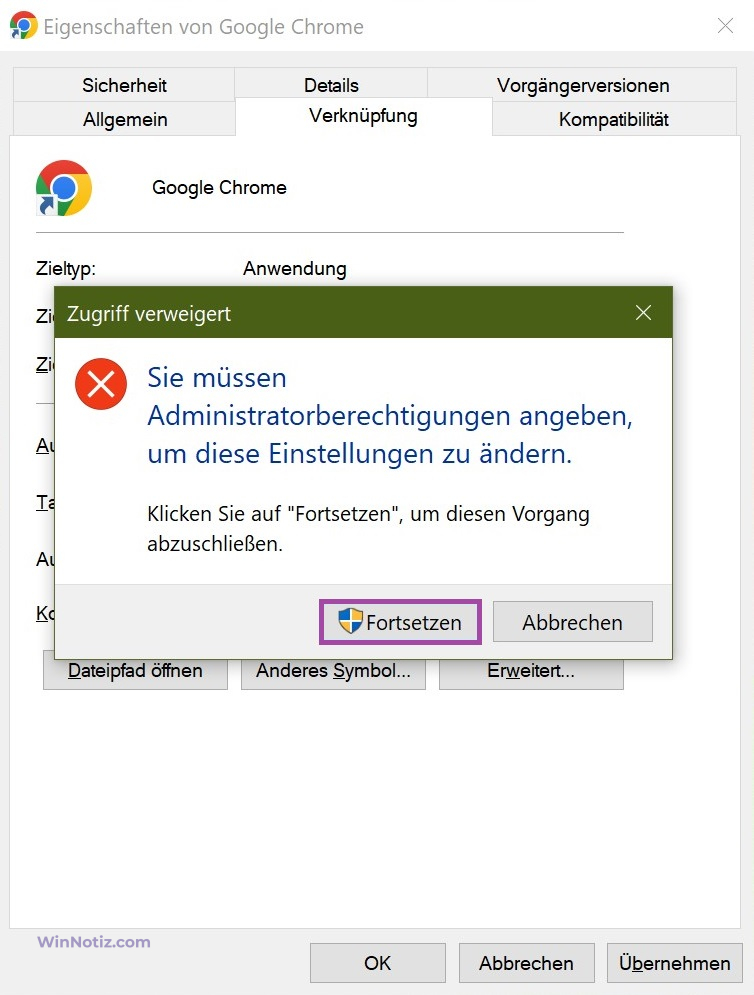
Wenn Sie jetzt den Browser über das Startmenü starten, wird der Chrome-Browser immer im dunklen Themenmodus gestartet.
Die folgenden Screenshots zeigen, wie die Benutzeroberfläche des Chrome-Browsers im dunklen Designmodus aussieht.
Chrome-Browser-Verknüpfungsseite im dunklen Designmodus.
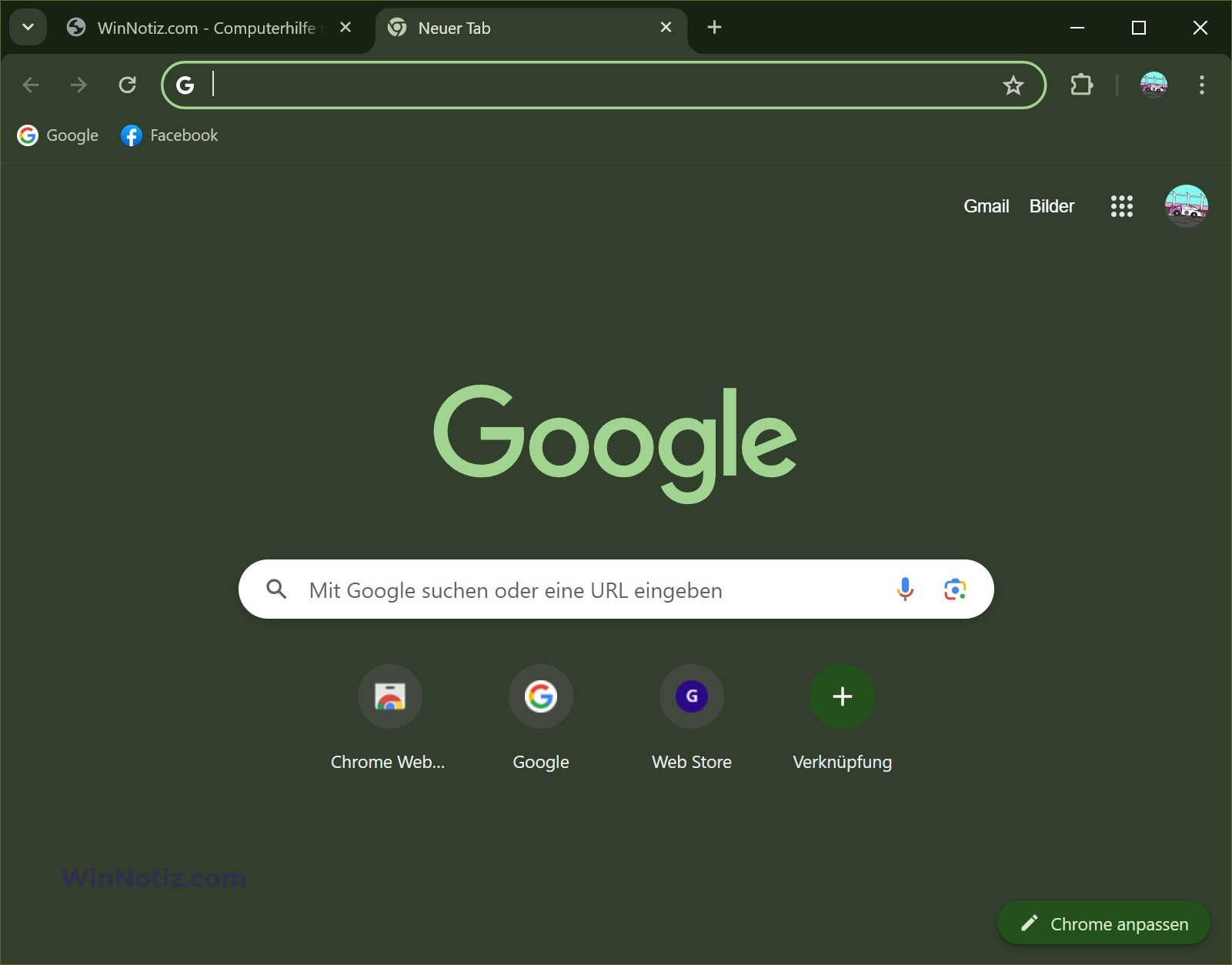
Chrome-Browser-Einstellungsseite im dunklen Themenmodus.
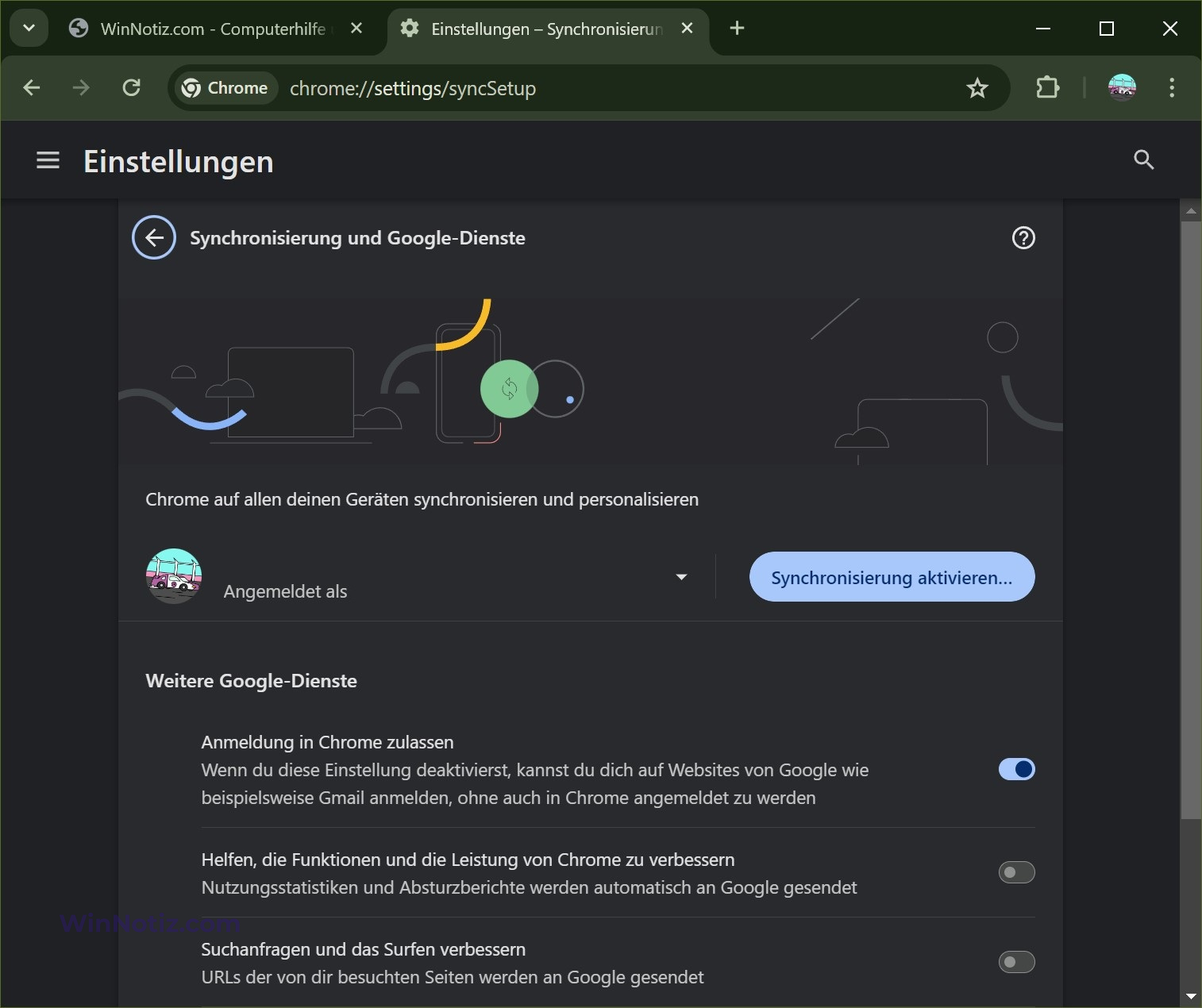
So sieht das Menü des Chrome-Browsers im dunklen Themenmodus aus.
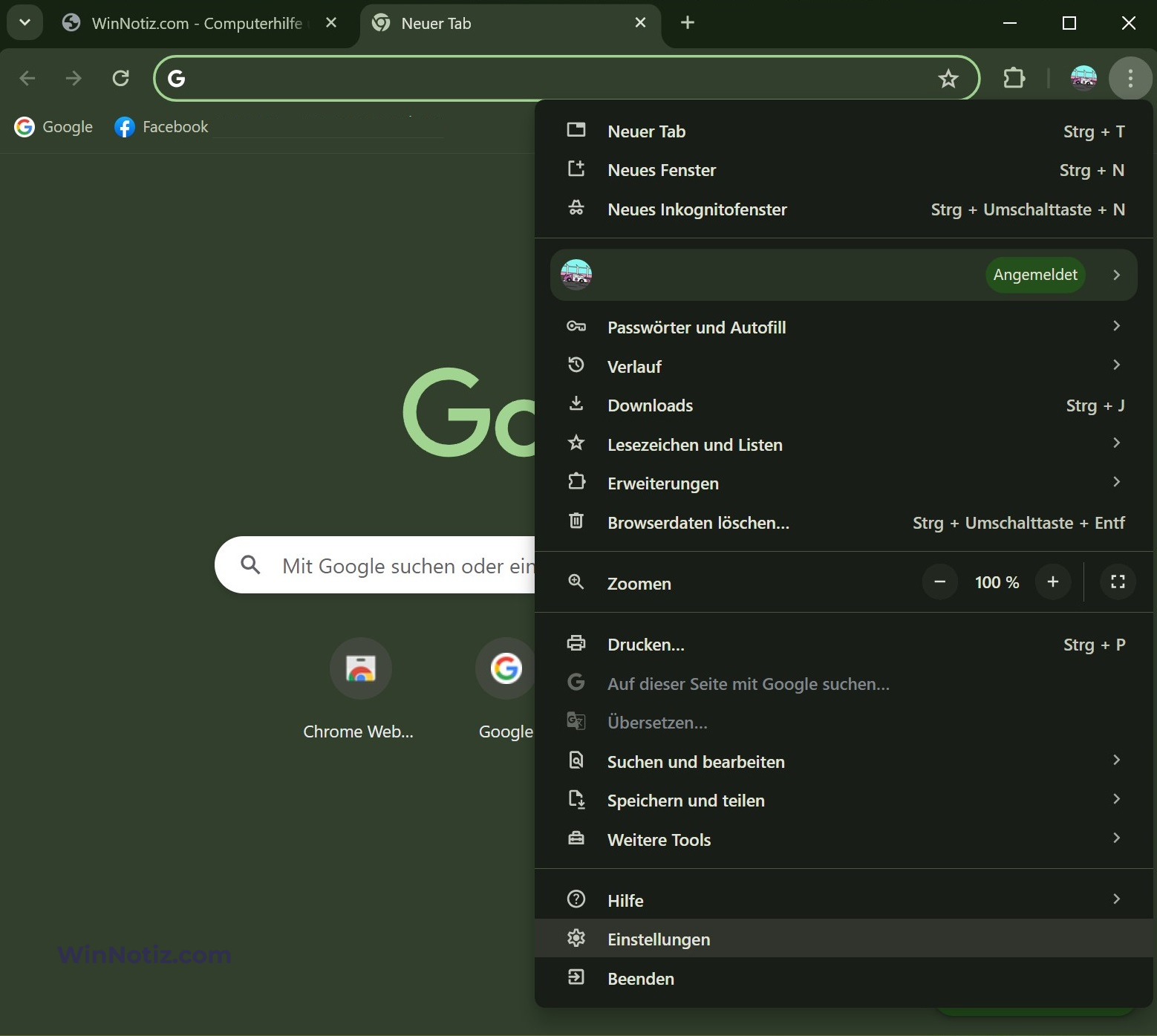
Mit den oben genannten Schritten können Sie das dunkle Thema (dunkler Modus) im Google Chrome-Browser aktivieren.