Ein bootfähiger USB-Stick ist in erster Linie für die Installation, Neuinstallation oder Wiederherstellung eines Betriebssystems gedacht. Die folgende Anleitung erklärt, wie man einen bootfähigen USB-Stick von der Eingabeaufforderung aus mit dem Dienstprogramm Diskpart erstellt.
Der Vorteil dieser Methode zur Erstellung eines bootfähigen Sticks besteht darin, dass die in das Betriebssystem integrierten Tools verwendet werden und der bootfähige Stick universell ist und auf jedem Computer oder Laptop installiert werden kann. Moderne Computer und Laptops verfügen über eine UEFI-Schnittstelle anstelle des herkömmlichen BIOS.
Die UEFI-Schnittstelle unterstützt FAT32 als Dateisystem, was bedeutet, dass sie nur von Medien booten kann, die mit dem FAT32-Dateisystem formatiert sind.
Sie können ihn auch verwenden, um ein bootfähiges Betriebssystem auf einem PC oder Laptop mit normalem BIOS zu installieren, was den bootfähigen USB-Stick universell macht.
Um einen bootfähigen USB-Stick zu erstellen, müssen Sie einen USB-Stick in der Kommandozeile vorbereiten und Dateien darauf kopieren.
Vorbereiten eines bootfähigen USB-Sticks über die Eingabeaufforderung
Bereiten Sie einen USB-Stick von ausreichender Größe vor und stecken Sie ihn in den USB-Steckplatz des Computers.
Führen Sie die Eingabeaufforderung als Administrator aus und führen Sie die folgenden Befehle nacheinander aus:
Führen Sie das Dienstprogramm DiskPart aus, indem Sie den Befehl
diskpart
Um alle angeschlossenen Laufwerke anzuzeigen, führen Sie den Befehl aus:
list disk
Als nächstes müssen wir unser Flash-Laufwerk auswählen. Sie sollten sich an der Größe des Laufwerks orientieren, in diesem Fall ist ein USB-Stick mit 8 GB Kapazität mit Datenträger 2 bezeichnet (in Ihrem Fall könnte es eine andere Nummer sein).
Um das Flash-Laufwerk auszuwählen, führen Sie den folgenden Befehl aus:
select disk 2
Jetzt müssen Sie das Flash-Laufwerk löschen, indem Sie den Befehl ausführen:
clean
Als nächstes erstellen Sie eine Partition auf dem USB-Stick, indem Sie den Befehl
create partition primary
Wählen Sie dann die erstellte Partition aus, indem Sie den Befehl
select partition 1
Markieren Sie nun die ausgewählte Partition als aktiv, indem Sie den Befehl ausführen:
active
Als Nächstes formatieren Sie den Stick schnell auf das FAT32-Dateisystem mit dem Befehl
format fs=fat32 quick
Nach erfolgreicher Formatierung müssen Sie dem Flash-Laufwerk nur noch einen Laufwerksbuchstaben zuweisen, indem Sie den Befehl ausführen:
assign
Um das Dienstprogramm Diskpart zu beenden, führen Sie den Befehl
exit
Schließen Sie das Eingabefenster.
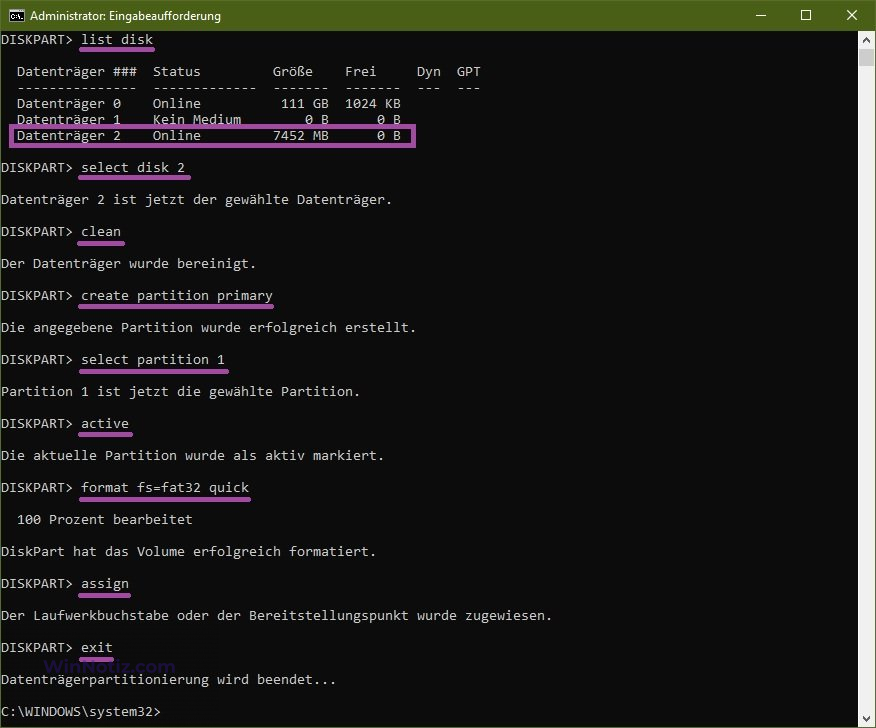
Kopieren von Dateien von einem Windows 10-Iso-Image auf einen bootfähigen USB-Stick
Um die Dateien aus einem ISO-Image zu kopieren, verwenden wir die Standardwerkzeuge des Betriebssystems, die seit Windows 8 verfügbar sind. Doppelklicken Sie mit der linken Maustaste auf die Iso-Datei des Betriebssystems oder klicken Sie mit der rechten Maustaste und wählen Sie im angezeigten Kontextmenü die Option Bereitstellen.
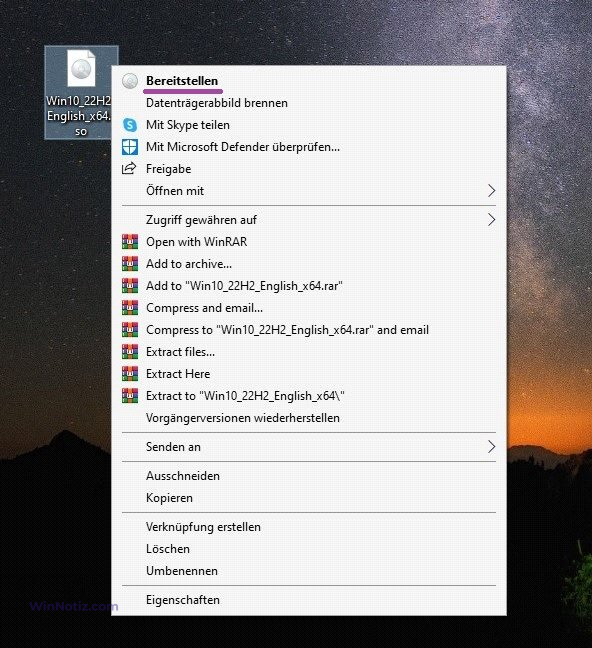
Das Betriebssystem-Image wird auf dem virtuellen Laufwerk geöffnet. Markieren Sie alle Dateien, klicken Sie mit der rechten Maustaste und wählen Sie im Kontextmenü die Option Kopieren. Oder drücken Sie Strg+A, um alle Dateien auszuwählen, und drücken Sie dann Strg+C zum Kopieren.
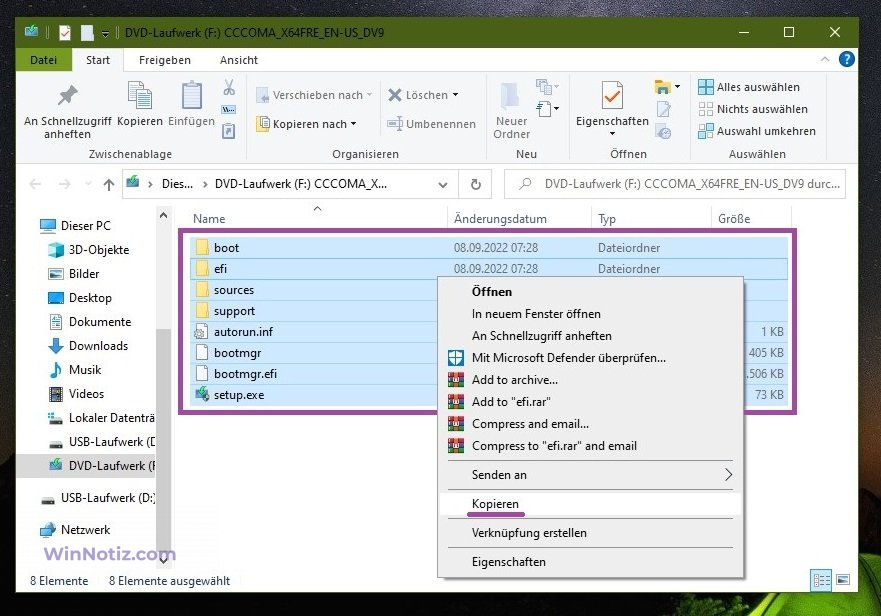
Öffnen Sie das bootfähige Flash-Laufwerk, das Sie zuvor über die Eingabeaufforderung vorbereitet haben, klicken Sie mit der rechten Maustaste auf den leeren Bereich und wählen Sie Einfügen aus dem Kontextmenü oder drücken Sie Strg+V.
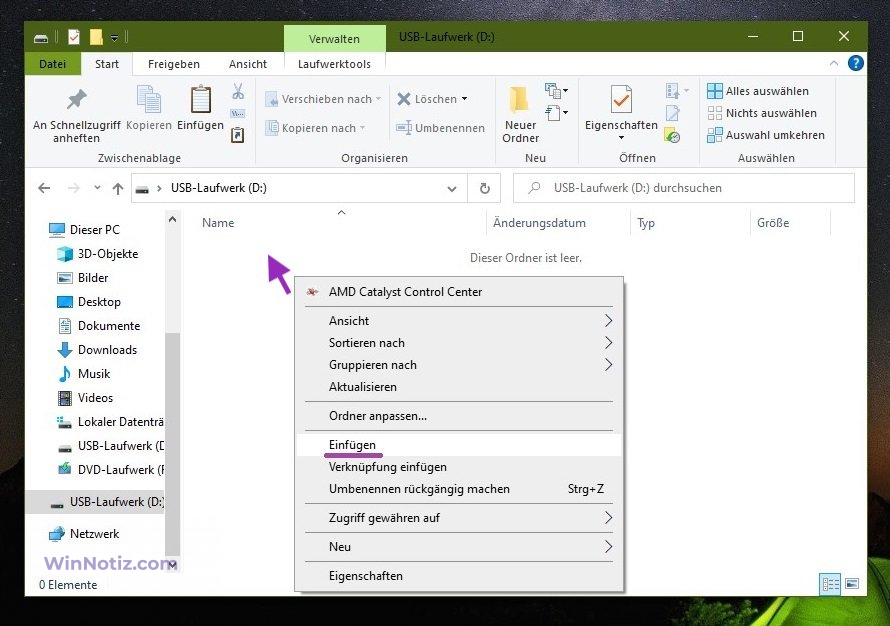
Damit wird der Kopiervorgang der Dateien auf den USB-Stick gestartet.
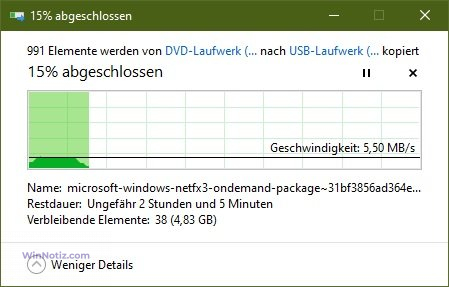
Sobald der Kopiervorgang abgeschlossen ist, ist das bootfähige Windows 10-Flash-Laufwerk fertig.
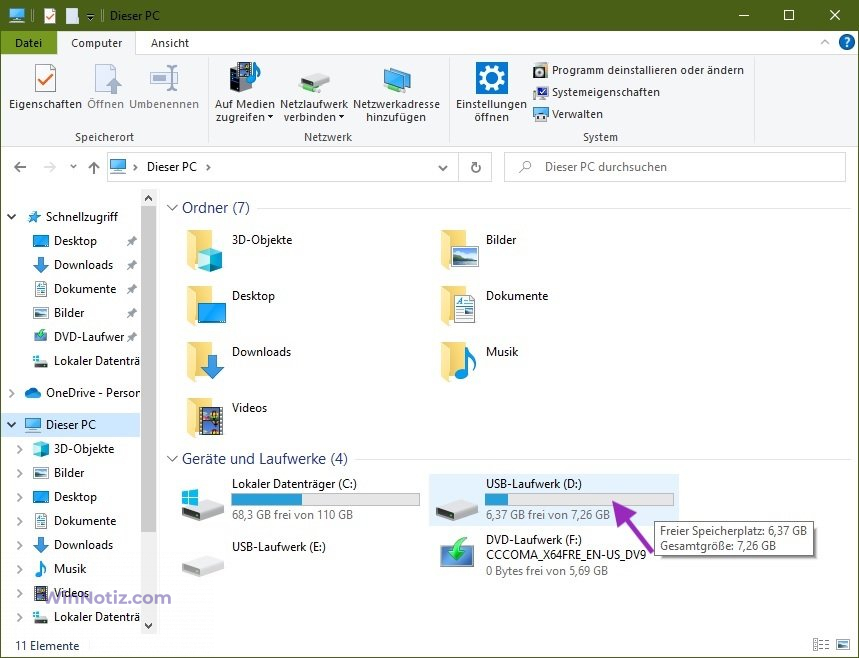
Ein gemountetes Windows 10-Image, dessen Inhalt zum Kopieren von Betriebssystemdateien verwendet wurde, kann aus dem virtuellen Laufwerk extrahiert werden, indem Sie mit der rechten Maustaste darauf klicken und aus dem angezeigten Kontextmenü Auswerfen wählen.
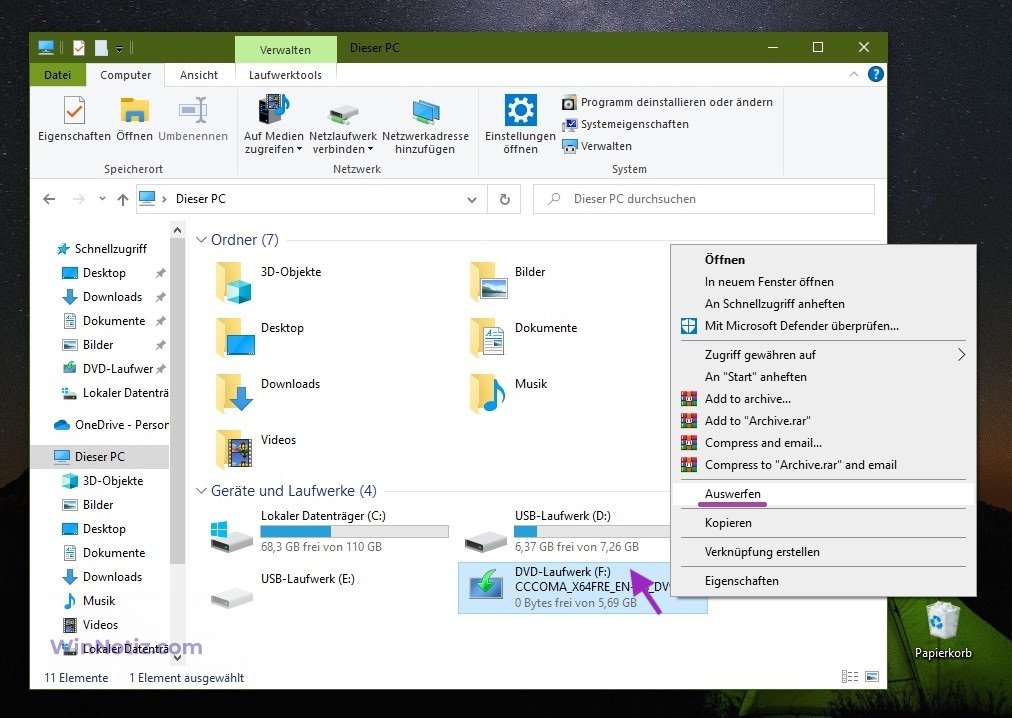
Auf diese Weise können Sie ein bootfähiges Windows 10-Flash-Laufwerk von der Eingabeaufforderung aus erstellen, ohne Software von Drittanbietern zu verwenden. So vorbereitet, kann der Stick zur Installation des Betriebssystems auf jedem Computer oder Laptop mit UEFI oder herkömmlichem BIOS verwendet werden, unabhängig von der Festplattenpartitionierung – GPT oder MBR.





