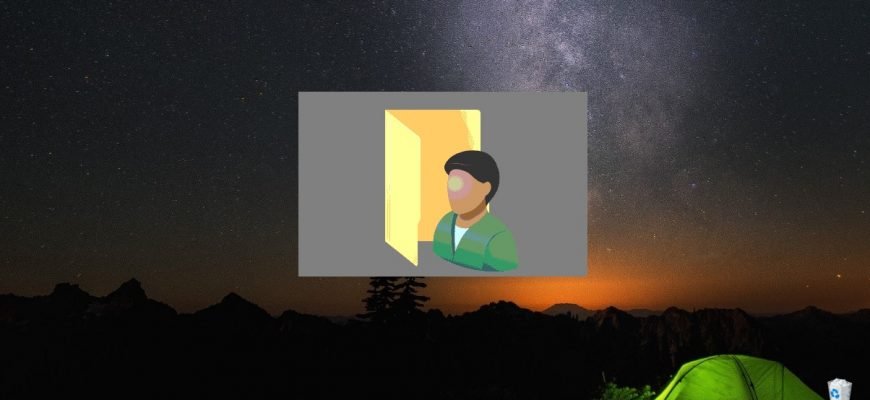Wenn Sie den Kontonamen in Windows 10 ändern, wird der Benutzerordner nicht umbenannt. Manchmal müssen Sie den Benutzerordner umbenennen, wenn bestimmte Programme oder Spiele nicht starten oder nicht wie erwartet funktionieren (aber es gibt auch andere Situationen). Wenn dies der Fall ist, zeigen die folgenden Anweisungen, wie Sie vorgehen müssen. Bevor Sie irgendetwas anderes tun, ist es ratsam, einen Wiederherstellungspunkt zu erstellen
Benutzerordner in Windows 10 umbenennen
Nehmen wir also an, dass wir den Kontonamen geändert haben und den Benutzerordner umbenennen müssen. Sie benötigen ein weiteres lokales Administratorkonto auf dem Computer. Erstellen Sie ein neues lokales Konto mit administrativen Rechten. Wie Sie dies tun, wird in diesem Artikel beschrieben.
Melden Sie sich anschließend ab und melden Sie sich bei dem Konto an, das Sie erstellt haben und das über Administratorrechte verfügt (in diesem Beispiel NewUser).
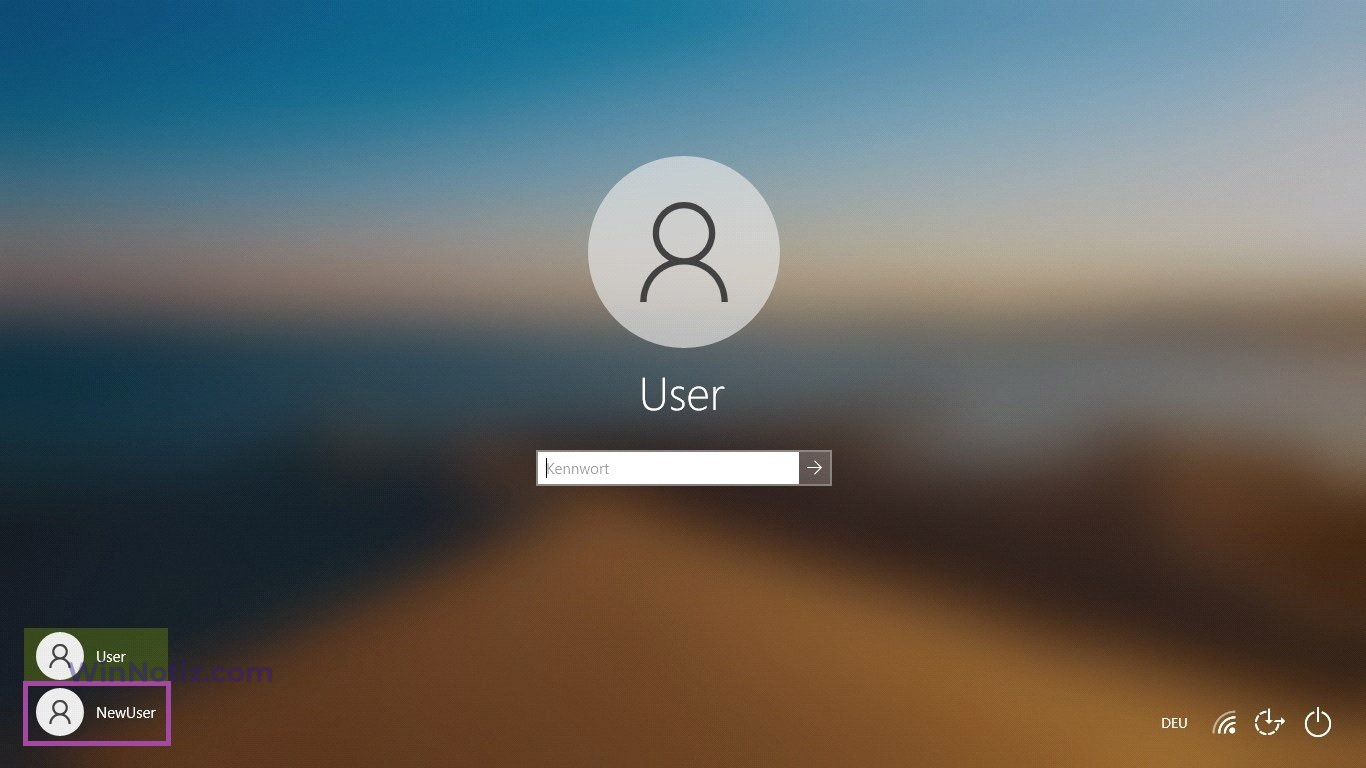
Navigieren Sie zum Ordner Benutzer auf Ihrem Systemlaufwerk (normalerweise C), klicken Sie mit der rechten Maustaste auf den Ordner, dessen Namen Sie ändern möchten (in diesem Fall den Ordner NewAdmin), und wählen Sie im Kontextmenü die Option Umbenennen.
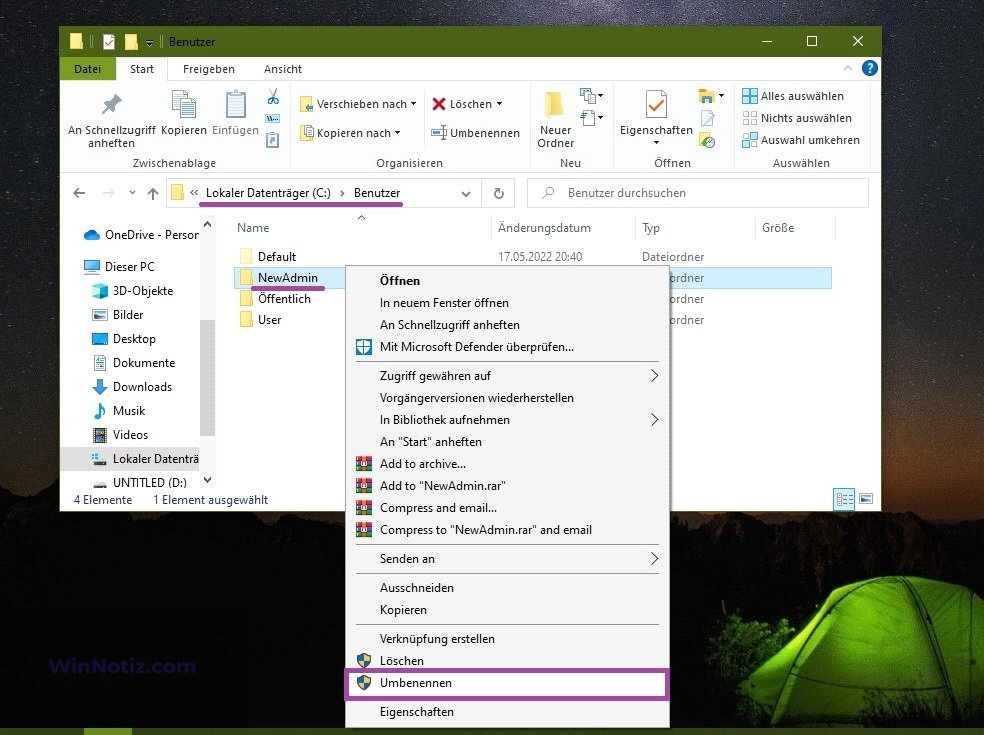
Benennen Sie den Ordner um (z.b. winnotiz).
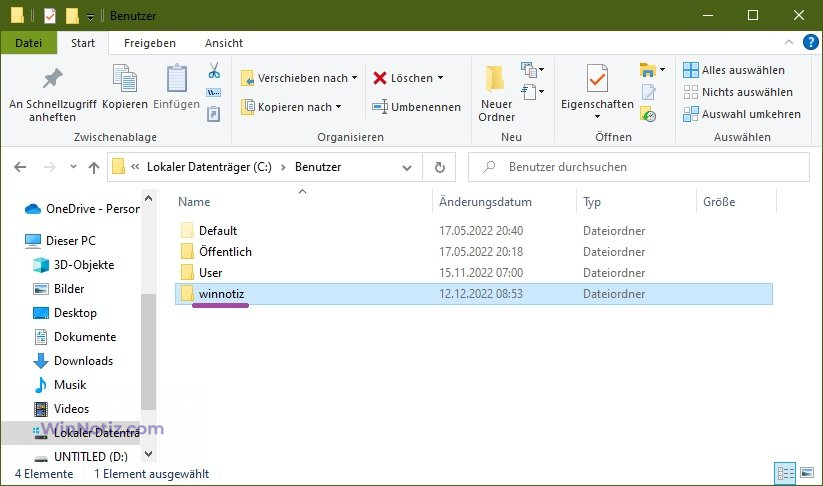
Öffnen Sie dann den Registrierungseditor und gehen Sie zum folgenden Pfad:
HKEY_LOCAL_MACHINE\\SOFTWARE\\Microsoft\\Windows NT\\CurrentVersion\\ProfileList
Suchen Sie den Unterabschnitt, der die Zeichen S-1-5-21~ in seinem Namen trägt. Suchen Sie den Parameter ProfileImagePath, dessen Wert dem Namen des Ordners entspricht, den Sie umbenennen möchten. Doppelklicken Sie auf den Parameter ProfileImagePath, geben Sie den neuen Ordnernamen an und klicken Sie auf OK. Schließen Sie den Registrierungseditor.
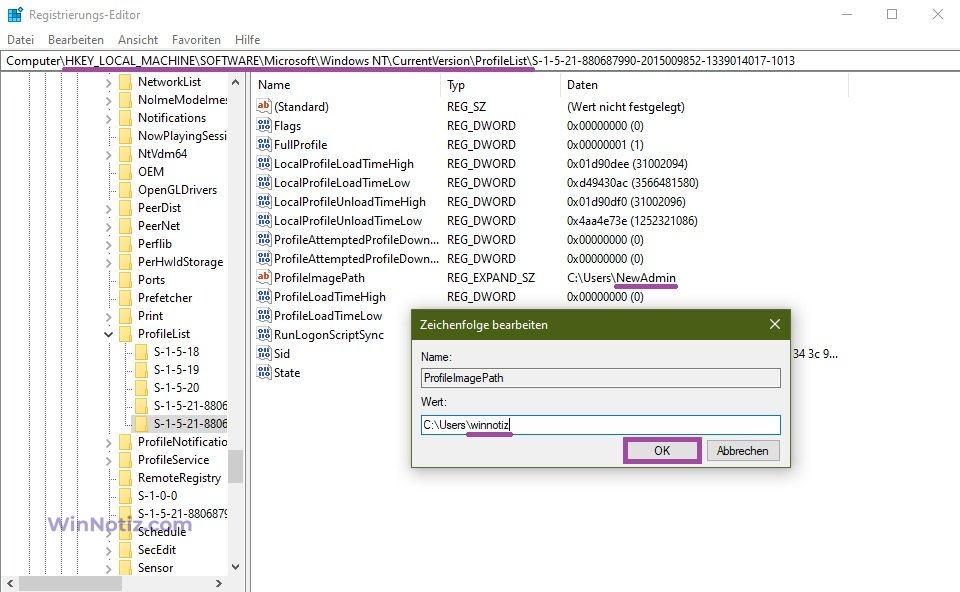
Melden Sie sich ab und melden Sie sich mit dem Konto an, in das Sie den Benutzerordner umbenannt haben. Wenn das Konto, das Sie speziell für diese Änderung erstellt haben, nicht mehr benötigt wird, können Sie es löschen.
Vergessen Sie nicht, dass viele Programm- und Betriebssystemeinstellungen und Präferenzen im Benutzerprofil gespeichert sind. Je mehr Programme Sie auf Ihrem Computer installiert haben, desto wahrscheinlicher ist es, dass die von Ihnen vorgenommenen Änderungen nicht ausreichend sind. Es ist wahrscheinlich, dass Ihre Windows-Registrierung einen Eintrag enthält, der den vollständigen Pfad zu einer Datei oder einem Ordner in Ihrem Benutzerprofil angibt, und der Pfad verweist auf einen alten Ordner, der nicht mehr existiert. Dies kann zu Problemen bei der Bedienung einiger Programme führen.
Sie können versuchen, solche Probleme zu vermeiden. Dazu müssen Sie die GESAMTE Registrierung nach Verweisen auf den alten, bereits umbenannten Ordner durchsuchen.
Öffnen Sie im Registrierungseditor das Suchfenster, indem Sie Strg + F drücken, geben Sie den Pfad zum alten Profilordner in das Suchfeld ein und klicken Sie auf Weitersuchen
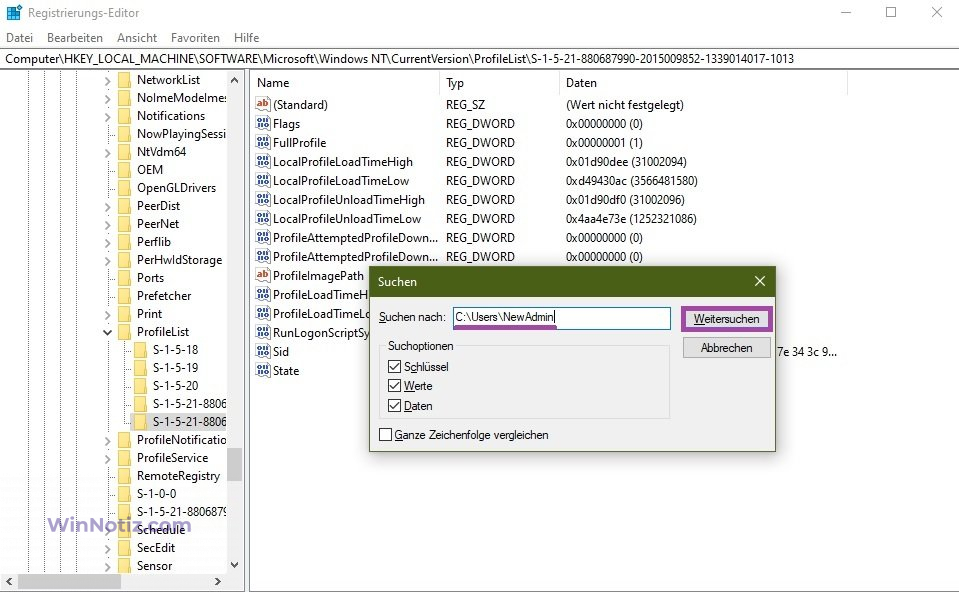
Prüfen Sie sorgfältig alle gefundenen Parameter und ändern Sie gegebenenfalls den Ordnernamen in den neu benannten Ordner. Drücken Sie dann die Taste F3, um die Suche fortzusetzen, und drücken Sie sie bis zum Ende, d. h. bis das folgende Fenster erscheint.
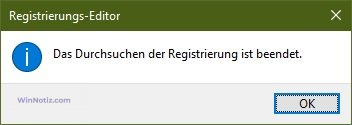
Wie Sie sehen, ist dies eine mühsame Arbeit, die mit Sachverstand angegangen werden sollte – d. h. Sie sollten wissen, wo Sie den Parameternamen in einen neuen Namen ändern sollten und wo Sie dies unter keinen Umständen tun sollten.