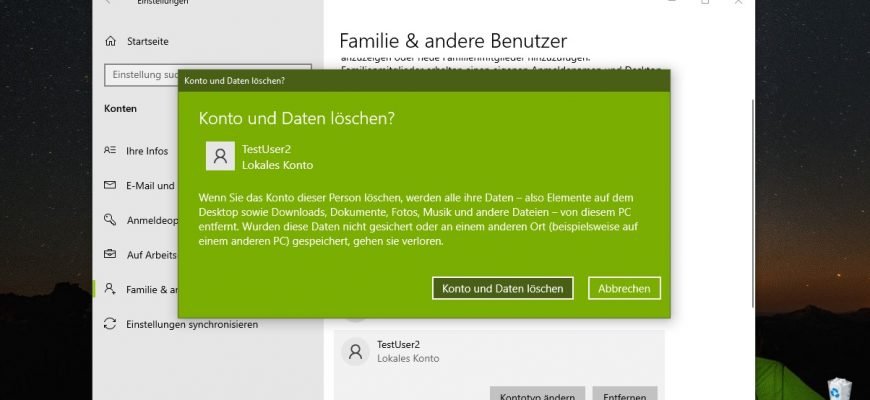- Benutzerkonto in der Anwendung Windows-Einstellungen löschen
- Benutzerkonto in der klassischen Systemsteuerung löschen
- Benutzerkonto mit dem Dienstprogramm Benutzerkonten (netplwiz.exe) löschen
- Benutzerkonto im Snap-In „Lokale Benutzer und Gruppen löschen
- Benutzerkonto in der Eingabeaufforderung löschen
- Benutzerkonto in Windows PowerShell löschen
Falls erforderlich, können Sie ein Benutzerkonto löschen. Zusammen mit dem Benutzerkonto werden auch alle Daten des Benutzers auf dem Computer gelöscht, einschließlich Desktop-Objekte, Downloads, Dokumente, Fotos, Musik und andere Dateien. Wenn diese Daten nicht gesichert oder an einem anderen Ort, z. B. auf einem anderen Computer, gespeichert werden, gehen sie verloren.
Außerdem hat jeder Benutzer zusätzlich zum Benutzernamen eine eindeutige Kennung. Durch das Löschen eines Benutzerkontos wird diese Kennung gelöscht, ohne dass sie wiederhergestellt werden kann, auch wenn ein neues Konto mit demselben Benutzernamen angelegt wird. Dies kann die Nutzer daran hindern, auf die ihnen zustehenden Ressourcen zuzugreifen.
Sie können das aktuelle Benutzerkonto, unter dem Sie angemeldet sind, nicht löschen. Um andere Benutzerkonten zu löschen, müssen Sie als Administrator angemeldet sein.
Benutzerkonto in der Anwendung Windows-Einstellungen löschen
Um ein Benutzerkonto zu entfernen, öffnen Sie die Anwendung „Windows-Einstellungen“, indem Sie auf die Schaltfläche „Start“ in der Taskleiste drücken und dann „Einstellungen“ auswählen oder die Tastenkombination „Win + I“ drücken.
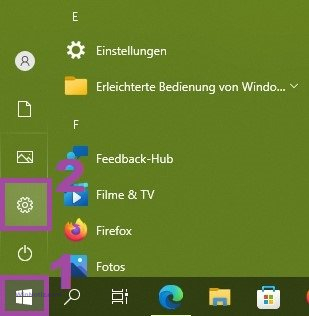
Wählen Sie im Fenster „Windows-Einstellungen„, das sich öffnet, die Option Konten.
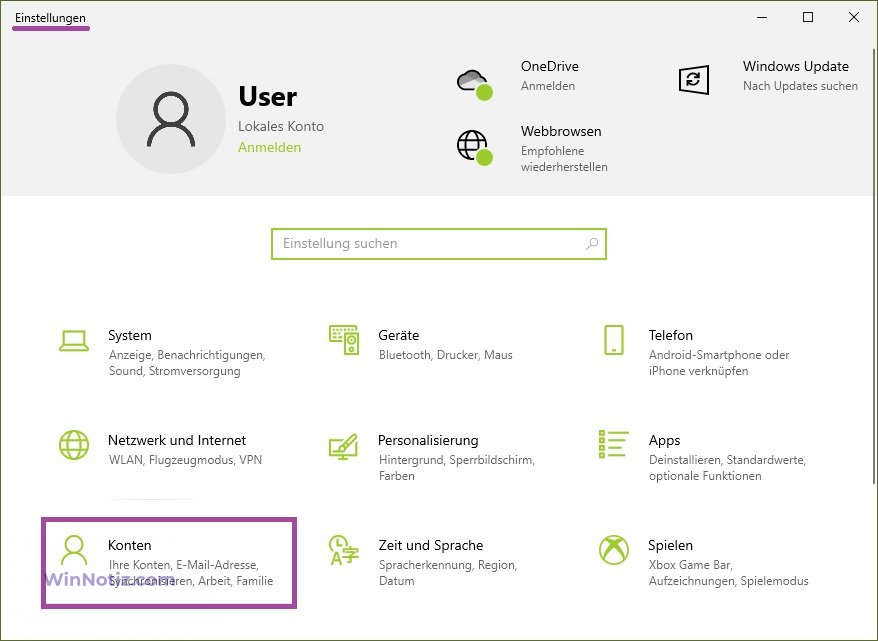
Wählen Sie dann die Registerkarte Familie und andere Benutzer, und wählen Sie auf der rechten Seite des Fensters unter Andere Benutzer das Konto aus, das Sie löschen möchten, und klicken Sie auf Entfernen.
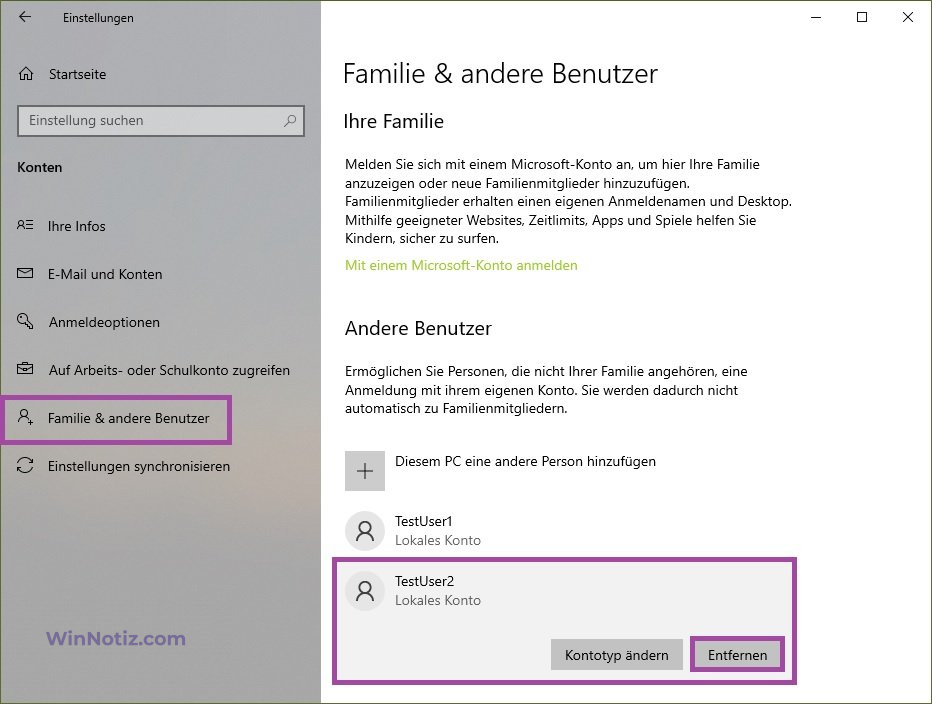
Im nächsten Fenster klicken Sie auf Konto und Daten löschen
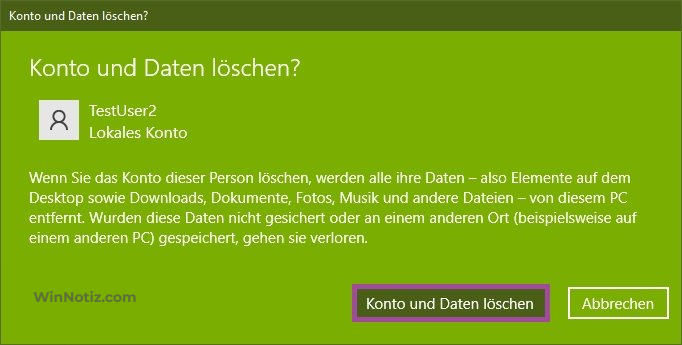
Das Konto wird dann gelöscht.
Benutzerkonto in der klassischen Systemsteuerung löschen
Öffnen Sie die klassische Systemsteuerung, wählen Sie in der Dropdown-Liste Ansicht die Option Kleine Symbole und klicken Sie auf Benutzerkonten.
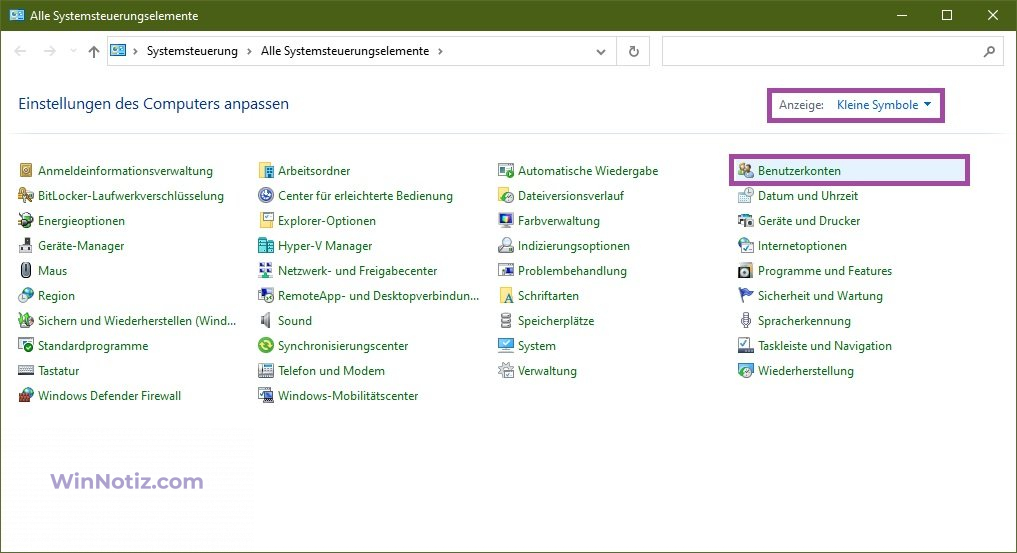
Klicken Sie im Fenster Benutzerkonten auf den Link Anderes Konto verwalten
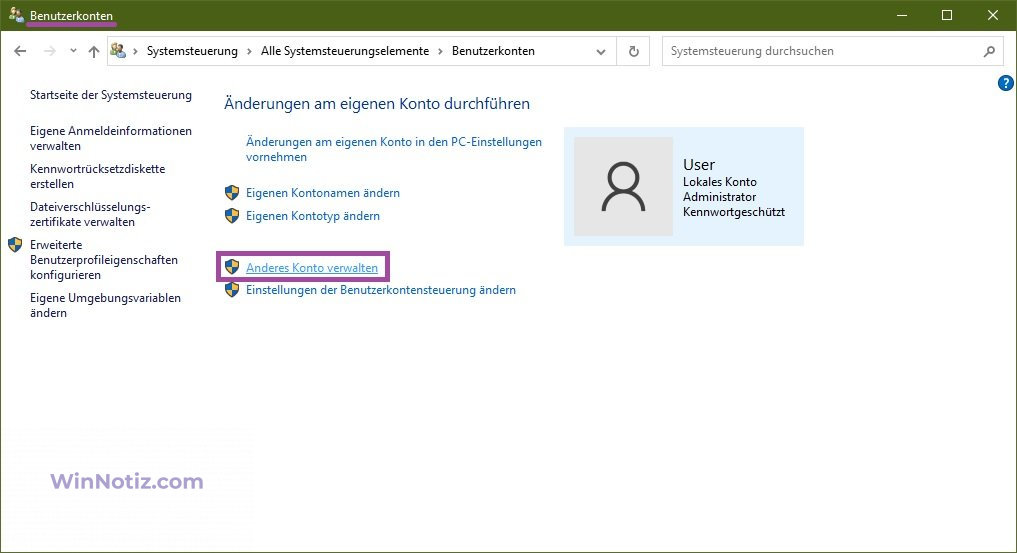
Wählen Sie im nächsten Fenster das Konto aus, das Sie löschen möchten.
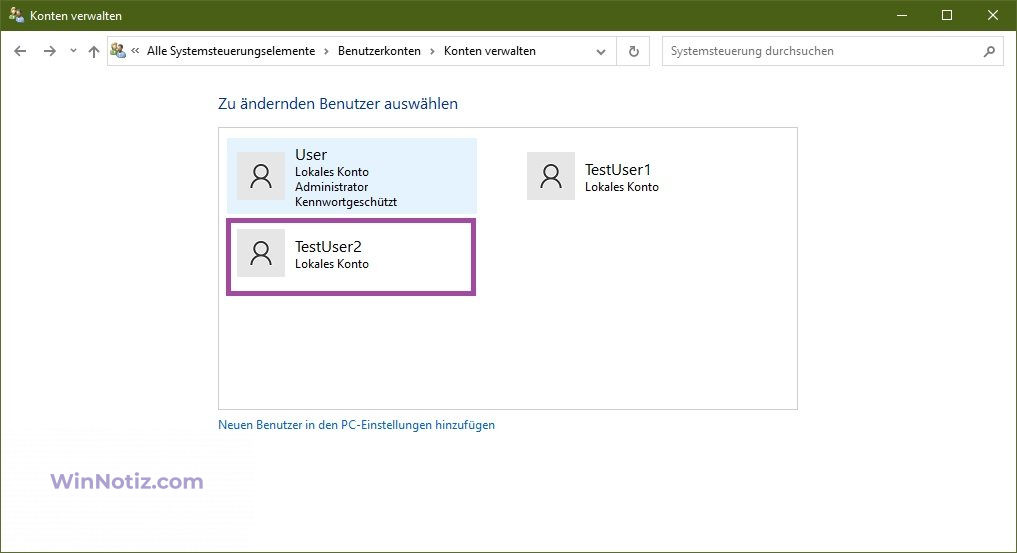
Klicken Sie dann auf den Link Konto löschen
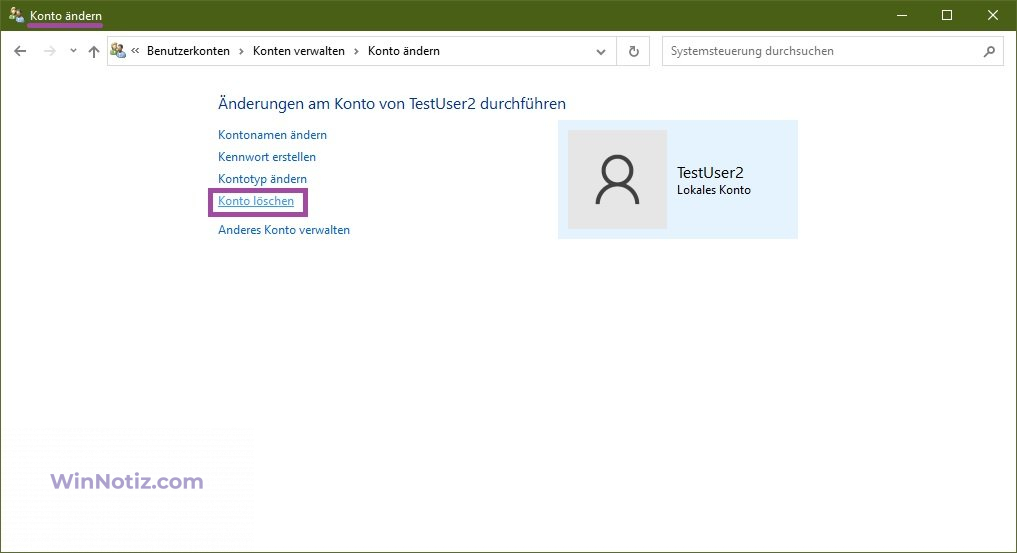
Drücken Sie im Fenster „Konto löschen“ auf die Schaltfläche Dateien löschen.
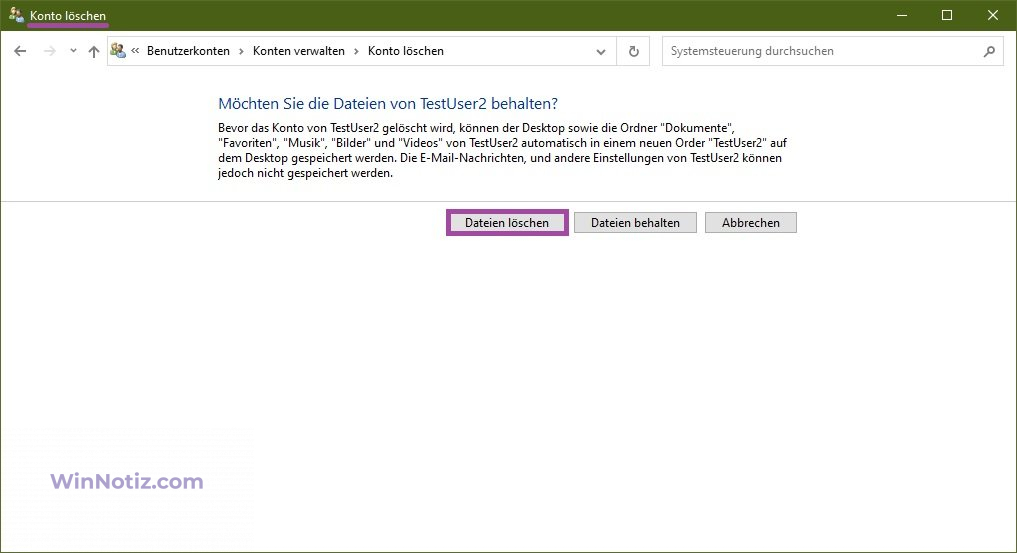
Drücken Sie im Fenster „Löschen bestätigen“ die Schaltfläche „Konto löschen„.
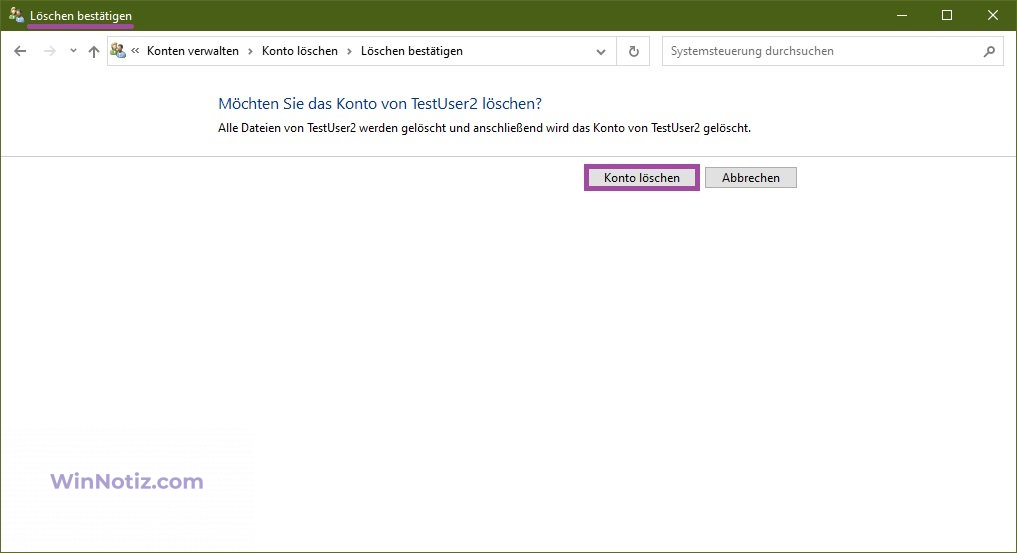
Das Konto wird dann gelöscht.
Benutzerkonto mit dem Dienstprogramm Benutzerkonten (netplwiz.exe) löschen
Um ein Benutzerkonto zu entfernen, drücken Sie die Tastenkombination Win + R, geben netplwiz oder control userpasswords2 in das sich öffnende Ausführungsfenster ein und drücken die Eingabetaste.
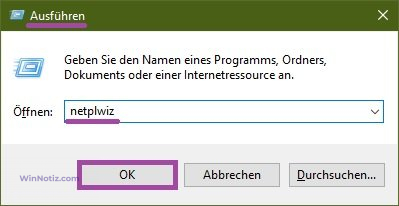
Wählen Sie im sich öffnenden Fenster „Benutzerkonten“ das zu löschende Benutzerkonto aus und klicken Sie auf die Schaltfläche Entfernen.
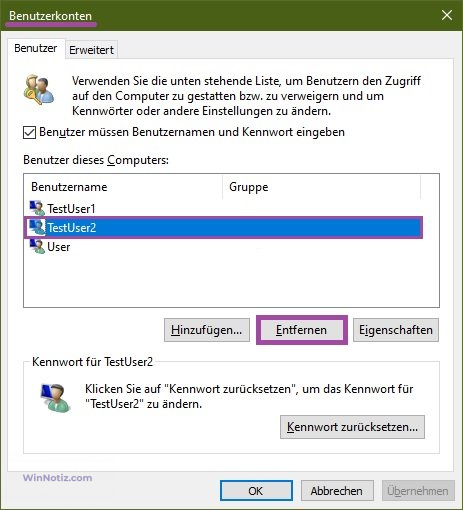
Bestätigen Sie im nächsten Fenster die Löschung mit Ja.
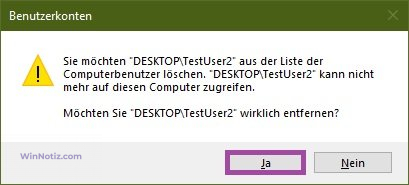
Das Konto wird dann gelöscht.
Benutzerkonto im Snap-In „Lokale Benutzer und Gruppen löschen
Das Snap-In Lokale Benutzer und Gruppen ist in den Editionen Windows 10 Pro, Enterprise und Education verfügbar.
Drücken Sie die Tastenkombination Win + R, geben Sie in das sich öffnende Fenster Ausführen die Datei lusrmgr.msc ein und drücken Sie die Eingabetaste.
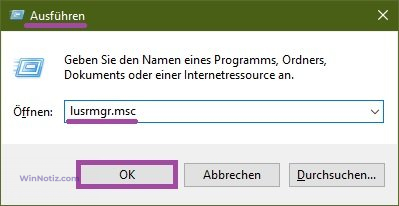
Wählen Sie im sich öffnenden Fenster Lokale Benutzer und Gruppen im linken Bereich den Ordner Benutzer aus, wählen Sie dann im mittleren Bereich das zu löschende Konto aus, klicken Sie mit der rechten Maustaste darauf und wählen Sie im sich öffnenden Kontextmenü Löschen.
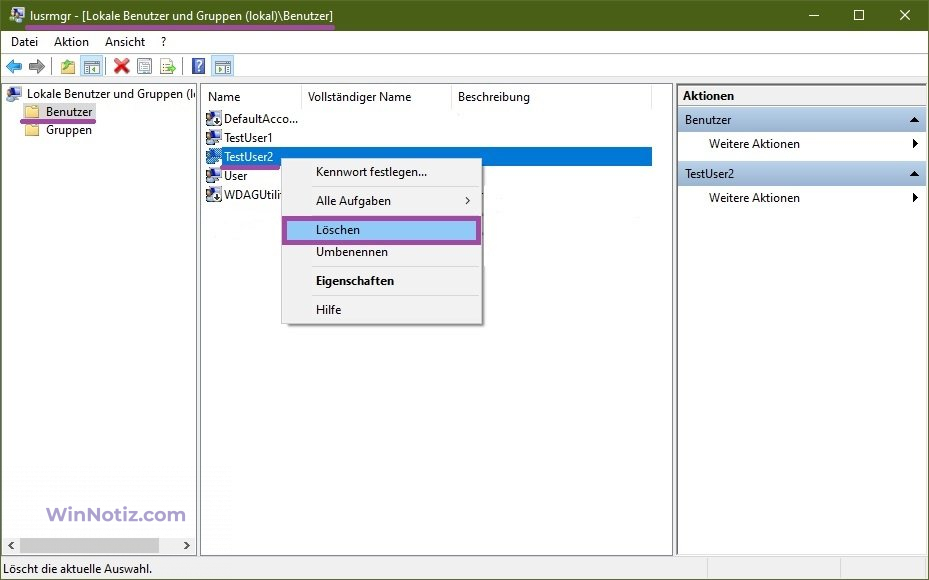
Bestätigen Sie im nächsten Fenster die Löschung mit Ja.
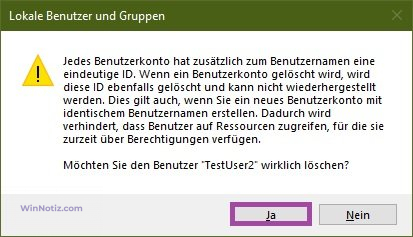
Das Konto wird dann gelöscht.
Benutzerkonto in der Eingabeaufforderung löschen
Sie können ein Konto auch über die Eingabeaufforderung löschen, aber zuerst müssen Sie die Liste aller Benutzerkonten auf dem Computer ermitteln, indem Sie die Befehlszeile als Administrator aufrufen und den folgenden Befehl ausführen:
net user
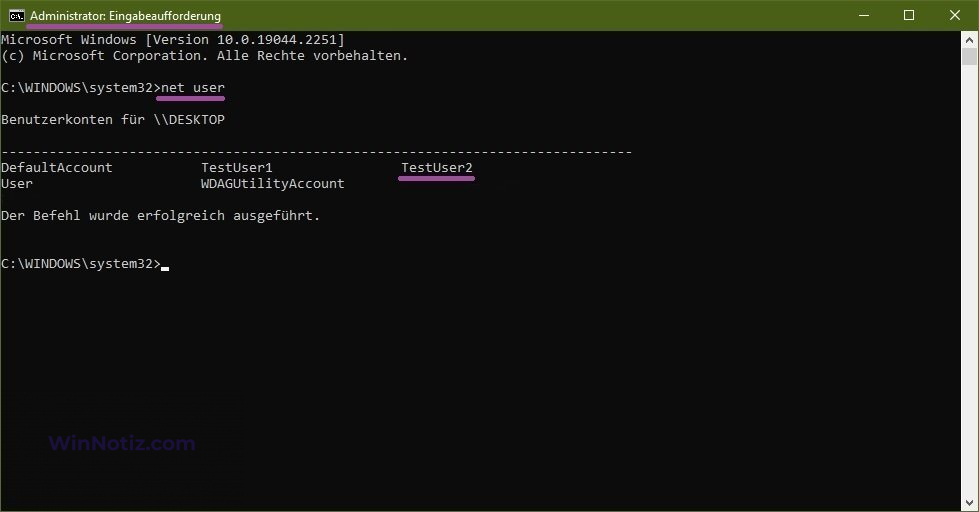
Um ein Benutzerkonto zu löschen, führen Sie in der als Administrator geöffneten Befehlszeile den folgenden Befehl aus
net user „user_name“ /delete
Ersetzen Sie user_name in dem obigen Befehl durch den tatsächlichen Benutzernamen des zu löschenden lokalen Kontos.
In diesem Beispiel sieht der Befehl wie folgt aus
net user „TestUser2“ /delete
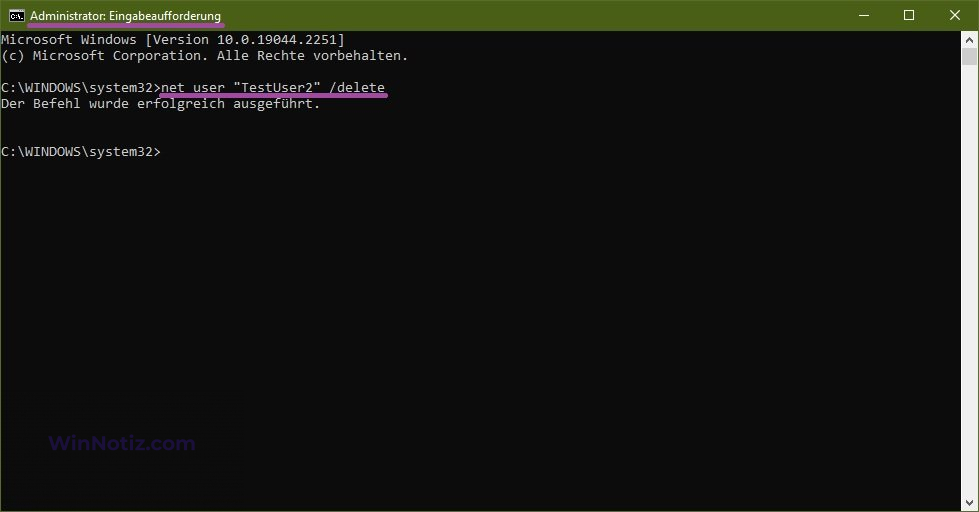
Benutzerkonto in Windows PowerShell löschen
Sie können ein Konto auch über die Windows PowerShell-Konsole löschen.
Um eine Liste aller Benutzerkonten auf dem Computer anzuzeigen, öffnen Sie die Windows PowerShell-Konsole als Administrator und führen Sie den folgenden Befehl aus:
Get-LocalUser
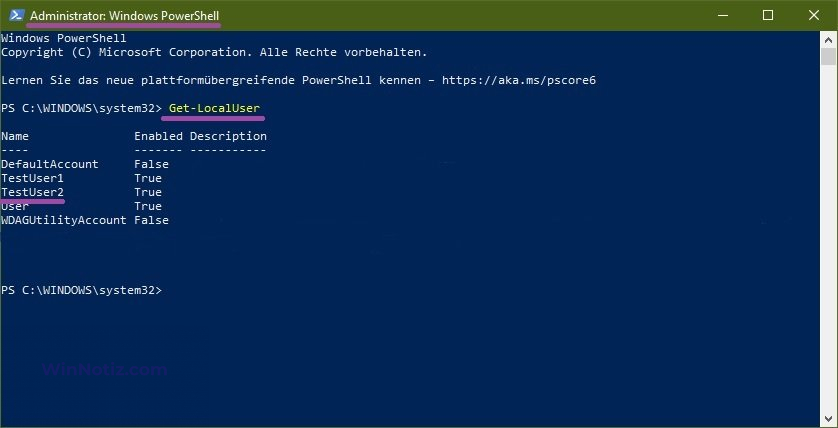
Um ein Benutzerkonto zu löschen, führen Sie in der als Administrator geöffneten PowerShell-Konsole den folgenden Befehl aus:
Remove-LocalUser -Name „user_name“
Ersetzen Sie user_name in dem obigen Befehl durch den tatsächlichen Benutzernamen des zu löschenden lokalen Kontos.
In diesem Beispiel sieht der Befehl wie folgt aus
Remove-LocalUser -Name „TestUser2“
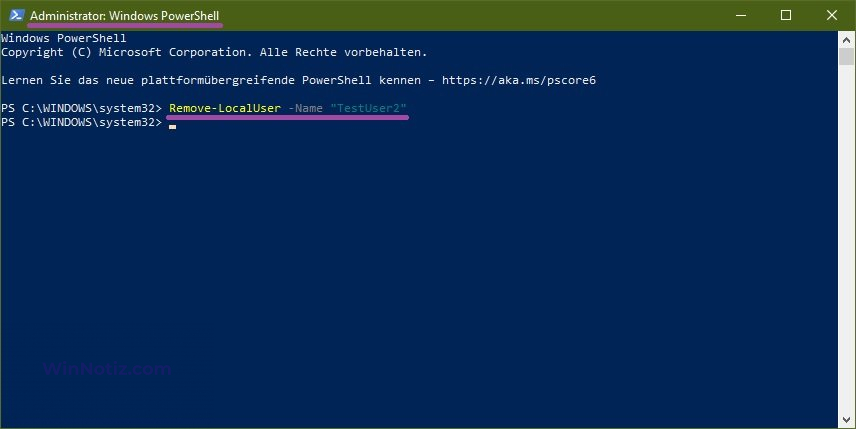
Mit den oben beschriebenen Methoden können Sie ein Benutzerkonto in Windows 10 entfernen.